
"USB சாதனம் அங்கீகரிக்கப்படவில்லை" - ஒரு அழகான தினசரி மற்றும் பொதுவான பிரச்சனை. பெரும்பாலான சந்தர்ப்பங்களில், இது முக்கியமானதாக இல்லை, எனவே சில நிமிடங்களில் எல்லாவற்றையும் சரிசெய்ய கடினமாக இருக்காது.
விண்டோஸ் 10 இல் பிழை "USB சாதனம் ஒத்ததாக இல்லை" சரி சரி
அத்தகைய ஒரு பிழைக்கான காரணம் யூ.எஸ்.பி போர்ட், கேபிள், இணைக்கப்பட்ட சாதனத்தின் தவறான செயல்பாடுகளில் அல்லது செயலிழப்பு இயக்கிகளின் தவறான செயல்பாட்டில் இருக்கலாம். இது ஒரு முழுமையற்ற பட்டியல். ஆரம்பிக்க, நீங்கள் பிழை அல்லாத தீவிர என்று உறுதி செய்ய வேண்டும் மற்றும் எளிதாக நீக்க முடியும் என்று உறுதி செய்ய வேண்டும்.- அனைத்து கூடுதல் சாதனங்களையும் முடக்கவும், பின்னர் விரும்பிய ஒன்றை இணைக்கவும்.
- மற்றொரு கணினி துறைமுகத்தை பயன்படுத்தவும்.
- கேபிள் மற்றும் துறைமுகங்களின் ஒருமைப்பாட்டை சரிபார்க்கவும். முடிந்தால், மற்ற வடத்தை பயன்படுத்தவும்.
- ஒரு சாதனம் செயலிழப்பு நீக்க, மற்றொரு கணினியில் அதை இணைக்க முயற்சி.
- நீங்கள் இரு சாதனங்களையும் மீண்டும் தொடங்கலாம்.
ஏதேனும் விருப்பத்தேர்வுகள் எதுவும் பாதிக்கப்படவில்லை என்றால், சிக்கல் இன்னும் கொஞ்சம் தீவிரமாக இருப்பதோடு, சில கையாளுதல் தேவைப்படுகிறது.
முறை 1: இயக்கி மேம்படுத்தல்
பெரும்பாலான சந்தர்ப்பங்களில், இயக்கிகளை புதுப்பித்தல் சிக்கலை அகற்ற உதவும். கணினி தானாக பொருத்தமற்ற கூறுகளை ஏற்ற முடியும், குறிப்பாக உங்கள் பிசி ஆதரவு இல்லை அல்லது விண்டோஸ் 10 இயக்கிகள் இல்லை என்றால்.
- வெற்றி பெற + கள்.
- சாதன மேலாளர் தேடல் துறையில் உள்ளிடவும்.
- முதல் விளைவைத் திறக்கவும்.
- USB கட்டுப்பாட்டாளர்கள் அல்லது உங்கள் சாதனம் இருக்கக்கூடிய மற்றொரு பிரிவை விரிவாக்கவும். இயக்கி தேர்வு சிக்கலின் காரணத்தை சார்ந்துள்ளது.
- தேவையான பொருள் மீது வலது கிளிக் செய்து "பண்புகள்" கண்டுபிடிக்க. சாதனம் தெரியாததாக குறிப்பிடப்படலாம்.
- இயக்கி தாவலுக்கு செல்க.

- "புதுப்பிப்பு ..." விருப்பம் உங்களை இயக்கி மேம்படுத்தல்கள் உங்களை அல்லது தானாக நிறுவ அனுமதிக்கிறது.
- சாதனம் இயக்கி சரியாக வேலை செய்ய விரும்பவில்லை என்றால் "Rollback" செயல்பாடு பொருந்தும்.
- "நீக்கு" மீண்டும் நிறுவுவதற்கு பயன்படுத்தப்படுகிறது. நீக்கப்பட்ட பிறகு, நீங்கள் "நடவடிக்கை" திறக்க வேண்டும் - "உபகரண கட்டமைப்பை புதுப்பிக்கவும்". எனினும், நீங்கள் புதுப்பிக்க பிற வழிமுறைகளைப் பயன்படுத்தலாம்.





இது "பவர் மேனேஜ்மென்ட்" பிரிவில் இருந்தால் சரிபார்க்கவும், "பணிநிறுத்தம் அனுமதி ..." அங்கு இருந்தால், அதை நீக்க.

மீண்டும் நிறுவுதல் அல்லது இயக்கிகளின் பின்னடைவு போதுமானதாக இருக்க வேண்டும், ஆனால் அது உதவாவிட்டால், அடுத்த முறைக்கு செல்லுங்கள்.
மேலும் வாசிக்க:
டிரைவர்கள் ஸ்டாண்டர்ட் சாளரங்களை நிறுவுதல்
இயக்கிகளை நிறுவுவதற்கான சிறந்த திட்டங்கள்
முறை 2: புதுப்பிப்புகளை நிறுவுதல்
விண்டோஸ் 10 இல் தேவையான புதுப்பிப்புகளின் குறைபாடு காரணமாக, USB சாதனங்களுடன் தொடர்புடைய பிழைகள் தோன்றலாம். இந்த வழக்கில், நீங்கள் தேவையான கூறுகளை பதிவிறக்க மற்றும் நிறுவ வேண்டும்.
- CRESS WIN + I.
- "புதுப்பிக்கவும் பாதுகாப்பிற்கும்" செல்லுங்கள்.
- "மேம்படுத்தல் மையம்" இல் "புதுப்பிப்புகளின் கிடைக்கப்பெறும் வகையில்" கிளிக் செய்யவும்.
- கணினி தேவையான கூறுகளை கண்டுபிடிக்கும் போது, அவற்றை பதிவிறக்கும் மற்றும் நிறுவும் செயல்முறை தொடங்கும்.
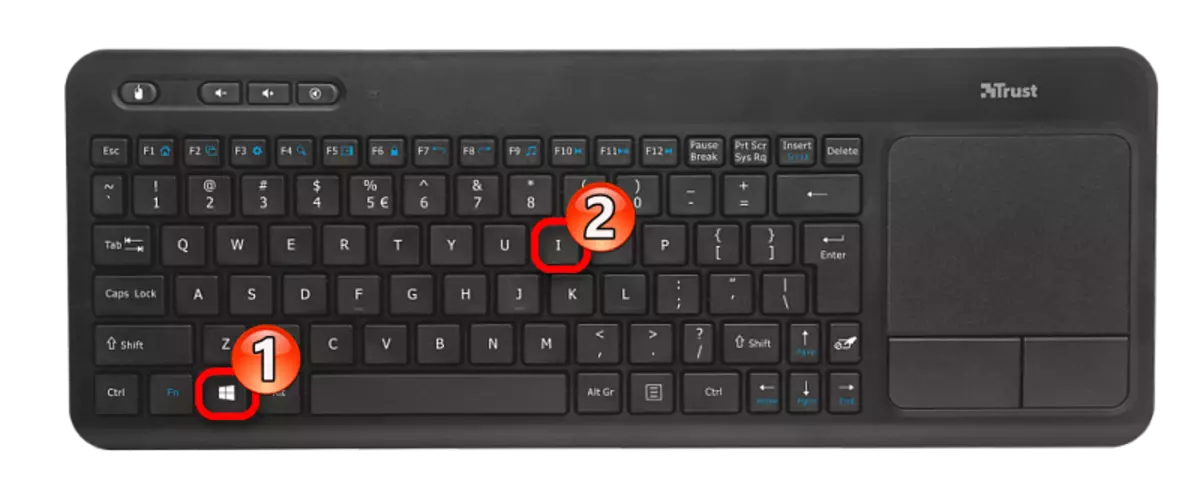


வழக்கமாக மேம்படுத்தல்கள் தானாகவே ஏற்றப்படுகின்றன, ஆனால் சில சந்தர்ப்பங்களில் அது நடக்காது. நீங்கள் பதிவிறக்க அல்லது நிறுவலுடன் சிக்கல்களைக் கண்டால், அவற்றைத் தீர்த்து வைப்பதற்கான பொருத்தமான வழிமுறைகள் உள்ளன.
கோப்பு பரிமாற்றத்தை மாற்றுவதற்கு பதிலாக கோப்பு பரிமாற்றத்தை செயல்படுத்துவதற்கு, பின்வரும் வழிமுறைகளை செய்யுங்கள்:
- திரை திறக்க மற்றும் "USB வழியாக சார்ஜ்" தட்டவும்.
- இப்போது "கோப்பு பரிமாற்ற" என்பதைத் தேர்ந்தெடுக்கவும்.

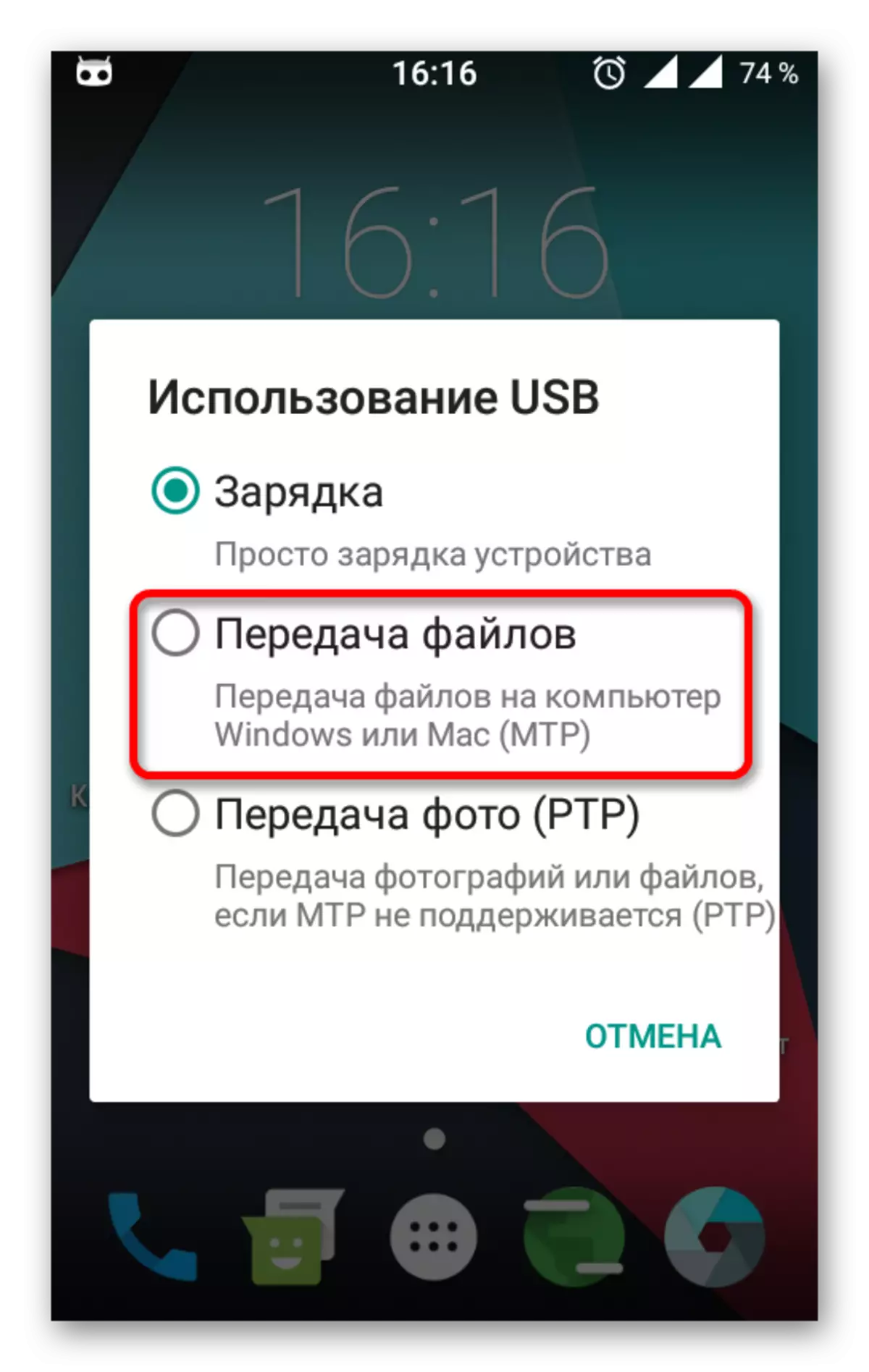
அமைப்புகளின் பாதைகள் மற்றும் ஏற்பாடுகள் சற்று வேறுபடுகின்றன மற்றும் அண்ட்ராய்டு பதிப்பையும், அதே போல் ஷெல் நிறுவப்பட்ட உற்பத்தியாளரின் வகையிலும் சார்ந்து இருக்கலாம்.
மேலும் காண்க:
விண்டோஸ் 10 ஐபோன் பார்க்கவில்லை: பிரச்சனை தீர்ப்பது
விண்டோஸ் 10 இல் ஃபிளாஷ் டிரைவ் டிஸ்ப்ளே ஒரு சிக்கலை தீர்க்கும் 10
கணினி மெமரி கார்டை அங்கீகரிக்காத போது என்ன செய்ய வேண்டும்
விண்டோஸ் 10 இல் பிழை "USB சாதனம் ஒத்ததாக இல்லை" சரி செய்ய, இயக்கிகள் புதுப்பிக்க போதும். எப்போதாவது, பிரச்சனை குறிப்பிடப்படாத OS மேம்படுத்தல்கள் ஆகும். ஆனால் இன்னும், பெரும்பாலான சந்தர்ப்பங்களில், ஒரு USB போர்ட் அல்லது கேபிள் மாற்றத்துடன் சிறிய கையாளுதல் உதவுகிறது.
