
பிளாட்பெட்கள் தங்களை ஒரு நம்பகமான தகவல் கேரியர் என நிரூபித்துள்ளன. குறிப்பாக நல்ல ஃபிளாஷ் டிரைவ்கள் ஒரு கணினியில் இருந்து மற்ற சாதனங்களுக்கு புகைப்படங்கள் மாற்றுவதற்கு ஏற்றது. அத்தகைய நடவடிக்கைகளுக்கான விருப்பங்களைப் பார்ப்போம்.
ஃபிளாஷ் டிரைவ்களில் புகைப்படங்கள் நகரும் முறைகள்
குறிப்பிடத்தக்க முதல் விஷயம் யூ.எஸ்.பி சாதனங்களை நினைவில் வைக்க படங்களை தூக்கி எறிய வேண்டும், இது மற்ற வகை கோப்புகளை நகர்த்துவதன் மூலம் கோட்பாடுகளில் வேறுபடுவதில்லை. இதன் விளைவாக, இந்த செயல்முறை செய்ய இரண்டு விருப்பங்கள் உள்ளன: கணினி கருவிகள் ("எக்ஸ்ப்ளோரர்" பயன்படுத்தி) மற்றும் ஒரு மூன்றாம் தரப்பு கோப்பு மேலாளரைப் பயன்படுத்தி. கடைசி மற்றும் தொடக்கத்துடன்.முறை 1: மொத்த தளபதி
மொத்த தளபதி விண்டோஸ் மிகவும் பிரபலமான மற்றும் வசதியான மூன்றாம் தரப்பு கோப்பு மேலாளர்களில் ஒருவராக இருந்தார். நகரும் அல்லது நகலெடுக்கும் கருவிகள் உள்ளமைக்கப்பட்ட கருவிகள் இந்த செயல்முறையை வசதியாகவும் விரைவாகவும் செய்கின்றன.
- உங்கள் ஃபிளாஷ் டிரைவ் சரியாக PC உடன் இணைக்கப்பட்டுள்ளது என்பதை உறுதிப்படுத்தவும், நிரலை இயக்கவும். இடது சாளரத்தில், நீங்கள் USB ஃப்ளாஷ் டிரைவிற்கு மாற்ற விரும்பும் புகைப்படங்களின் இருப்பிடத்தைத் தேர்ந்தெடுக்கவும்.
- சரியான சாளரத்தில், உங்கள் USB ஃபிளாஷ் டிரைவ் தேர்ந்தெடுக்கவும்.
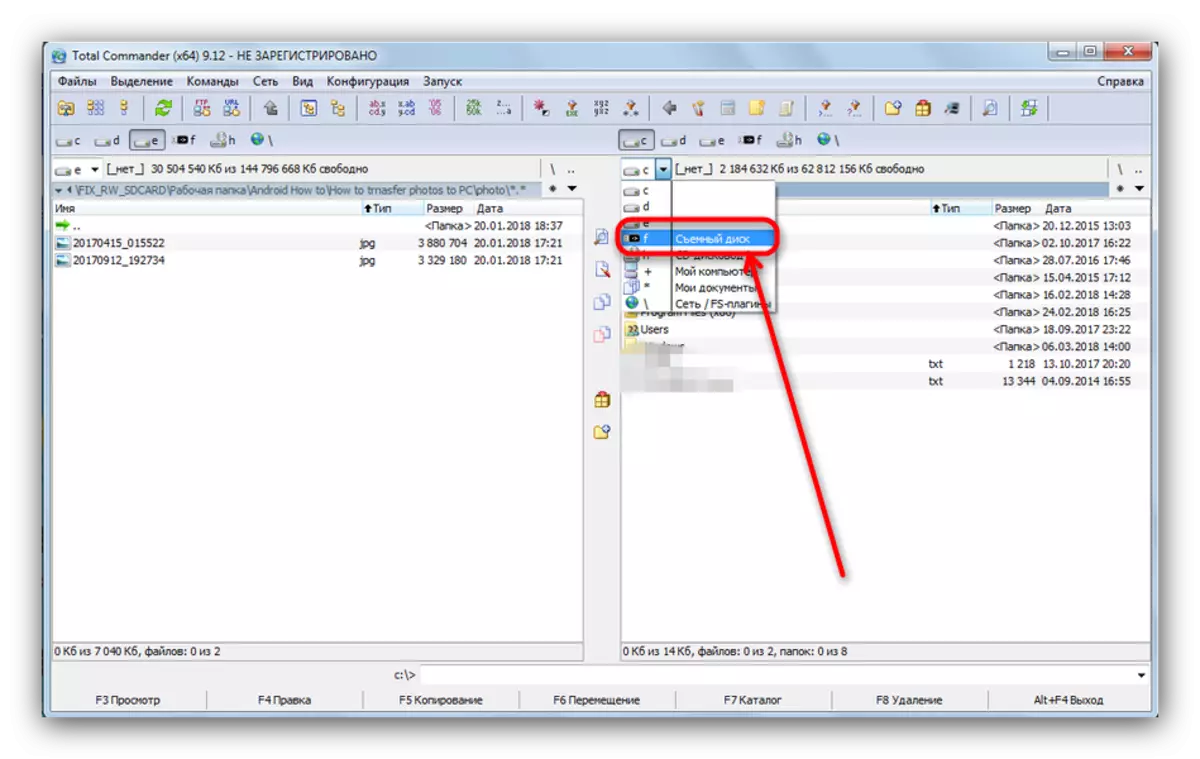
கோரிக்கையில், நீங்கள் ஒரு கோப்புறையை உருவாக்கலாம் இதில் நீங்கள் வசதிக்காக புகைப்படங்களை தூக்கி எறியலாம்.
- இடது சாளரத்திற்கு திரும்பவும். மெனு உருப்படியை "தேர்ந்தெடு" என்பதைத் தேர்ந்தெடுத்து, அதில் "எல்லாவற்றையும் ஒதுக்கீடு" என்பதைத் தேர்ந்தெடுக்கவும்.

பின்னர் கணினி விசைப்பலகை அல்லது மடிக்கணினி "F6 Move" பொத்தானை அல்லது F6 விசையை அழுத்தவும்.
- ஒரு உரையாடல் பெட்டி திறக்கிறது. முதல் வரி கோப்புகளின் கோப்புகளின் இறுதி முகவரியை பதிவு செய்யப்படும். விரும்பியவுடன் பொருந்துகிறதா என்பதைச் சரிபார்க்கவும்.
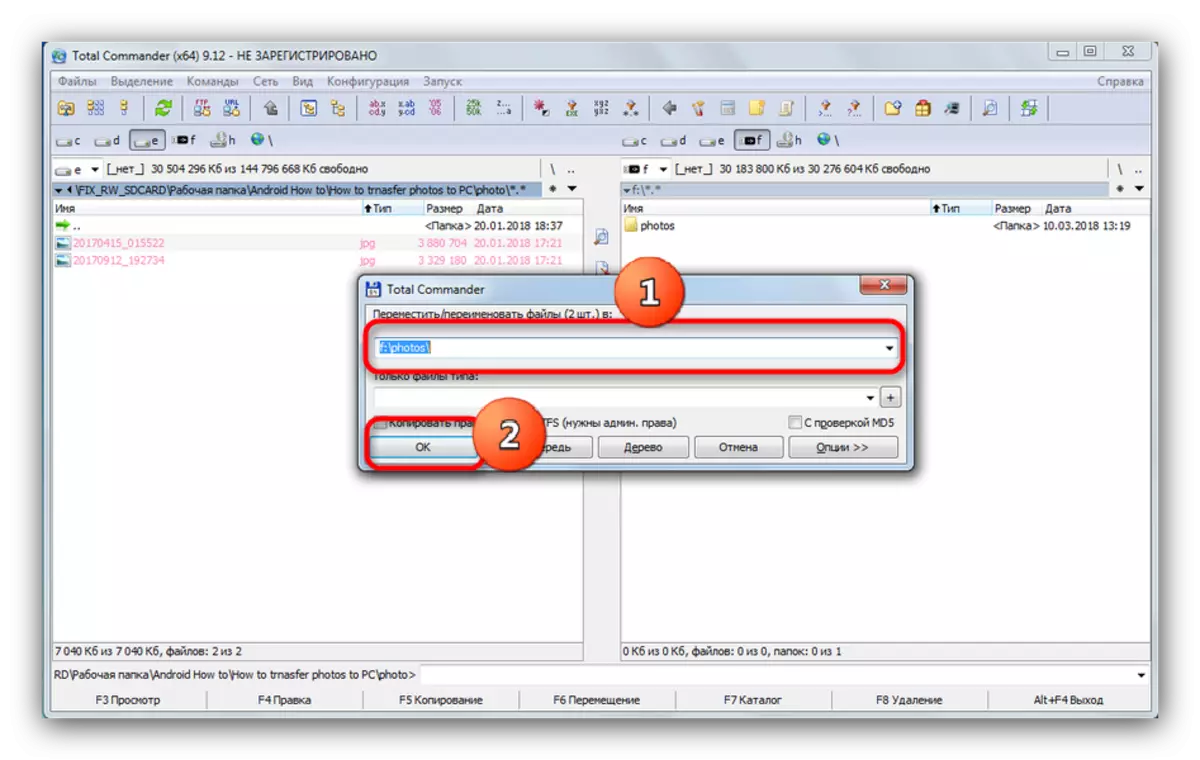
"சரி" அழுத்தவும்.
- சில நேரம் கழித்து (நீங்கள் நகர்த்தும் கோப்புகளின் தொகுதிகளைப் பொறுத்து) புகைப்படங்கள் ஃபிளாஷ் டிரைவில் தோன்றும்.
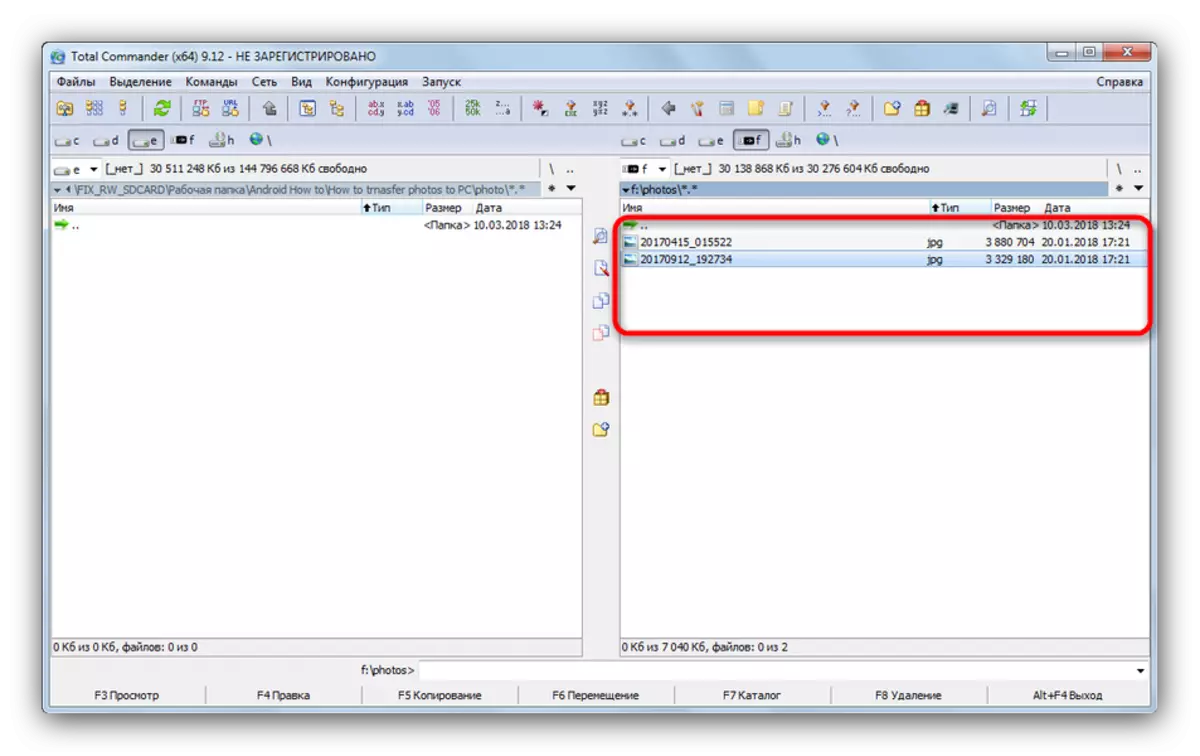
நீங்கள் உடனடியாக சோதிக்க திறக்க முயற்சி செய்யலாம்.
- நிரல் இயங்கும், தாவலை விசையை அழுத்துவதன் மூலம் சரியான கோப்புறைக்கு செல்லுங்கள். வட்டு தேர்வுக்கு செல்ல Alt + F2 ஐ அழுத்தவும். உங்கள் USB ஃப்ளாஷ் டிரைவ் (இது கடிதம் மற்றும் வார்த்தை "மாற்றாக" குறிக்கப்படுகிறது) தேர்வு செய்யவும்.
- இடது தாவலுக்கு திரும்பவும், இது உங்கள் புகைப்படங்களை சேமித்து வைக்கும் கோப்புறைக்கு செல்கிறது.
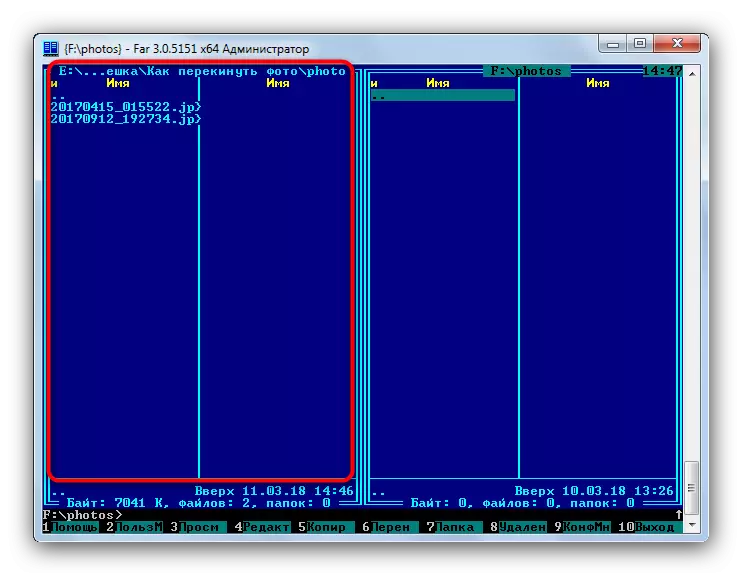
இடது தாவலுக்கு மற்றொரு வட்டைத் தேர்ந்தெடுக்க, Alt + F1 ஐ அழுத்தவும், பின்னர் சுட்டி பயன்படுத்தவும்.
- விரும்பிய கோப்புகளைத் தேர்ந்தெடுக்க, வலதுபுறத்தில் உள்ள டிஜிட்டல் பிளாக் மீது செருகப்பட்ட அல்லது * விசைப்பலகையில் சொடுக்கவும்.
- USB ஃப்ளாஷ் டிரைவிற்கு புகைப்படங்களை மாற்றுவதற்கு, F6 பொத்தானை அழுத்தவும்.
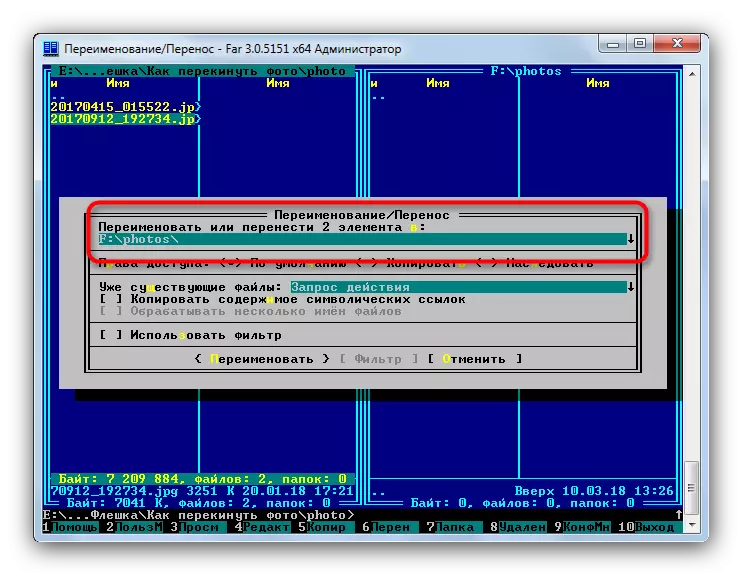
ஒதுக்கப்பட்ட பாதை சரியானது என்பதை சரிபார்க்கவும், பின்னர் ENTER ஐ அழுத்தவும்.
- தயார் - தேவையான படங்கள் சேமிப்பக சாதனத்திற்கு நகர்த்தப்படும்.
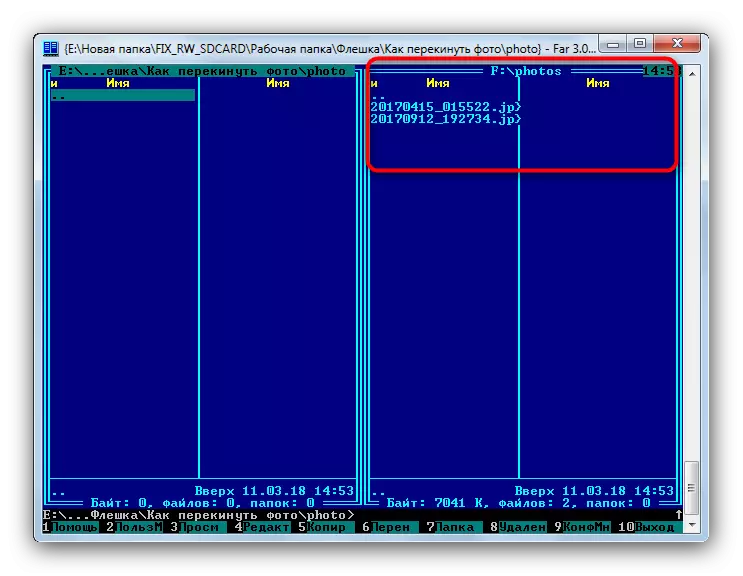
நீங்கள் USB ஃப்ளாஷ் டிரைவ் அணைக்க முடியும்.
- PC க்கு USB ஃப்ளாஷ் டிரைவை இணைக்கவும். பெரும்பாலும், autorun சாளரம் "கோப்புகளை பார்க்க திறந்த கோப்புறையை" தேர்ந்தெடுக்க எந்த தோன்றும்.

Autorun விருப்பம் முடக்கப்பட்டுள்ளது என்றால், வெறுமனே "என் கணினி" திறக்க, பட்டியலில் உங்கள் இயக்கி தேர்வு மற்றும் திறக்க.
- லாக்கர்களுடன் கோப்புறையை மூடாமல் இல்லாமல், நீங்கள் நகர்த்த விரும்பும் புகைப்படங்களை அடைவதற்கு செல்லுங்கள்.
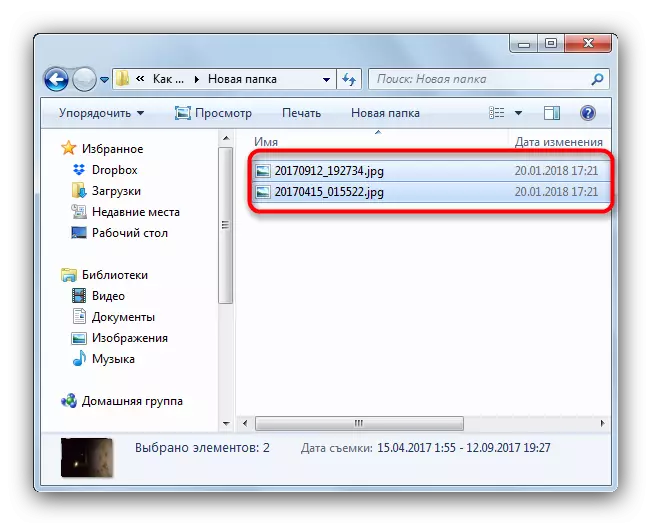
Ctrl விசையை அழுத்துவதன் மூலம் விரும்பிய கோப்புகளைத் தேர்ந்தெடுத்து இடது சுட்டி பொத்தானை அழுத்துவதன் மூலம் அல்லது Ctrl + ஒரு விசைகளை அழுத்துவதன் மூலம் அனைத்தையும் தேர்ந்தெடுக்கவும்.
- கருவிப்பட்டியில், "வரிசை" மெனுவை கண்டுபிடித்து, "வெட்டு" என்பதைத் தேர்ந்தெடுக்கவும்.
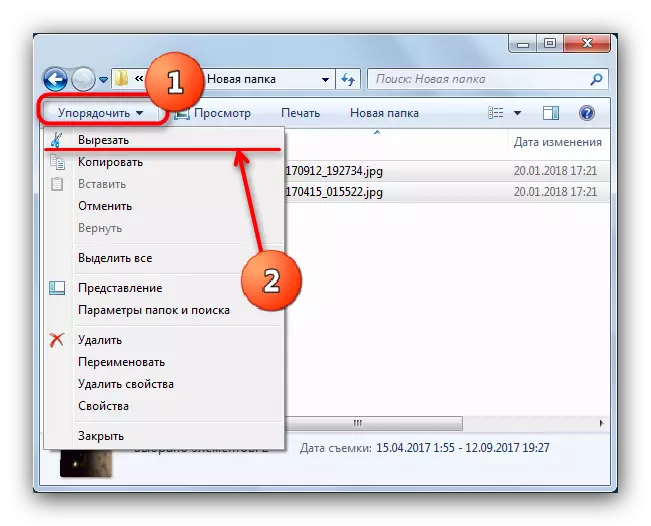
இந்த பொத்தானை அழுத்தினால் தற்போதைய அடைவிலிருந்து கோப்புகளை குறைக்கலாம் மற்றும் கிளிப்போர்டில் அவற்றை வைக்கலாம். விண்டோஸ் 8 மற்றும் மேலே, பொத்தானை நேரடியாக கருவிப்பட்டியில் உள்ளது மற்றும் "நகர்த்த ..." என்று அழைக்கப்படுகிறது.
- ஃபிளாஷ் டிரைவின் ரூட் கோப்பகத்திற்கு செல்க. மீண்டும் "வரிசையாக்கம்" மெனுவைத் தேர்ந்தெடுக்கவும், ஆனால் இந்த நேரத்தை "செருக" என்பதைக் கிளிக் செய்யவும்.
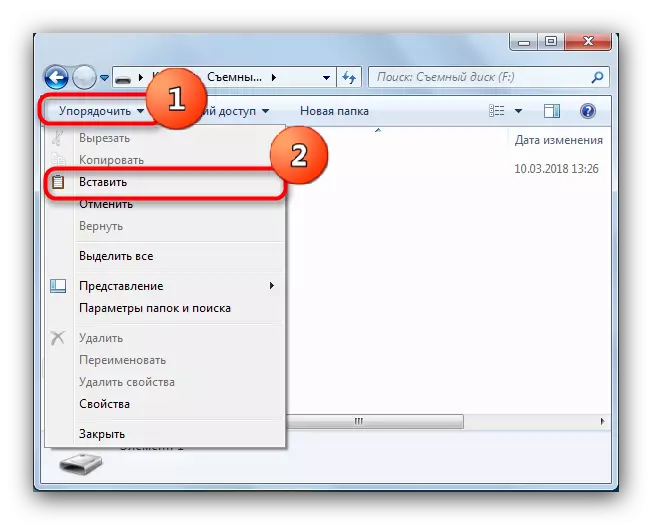
விண்டோஸ் 8 மற்றும் புதியது நீங்கள் கருவிப்பட்டியில் "செருக" பொத்தானை கிளிக் செய்ய வேண்டும் அல்லது Ctrl + V விசை கலவையைப் பயன்படுத்த வேண்டும் (இந்த கலவை OS பதிப்பில் சுதந்திரமாக செயல்படுகிறது). இங்கே இருந்து வலதுபுறம் நீங்கள் ரூட் அடைவை குப்பை செய்ய விரும்பவில்லை என்றால் ஒரு புதிய கோப்புறையை உருவாக்க முடியும்.
- தயார் - புகைப்படங்கள் ஏற்கனவே ஃபிளாஷ் டிரைவில் உள்ளன. எல்லாம் நகலெடுக்கப்பட்டிருந்தால் சரிபார்க்கவும், பின்னர் கணினியிலிருந்து இயக்கி துண்டிக்கவும்.
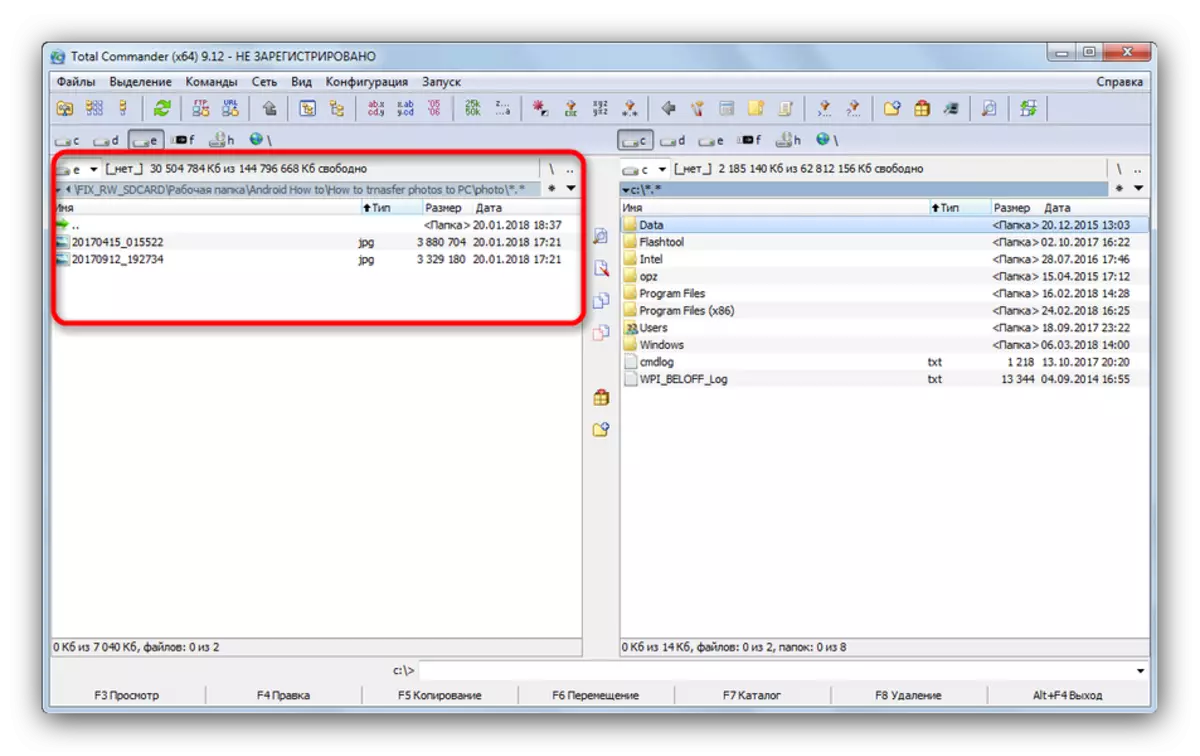
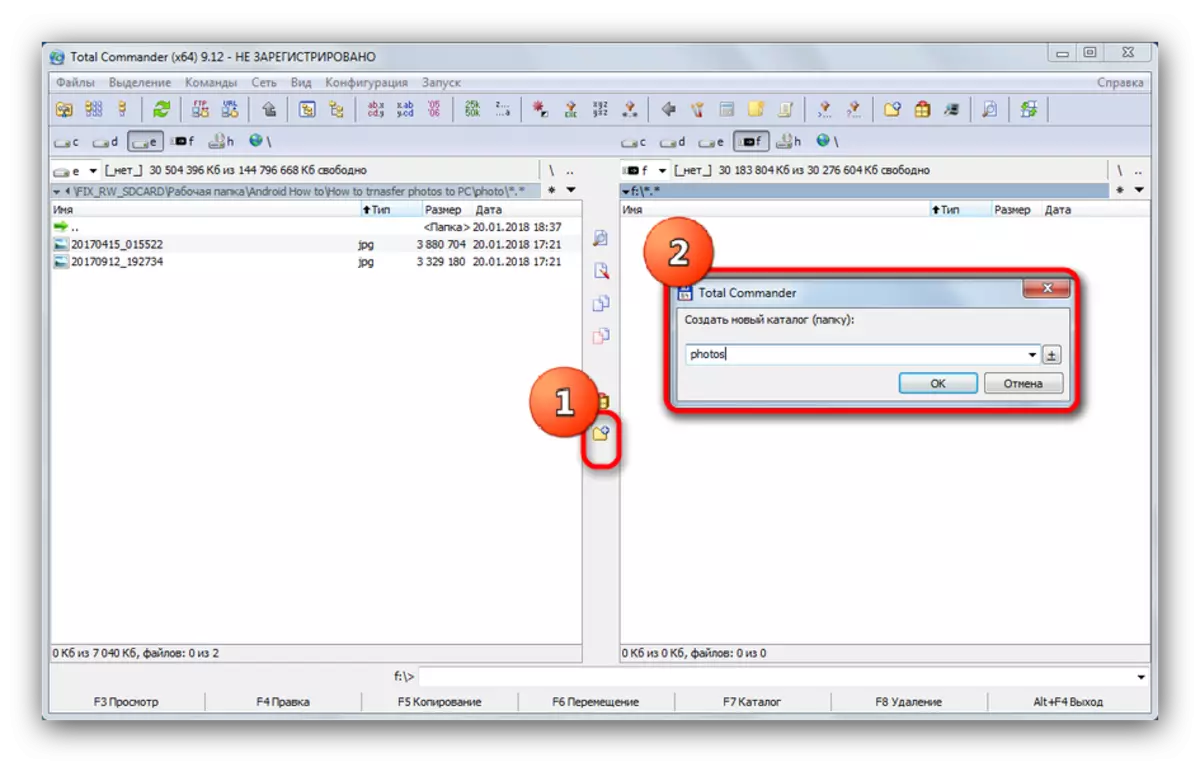
நீங்கள் பார்க்க முடியும் என, சிக்கலான எதுவும். அதே படிமுறை வேறு கோப்புகளை நகலெடுக்க அல்லது நகர்த்துவதற்கு ஏற்றது.
முறை 2: தூர மேலாளர்
ஃப்ளாஷ் டிரைவ்களுக்கு புகைப்படங்களை மாற்றுவதற்கான மற்றொரு முறை ஹெட்லைடுகளின் பயன்பாடு ஆகும், இது ஒரு திட வயது இருந்தபோதிலும், இன்னும் பிரபலமாகவும் வளரும்.


ஒருவேளை இதுவரை மேலாளர் யாரோ ஒருவரை பழக்கவழக்கத் தோன்றும், ஆனால் குறைந்த கணினி தேவைகள் மற்றும் பயன்பாட்டின் எளிதான (சில போதைப்பொருட்களுக்குப் பிறகு) நிச்சயமாக கவனத்தை ஈர்க்கும்.
முறை 3: விண்டோஸ் சிஸ்டம் கருவிகள்
நீங்கள் சில காரணங்களால் நீங்கள் மூன்றாம் தரப்பு திட்டங்களைப் பயன்படுத்துவதற்கான திறனைக் கொண்டிருக்கவில்லை என்றால், விரக்தியடைய வேண்டாம் - ஃப்ளாஷ் டிரைவ்களுக்கு கோப்புகளை நகர்த்த ஜன்னல்களில் உள்ள எல்லா கருவிகளும் உள்ளன.
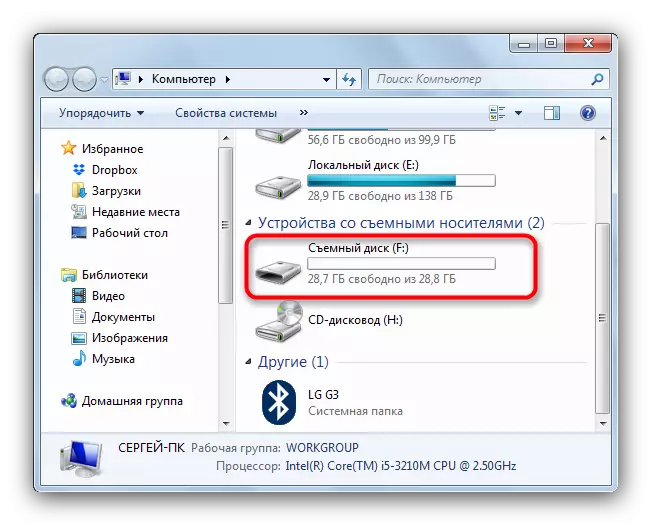

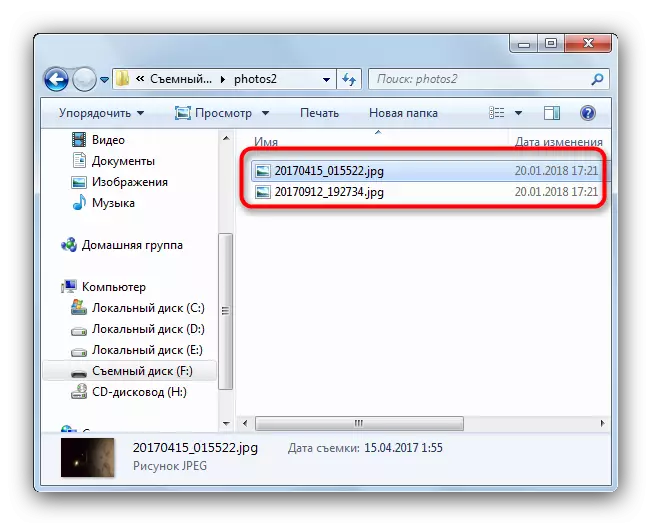
இந்த முறை திறன் அளவைப் பொருட்படுத்தாமல் பயனர்களின் பிரிவுகள் அனைத்தையும் பொருந்துகிறது.
ஒரு சுருக்கமாக, நாம் நினைவுபடுத்த வேண்டும் - மிக பெரிய புகைப்படங்கள் நகரும் முன், நீங்கள் சிறப்பு திட்டங்கள் பயன்படுத்தி தர இழப்பு இல்லாமல் அளவு குறைக்க முயற்சி செய்யலாம்.
