
பெரும்பாலான பயனர்கள் தொடக்க மெனுவில் நிலையான பொத்தானைப் பயன்படுத்தி கணினியை அணைக்க பயன்படுத்தப்படுகிறார்கள். இந்த செயல்முறை மிகவும் வசதியான மற்றும் வேகமாக செய்ய முடியும் என்று அனைவருக்கும் தெரியாது, "டெஸ்க்டாப்" ஒரு சிறப்பு கேஜெட் அமைக்க. விண்டோஸ் 7 இல் இந்த செயல்பாட்டைச் செய்வதற்கான பயன்பாடுகள் பற்றி மற்றும் இந்த கட்டுரையில் விவாதிக்கப்படும்.
நிச்சயமாக, பணிநிறுத்தம் ஒரு பெரிய தொகுப்பு செயல்பாடுகளை நிரப்ப வேண்டும் என்று சொல்ல முடியாது. முக்கிய விஷயம் அது மட்டும் நோக்கம் அல்ல என்று - இது பிசி அணைக்க திறன் வழங்க, கணினியை மறுதொடக்கம் அல்லது "தொடக்க" மெனுவில் நுழைய இல்லாமல் கணினியில் வெளியேறும் திறன் வழங்க வேண்டும், மற்றும் வெறுமனே பொருத்தமான உறுப்பு கிளிக் "டெஸ்க்டாப்" இல்.
முறை 2: கணினி பணிநிறுத்தம்
அடுத்து, கணினி பணிநிறுத்தம் என்று அழைக்கப்படும் பிசி துண்டிக்க கேஜெட்டைப் படிப்போம். முந்தைய பதிப்பிற்கு மாறாக, திட்டமிட்ட நடவடிக்கைக்கு முன் நேரம் கவுண்டவுன் டைமரை இயக்கும் திறனைக் கொண்டுள்ளது.
கணினி பணிநிறுத்தம் பதிவிறக்கவும்.
- பதிவிறக்கம் செய்யப்பட்ட கோப்பை இயக்கவும், உடனடியாக தோன்றும் உரையாடல் பெட்டியில் இயக்கவும், நிறுவ கிளிக் செய்யவும்.
- கணினி பணிநிறுத்தம் ஷெல் "டெஸ்க்டாப்பில்" தோன்றும்.
- நீங்கள் இடதுபுறத்தில் சொடுக்கும் போது, சிவப்பு பொத்தானை கணினியை அணைக்கும்.
- நீங்கள் மையத்தில் அமைந்துள்ள ஆரஞ்சு நிறத்தை அழுத்தினால், இந்த வழக்கில் தூக்க பயன்முறையில் மாற்றம் செய்யப்படும்.
- தீவிர வலது கையில் பச்சை பொத்தானை கிளிக் செய்யவும் PC மீண்டும் துவக்கவும்.
- ஆனால் அது எல்லாமே இல்லை. இந்த செயல்களின் தொகுப்பை நீங்கள் திருப்திப்படுத்தாவிட்டால், நீங்கள் மேம்பட்ட செயல்பாட்டை திறக்க முடியும். கேஜெட் ஷெல் மீது சுட்டி. பல கருவிகள் தோன்றும். மேல் வலது கோணத்திற்கு இயக்கிய அம்புக்குறியை கிளிக் செய்யவும்.
- மற்றொரு பொத்தான்கள் திறக்கப்படும்.
- கூடுதல் வரிசையின் முதல் இடது ஐகானை கிளிக் செய்வதன் மூலம் கணினியில் இருந்து வெளியீடு வழிவகுக்கும்.
- நீலத்தின் மைய பொத்தானை கிளிக் செய்தால், கணினி தடுக்கப்பட்டுள்ளது.
- LILAC வண்ண ஐகானின் தீவிர உரிமை அழுத்தும் நிகழ்வில், அதை பயனர் மாற்ற முடியும்.
- நீங்கள் இப்போது கணினியை அணைக்க விரும்பினால், ஆனால் ஒரு குறிப்பிட்ட காலத்திற்குப் பிறகு, கேஜெட் ஷெல் மேல் அமைந்துள்ள ஒரு முக்கோணத்தின் வடிவத்தில் ஐகானை கிளிக் செய்ய வேண்டும்.
- 2 மணி நேரம் இயல்புநிலையில் கட்டமைக்கப்பட்ட கவுண்டவுன் டைமர் தொடங்கப்படும். குறிப்பிட்ட நேரத்திற்குப் பிறகு, கணினி முடக்கப்படும்.
- பிசி துண்டிக்க உங்கள் மனதை மாற்றினால், அதை வலதுபுறமாக ஐகானை மூடுவதற்கு இது போதும்.
- ஆனால் நீங்கள் 2 மணி நேரம் கழித்து பிசி அணைக்க வேண்டும் என்றால் என்ன செய்ய வேண்டும், ஆனால் மற்றொரு காலத்திற்கு பிறகு, அல்லது நீங்கள் அதை திரும்ப வேண்டும் என்றால், ஆனால் மற்றொரு நடவடிக்கை (உதாரணமாக, மறுதொடக்கம் அல்லது தூக்க முறை இயக்க) செய்ய? இந்த வழக்கில், நீங்கள் அமைப்புகளுக்கு செல்ல வேண்டும். கணினி shutdown casing மீது சுட்டி. காட்டப்படும் தொகுப்பு கருவிகள் உள்ள, ஒரு முக்கிய என ஐகானை கிளிக் செய்யவும்.
- கணினி பணிநிறுத்தம் அமைப்புகள் திறந்தவை.
- "SET டைமர்" புலங்களில், மணிநேரம், நிமிடங்கள் மற்றும் விநாடிகளின் எண்ணிக்கையை குறிப்பிடவும், அதன்பிறகு தேவையான நடவடிக்கை நடக்கும்.
- பின்னர் கீழ்தோன்றும் பட்டியலில் கிளிக் செய்யவும் "கவுண்டன் முடிவில் நடவடிக்கை". பட்டியல் பட்டியலில் இருந்து, பின்வரும் செயல்பாடுகளில் ஒன்றைத் தேர்ந்தெடுக்கவும்:
- பணிநிறுத்தம்;
- வெளியீடு;
- தூக்க முறை;
- மீண்டும் துவக்கவும்;
- பயனர் மாற்றம்;
- பூட்டு.
- டைமர் உடனடியாக ரன் செய்ய விரும்பவில்லை என்றால், அதை மேலே பார்த்தபடி, பிரதான முறை பணிநிறுத்தம் சாளரத்தின் மூலம் அதை இயக்க வேண்டாம் என்றால், இந்த விஷயத்தில், சரிபார்க்கும் பெட்டியில் உள்ள பெட்டியை தேர்ந்தெடுக்கவும் "தானாகவே கவுண்ட்டவுன் தொடங்கும்".
- கவுண்டவுனின் முடிவிற்கு முன் ஒரு நிமிடம், ஒரு பீப் தாக்கல் செய்யப்படும், ஒரு எச்சரிக்கை பயனர் செயல்படும் ஒரு எச்சரிக்கை பயனர். ஆனால் நீங்கள் கீழ்தோன்றும் பட்டியலில் "பீப் ..." கிளிக் செய்வதன் மூலம் இந்த ஒலி சமர்ப்பிக்க காலக்கெடுவை மாற்ற முடியும். பின்வரும் விருப்பங்களைத் திறக்கும்:
- 1 நிமிடம்;
- 5 நிமிடம்;
- 10 நிமிடங்கள்;
- 20 நிமிடங்கள்;
- 30 நிமிடம்;
- 1 மணி நேரம்.
உங்களுக்காக பொருத்தமான உருப்படியைத் தேர்ந்தெடுக்கவும்.
- கூடுதலாக, சமிக்ஞையின் ஒலியை மாற்றுவதற்கான திறன் உள்ளது. இதை செய்ய, "alarm.mp3" இன் வலதுபுறத்தில் பொத்தானை கிளிக் செய்து, இந்த நோக்கங்களுக்காக நீங்கள் பயன்படுத்த விரும்பும் உங்கள் வன் வட்டில் ஆடியோ கோப்பை தேர்ந்தெடுக்கவும்.
- அனைத்து அமைப்புகளும் செய்யப்பட்ட பிறகு, உள்ளிடப்பட்ட அளவுருக்கள் காப்பாற்ற "சரி" என்பதைக் கிளிக் செய்யவும்.
- கணினி பணிநிறுத்தம் கேஜெட் ஒரு அட்டவணையை செய்ய கட்டமைக்கப்படும்.
- கணினி பணிநிறுத்தம் அணைக்க, நிலையான திட்டத்தை பயன்படுத்தவும். கர்சரை அதன் இடைமுகத்திற்கு நகர்த்தவும், சரியான கருவியில் குறுக்கு கிளிக் செய்யவும்.
- கேஜெட் அணைக்கப்படும்.
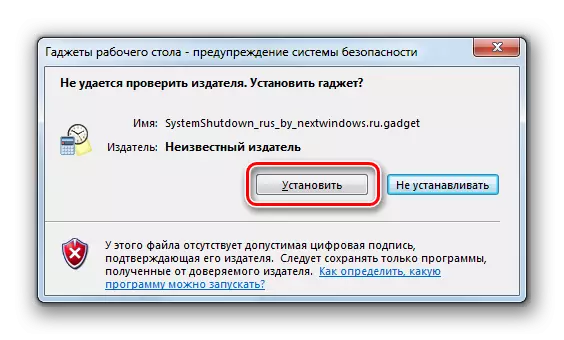
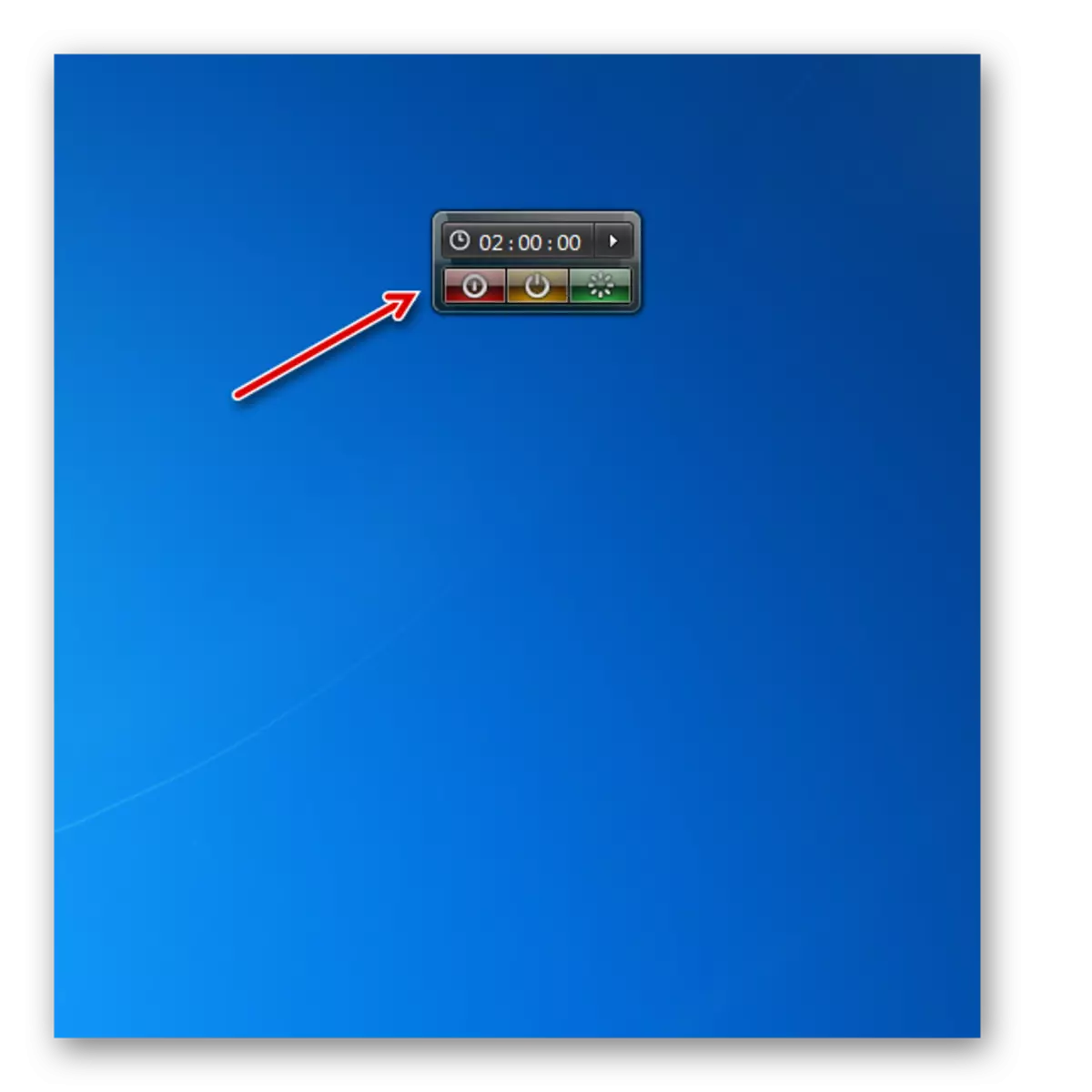

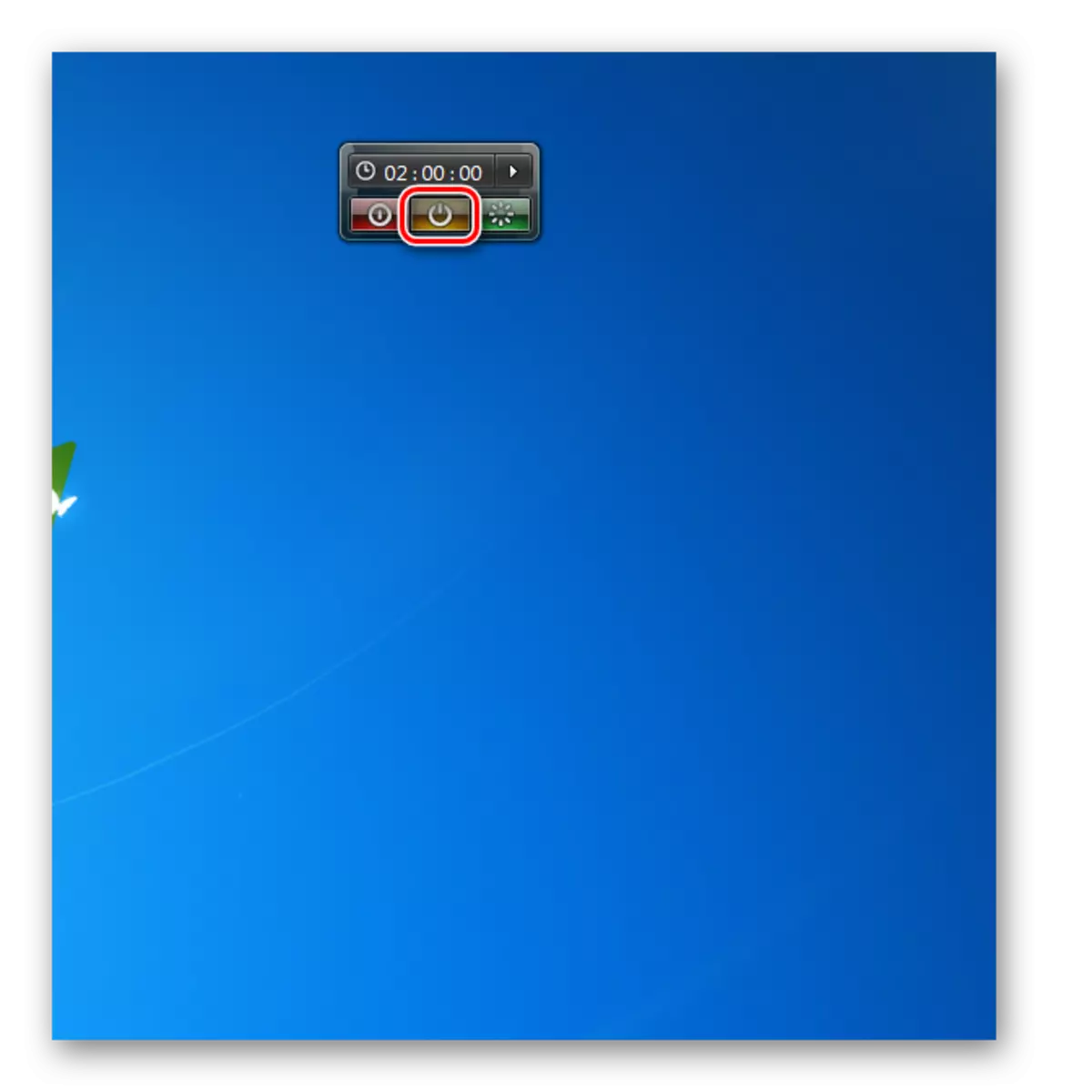

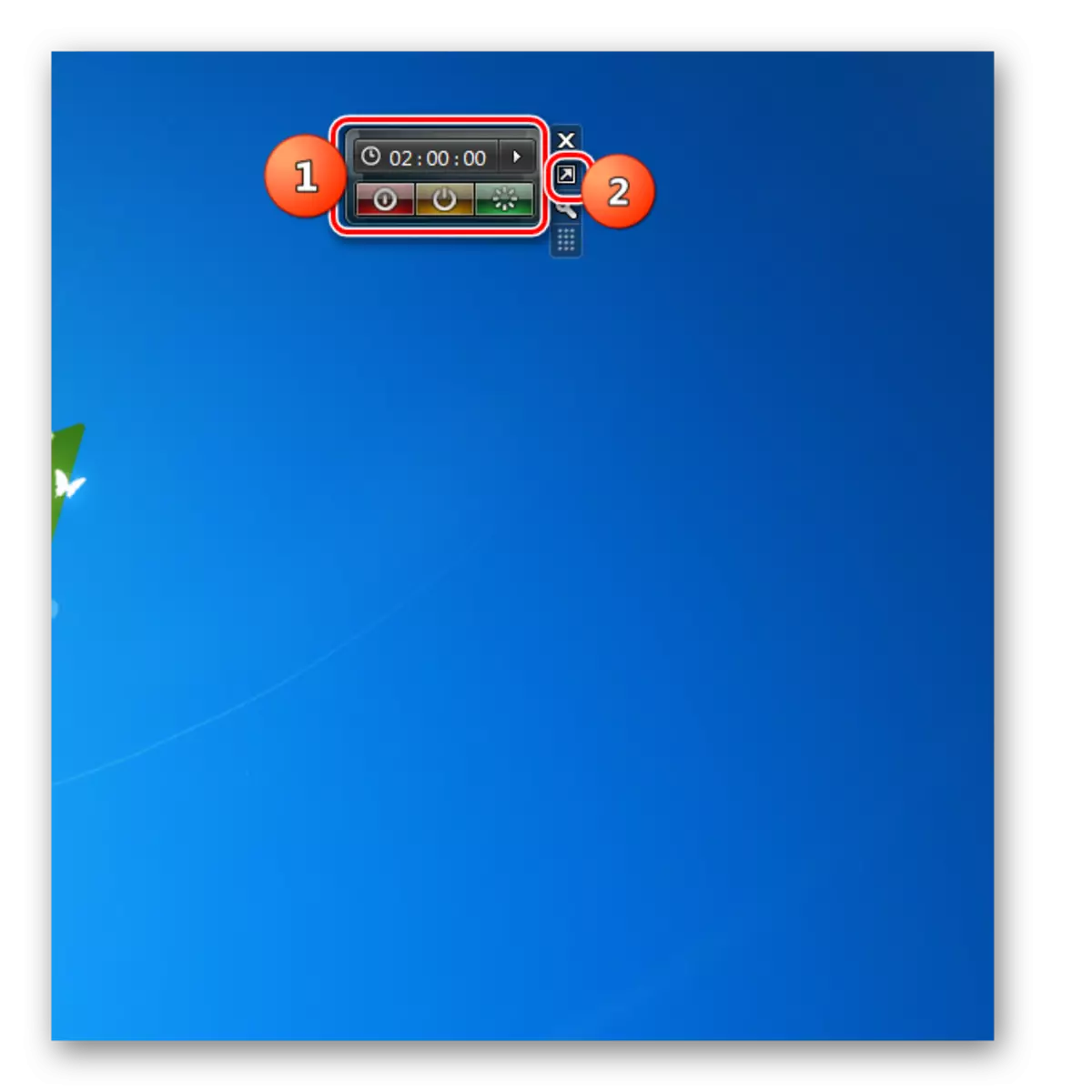
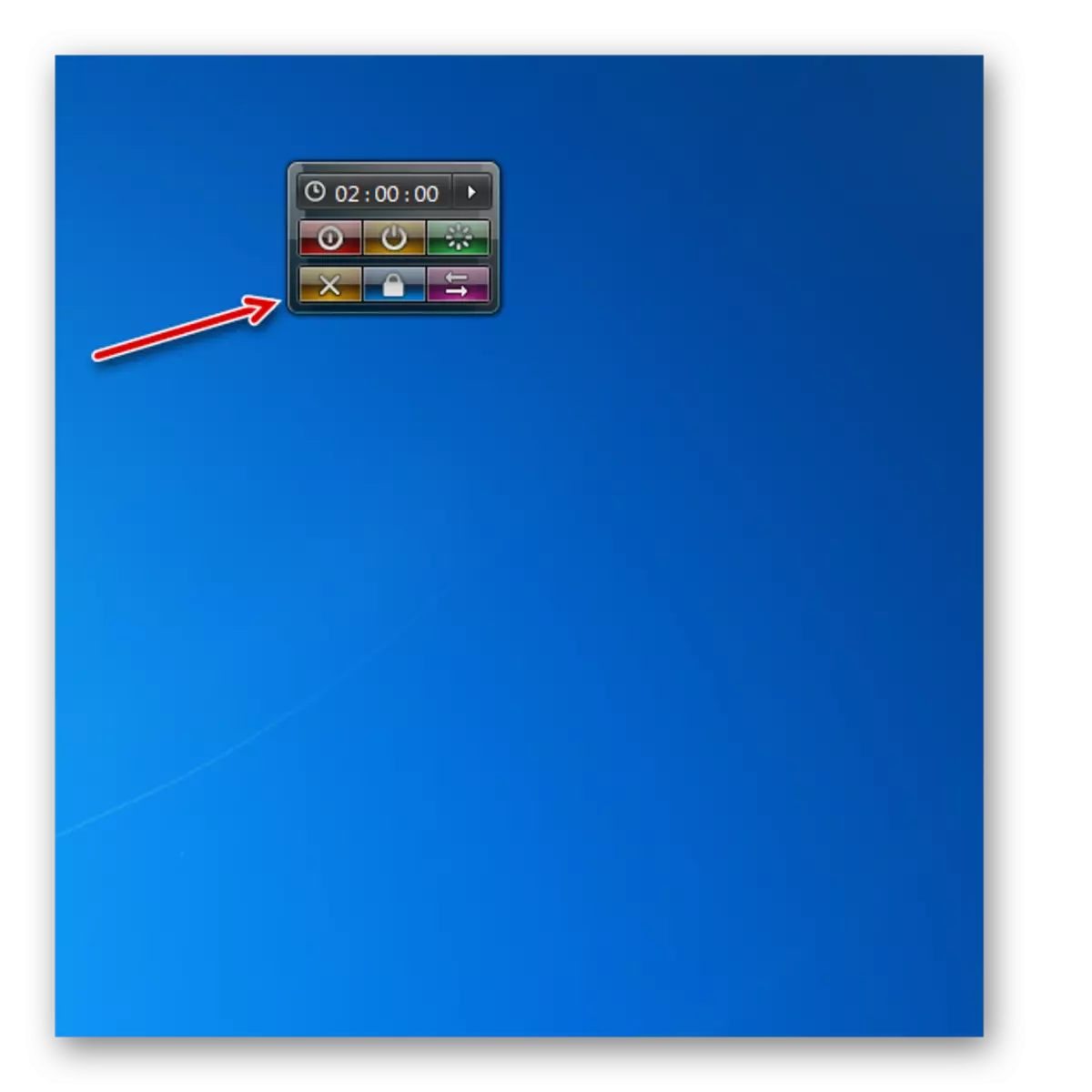
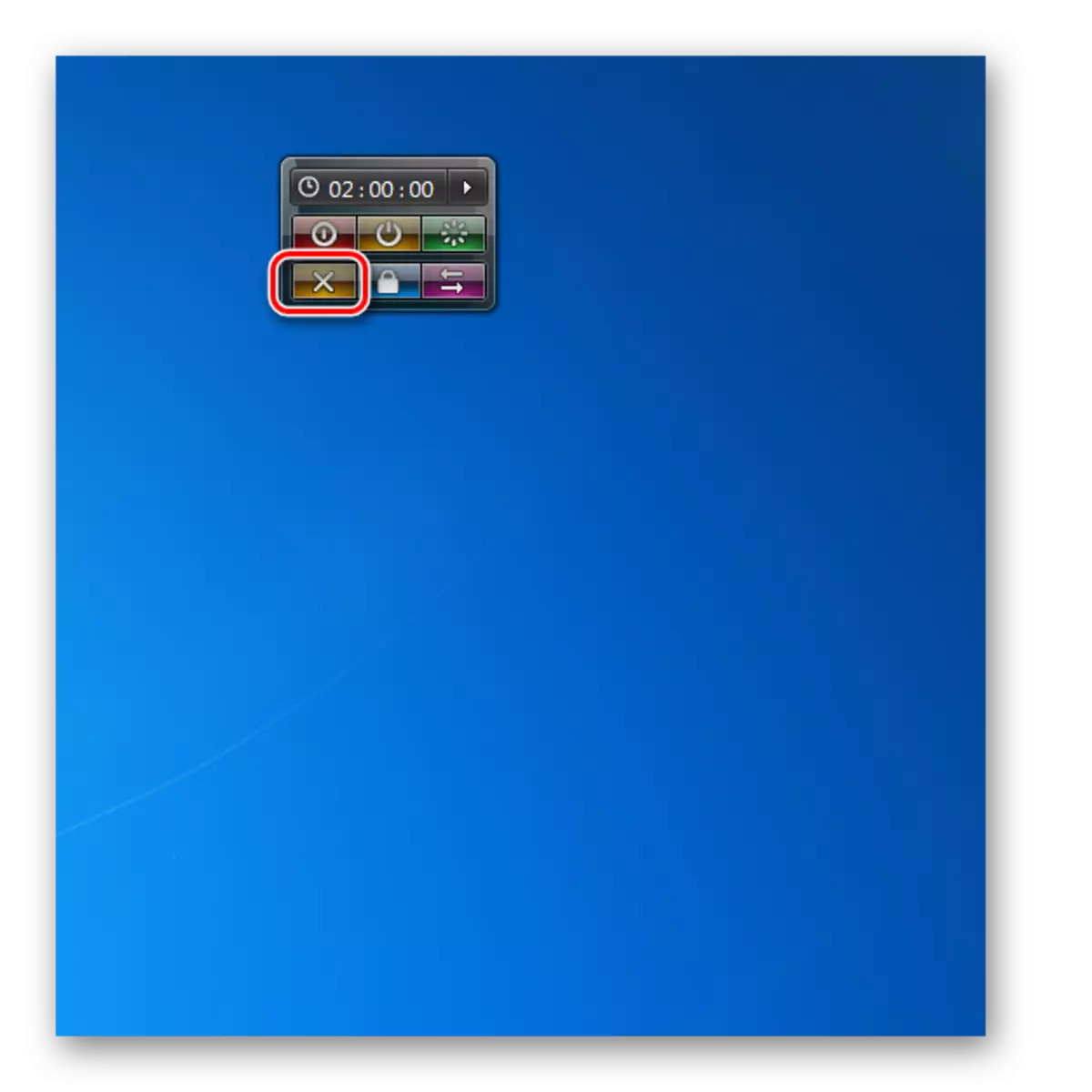
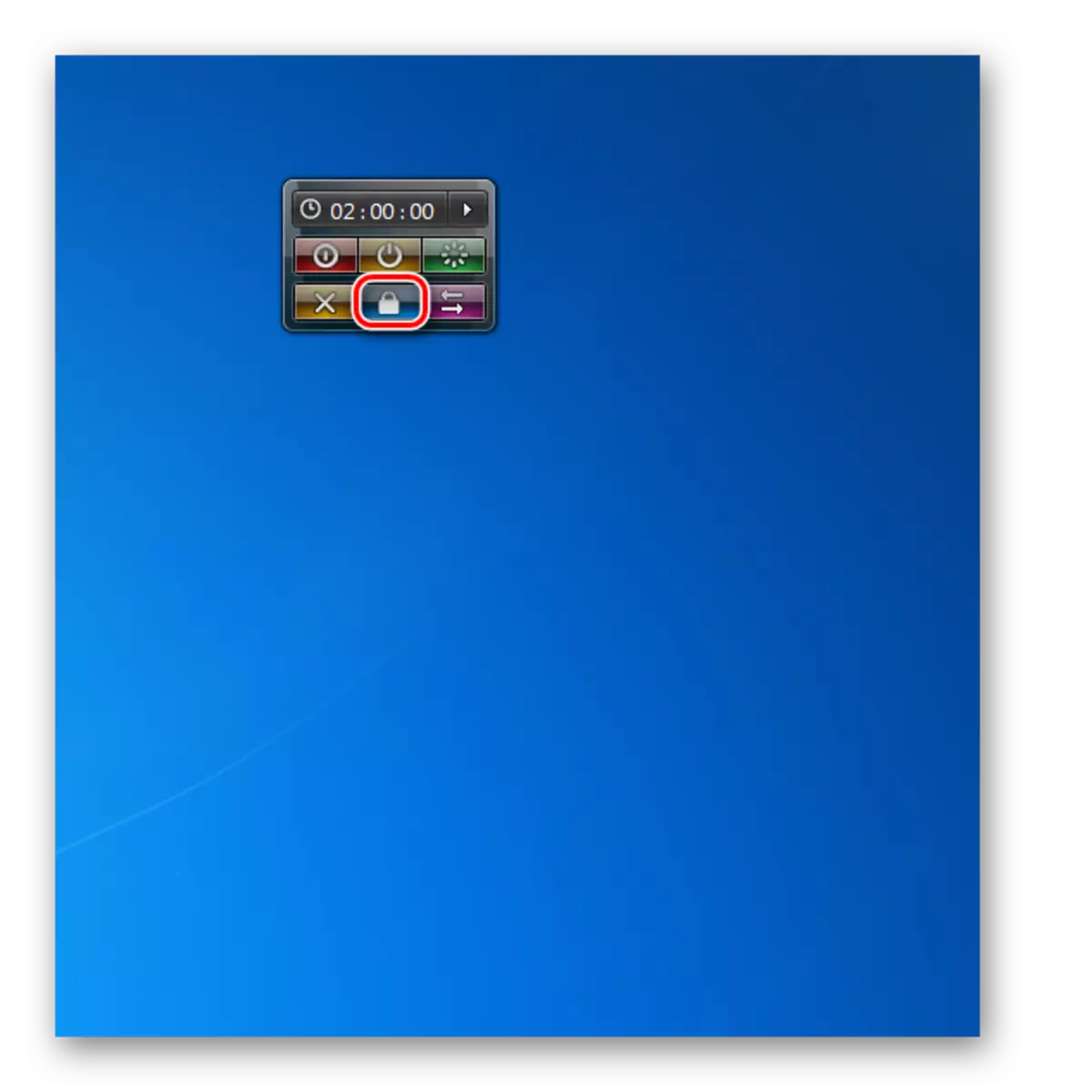
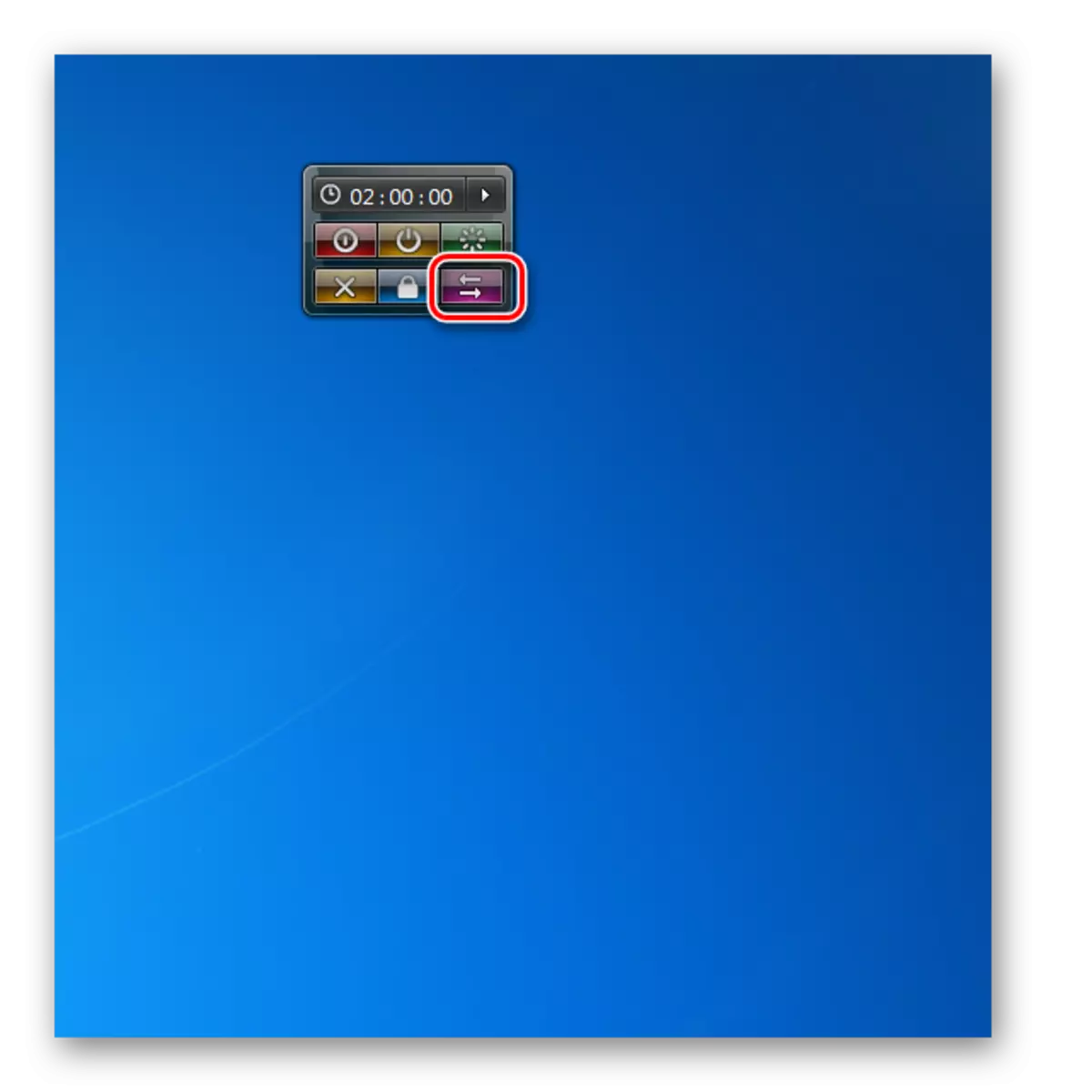
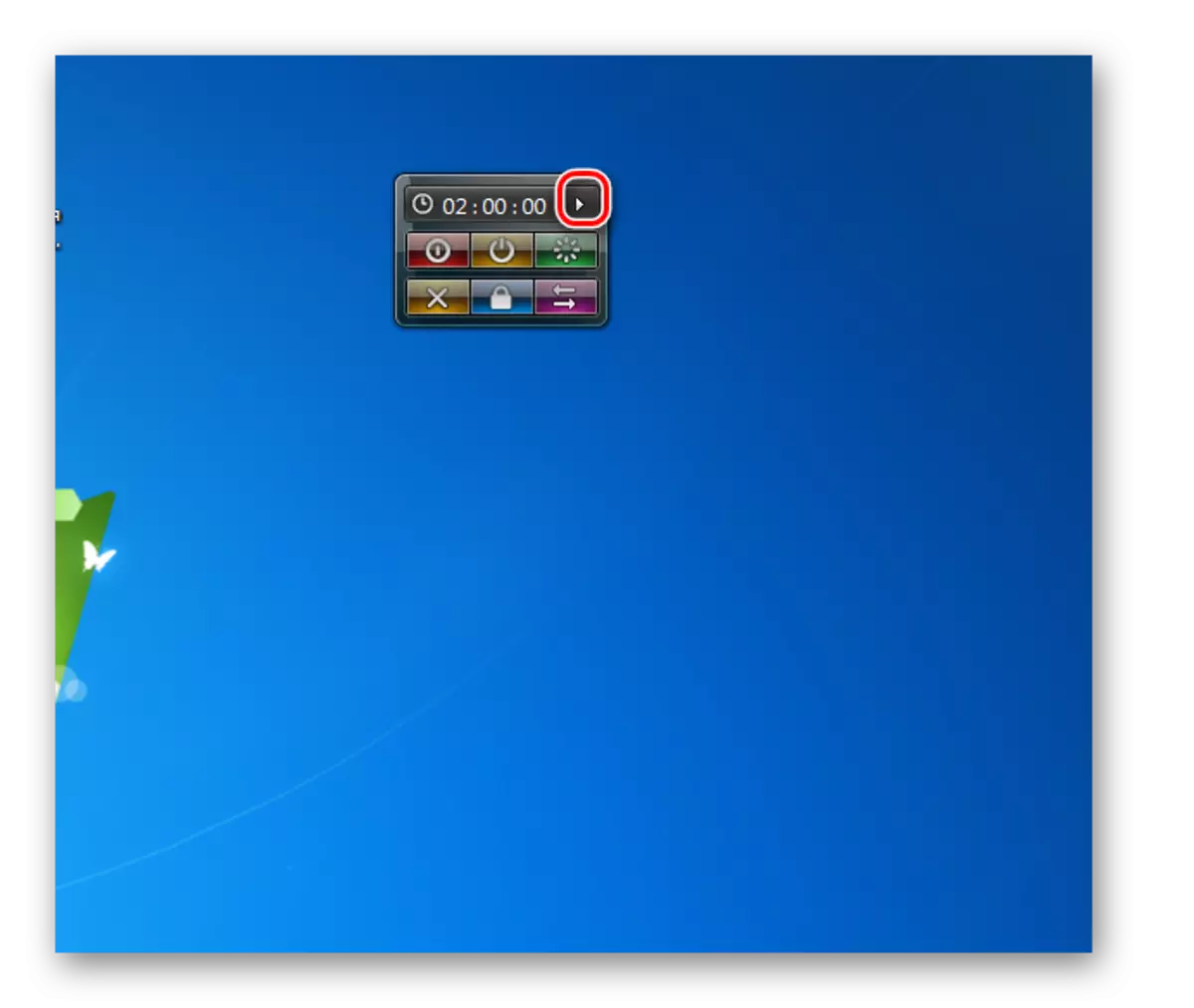
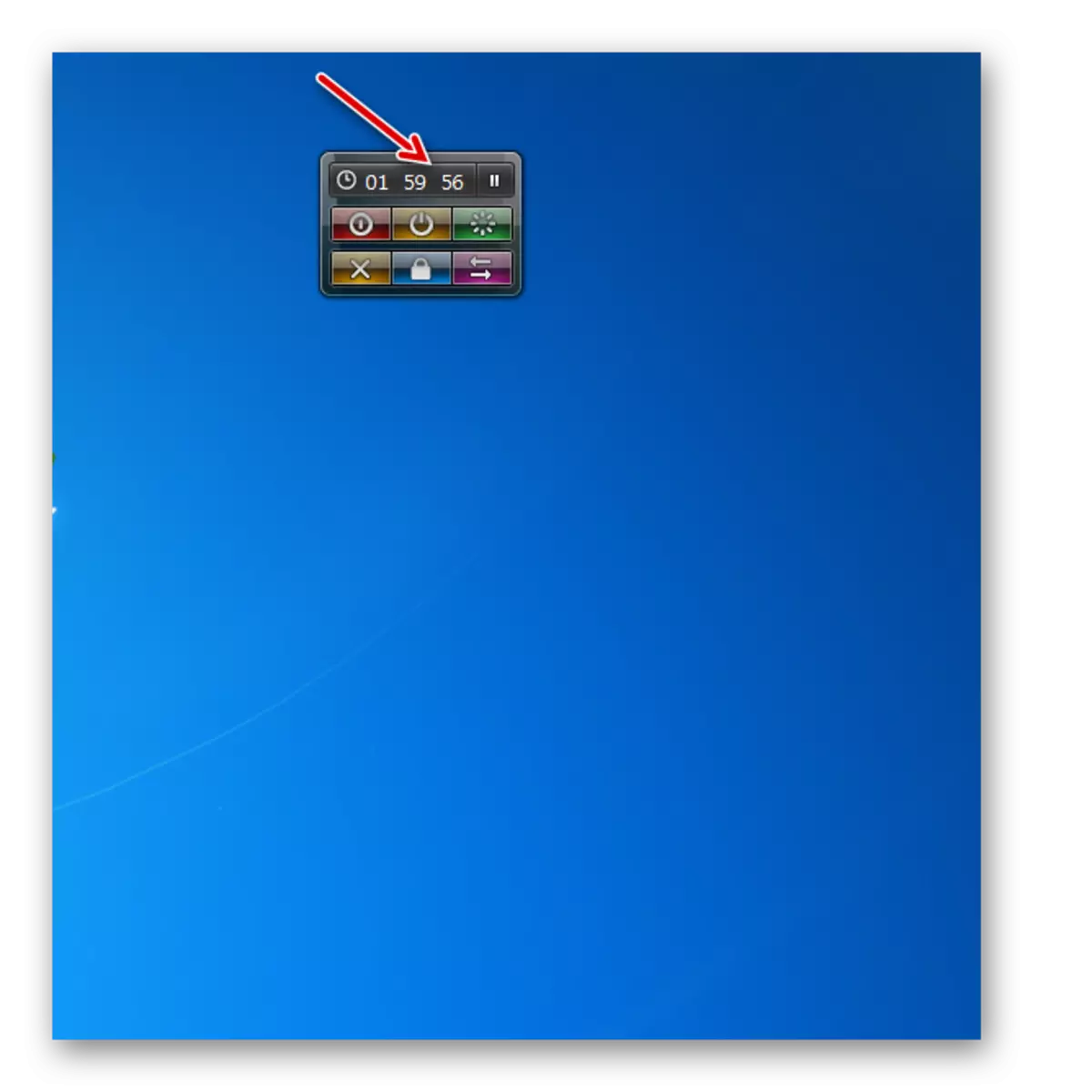
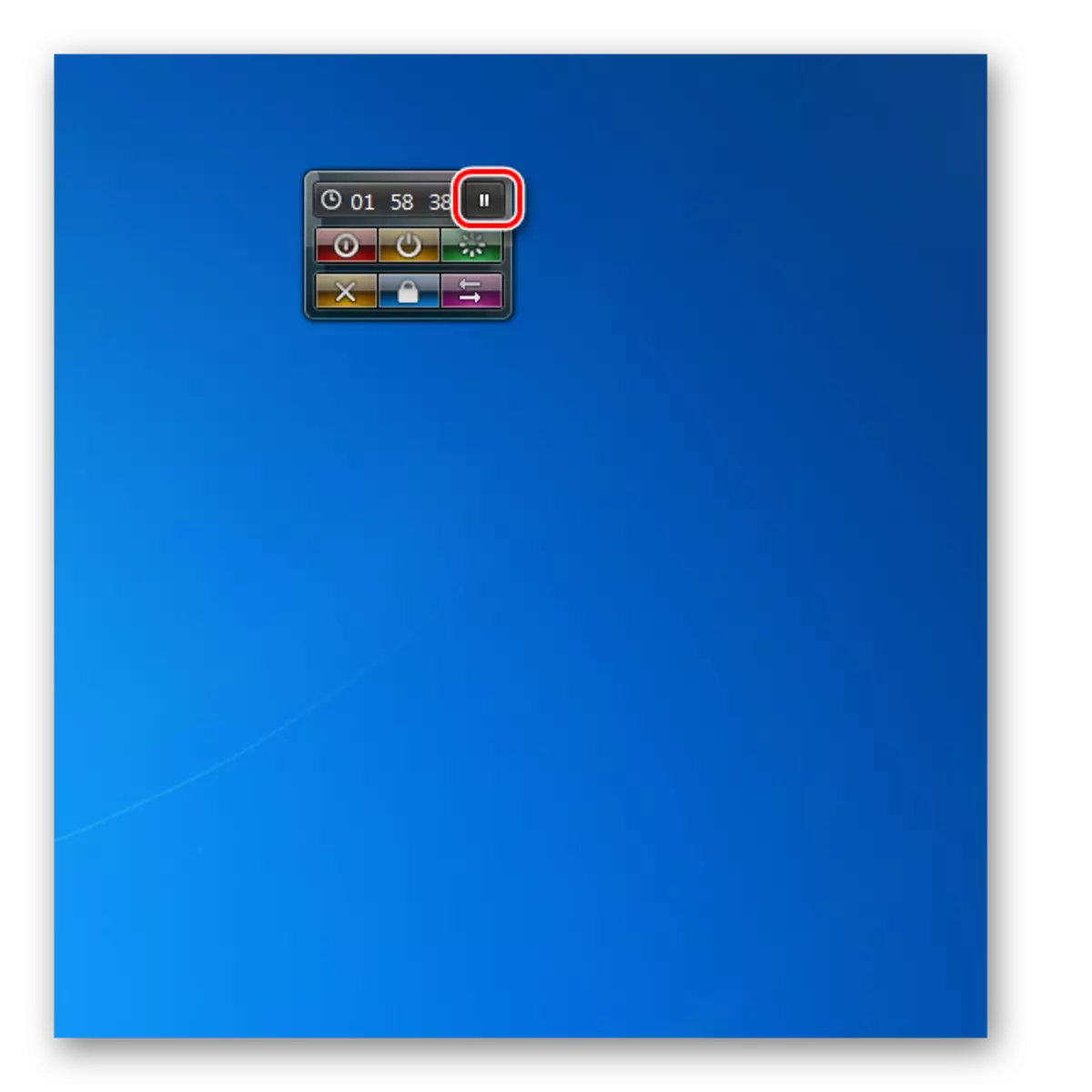
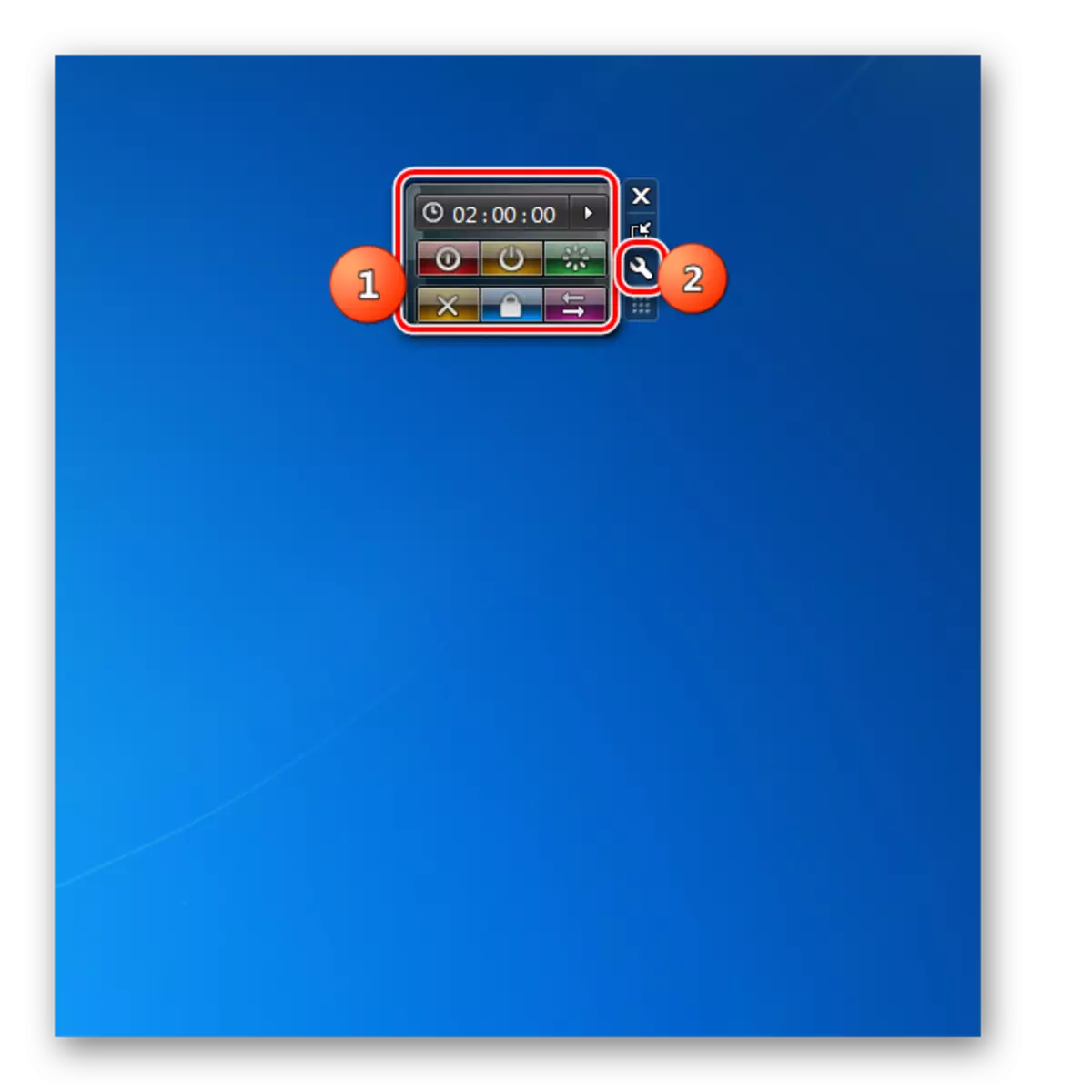
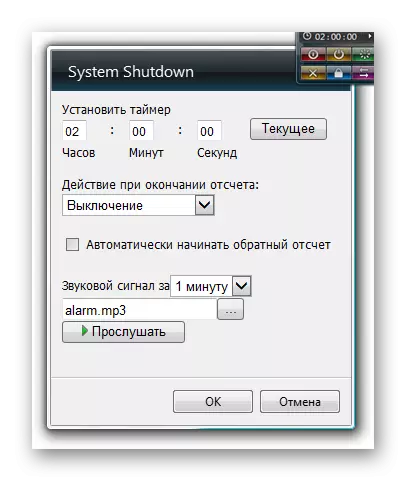


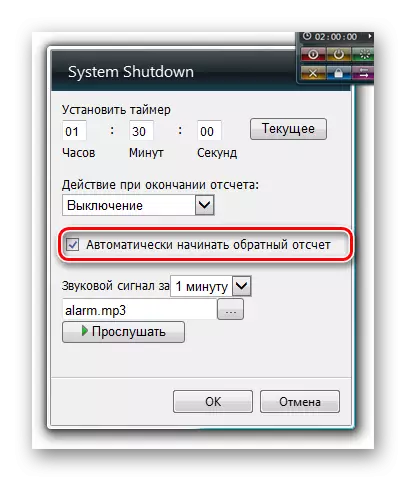
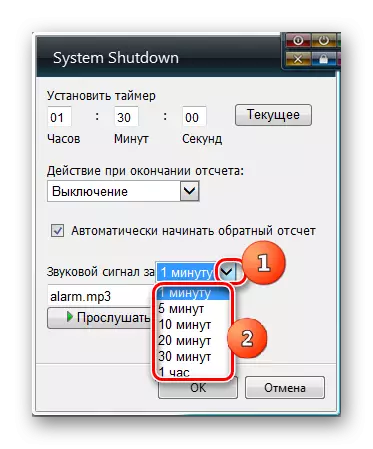
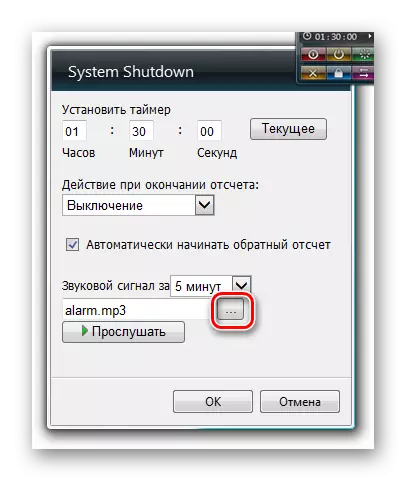



முறை 3: Autoshuttown.
அடுத்த கணினி பணிநிறுத்தம் கேஜெட், நாம் கருதும் Autoshutdown என்று அழைக்கப்படுகிறது. இது முன்னர் விவரிக்கப்பட்ட அனலீன்களை செயல்பாட்டில் மீறுகிறது.
Autoshutdown ஐப் பதிவிறக்கவும்.
- பதிவிறக்கம் செய்யப்பட்ட கோப்பை "autoshutdown.gadget" இயக்கவும். திறக்கும் உரையாடலில், "செட்" என்பதைத் தேர்ந்தெடுக்கவும்.
- Autoshutdown ஷெல் "டெஸ்க்டாப்பில்" தோன்றுகிறது.
- நீங்கள் பார்க்க முடியும் என, முந்தைய கேஜெட்டில் விட இங்கே இன்னும் பொத்தான்கள் உள்ளன. இடதுபுறத்தில் தீவிர உறுப்பு மீது கிளிக் செய்வதன் மூலம், நீங்கள் கணினியை அணைக்கலாம்.
- முந்தைய உருப்படியின் வலதுபுறத்தில் உள்ள பொத்தானைக் கிளிக் செய்தால், கணினி காத்திருப்பு முறையில் மாறுகிறது.
- மத்திய உறுப்பில் கிளிக் செய்வதன் மூலம் கணினியின் மறுதொடக்கம் செய்ய வழிவகுக்கிறது.
- மத்திய பொத்தானின் வலதுபுறத்தில் உள்ள உறுப்புகளை அழுத்திய பிறகு, கணினியிலிருந்து கணினியிலிருந்து பயனர் மாற்றும் திறனுடன் வெளியிடப்படுகிறது.
- வலதுபுறத்தில் மிக உயர்ந்த பொத்தானை சொடுக்கவும் கணினி தடுப்பு ஏற்படுகிறது.
- ஆனால் பயனர் தற்செயலாக பொத்தானை கிளிக் செய்யலாம் போது வழக்குகள் உள்ளன, இது கணினி ஒரு திட்டமிடப்படாத பணிநிறுத்தம் வழிவகுக்கும், அதை அல்லது பிற நடவடிக்கைகள் மறுதொடக்கம் செய்யும். இது நடக்காது என்று, சின்னங்கள் மறைக்கப்படலாம். இதை செய்ய, ஒரு தலைகீழ் முக்கோண வடிவத்தில் அவற்றை ஐகானை கிளிக் செய்யவும்.
- நீங்கள் பார்க்க முடியும் என, அனைத்து பொத்தான்கள் செயலற்ற மாறிவிட்டன, இப்போது நீங்கள் தற்செயலாக அவற்றில் ஒன்றை அழுத்தினால், எதுவும் நடக்காது.
- குறிப்பிட்ட பொத்தான்கள் மூலம் கணினியை கட்டுப்படுத்த திறனை திரும்ப பொருட்டு, நீங்கள் மீண்டும் முக்கோணத்தை அழுத்த வேண்டும்.
- இந்த கேஜெட்டில், முந்தையதைப் போலவே, நீங்கள் நேரத்தை அமைக்கலாம் அல்லது அந்த நடவடிக்கை தானாக நிகழ்த்தப்படும் நேரத்தை அமைக்கலாம் (மீண்டும் துவக்கவும், PC ஐ முடக்கவும்). இதை செய்ய, Autoshutdown அமைப்புகளுக்கு செல்லுங்கள். கேஜெட் casing மீது அளவுருக்கள், சுட்டி செல்ல. கட்டுப்பாடுகள் வலதுபுறத்தில் தோன்றும். அவற்றைக் கிளிக் செய்யவும், இது ஒரு முக்கிய வகை உள்ளது.
- அமைப்புகள் சாளரம் திறக்கிறது.
- ஒரு குறிப்பிட்ட கையாளுதல் திட்டமிட, முதலில் "தேர்ந்தெடு நடவடிக்கை" தொகுதி அனைத்து முதல், நீங்கள் பொருத்தமான செயல்முறை ஒத்த அந்த உருப்படியை அருகில் உள்ள பெட்டியை பெட்டியை நிறுவவும், அதாவது:
- மறுதொடக்கம் (மீண்டும் துவக்கவும்);
- ஹைபர்னேஷன் (ஆழ்ந்த தூக்கம்);
- பணிநிறுத்தம்;
- எதிர்பார்ப்பு;
- தொகுதி;
- வெளியேறு.
மேலே உள்ள விருப்பங்களில் ஒன்றைத் தேர்ந்தெடுக்கலாம்.
- ஒரு குறிப்பிட்ட விருப்பம் தேர்ந்தெடுக்கப்பட்ட பிறகு, "டைமர்" மற்றும் "நேரம்" பகுதிகளில் துறைகள் செயலில் உள்ளன. அவர்களில் முதலாவதாக, நீங்கள் மணிநேர மற்றும் நிமிடங்களில் காலத்திற்குள் நுழையலாம், அதன்பிறகு முந்தைய படியில் தேர்ந்தெடுக்கப்பட்ட நடவடிக்கை ஏற்படுகிறது. "நேரம்" பகுதியில், உங்கள் கணினி கடிகாரத்தின் படி, சரியான நேரத்தை குறிப்பிடலாம், தேவையான நடவடிக்கை எடுக்கப்படும் நிகழ்வுடன். குறிப்பிட்ட துறையில் குழுக்களில் ஒன்றான தரவை செய்யும் போது, மற்றொரு தகவல் தானாக ஒத்திசைக்கப்படும். இந்த நடவடிக்கை அவ்வப்போது செய்ய வேண்டும் என விரும்பினால், "மீண்டும்" அளவுருவுக்கு அருகே ஒரு பெட்டியை நிறுவவும். உங்களிடம் தேவையில்லை என்றால், நீங்கள் மார்க் வைக்கக்கூடாது. குறிப்பிட்ட அளவுருக்கள் கொண்ட பணிக்காக திட்டமிடப்பட்டுள்ளது, "சரி" அழுத்தவும்.
- பின்னர், அமைப்புகள் சாளரம் மூடுகிறது, ஒரு கடிகாரம் திட்டமிடப்பட்ட நிகழ்வு நேரம், அதே போல் அதன் தாக்குதலை கவுண்டன் டைமர் கேஜெட் முக்கிய ஷெல் காட்டப்படும்.
- Autoshutdown அமைப்புகள் சாளரத்தில், நீங்கள் கூடுதல் அளவுருக்களை அமைக்கலாம், ஆனால் அவற்றின் சேர்ப்பு வழிவகுக்கும் என்பதை தெளிவாக புரிந்துகொள்ளும் முன்னேறிய பயனர்களை மட்டுமே பயன்படுத்த பரிந்துரைக்கப்படுகிறது. இந்த அமைப்புகளுக்கு செல்ல, "கூடுதல் விருப்பங்கள்" பொத்தானை சொடுக்கவும்.
- விரும்பியிருந்தால் பயன்படுத்தக்கூடிய கூடுதல் விருப்பங்களின் பட்டியலை நீங்கள் திறக்கும், அதாவது:
- லேபிள்களை அகற்றுதல்;
- கட்டாய தூக்கம் சேர்த்து;
- ஒரு குறுக்குவழி "கட்டாய தூக்கம்" சேர்த்து;
- உறைவிடம் சேர்ப்பது;
- தூக்கமின்மை முடக்கு.
இது விண்டோஸ் இல் இந்த கூடுதல் செயல்பாடுகளை Autoshuttown ஐ முடக்கப்பட்ட UAC பயன்முறையில் மட்டுமே பயன்படுத்த முடியும் என்று குறிப்பிடுவது மதிப்பு. தேவையான அமைப்புகள் தயாரிக்கப்பட்ட பிறகு, "சரி" அழுத்தவும் மறக்க வேண்டாம்.
- அமைப்புகள் சாளரத்தின் மூலம், நீங்கள் ஒரு புதிய "ஹைபர்னேஷன்" லேபிள் சேர்க்கலாம், இது முக்கிய ஷெல் அல்ல, அல்லது நீங்கள் முன்னர் கூடுதல் விருப்பங்கள் மூலம் நீக்கப்பட்டால் மற்றொரு ஐகானை திரும்பப் பெறலாம். இதை செய்ய, தொடர்புடைய ஐகானை கிளிக் செய்யவும்.
- அமைப்புகள் சாளரத்தில் உள்ள லேபிள்களின் கீழ், நீங்கள் Autoshutdown முக்கிய ஷெல் மற்றொரு வடிவமைப்பு தேர்ந்தெடுக்க முடியும். இதை செய்ய, "வலது" மற்றும் "இடது" பொத்தான்களைப் பயன்படுத்தி பல்வேறு இடைமுகம் நிற விருப்பங்களை துவைக்கவும். பொருத்தமான விருப்பம் கண்டறியப்பட்டபோது "சரி" என்பதைக் கிளிக் செய்யவும்.
- கூடுதலாக, நீங்கள் சின்னங்களின் வகையை மாற்றலாம். இதை செய்ய, கல்வெட்டு "பொத்தானை உள்ளமைவு" கிளிக் செய்யவும்.
- மூன்று பொருட்களின் பட்டியல் திறக்கப்படும்:
- அனைத்து பொத்தான்கள்;
- "காத்திருக்கும்" பொத்தானை இல்லாமல்;
- "ஹைபர்னேஷன்" பொத்தானை (இயல்புநிலை) இல்லாமல்.
சுவிட்ச் அமைப்பதன் மூலம், உங்களுக்காக பொருத்தமான விருப்பத்தைத் தேர்ந்தெடுத்து சரி என்பதைக் கிளிக் செய்யவும்.
- Autoshutdown ஷெல் தோற்றத்தை நீங்கள் உள்ளிட்ட அமைப்புகளின் படி மாற்றப்படும்.
- இது நிலையான முறையில் Autoshutdown ஐ முடக்குகிறது. அதன் ஷெல் மீது கர்சர் மீது மிதவை மற்றும் அது வலதுபுறம் காட்டப்படும் கருவிகள் மத்தியில். ஒரு குறுக்கு வடிவில் ஐகானை கிளிக் செய்யவும்.
- Autoshutdown முடக்கப்பட்டுள்ளது.
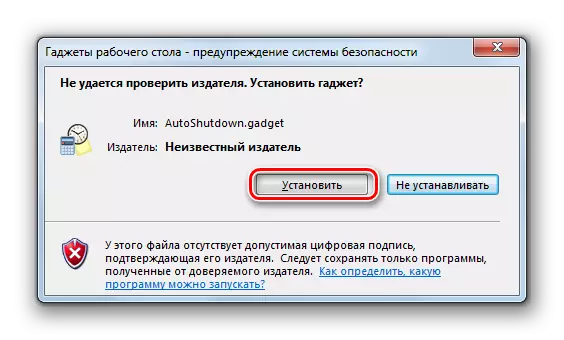


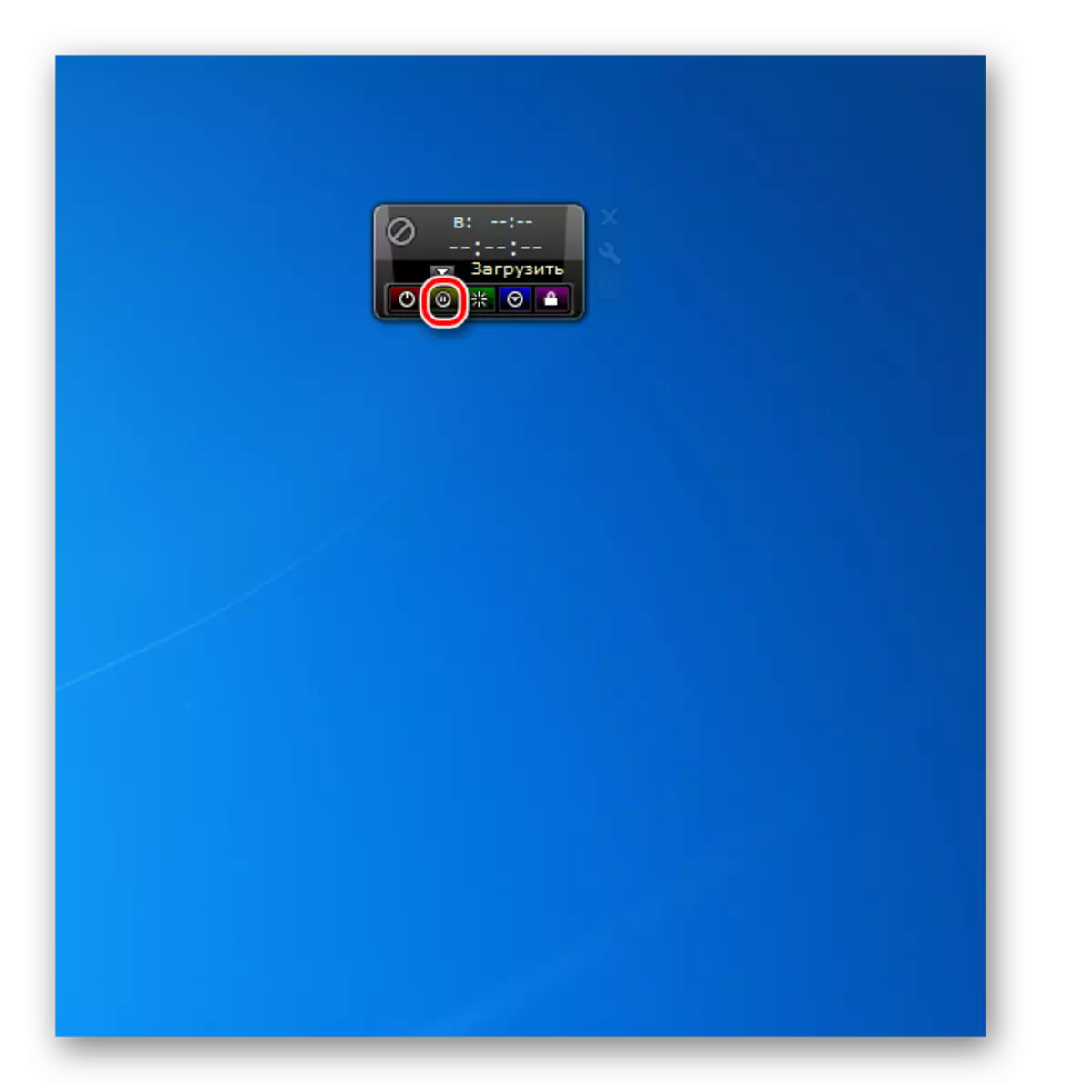

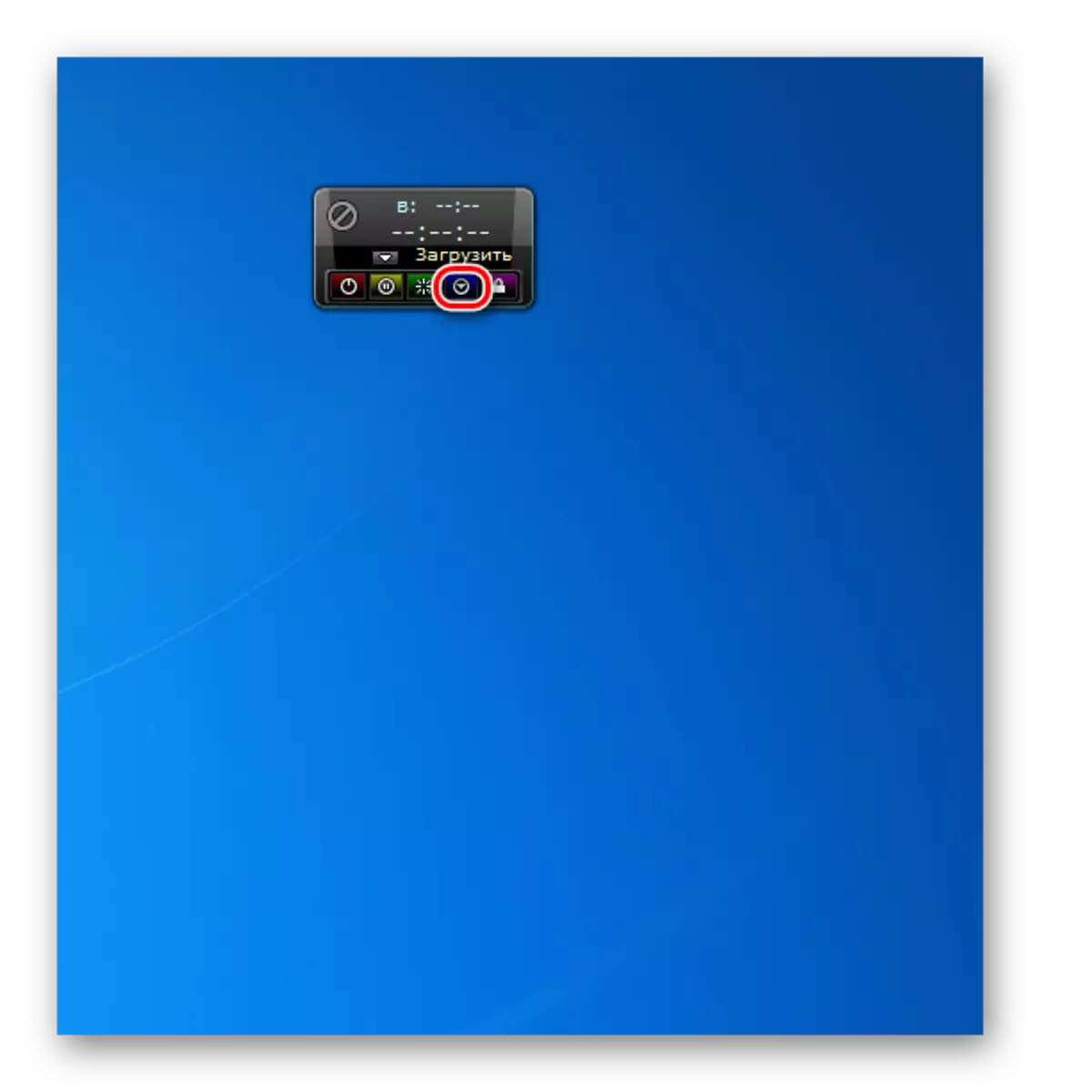
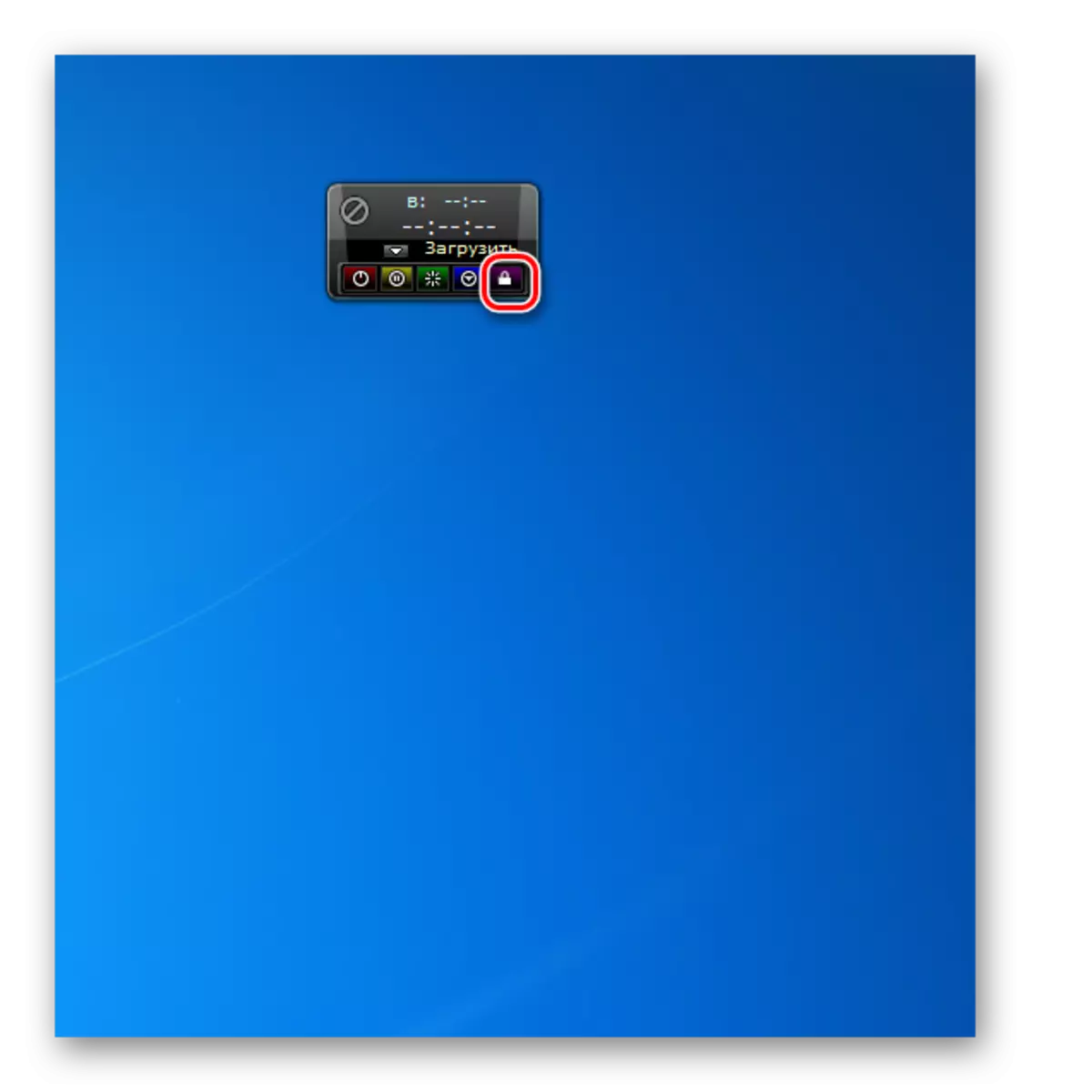
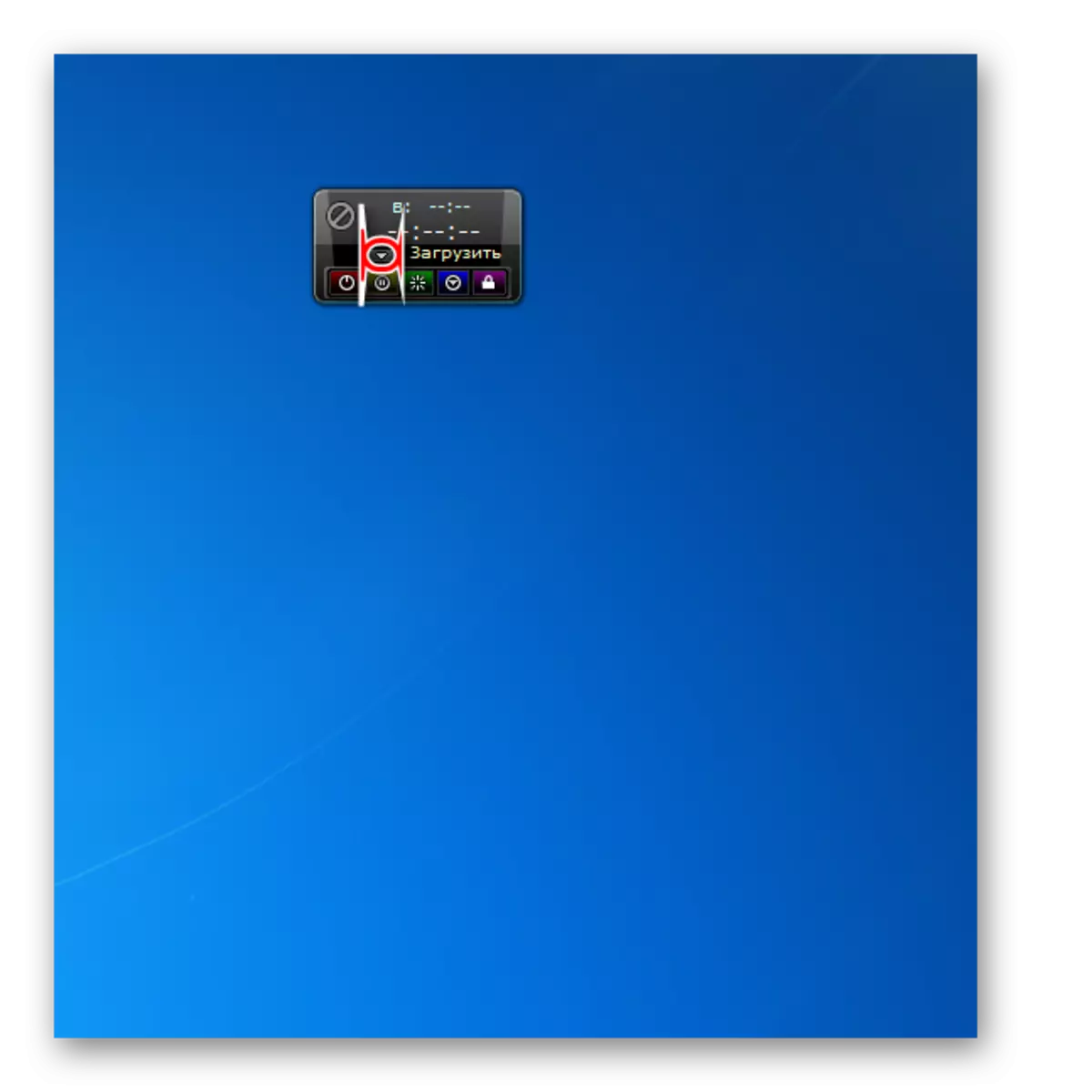
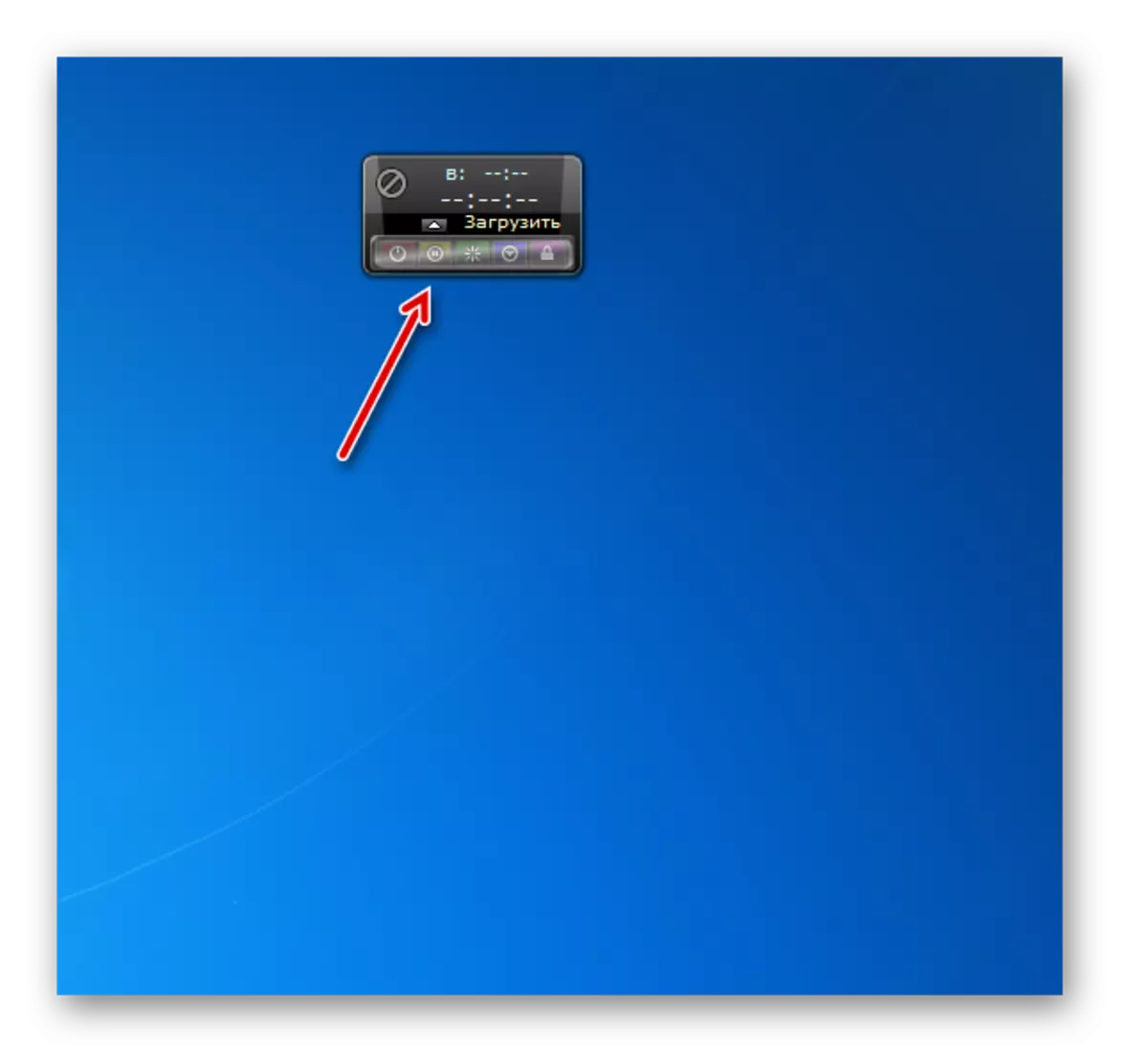
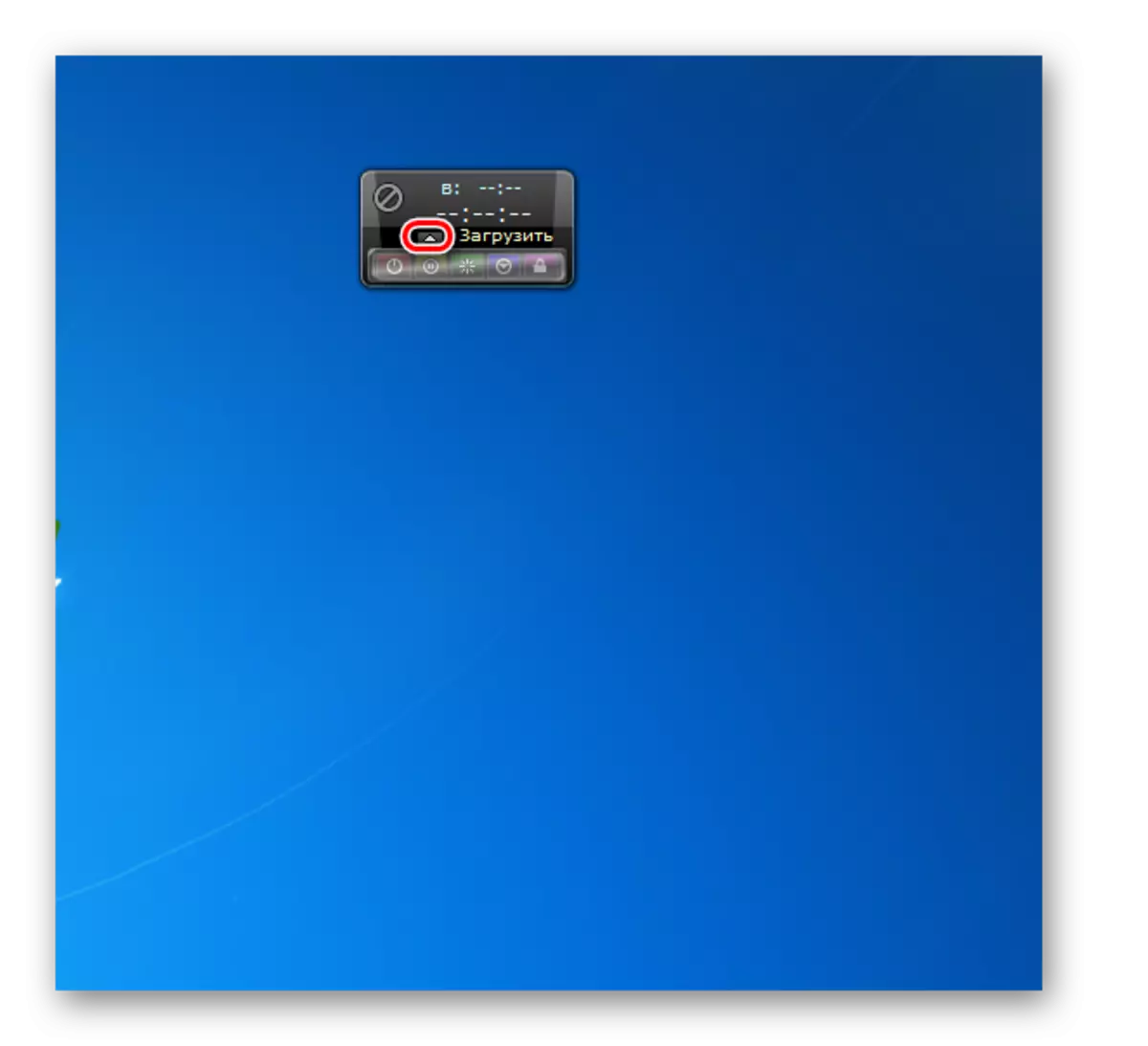
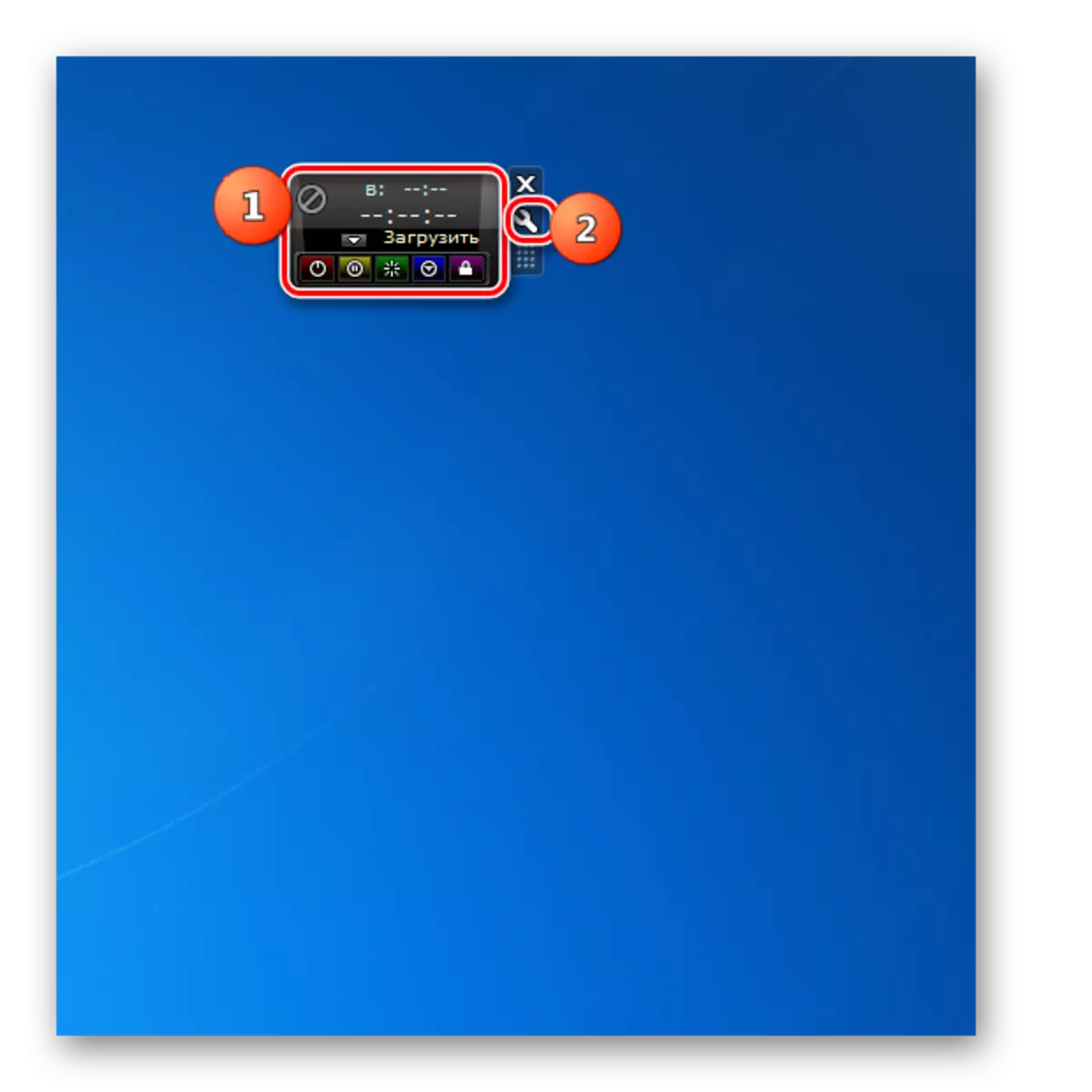
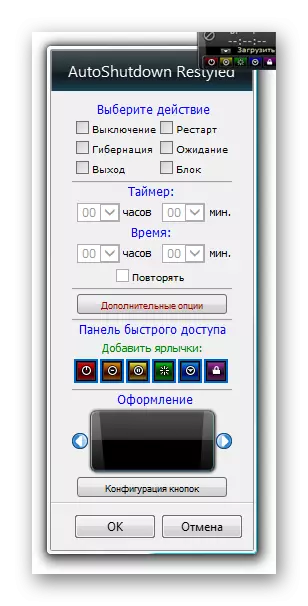
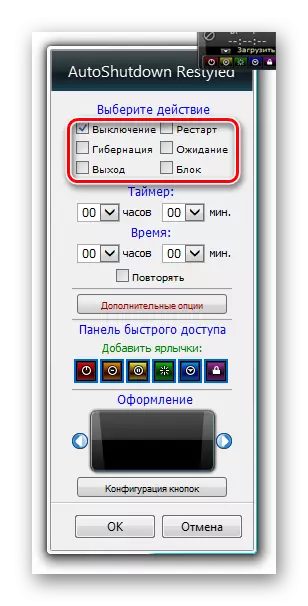
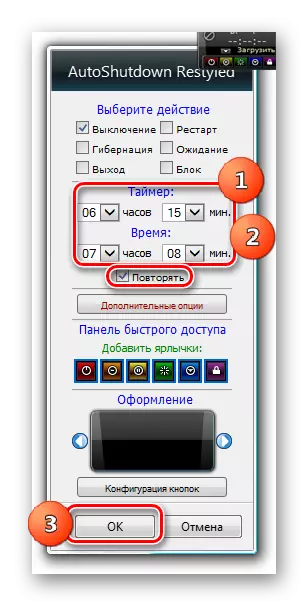
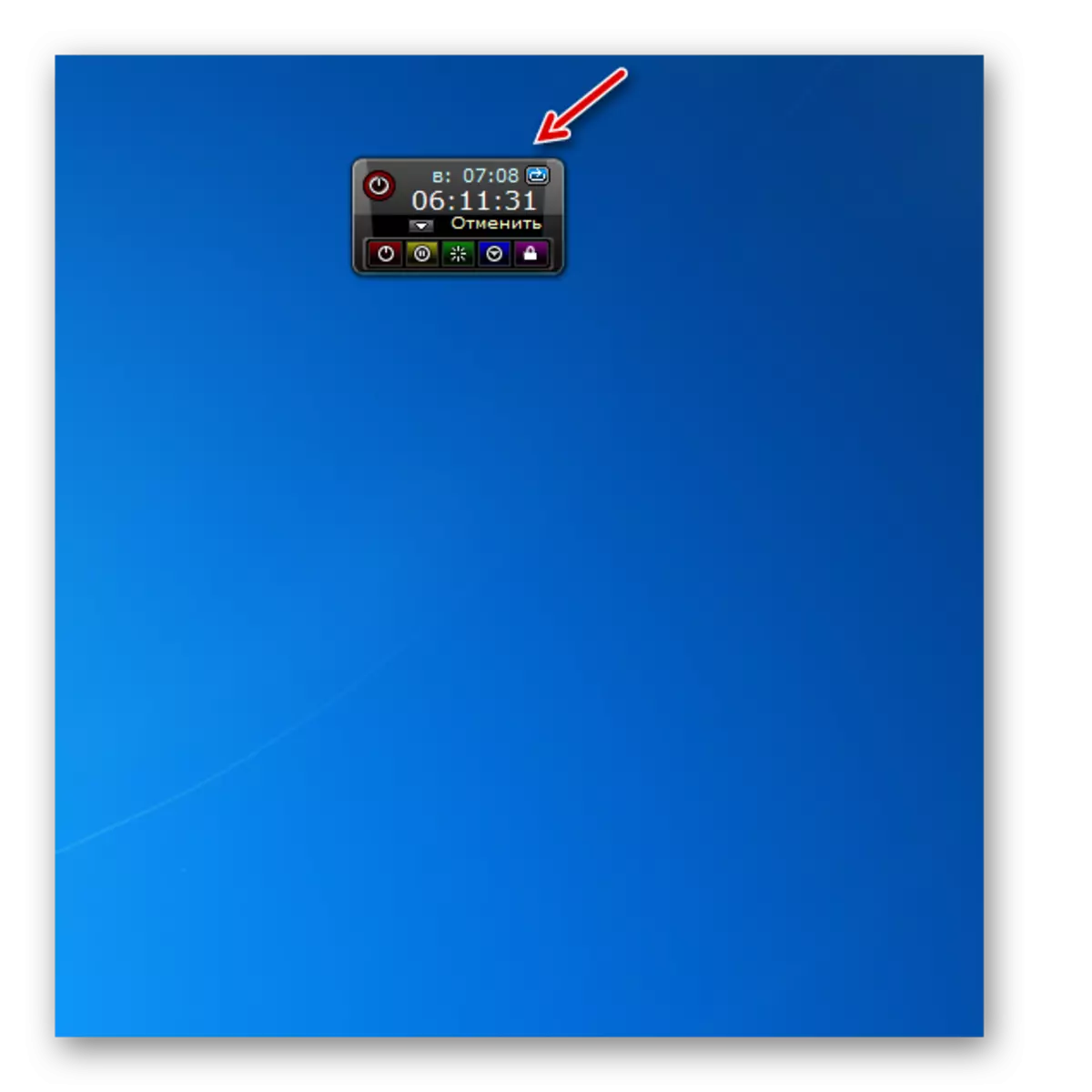
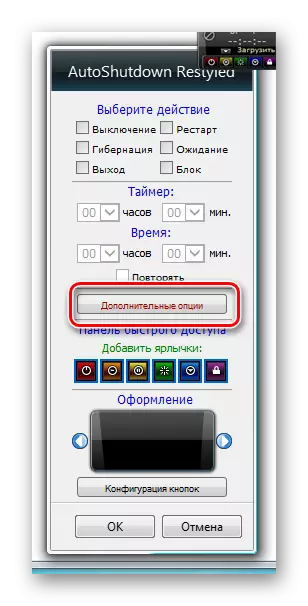
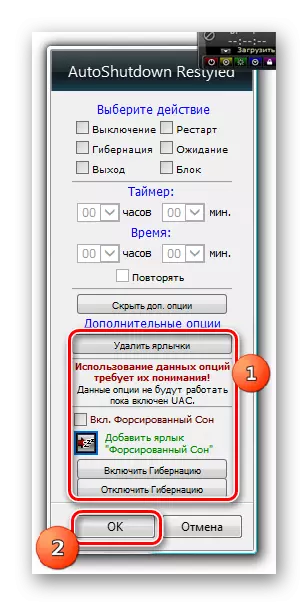
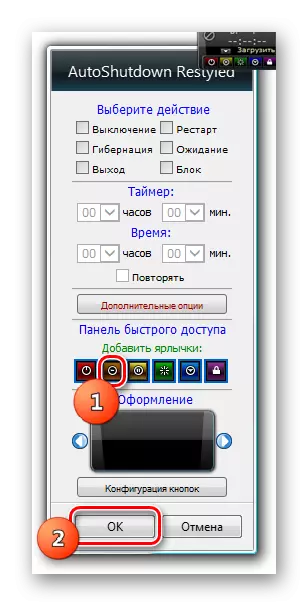

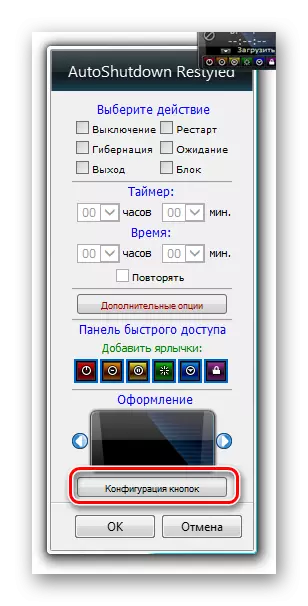
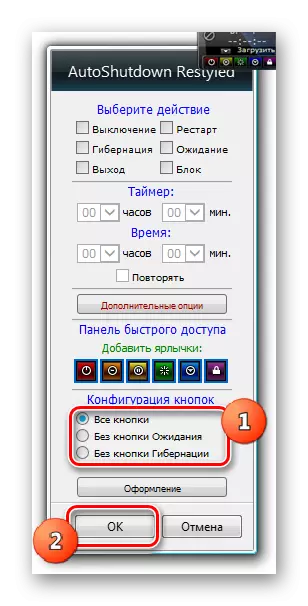
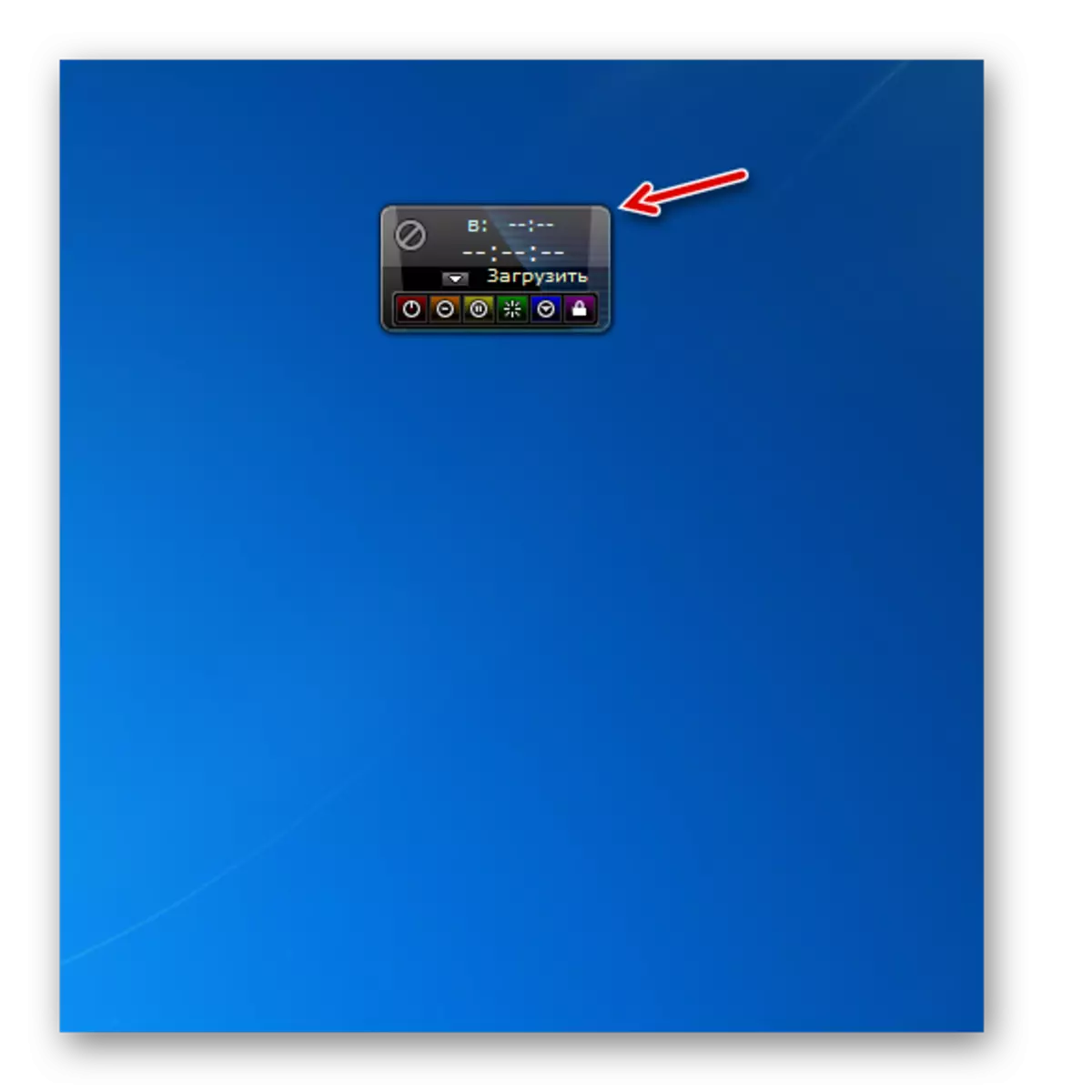

தற்போதுள்ள விருப்பங்களிலிருந்து கணினியை முடக்க அனைத்து கேஜெட்டுகளிலிருந்தும் இதுவரை விவரித்தோம். எனினும், இந்த கட்டுரையில் தெரிந்திருந்தால், நீங்கள் அவர்களின் திறன்களை ஒரு யோசனை மற்றும் பொருத்தமான விருப்பத்தை தேர்வு செய்யலாம். எளிமை போன்ற பயனர்களுக்கு, பணிநிறுத்தம் மிகச் சிறிய செயல்பாடுகளுடன் மிகவும் பொருத்தமானது. டைமர் பயன்படுத்தி கணினி அணைக்க வேண்டும் என்றால், பின்னர் கணினி பணிநிறுத்தம் கவனம் செலுத்த. வழக்கில் இன்னும் சக்திவாய்ந்த செயல்பாடு தேவைப்படும்போது, Autoshutown உதவுகிறது, ஆனால் இந்த கேஜெட்டின் சில அம்சங்களைப் பயன்படுத்துவது ஒரு குறிப்பிட்ட அளவிலான அறிவு தேவைப்படுகிறது.
