
Instagram பிரபலமாக பணியாற்றும் மற்றும் சமூக நெட்வொர்க்குகள் மத்தியில் முன்னணி நிலையை நடத்துகிறது மற்றும் புதிய அம்சங்களின் தோற்றத்துடன் பயன்பாட்டின் வழக்கமான புதுப்பிப்புகளுக்கு சமூக நெட்வொர்க்குகள் மற்றும் வழக்கமான புதுப்பிப்புகளுக்கு நன்றி தெரிவிக்கிறது. ஒரு விஷயம் மாறாமல் உள்ளது - பப்ளிஷிங் புகைப்படங்கள் கொள்கை.
நாங்கள் Instagram இல் புகைப்படத்தை வெளியிடுகிறோம்
எனவே, நீங்கள் பயனர்கள் Instagram சேர முடிவு. சேவையில் பதிவு செய்வதன் மூலம், உடனடியாக முக்கிய விஷயத்தை நீங்கள் தொடங்கலாம் - உங்கள் புகைப்படங்களின் வெளியீடு. என்னை நம்பு, அதை செய்ய மிகவும் எளிதானது.முறை 1: ஸ்மார்ட்போன்
முதலில், Instagram சேவை ஸ்மார்ட்போன்கள் பயன்படுத்த வடிவமைக்கப்பட்டுள்ளது. அதிகாரப்பூர்வமாக, இரண்டு பிரபலமான மொபைல் தளங்கள் தற்போது ஆதரிக்கப்படுகின்றன: Android மற்றும் iOS. இயக்க முறைமைகளுக்கான பயன்பாட்டு இடைமுகத்தில் சிறிய வேறுபாடுகள் இருந்தபோதிலும், பப்ளிஷிங் படங்களின் கொள்கை ஒத்ததாகும்.
- Instagram இயக்கவும். சாளரத்தின் கீழே, ஒரு புதிய இடுகையை உருவாக்கும் பிரிவை திறக்க மைய பொத்தானை தேர்ந்தெடுக்கவும்.
- சாளரத்தின் கீழே, நீங்கள் மூன்று தாவல்களைப் பார்ப்பீர்கள்: "நூலகம்" (இயல்புநிலை திறக்க), "புகைப்படம்" மற்றும் "வீடியோ". நீங்கள் ஸ்மார்ட்போன் நினைவகத்தில் ஏற்கனவே கிடைக்கக்கூடிய ஒரு ஸ்னாப்ஷாட்டைப் பதிவிறக்க திட்டமிட்டால், மூல தாவலை விட்டு, கேலரியில் இருந்து படத்தைத் தேர்ந்தெடுக்கவும். அதே விஷயத்தில், நீங்கள் ஒரு ஸ்மார்ட்போன் கேமரா ஒரு இடுகையை ஒரு படம் எடுக்க திட்டமிட்டால், "புகைப்படம்" தாவலைத் தேர்ந்தெடுக்கவும்.
- அவர்களின் நூலகத்தின் புகைப்படத்தை தேர்ந்தெடுப்பது போது, நீங்கள் விரும்பிய அம்ச விகிதத்தை அமைக்கலாம்: முன்னிருப்பாக, கேலரியில் இருந்து எந்த புகைப்படமும் சதுரமாக மாறும், எனினும், நீங்கள் சுயவிவரத்தில் மூல வடிவமைப்பின் படத்தை பதிவேற்ற விரும்பினால், "பிளக்" சைகை உருவாக்கவும் தேர்ந்தெடுக்கப்பட்ட புகைப்படத்திற்கு அல்லது கீழ் இடது மூலையில் உள்ள ஐகானைத் தேர்ந்தெடுக்கவும்.
- படத்தின் கீழ் வலது பகுதிக்கு கவனம் செலுத்துங்கள்: மூன்று சின்னங்கள் இங்கே அமைந்துள்ளன:
- இடதுபக்கத்தில் முதல் ஐகானின் தேர்வு, Boomerang பயன்பாட்டை பதிவிறக்க அல்லது வழங்கப்படும், இது குறுகிய 2-இரண்டாவது நறுக்கப்பட்ட வீடியோவை (சில GIF அனிமேஷன் அனலாக்கம்) பதிவு செய்ய அனுமதிக்கிறது.
- பின்வரும் ஐகானை நீங்கள் படிப்படியாக உருவாக்குவதற்கான ஒரு முன்மொழிவுக்கு செல்ல அனுமதிக்கிறது - லேஅவுட். இதேபோல், இந்த பயன்பாடு சாதனத்தில் காணவில்லை என்றால், அதை பதிவிறக்கம் செய்யும்படி கேட்கப்படும். அமைப்பு நிறுவப்பட்டால், பயன்பாடு தானாகவே தொடங்கும்.
- இறுதி மூன்றாவது ஐகான் ஒரு இடுகையில் பல புகைப்படங்கள் மற்றும் வீடியோ வெளியிடுவதற்கான செயல்பாட்டிற்கு பொறுப்பாகும். இதைப் பற்றி மேலும் எங்கள் வலைத்தளத்தில் முன்னதாக சொல்லப்பட்டது.
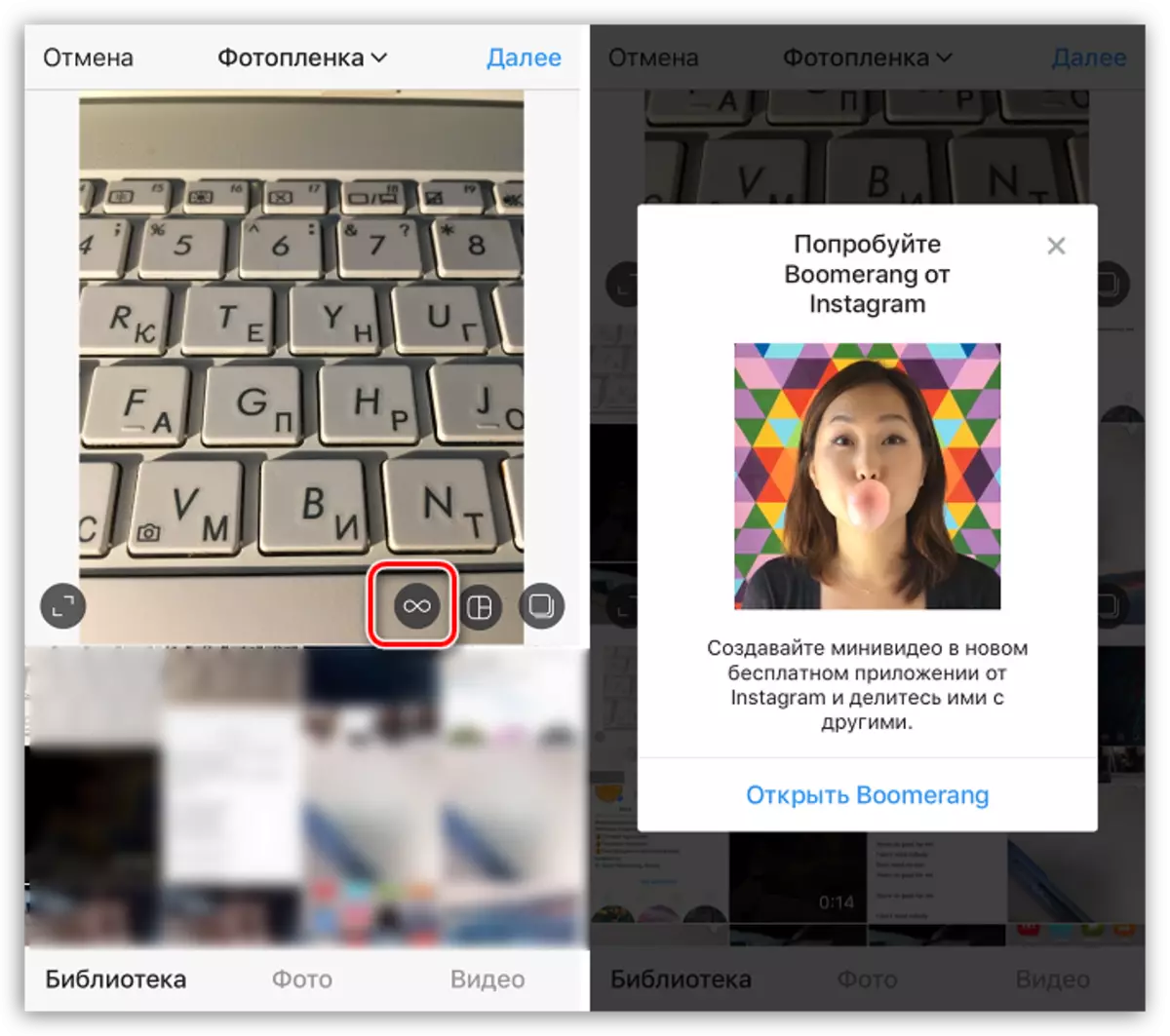
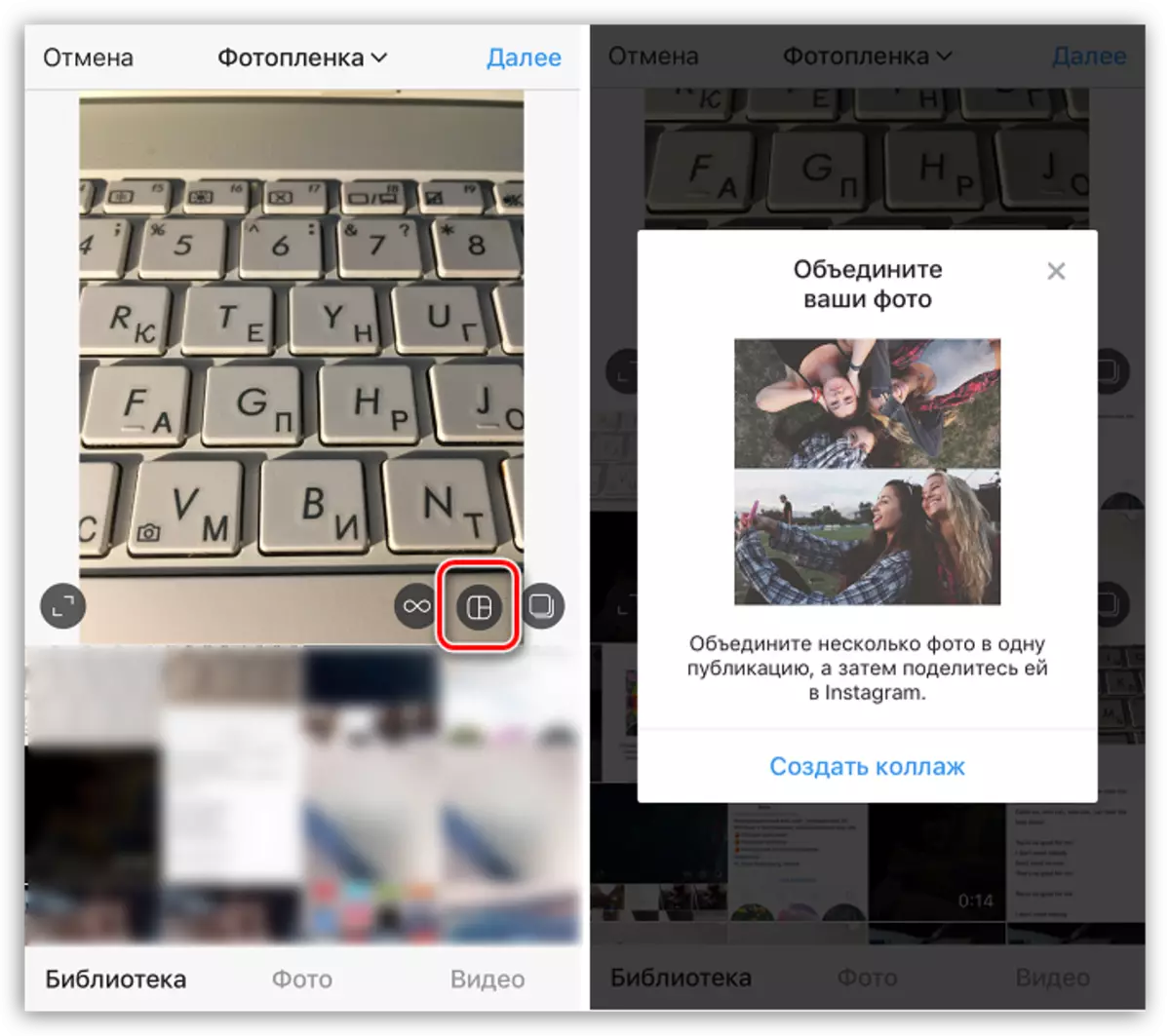
மேலும் வாசிக்க: Instagram சில புகைப்படங்கள் வெளியே போட எப்படி
- முதல் படியுடன் முடித்த பிறகு, மேல் வலது மூலையில் உள்ள "அடுத்து" பொத்தானைத் தேர்ந்தெடுக்கவும்.
- Instagram வெளியிடும் முன் புகைப்படம் திருத்த முடியும், அதனால் பயன்பாடு தன்னை செய்ய, snapshot உட்பொதிக்கப்பட்ட ஆசிரியர் திறக்கும் ஏனெனில். இங்கே, "வடிகட்டி" தாவலில், நீங்கள் வண்ண தீர்வுகளை ஒரு விண்ணப்பிக்க முடியும் (விளைவு ஒரு குழாய் அது பொருந்தும், மற்றும் இரண்டாவது நீங்கள் அதன் செறிவு கட்டமைக்க அனுமதிக்கிறது மற்றும் ஒரு சட்டத்தை சேர்க்க அனுமதிக்கிறது).
- திருத்து தாவலில், நிலையான படத்தை அமைப்புகள் திறந்திருக்கும், இது கிட்டத்தட்ட வேறு எந்த ஆசிரியரிடமும் கிடைக்கிறது: பிரகாசம், மாறாக, வெப்பநிலை, சீரமைப்பு, விக்னெட், தெளிவின்மை, வண்ண மாற்றம் மற்றும் மிகவும்.
- படத்தை எடிட்டிங் செய்து முடித்துவிட்டு மேல் வலது மூலையில் "அடுத்த" என்பதைத் தேர்ந்தெடுக்கவும். பல அமைப்புகள் கிடைக்கக்கூடிய ஒரு படத்தை வெளியிடுவதற்கான இறுதி கட்டத்திற்கு நீங்கள் மாற்றப்படுவீர்கள்:
- விளக்கம் சேர்க்கிறது. தேவைப்பட்டால், புகைப்படத்தின் கீழ் காட்டப்படும் உரையை எழுதுங்கள்;
- இணைப்பு இணைப்புகள் செருகவும். Instagram பயனர்கள் படத்தில் சித்தரிக்கப்பட்டிருந்தால், உங்கள் சந்தாதாரர்கள் எளிதாக தங்கள் பக்கங்களுக்கு செல்ல முடியும் என்று படங்களில் அவற்றை குறிக்கவும்;
மேலும் வாசிக்க: Instagram இல் உள்ள பயனரை எவ்வாறு கவனிக்க வேண்டும்
- குறிப்பு இடம். படம் ஒரு குறிப்பிட்ட இடத்தில் நடைபெறும் என்றால், தேவைப்பட்டால், நீங்கள் குறிப்பாக எங்கே சரியாக குறிப்பிடலாம் என்பதை குறிப்பிடலாம். Instagram இல் தேவையான புவியியலாளர் இல்லையென்றால், அதை கைமுறையாக சேர்க்கலாம்.
மேலும் வாசிக்க: Instagram ஒரு இடத்தில் சேர்க்க எப்படி
- மற்ற சமூக வலைப்பின்னல்களில் வெளியீடு. Instagram இல் மட்டும் இடுகைகளை பகிர்ந்து கொள்ள விரும்பினால், மற்ற சமூக நெட்வொர்க்குகளில், தேவையான சேவைகளை ஸ்லைடர்களை செயலில் நிலைக்கு அருகில் மொழிபெயர்க்கவும்.
- மேலும் கீழே, "மேம்பட்ட அமைப்புகள்" உருப்படியை கவனத்தில் கொள்ளுங்கள். அதன் விருப்பத்திற்குப் பிறகு, கருத்துரைகளை துண்டிக்கக்கூடிய சாத்தியம் கிடைக்கும். வெளியீடு உங்கள் சந்தாதாரர்களிடையே வெளிச்செல்லும் உணர்ச்சிகளின் ஒரு புளிப்புகளை ஏற்படுத்தும் அந்த சூழ்நிலைகளில் இது குறிப்பாக பயனுள்ளதாக இருக்கும்.
- உண்மையில், எல்லாம் வெளியீடு தொடங்க தயாராக உள்ளது - இதை செய்ய, பங்கு பொத்தானை தேர்ந்தெடுக்கவும். படம் ஏற்றப்பட்டவுடன், அது டேப்பில் காட்டப்படும்.
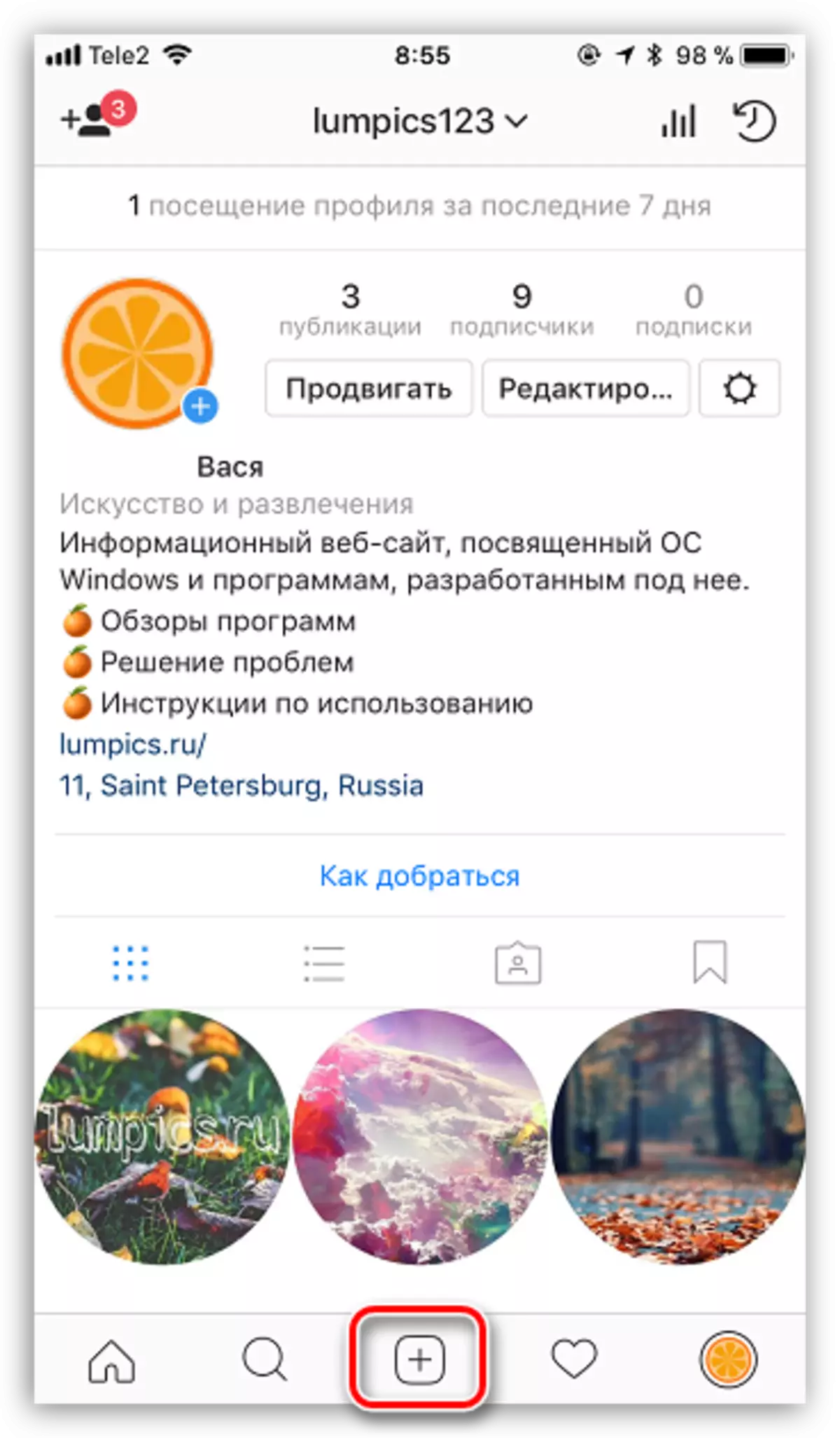
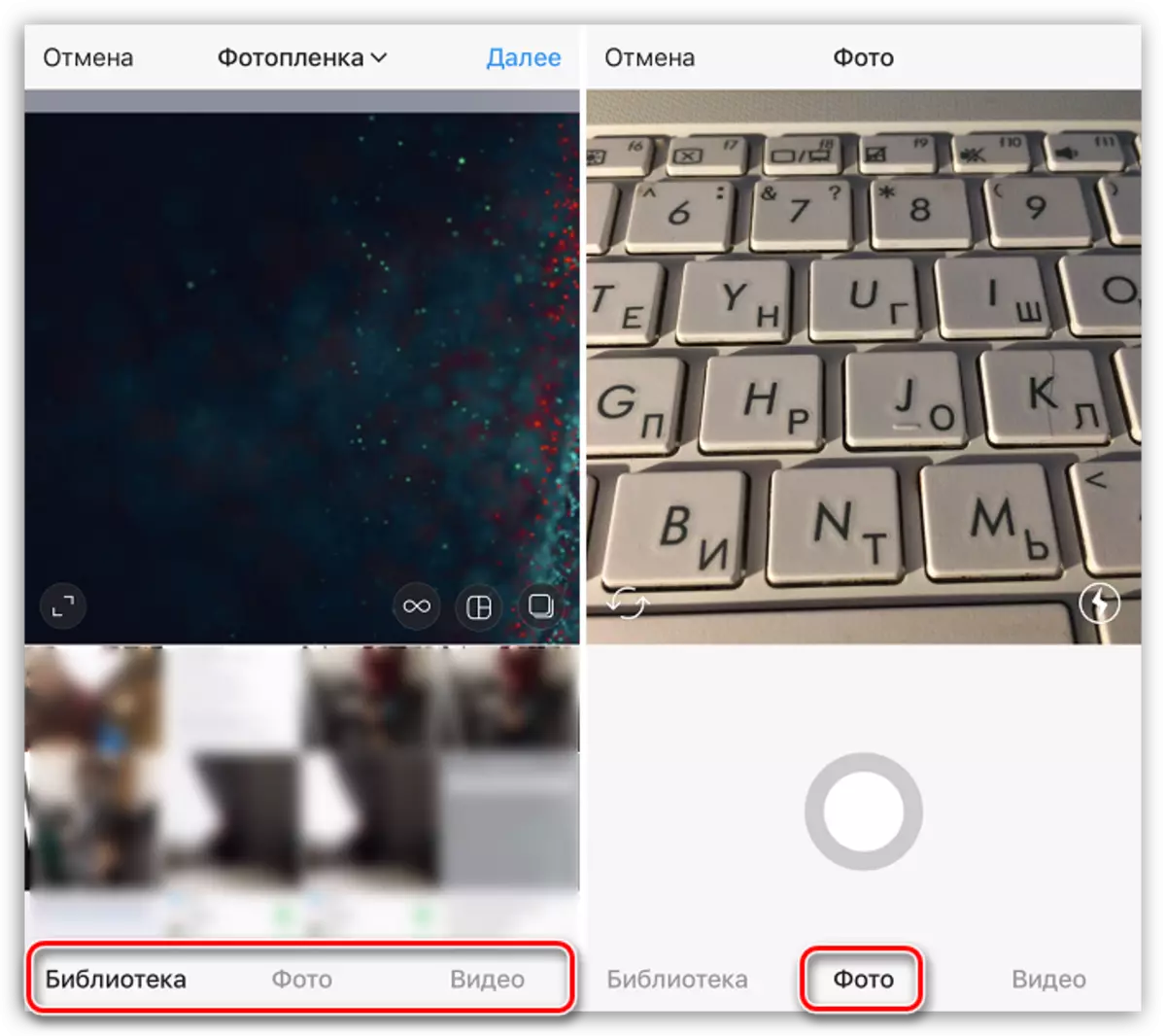
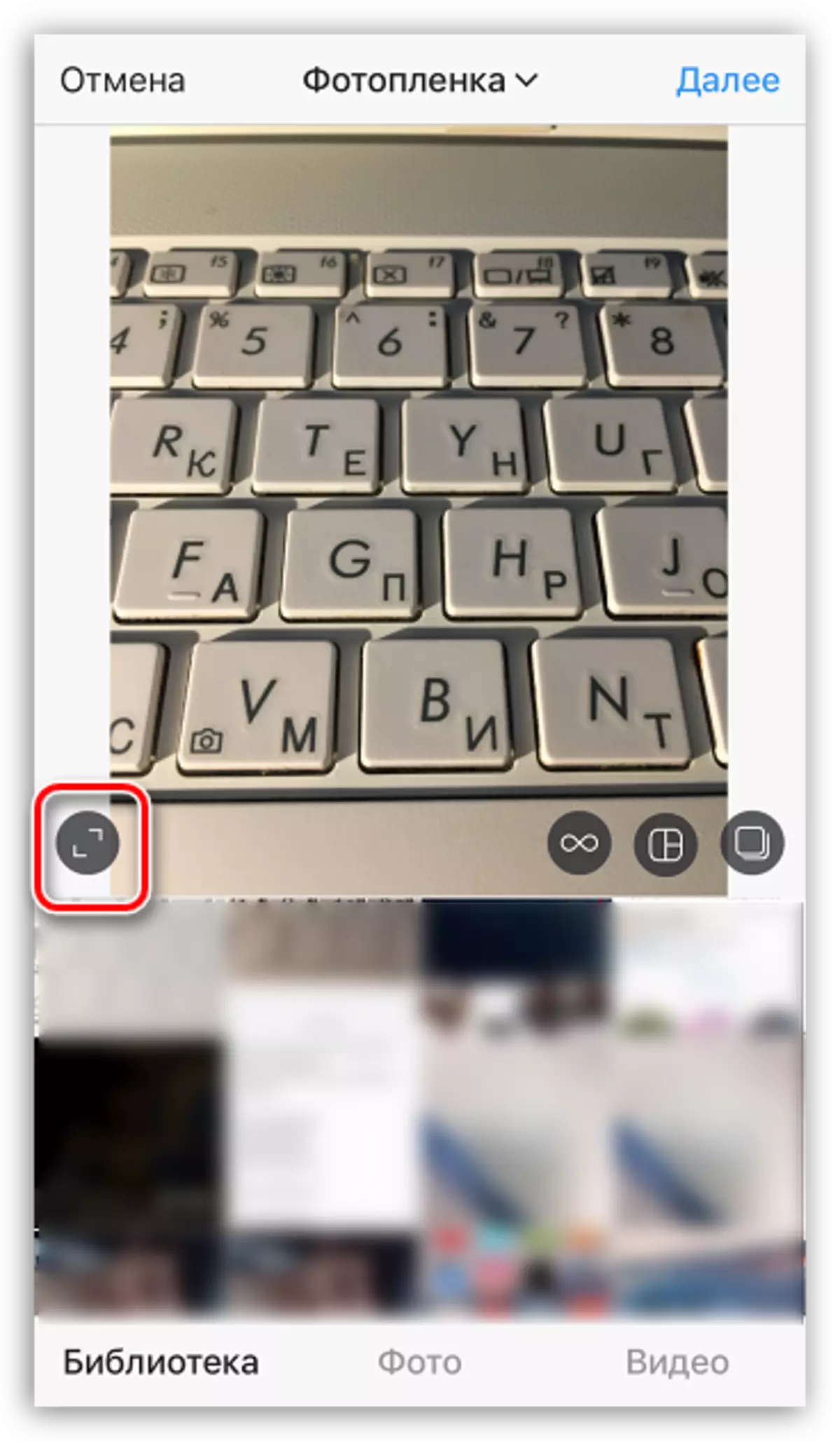
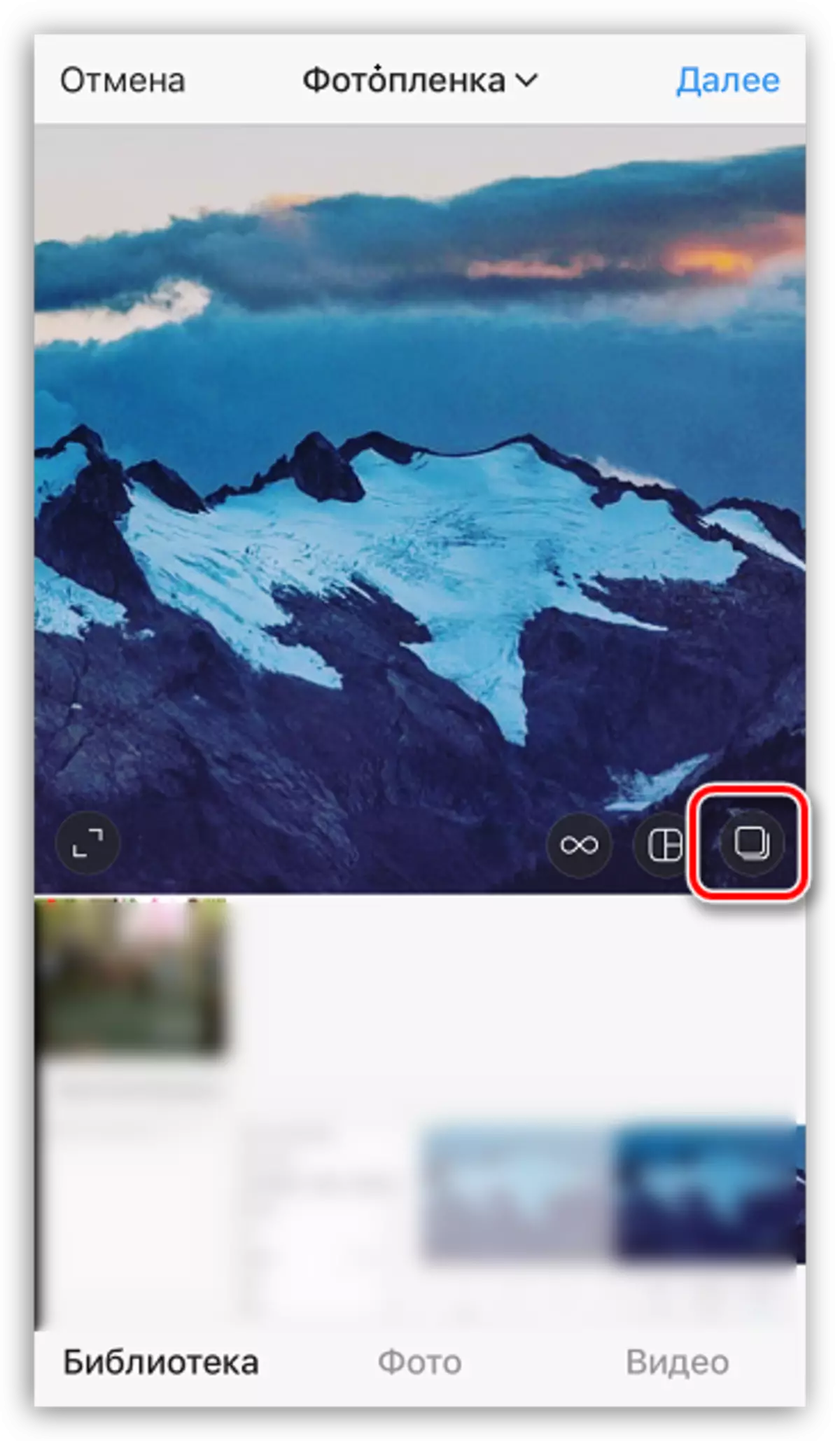
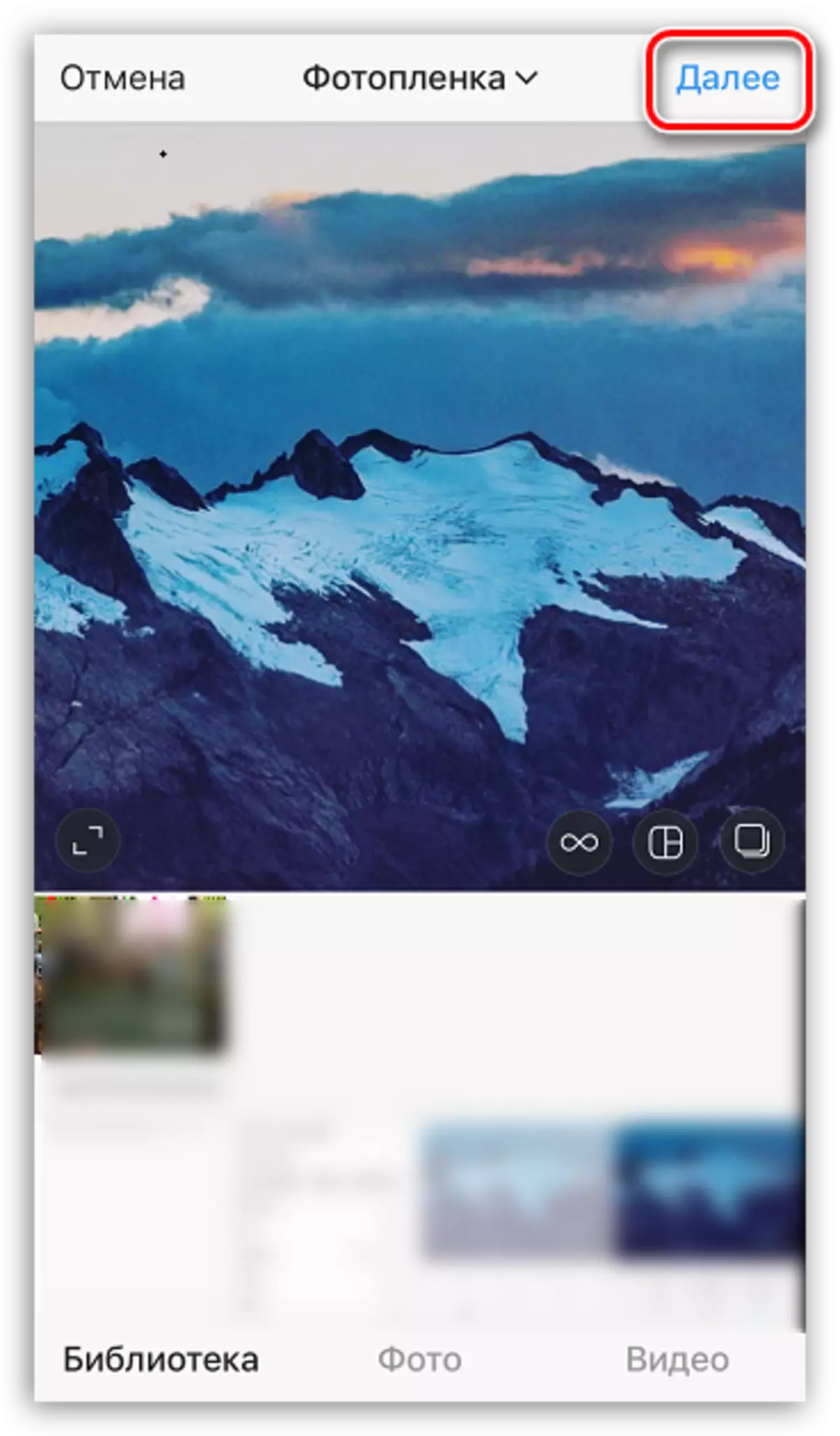
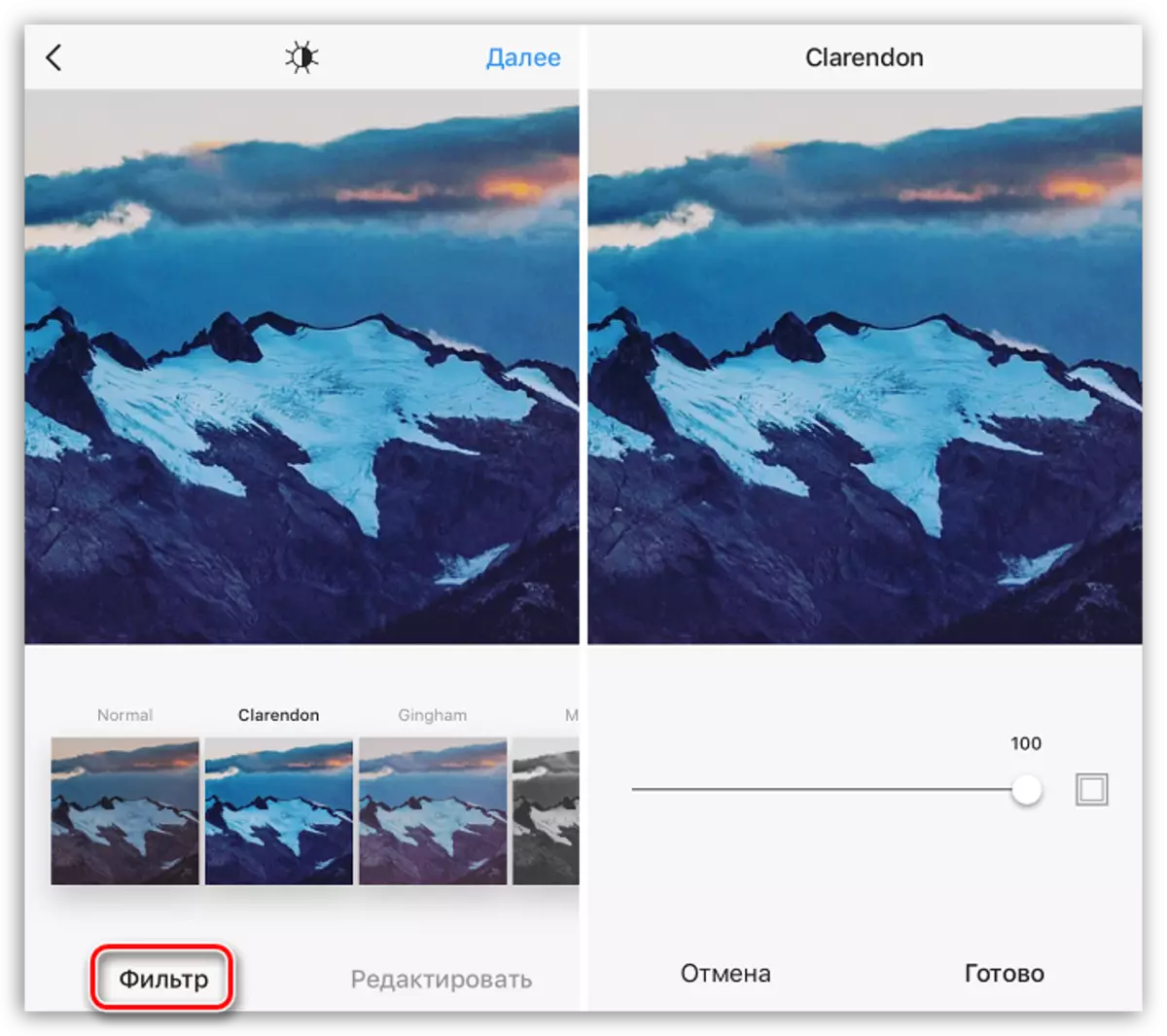
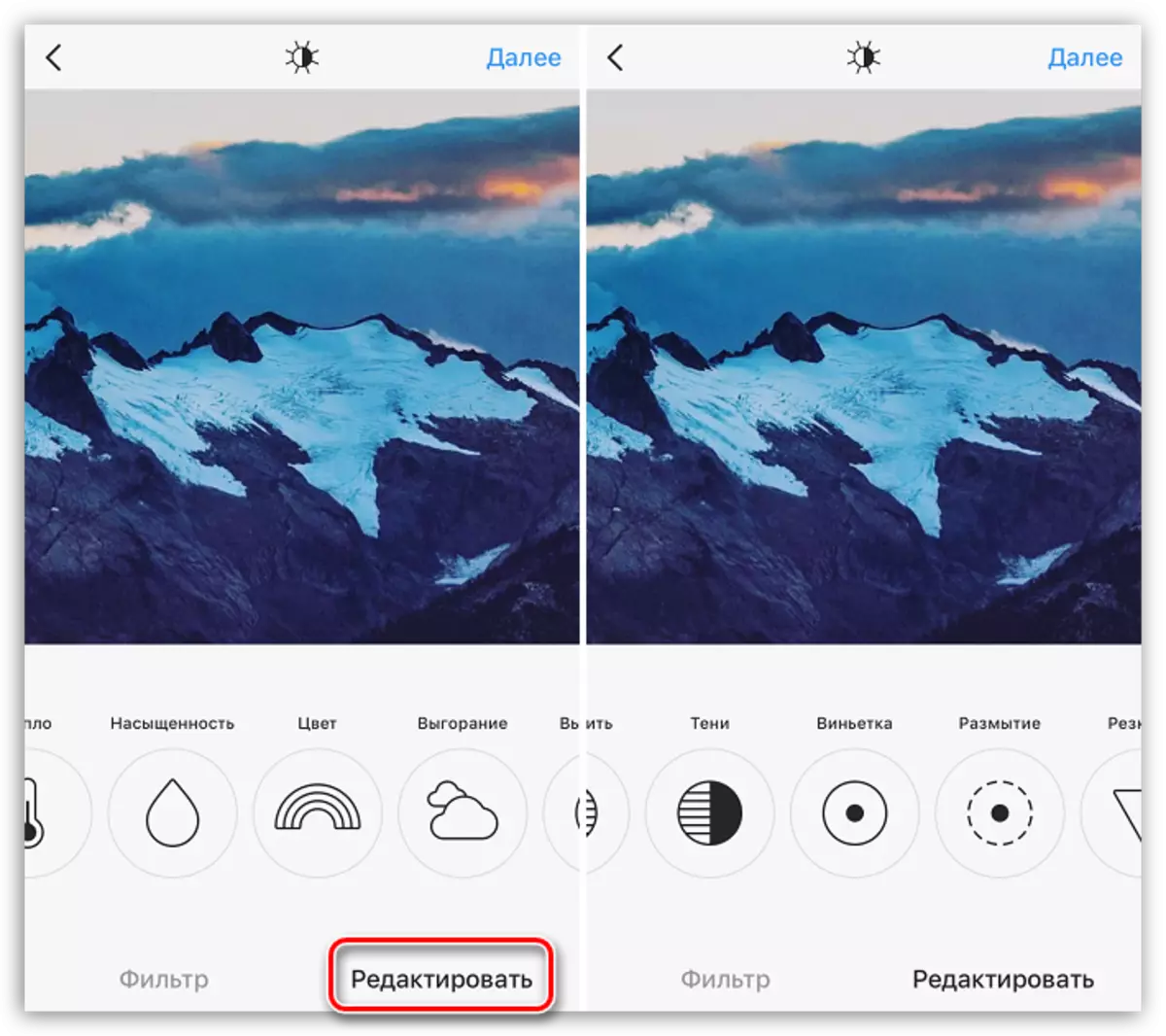
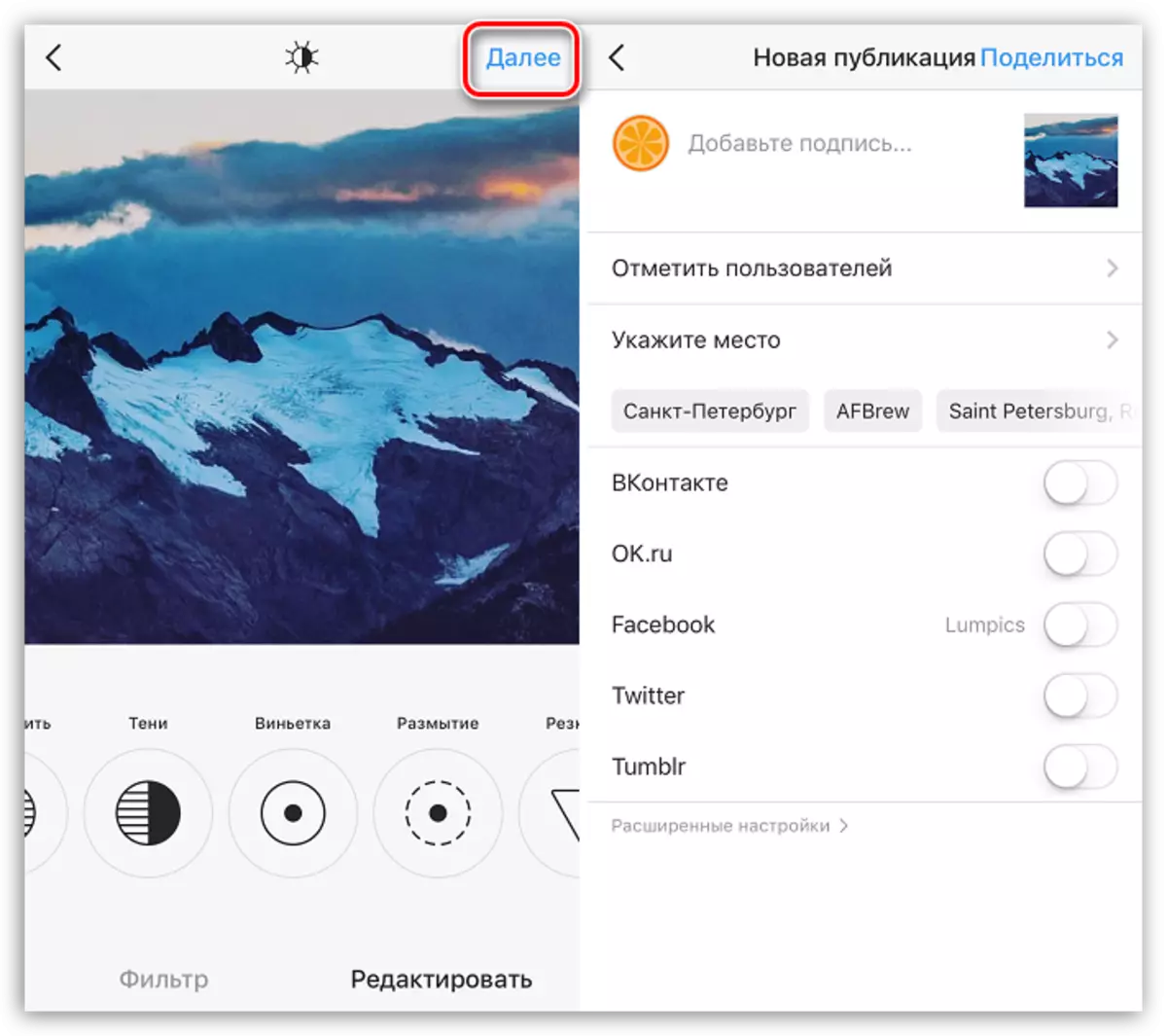
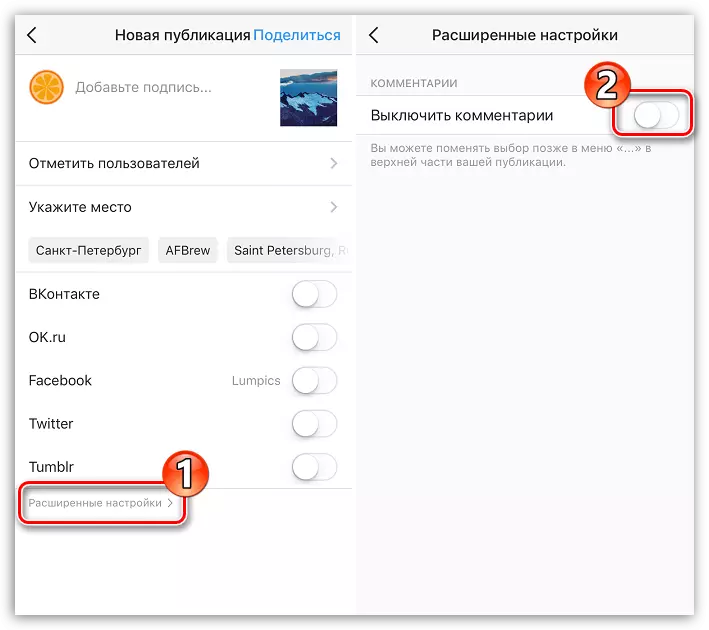
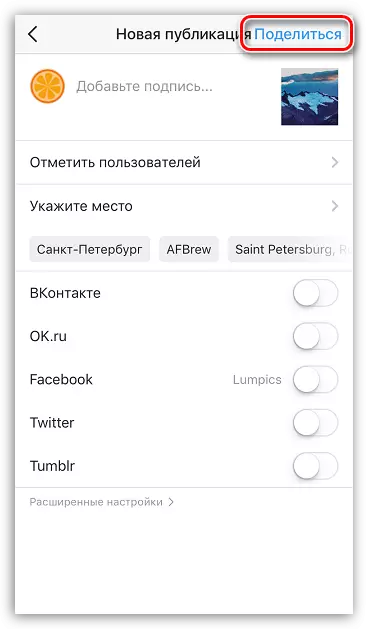
முறை 2: கணினி
Instagram, முதலில், ஸ்மார்ட்போன்கள் பயன்படுத்த வடிவமைக்கப்பட்டுள்ளது. ஆனால் நீங்கள் ஒரு கணினியிலிருந்து ஒரு புகைப்படத்தை இடுகையிட வேண்டுமா? அதிர்ஷ்டவசமாக, இதை செயல்படுத்த வழிகள் உள்ளன, மற்றும் அவர்கள் ஒவ்வொரு எங்கள் வலைத்தளத்தில் விரிவாக கருதப்படுகிறது.
மேலும் வாசிக்க: ஒரு கணினியில் இருந்து Instagram ஒரு புகைப்படத்தை வெளியிட எப்படி
Instagram இல் படங்களை வெளியிடும் போது ஏதேனும் கேள்விகள் இருந்தால்? பின்னர் கருத்துக்களில் அவர்களிடம் கேளுங்கள்.
