
ஏற்றுதல் ஃபிளாஷ் டிரைவ்கள் வழக்கமாக வேறுபடுகின்றன - எனவே துவக்க USB இன் உள்ளடக்கங்களை ஒரு கணினி அல்லது மற்றொரு இயக்கி வெளியிட முடியாது. இன்று நாம் இந்த பணியை தீர்க்க உங்களை அறிமுகப்படுத்துவோம்.
துவக்க ஃப்ளாஷ் டிரைவ்களை நகலெடுக்க எப்படி
ஏற்கனவே குறிப்பிட்டுள்ளபடி, துவக்க சேமிப்பக சாதனத்தின் கோப்புகளின் வழக்கமான நகல், கோப்பு முறைமை மற்றும் நினைவக பகிர்வுகள் ஏற்றுதல் ஃப்ளாஷ் டிரைவ்களில் பயன்படுத்தப்படுகின்றன என்பதால், இதன் விளைவாக கொண்டு வர முடியாது. இன்னும் OS ஃப்ளாஷ் டிரைவில் பதிவுசெய்யப்பட்ட ஒரு படத்தை மாற்ற முடியும் - இது அனைத்து அம்சங்களையும் பாதுகாக்கும் போது நினைவகத்தின் முழுமையான குளோனிங் ஆகும். இதை செய்ய, சிறப்பு மென்பொருளைப் பயன்படுத்தவும்.முறை 1: USB பட கருவி
ஒரு சிறிய சிறிய பயன்பாட்டு Yusb imedi tul எங்கள் இன்றைய பணி தீர்க்க சிறந்த உள்ளது.
USB பட கருவி பதிவிறக்கவும்
- நிரலை பதிவிறக்கம் செய்வதன் மூலம், வன் வட்டு எந்த இடத்திற்கும் அதை காப்பகத்தை திறக்க - இந்த மென்பொருளானது நிறுவல் தேவையில்லை. பின்னர் PC அல்லது மடிக்கணினி துவக்க USB ஃபிளாஷ் டிரைவ் துவக்க மற்றும் இயங்கக்கூடிய கோப்பில் இரட்டை கிளிக் இணைக்க.
- இடது பக்கத்தில் உள்ள முக்கிய சாளரத்தில் அனைத்து இணைக்கப்பட்ட டிரைவ்களையும் காண்பிக்கும் குழு உள்ளது. துவக்கத்தைத் தேர்ந்தெடுத்து, அதை கிளிக் செய்வதன் மூலம்.
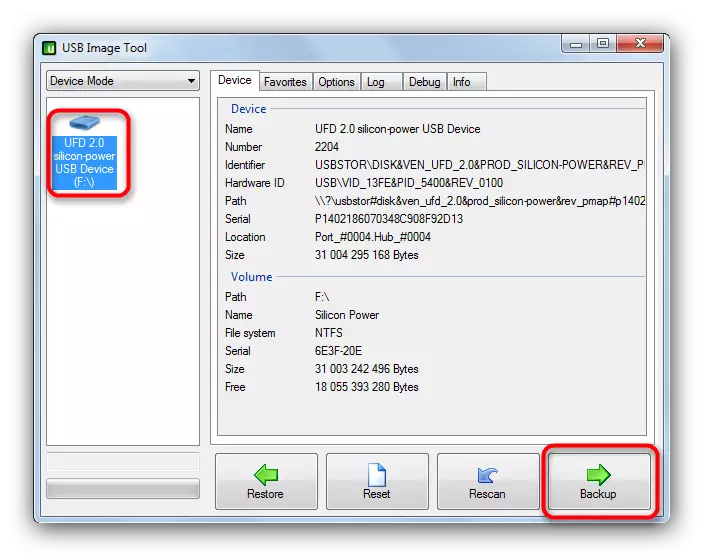
கீழே வலதுபுறத்தில் ஒரு பொத்தானை "காப்பு", நீங்கள் கிளிக் செய்ய விரும்பும்.
- "எக்ஸ்ப்ளோரர்" உரையாடல் பெட்டி விளைவாக படத்தை தேர்வு தேர்வு தெரிகிறது. பொருத்தமான மற்றும் பத்திரிகை "சேமி" என்பதைத் தேர்ந்தெடுக்கவும்.
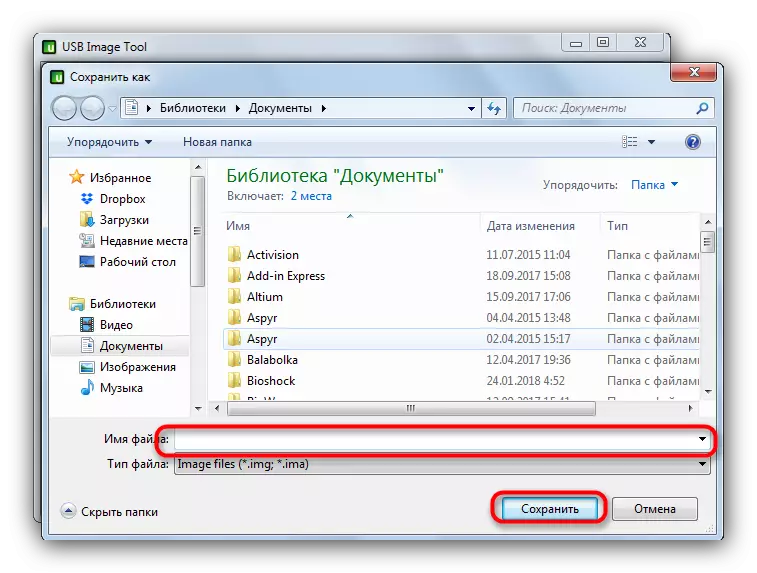
குளோனிங் செயல்முறை நீண்ட நேரம் ஆகலாம், எனவே பொறுமையாக இருங்கள். இறுதியில், நிரலை மூடு மற்றும் துவக்க இயக்கி துண்டிக்க.
- இதன் விளைவாக நகலை நீங்கள் காப்பாற்ற விரும்பும் இரண்டாவது USB ஃப்ளாஷ் டிரைவை இணைக்கவும். Yusb உடனடி கருவியை இயக்கவும், இடது பக்கத்தில் உள்ள அதே குழுவில் விரும்பிய சாதனத்தைத் தேர்ந்தெடுக்கவும். பின்னர் கீழே "மீட்டமை" பொத்தானை கண்டுபிடித்து, அதை கிளிக் செய்யவும்.
- "எக்ஸ்ப்ளோரர்" உரையாடல் பெட்டி மீண்டும் தோன்றும், அங்கு முன்னர் உருவாக்கப்பட்ட படத்தை தேர்ந்தெடுக்க வேண்டும்.
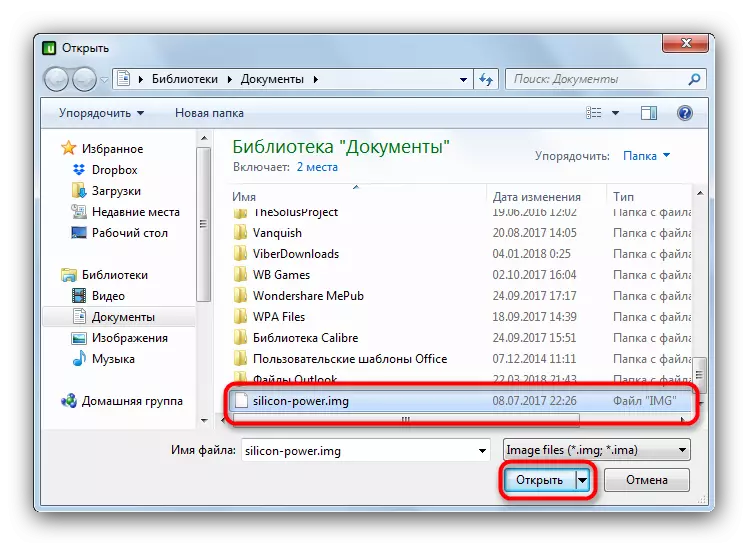
"திறந்த" என்பதைக் கிளிக் செய்யவும் அல்லது கோப்பு பெயரை இரட்டை கிளிக் செய்யவும்.
- "ஆம்" என்பதைக் கிளிக் செய்வதன் மூலம் உங்கள் செயல்களை உறுதிப்படுத்தவும், மீட்பு நடைமுறைக்காக காத்திருக்கவும்.

தயாராக - இரண்டாவது ஃபிளாஷ் டிரைவ் நாம் வேண்டும் என்று முதல் விஷயம் ஒரு நகல் இருக்கும்.
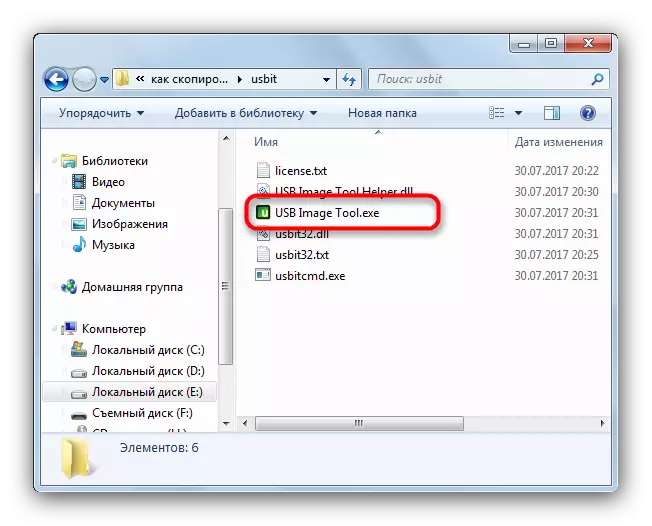

இந்த முறையின் குறைபாடுகள் ஒரு பிட் ஆகும் - நிரல் ஃப்ளாஷ் டிரைவ்களின் சில மாதிரிகள் அடையாளம் காணவோ அல்லது அவற்றிலிருந்து தவறான படங்களை உருவாக்கவோ மறுக்கலாம்.
முறை 2: Aomei Partition Assistant.
ஹார்டு டிரைவ்கள் மற்றும் யூ.எஸ்.பி டிரைவ்களுக்கான ஒரு சக்திவாய்ந்த நினைவக மேலாண்மை திட்டம் எங்களுக்கு பயனுள்ளதாக இருக்கும் மற்றும் ஏற்றுதல் ஃப்ளாஷ் டிரைவின் நகலை உருவாக்கும்.
Aomei பகிர்வு உதவியாளரைப் பதிவிறக்கவும்
- உங்கள் கணினியில் மென்பொருளை நிறுவவும் அதை திறக்கவும். மெனுவில், மாஸ்டர் உருப்படிகளைத் தேர்ந்தெடுக்கவும் - "நகல் வழிகாட்டி".

"விரைவாக வட்டை நகலெடுக்க" நாம் கவனிக்கிறோம், மேலும் "அடுத்து" என்பதைக் கிளிக் செய்யவும்.
- அடுத்து, நீங்கள் நகல் அகற்றப்படும் துவக்க இயக்கி தேர்ந்தெடுக்க வேண்டும். அதை ஒரு முறை கிளிக் செய்து "அடுத்து" என்பதைக் கிளிக் செய்யவும்.
- அடுத்த படி இறுதி ஃபிளாஷ் டிரைவ் தேர்வு இருக்கும், நாம் முதல் ஒரு நகல் பார்க்க வேண்டும் இது. இதேபோல், விரும்பியதை சரிபார்த்து, "அடுத்து" அழுத்தினால் உறுதிப்படுத்தவும்.
- முன்னோட்ட சாளரத்தில், "முழு வட்டு பகிர்வுகளின் பொருத்துதல்கள்" என்ற விருப்பத்தை குறிக்கவும்.

"அடுத்து" என்பதைக் கிளிக் செய்வதன் மூலம் தேர்வு உறுதிப்படுத்தவும்.
- அடுத்த சாளரத்தில், "முடிவு" என்பதைக் கிளிக் செய்யவும்.
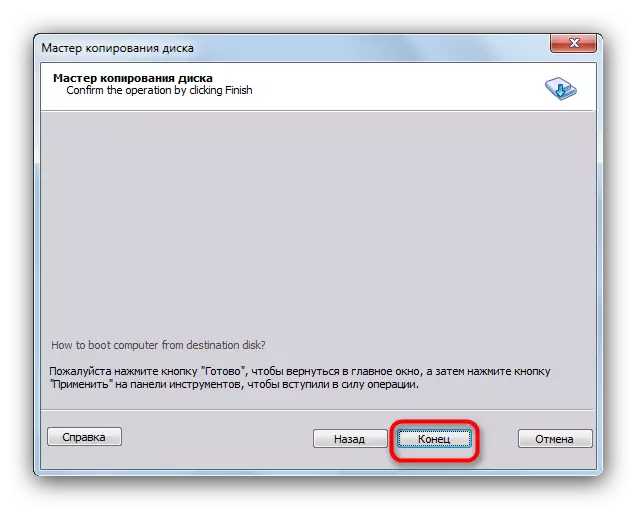
நிரலின் பிரதான சாளரத்திற்கு திரும்புதல், "விண்ணப்பிக்கவும்" என்பதைக் கிளிக் செய்யவும்.
- குளோனிங் செயல்முறையைத் தொடங்க, "போ" என்பதைக் கிளிக் செய்யவும்.
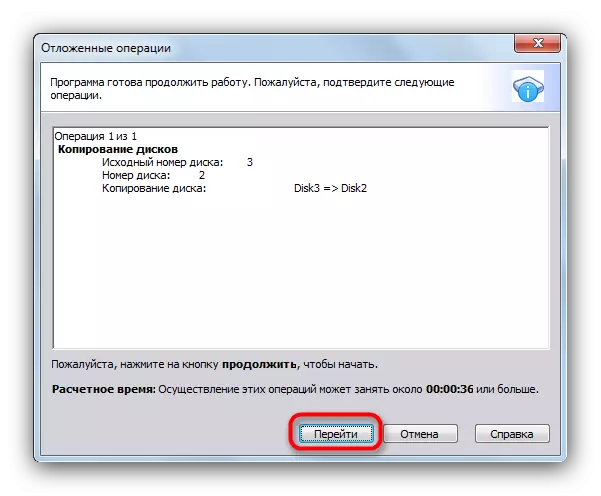
எச்சரிக்கை சாளரத்தில் நீங்கள் "ஆம்." என்பதைக் கிளிக் செய்ய வேண்டும்.

நகல் ஒரு நீண்ட நேரம் படமாக்கப்படும், எனவே நீங்கள் தனியாக கணினி விட்டு வேறு ஏதாவது செய்ய முடியும்.
- செயல்முறை முடிவடைந்தவுடன், சரி என்பதைக் கிளிக் செய்யவும்.
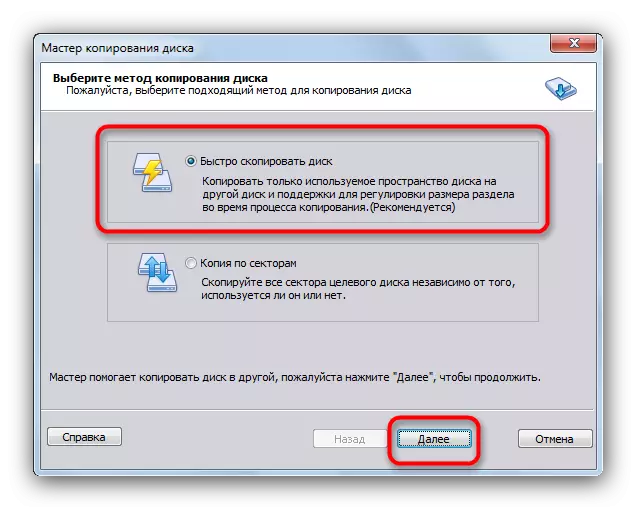

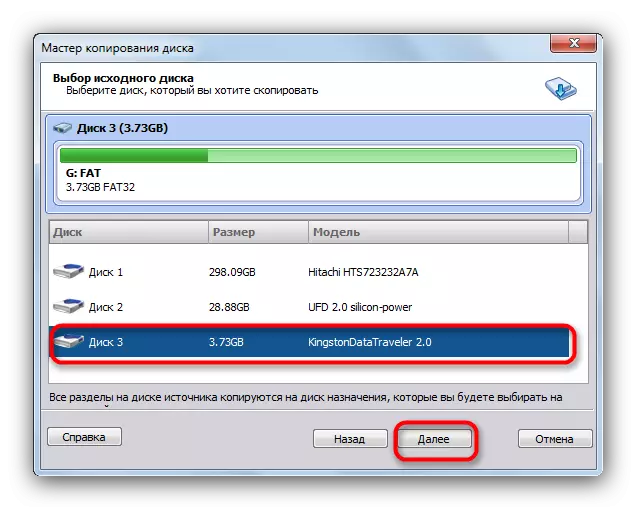
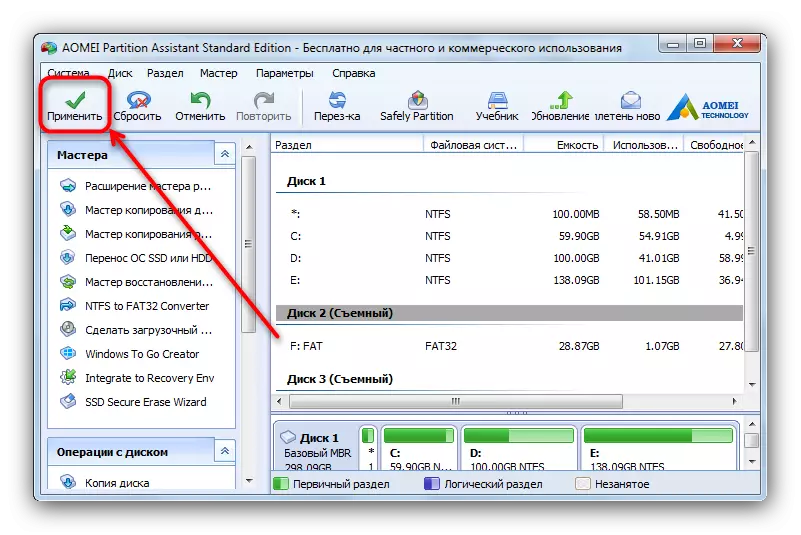
இந்த திட்டத்தில் நடைமுறையில் எந்த பிரச்சனையும் இல்லை, ஆனால் சில அமைப்புகளில் அது தெளிவற்ற காரணங்களால் தொடங்க மறுக்க மறுக்கிறது.
முறை 3: Ultraiso.
துவக்கக்கூடிய ஃப்ளாஷ் டிரைவ்களை உருவாக்குவதற்கான மிகவும் பிரபலமான தீர்வுகளில் ஒன்று, பிற இயக்கிகளுக்கு அடுத்தடுத்த நுழைவுக்காக அவற்றின் பிரதிகளை உருவாக்கலாம்.
Ultraiso பதிவேற்ற.
- உங்கள் ஃப்ளாஷ் டிரைவ்களை கணினியுடன் இணைக்கவும், அல்ட்ராசோவை இயக்கவும்.
- முக்கிய மெனுவில் "சுய ஏற்றுதல்" என்பதைத் தேர்ந்தெடுக்கவும். அடுத்து - "ஒரு வட்டு படத்தை உருவாக்கு" அல்லது "ஒரு வன் வட்டு படத்தை உருவாக்கு" (இந்த முறைகள் சமமானவை).
- கீழ்தோன்றும் பட்டியலில் உள்ள உரையாடல் பெட்டியில் "இயக்கி" நீங்கள் உங்கள் துவக்க இயக்கி தேர்ந்தெடுக்க வேண்டும். சேமி என்று »ஃபிளாஷ் டிரைவ் படத்தை சேமிக்கப்படும் இடத்தில் தேர்ந்தெடுக்கவும் (தேர்ந்தெடுக்கப்பட்ட வன் வட்டில் அல்லது அதன் பிரிவில் போதுமான இடைவெளி இருப்பதை உறுதிப்படுத்தவும்).
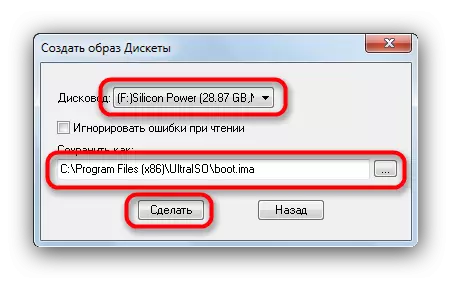
ஏற்றுதல் ஃப்ளாஷ் டிரைவின் படத்தை சேமிப்பதற்கான செயல்முறையை இயக்க "செய்யுங்கள்" அழுத்தவும்.
- செயல்முறை முடிந்ததும், செய்தி சாளரத்தில் "சரி" என்பதைக் கிளிக் செய்து PC இலிருந்து துவக்க இயக்கியைத் துண்டிக்கவும்.
- அடுத்த படி இரண்டாவது USB ஃப்ளாஷ் டிரைவில் விளைவாக படத்தை பதிவு செய்ய வேண்டும். இதை செய்ய, "கோப்பு" என்பதைத் தேர்ந்தெடுக்கவும் - "திறக்க ...".
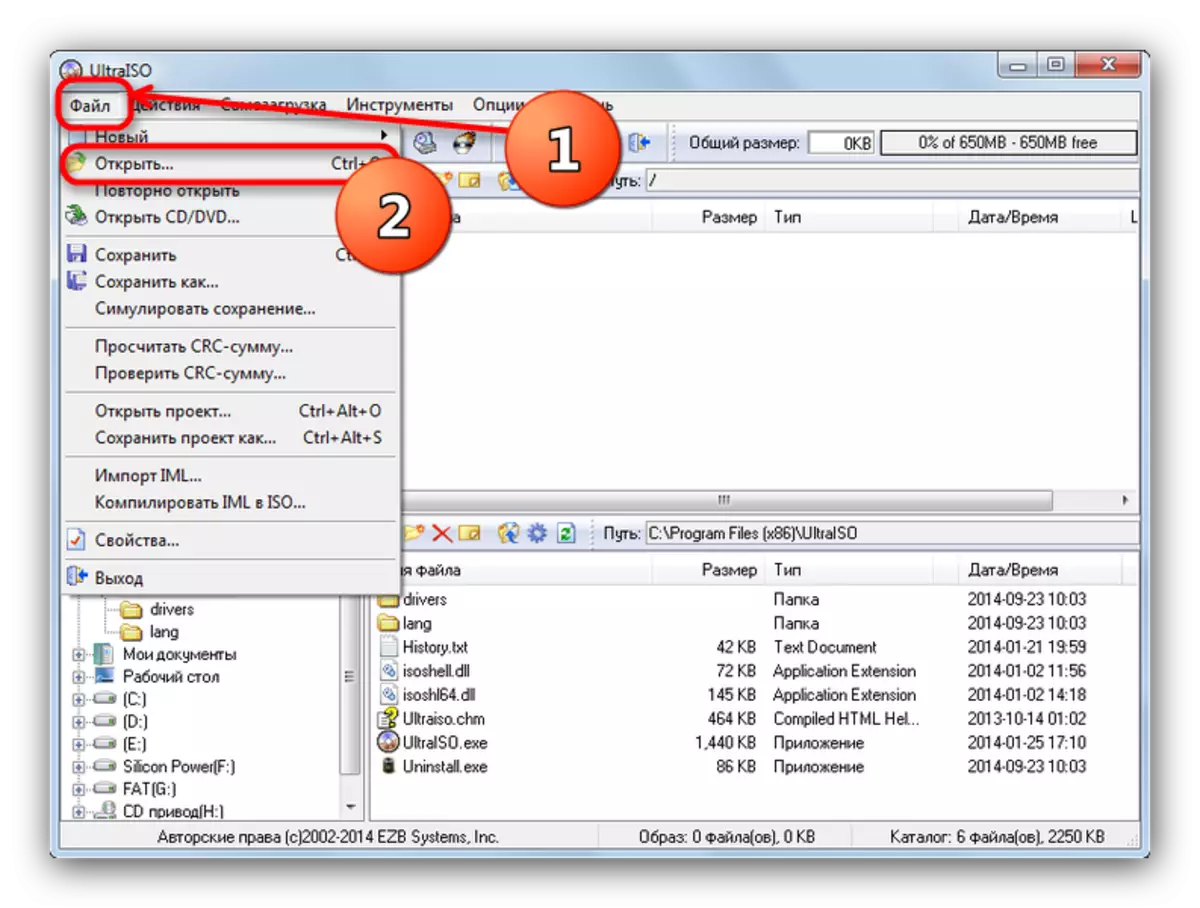
"எக்ஸ்ப்ளோரர்" சாளரத்தில், முன்னர் பெற்ற படத்தை தேர்ந்தெடுக்கவும்.
- மீண்டும் "சுய-ஏற்றுதல்" உருப்படியை மீண்டும் தேர்ந்தெடுக்கவும், ஆனால் இந்த முறை "ஒரு வன் வட்டு படத்தை எழுதவும் ..." என்பதைக் கிளிக் செய்யவும்.

வட்டு இயக்கி பட்டியலில் பதிவு பயன்பாட்டு சாளரத்தில், உங்கள் இரண்டாவது USB ஃப்ளாஷ் டிரைவ் நிறுவவும். பதிவு முறை "USB-HDD +" அமைக்கவும்.

நீங்கள் அனைத்து அமைப்புகளையும் மதிப்பீடுகளையும் அமைத்திருந்தால் சரிபார்க்கவும் சரியாக அமைக்கப்பட்டு, "எழுதுங்கள்" என்பதைக் கிளிக் செய்யவும்.
- "ஆம்" என்பதைக் கிளிக் செய்வதன் மூலம் ஃபிளாஷ் டிரைவின் வடிவமைப்பை உறுதிப்படுத்தவும்.
- ஒரு ஃபிளாஷ் டிரைவில் படத்தை பதிவு செய்வதற்கான செயல்முறை, வழக்கமான ஒரு வித்தியாசமாக இல்லை. முடிந்தவுடன், நிரலை மூடு - இரண்டாவது ஃப்ளாஷ் டிரைவ் இப்போது முதல் துவக்க இயக்கி ஒரு நகல் ஆகும். மூலம், Ultraiso பயன்படுத்தி நீங்கள் குளோன் மற்றும் multizrode ஃபிளாஷ் டிரைவ்கள் முடியும்.
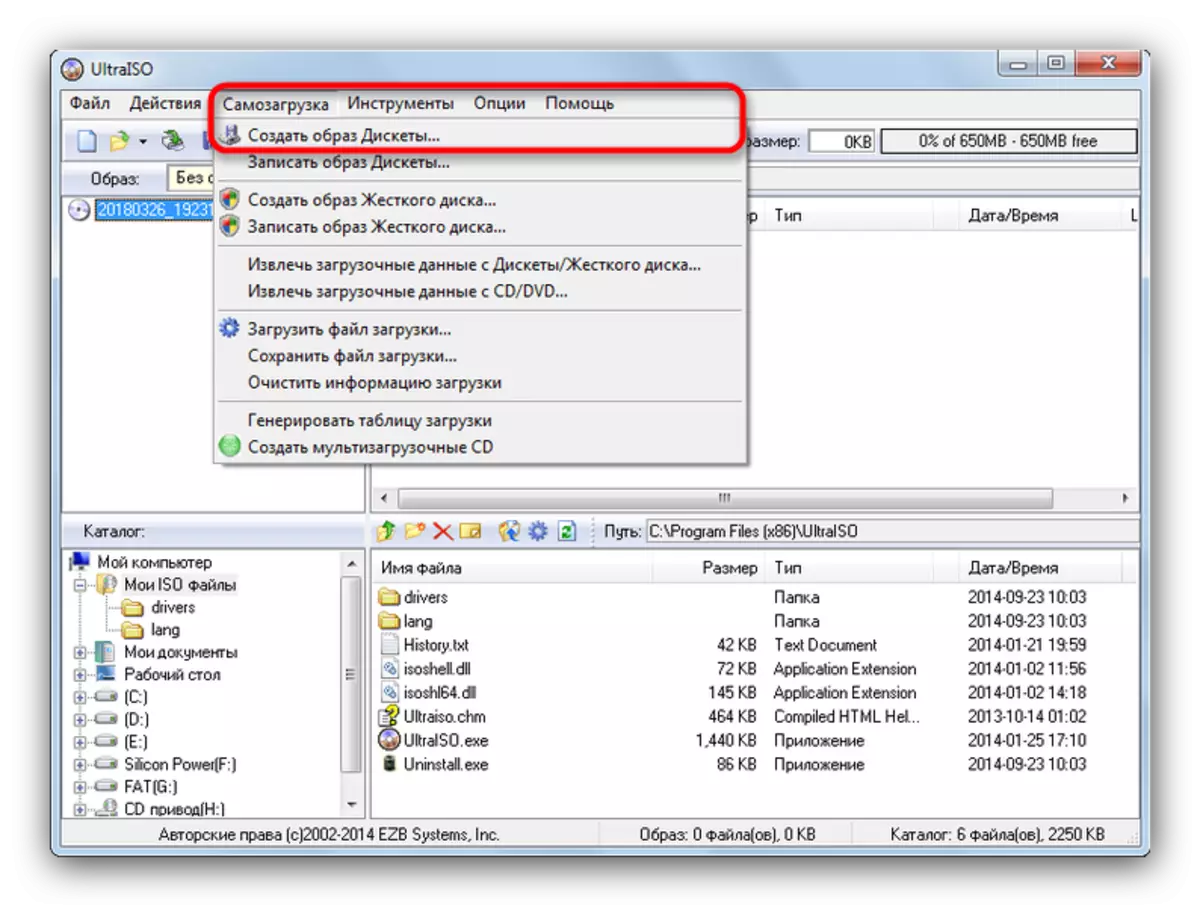

விளைவு, நாம் உங்கள் கவனத்தை ஈர்க்க வேண்டும் - திட்டங்கள் மற்றும் அவர்களுக்கு வேலை செய்ய திட்டங்கள் மற்றும் நெறிமுறைகள் வழக்கமான ஃபிளாஷ் டிரைவ்களின் படங்களை நீக்க பயன்படும் - உதாரணமாக, அவற்றில் உள்ள கோப்புகளை அடுத்தடுத்த மீட்டமைப்பிற்காக.
