
உங்கள் இயக்க முறைமையைத் தனிப்பயனாக்க ஒரு வழி வரவேற்பு திரையை மாற்றுவதாகும். அல்லாத வேக நடவடிக்கைகள் மூலம் பயனர்கள் ஒரு திரை மீது ஒரு திரை மீது எந்த படத்தை வைக்க முடியும், மற்றும் எந்த நேரத்திலும் மீண்டும் எல்லாம் திரும்ப.
விண்டோஸ் 7 இல் வாழ்த்துக்கள் திரையை மாற்றுதல்
தங்களை இயக்க முறைமை சரிசெய்ய லவ்வர்ஸ் ஒரு சுவாரஸ்யமான படத்தை நிலையான வரவேற்பு பின்னணி பதிலாக திறனை இழக்க முடியாது. இது "ஏழு" உட்பட ஜன்னல்களின் நவீன மற்றும் ஒப்பீட்டளவில் நவீன பதிப்பில் இதை செய்ய முடியும். இது சிறப்பு பயன்பாடுகள் மற்றும் கைமுறையாக இருவரும் செய்ய முடியும். முதல் விருப்பம் பெரும்பாலும் வேகமானது மற்றும் வசதியானது, இரண்டாவதாக மூன்றாம் தரப்பு மென்பொருளைப் பயன்படுத்த விரும்பாத நம்பிக்கையுடன் பயனர்களுக்கு பொருந்தும்.ஒரு வழியைத் தேர்ந்தெடுப்பதற்கு முன், கணினி மீட்பு மற்றும் / அல்லது துவக்கக்கூடிய ஃபிளாஷ் டிரைவ் ஒரு முறை உருவாக்கும் கவனிப்பதை நாங்கள் கடுமையாக பரிந்துரைக்கிறோம்.
மேலும் வாசிக்க:
விண்டோஸ் 7 இல் ஒரு மீட்பு புள்ளி உருவாக்க எப்படி
ஒரு துவக்கக்கூடிய ஃபிளாஷ் டிரைவ் உருவாக்க எப்படி
முறை 1: விண்டோஸ் 7 லோகன் பின்னணி சேஞ்சர்
இது பெயர் இருந்து தெளிவாக உள்ளது என, இந்த திட்டம் வரவேற்பு பின்னணி மாற்ற விரும்பும் "ஏழு" பயனர்களுக்கு குறிப்பாக வடிவமைக்கப்பட்டுள்ளது. இந்த மென்பொருளானது மிக எளிய, இனிமையான மற்றும் நவீன இடைமுகம் கொண்டிருக்கிறது மற்றும் சொந்த பின்னணியில் ஒரு சிறிய கேலரியில் உள்ளது.
அதிகாரப்பூர்வ வலைத்தளத்தில் இருந்து விண்டோஸ் 7 லோகன் பின்னணி சேஞ்சர் பதிவிறக்க
- நிரலின் உத்தியோகபூர்வ வலைத்தளத்திற்கு சென்று பொத்தானை "பதிவிறக்கம்" என்பதைக் கிளிக் செய்யவும்.
- புதிய பக்கத்தில், கிளிக் செய்யவும் "பதிவிறக்க தொடங்க இங்கே கிளிக் செய்யவும்" இணைப்பு.
- பதிவிறக்கிய ZIP கோப்பு நீக்கப்பட்டு ஒரு exe கோப்பை இயக்க வேண்டும். நிரல் நிறுவல் தேவையில்லை மற்றும் ஒரு சிறிய பதிப்பாக செயல்படுகிறது.
- கீழ்நிலை நீங்கள் நிலையான படத்தை பதிலாக முடியும் வால்பேப்பர்கள் ஒரு தொகுப்பு உள்ளது. நீங்கள் விரும்பினால், இந்த பட்டியலை நீங்கள் காணலாம், ஒரு சக்கரத்துடன் (முன்னோக்கி) மற்றும் மேலே (மீண்டும்) அதை ஸ்க்ரோலிங் செய்யவும்.
- நீங்கள் விரும்பும் படத்தை கிளிக் செய்வதன் மூலம், நீங்கள் ஒரு முன்னோட்டத்தை பார்ப்பீர்கள் - மாற்றம் பிறகு பின்னணி எப்படி இருக்கும்.
- தேவைப்பட்டால், "முழு திரை" பொத்தானை சொடுக்கவும் - இது முழு திரையில் படத்தை பார்க்க அனுமதிக்கும்.
- "விண்ணப்பிக்க" பொத்தானுடன் உங்கள் விருப்பத்தை நீங்கள் பயன்படுத்தலாம்.
- உங்கள் சொந்த படத்தை நிறுவ விரும்பினால், நிரல் முன்மொழியப்பட்டால், "ஒரு கோப்புறையைத் தேர்ந்தெடு" பொத்தானை சொடுக்கவும்.
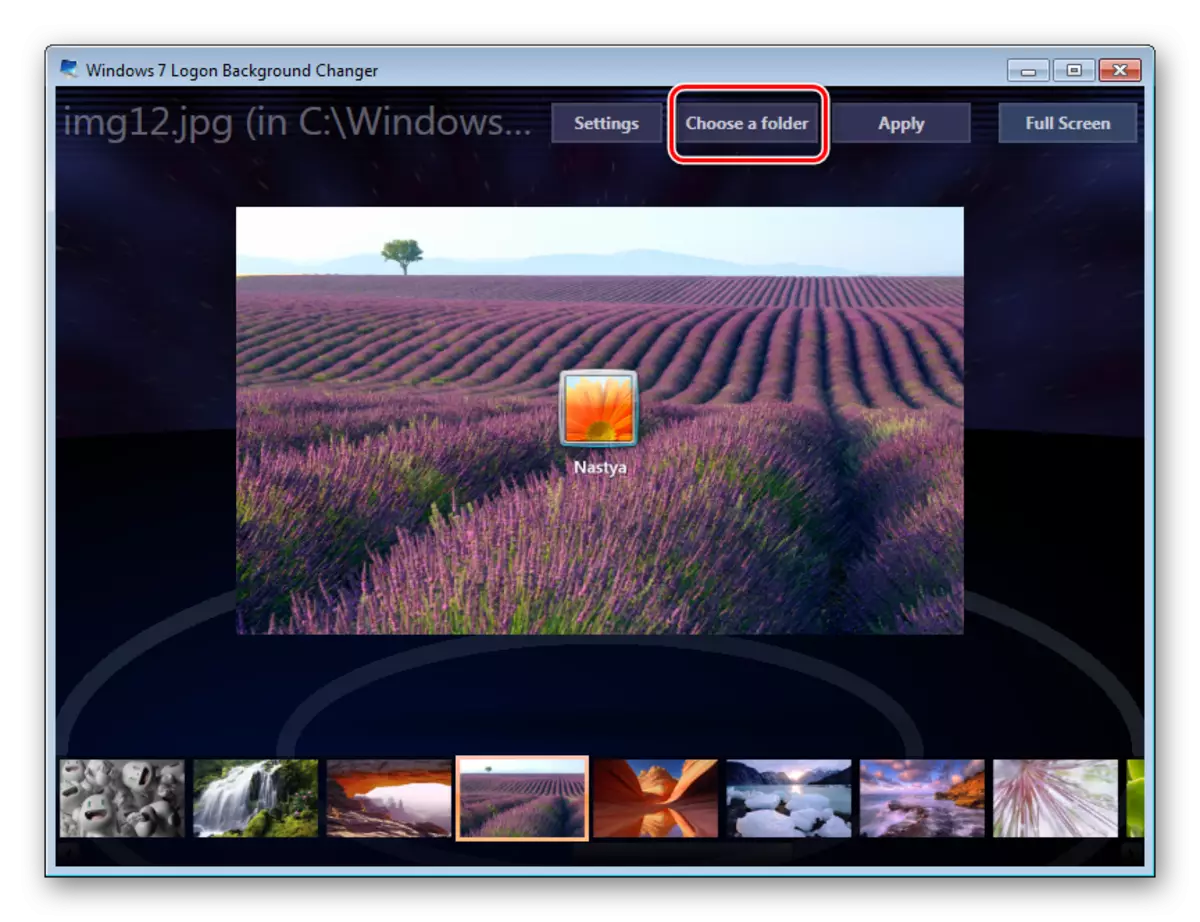
எக்ஸ்ப்ளோரர் திறக்கும், நீங்கள் கோப்புக்கு பாதையை குறிப்பிட வேண்டும்.

தேர்ந்தெடுக்கப்பட்ட கோப்பு "விண்ணப்பிக்க" பொத்தானை இயல்புநிலையாக அமைக்கப்படுகிறது.


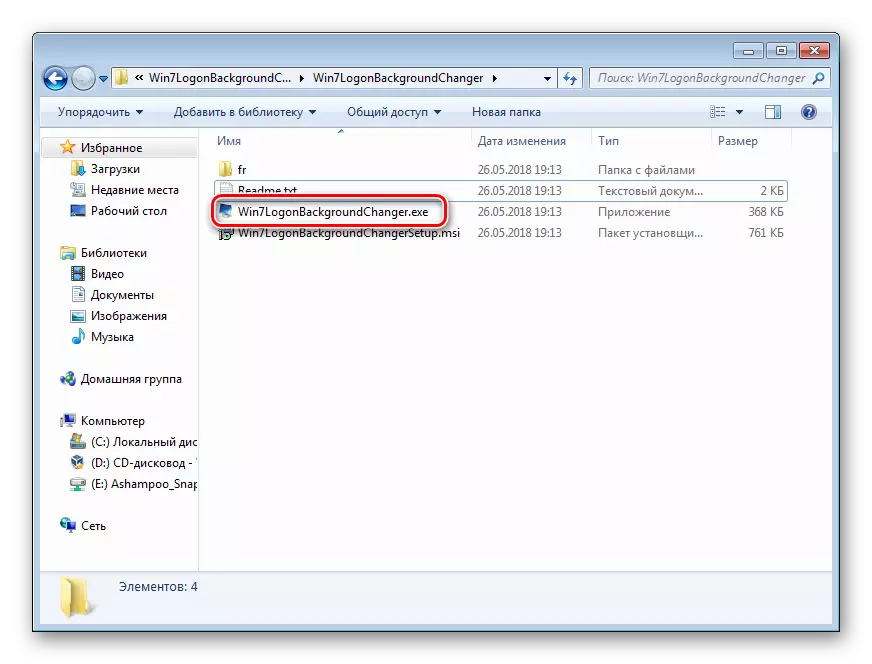
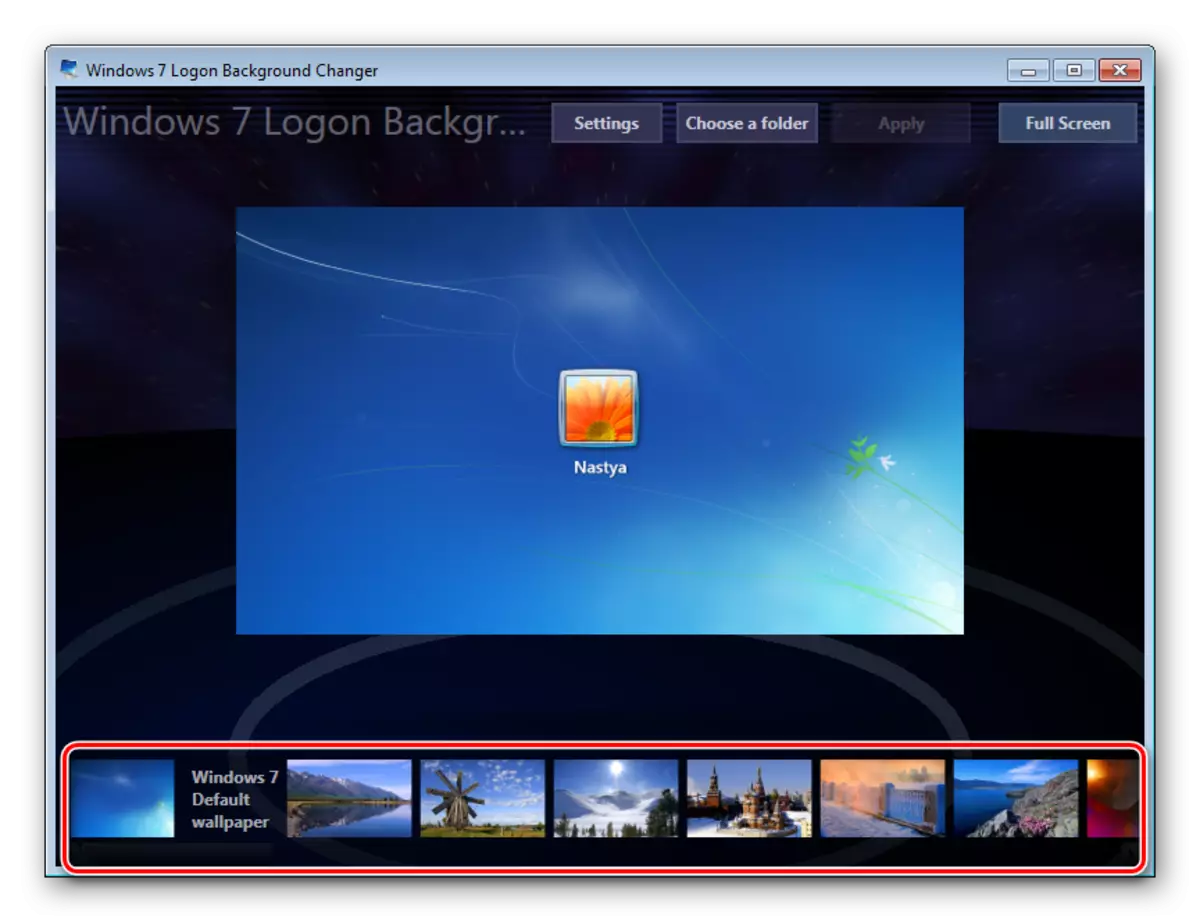
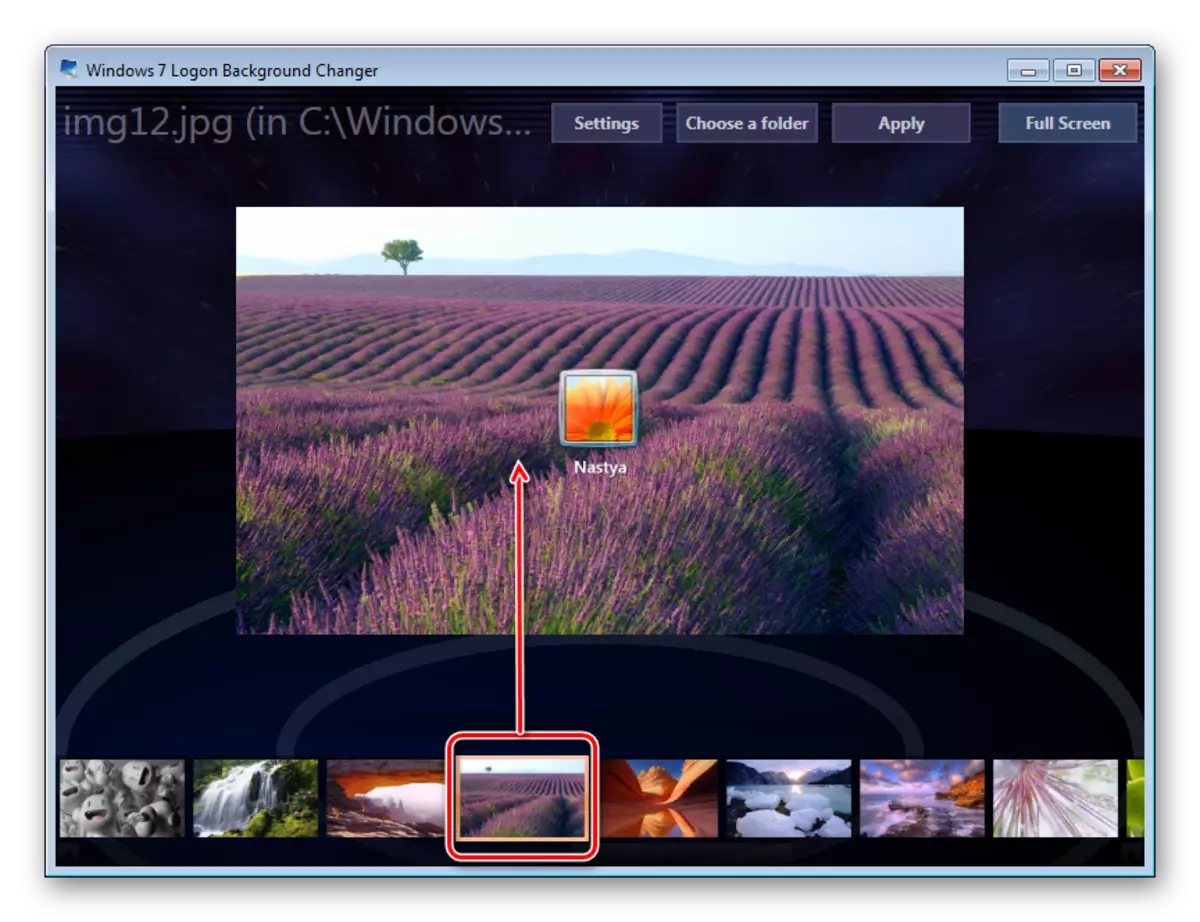
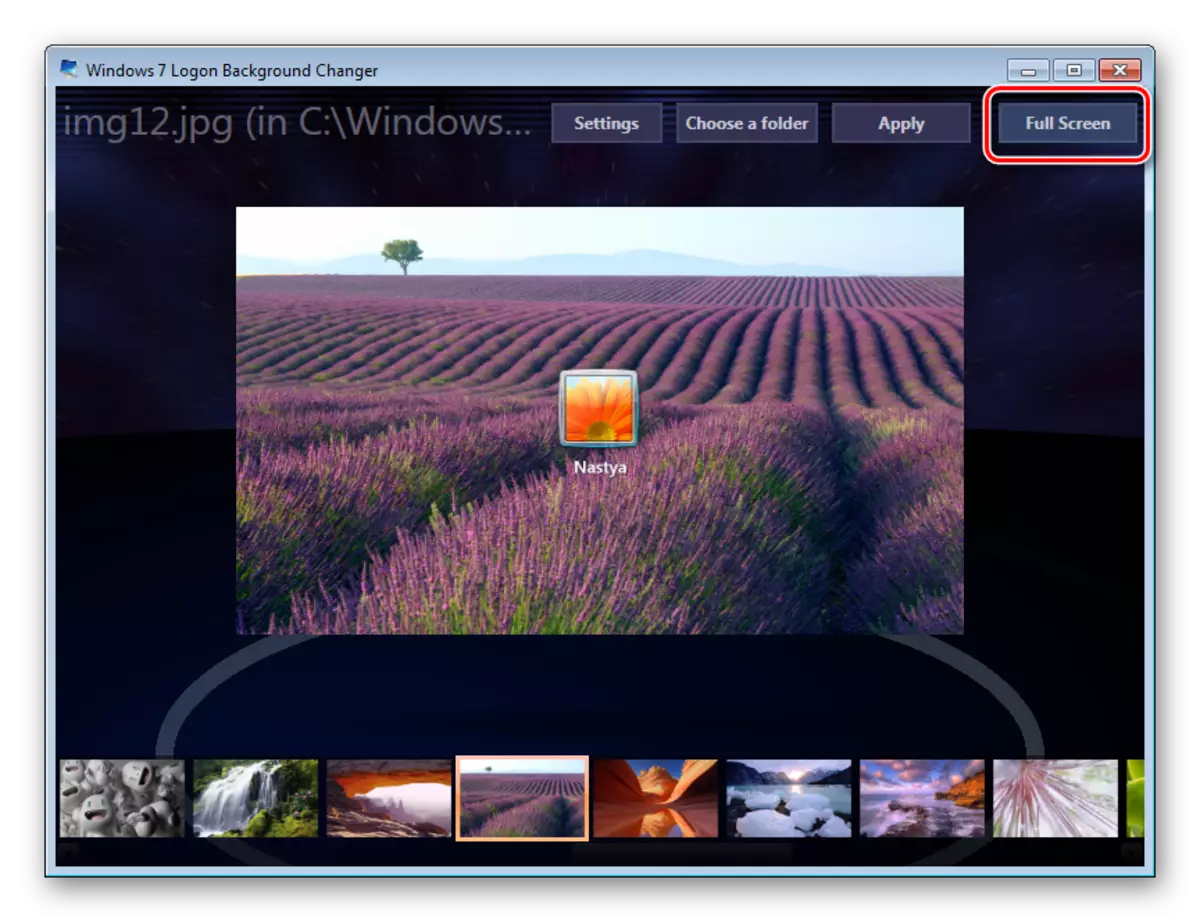

நீங்கள் எப்போதும் நிலையான படத்தை திரும்ப திரும்ப முடியும் என்பதை நினைவில் கொள்ளவும். இதை செய்ய, "விண்டோஸ் 7 இயல்புநிலை வால்பேப்பரை" கிளிக் செய்து "விண்ணப்பிக்க" விளைவுகளை சேமிக்கவும்.
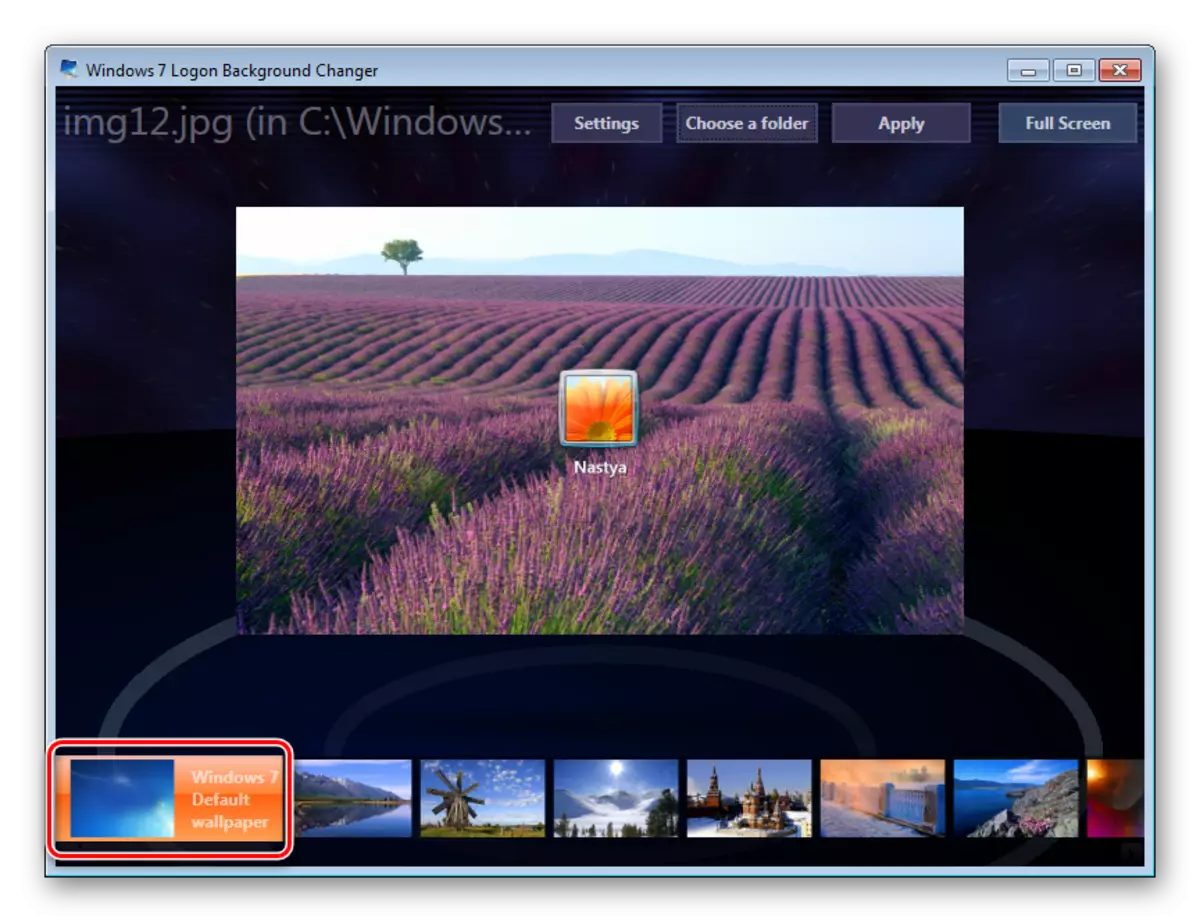
நிரல் அமைப்புகளில், நீங்கள் இயல்புநிலை கோப்புறையை மீட்டமைக்கலாம், பிற கணக்குகளுக்கான திரைப்பிடிப்பாளரின் மாற்றத்தை முடக்கலாம் மற்றும் பதிவிறக்க திரையில் உரைக்கு நிழல் சேர்க்கலாம்.
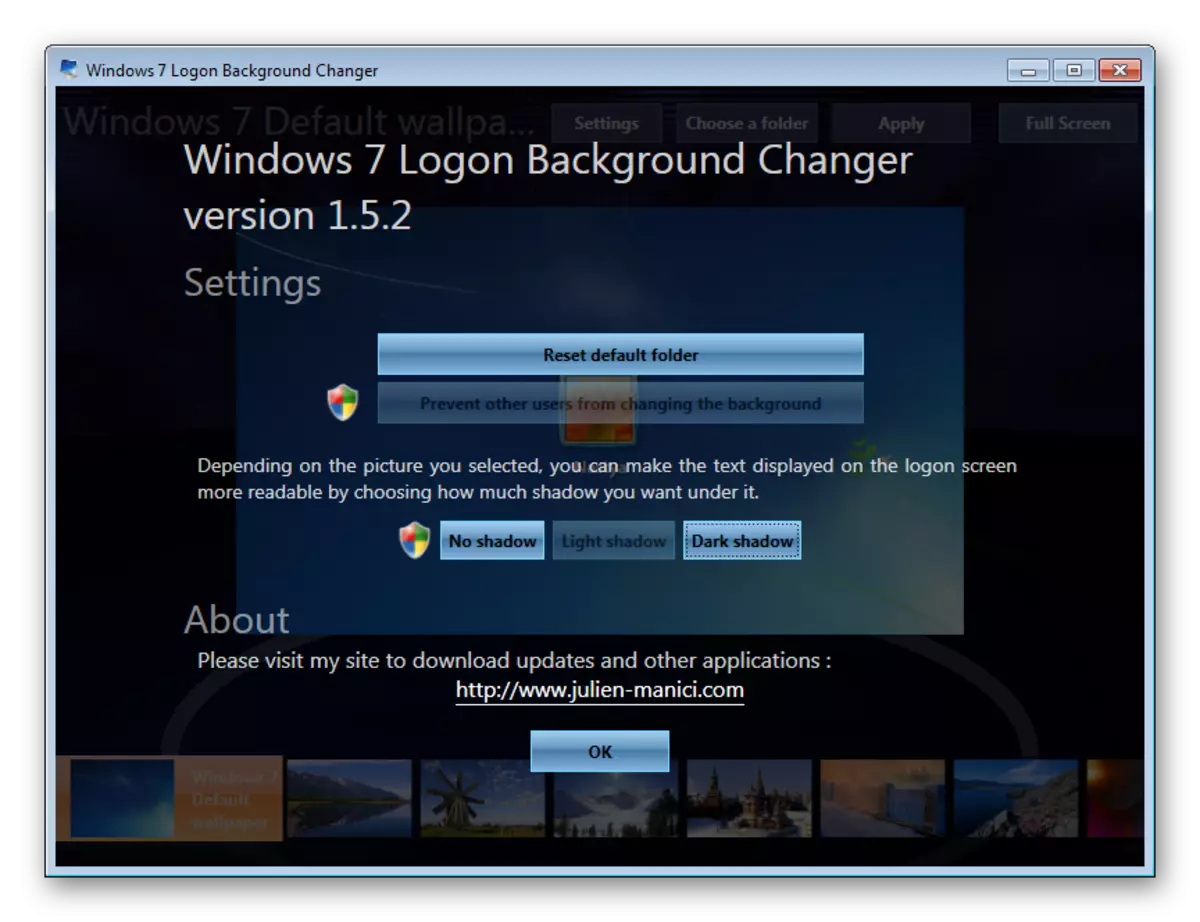
நிரல் தனிப்பயனாக்கத்திற்கான கூடுதல் சாத்தியக்கூறுகள் எதுவும் இல்லை, எனவே நீங்கள் கணினியில் வேறு எதையும் மாற்ற விரும்பினால், துவக்க பின்னணியை மாற்றும் திறனை உள்ளடக்கிய விண்டோஸ் 7 க்கான மல்டிஃபங்க்ஸ்னல் கிளைகள் பயன்படுத்தவும்.
முறை 2: விண்டோஸ் கருவிகள்
தனிப்பயனாக்குதல் கருவி மற்றும் வேறு எந்த ஆசிரியர்களும், வாழ்த்துக்களின் பின்னணியை மாற்ற முடியாது, ஆனால் நீங்கள் பதிவேட்டில் எடிட்டிங் மூலம் படத்தை மாற்றலாம் மற்றும் கணினி கோப்புறையில் படத்தை மாற்றலாம். கழித்து ஒரு வழி - கணினி மீண்டும் துவக்க முன் விளைவாக பார்க்க முடியாது.
அத்தகைய ஒரு வழியில் ஒரு ஜோடி கட்டுப்பாடுகள் உள்ளன: கோப்பு JPG வடிவத்தில் இருக்க வேண்டும் மற்றும் 256 kb வரை எடை வேண்டும். கூடுதலாக, உங்கள் திரையின் அளவு மற்றும் தீர்மானத்தின் படி ஒரு படத்தை தேர்வு செய்ய முயற்சி செய்யுங்கள், இதனால் அது உயர்ந்த தரம் மற்றும் பொருத்தமானதாக இருக்கும்.
- Win + R விசைகள் மற்றும் Regedit கட்டளையுடன் பதிவேட்டில் ஆசிரியரைத் திறக்கவும்.
- கீழே காட்டப்பட்டுள்ள பாதையைப் பின்பற்றவும்:
Hkey_local_machine \ மென்பொருள் \ மைக்ரோசாப்ட் \ விண்டோஸ் \ தற்போதைய பதிப்பு \ authentication \ logonui \ பின்னணி
- Oembackground அளவுருவில் இரட்டை கிளிக் செய்யவும், மதிப்பு 1 அமைக்க மற்றும் சரி என்பதைக் கிளிக் செய்யவும்.

அது ஏற்கனவே மதிப்புக்குரியதாக இருந்தால், அடுத்த உருப்படிக்கு செல்லுங்கள்.
இல்லாமலேயே, இந்த அளவுருவை கைமுறையாக உருவாக்கவும். மேலே உள்ள பாதையில் இருப்பது, திரையின் வலது பக்கத்தில் ஒரு வெற்று இடத்தில் PCM இல் கிளிக் செய்து "DWORD PAMATER (32 பிட்கள்)" என்பதைத் தேர்ந்தெடுக்கவும்.
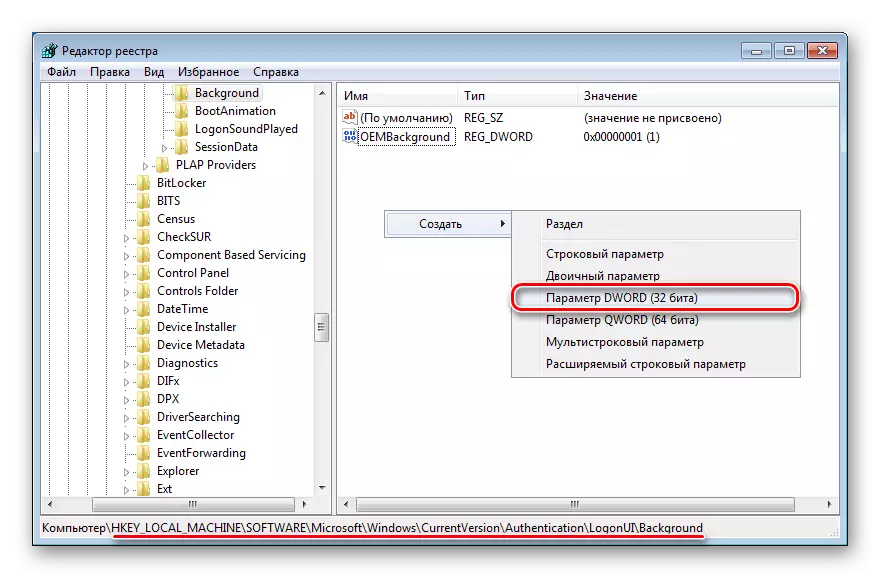
Oembackground பெயர் குறிப்பிடவும், மதிப்பு 1 ஐ அமைக்கவும், "சரி" என்ற முடிவை சேமிக்கவும்.
- எக்ஸ்ப்ளோரர் திறக்க மற்றும் இங்கே அமைந்துள்ள பின்னணியில் கோப்புறையில் செல்ல:
சி: \ Windows \ system32 \ oobe \ info \
சில சந்தர்ப்பங்களில், பின்னணிகள் தகவல் கோப்புறையைப் போலவே இருக்கலாம். இந்த வழக்கில், நீங்கள் வழக்கமான வழியில் கைமுறையாக 2 கோப்புறைகளை உருவாக்க மற்றும் மறுபெயரிட வேண்டும்.
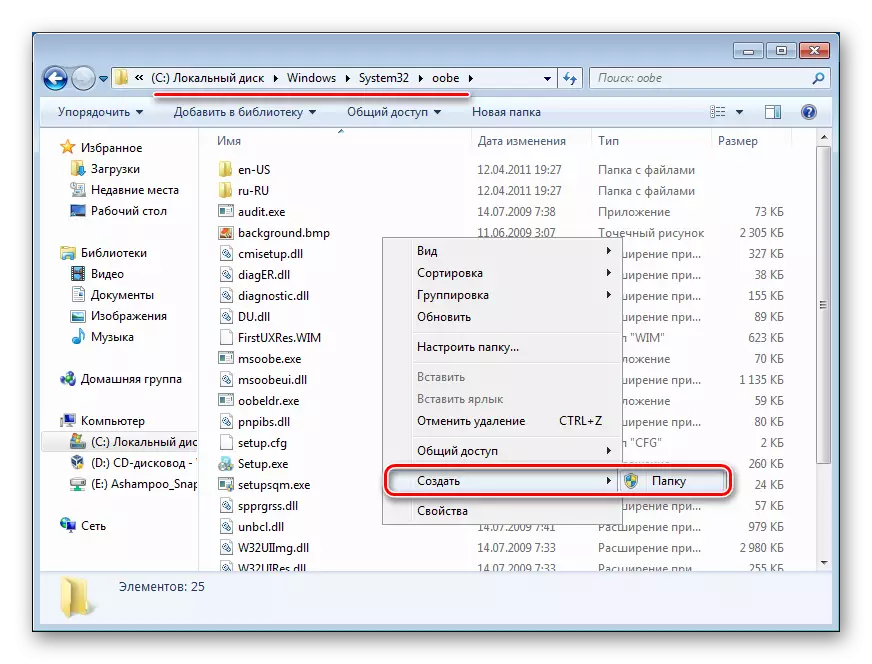
முதலில், OOBE இல், ஒரு கோப்புறையை உருவாக்கவும், அதைத் தகவலைப் பெயரிடவும், பின்னணியில் கோப்புறையை உருவாக்கவும்.
- பொருத்தமான படத்தை எடு, மேலே உள்ள குறிப்புகள் கணக்கில் எடுத்து, பின்னணியில்Default மற்றும் நகல் பின்னணியில் கோப்புறையில் நகலெடுக்க. நிர்வாகி கணக்கிலிருந்து நீங்கள் அனுமதி தேவைப்படலாம் - "தொடரவும்" என்பதைக் கிளிக் செய்யவும்.
- வெற்றிகரமாக நகலெடுக்கப்பட்ட படம் கோப்புறையில் தோன்றும்.




மாற்றப்பட்ட பின்னணியைப் பார்க்க, பிசி மீண்டும் தொடங்கவும்.
இப்போது நீங்கள் விண்டோஸ் 7 இல் வரவேற்பு திரையை மாற்ற இரண்டு எளிய முறைகள் தெரியும். நீங்கள் உங்கள் திறன்களைப் பற்றி உறுதியாக தெரியவில்லை என்றால், பதிவேட்டில் மற்றும் கணினி கோப்புறையை திருத்த விரும்பவில்லை என்றால் முதலில் பயன்படுத்தவும். இரண்டாவதாக, மூன்றாம் தரப்பு மென்பொருளைப் பயன்படுத்த விரும்பாதவர்களுக்கு இரண்டாவது வசதியாக உள்ளது, கைமுறையாக பின்னணி நிறுவ போதுமான திறன்களை கொண்டிருப்பது.
