
கிட்டத்தட்ட எந்த பயனர் விரைவில் அல்லது பின்னர் தங்கள் கணினியை மேம்படுத்த பற்றி நினைக்கிறார்கள். இது வெவ்வேறு பிழைகள் இரண்டிற்கும் காரணமாக இருக்கலாம், பல்வேறு பணிகளைச் செய்யும் போது கணினியின் வேகத்தை அதிகரிக்க ஆசை. நீங்கள் விண்டோஸ் 7 ஐ மேம்படுத்துவதற்கு என்ன முறைகள் பார்க்கலாம் என்பதைப் பார்ப்போம்.
AVG TuneUp நிரல் ஒரு PC இல் நீண்ட காலமாக நிறுவப்பட்டிருந்தால், இந்த வழக்கில், ஒரு விரிவான ஸ்கேனிங் முறையைத் தொடங்க, பின்வரும் வழிமுறைகளைப் பின்பற்றவும்.
- "ஜென் செல்ல" பொத்தானை கிளிக் செய்யவும்.
- கூடுதல் சாளரம் திறக்கும். "இப்போது ஸ்கேன்" பொத்தானை சொடுக்கவும்.
- கணினி ஸ்கேனிங் செயல்முறை தொடங்கும். அனைத்து அடுத்தடுத்த நடவடிக்கைகளும் முன்னர் விவரிக்கப்பட்ட வழிமுறையைப் பின்பற்றுகின்றன.



கணினியின் விருப்பமான கூறுகளை மட்டுமே தேர்வு செய்ய விரும்பினால், உகந்ததாக இருக்க வேண்டும் என்பதைத் தீர்மானிக்க நிரல் உங்களை நம்பவில்லை என்றால், இந்த வழக்கில் நீங்கள் பின்வரும் படிகளை செய்ய வேண்டும்.
- பிரதான AVG TuneUp சாளரத்தில், சரிசெய்தல் என்பதைக் கிளிக் செய்யவும்.
- அடையாளம் காணப்பட்ட பிரச்சினைகளின் பட்டியல் திறக்கப்படும். நீங்கள் ஒரு குறிப்பிட்ட செயலிழப்பு அகற்ற விரும்பினால், பெயரின் வலதுபுறத்தில் வைக்கப்படும் பொத்தானை சொடுக்கவும், பின்னர் நிரல் சாளரத்தில் காட்டப்படும் வழிமுறைகளைப் பின்பற்றவும்.


முறை 2: இயக்க முறைமை செயல்பாடு
இப்போது இந்த பிரத்தியேகமாக உள் செயல்பாட்டு விண்டோஸ் 7 ஐப் பயன்படுத்தி கணினியின் செயல்திறனை எவ்வாறு மேம்படுத்துவது என்பதைக் கண்டறியவும்.
- OS தேர்வுமுறை முதல் படி கம்ப்யூட்டரின் வன்வை குப்பை இருந்து சுத்தம் செய்கிறது. HDD இலிருந்து தேவையற்ற தரவை அகற்ற வடிவமைக்கப்பட்ட கணினி பயன்பாட்டைப் பயன்படுத்துவதன் மூலம் இது செய்யப்படுகிறது. அதைத் தொடங்குவதற்கு, Win + R இன் கலவையைத் தட்டச்சு செய்வது போதும், "ரன்" சாளரத்தை செயல்படுத்துவதற்குப் பிறகு, கட்டளைக்கு கட்டளையை உள்ளிடவும்:
Cleanmgr.
கிளிக் செய்த பிறகு "சரி".
- திறக்கும் சாளரத்தில், நீங்கள் சுத்தம் செய்ய விரும்பும் கீழ்தோன்றும் பட்டியலில் இருந்து தேர்வு செய்ய வேண்டும், மேலும் "சரி" என்பதைக் கிளிக் செய்யவும். அடுத்து, பயன்பாட்டு சாளரத்தில் காட்டப்படும் வழிமுறைகளைப் பின்பற்ற வேண்டும்.

பாடம்: விண்டோஸ் 7 இல் ஒரு சி இயக்ககத்தில் இடத்தை விடுவித்தல்
- கணினி செயல்பாட்டை மேம்படுத்த உதவும் அடுத்த செயல்முறை, defragment வட்டு பகிர்வுகளை உள்ளது. இது உள்ளமைக்கப்பட்ட Windows கணினி பயன்பாட்டு பயன்பாட்டைப் பயன்படுத்தி நிகழ்கிறது. இது நீங்கள் defragment செய்ய விரும்பும் வட்டு பண்புகளை மாற்றுவதன் மூலம் தொடங்குகிறது, அல்லது "தொடக்க" மெனுவில் "பொருள்" கோப்புறையை நகர்த்துவதன் மூலம் தொடங்குகிறது.

பாடம்: விண்டோஸ் 7 இல் HDD defragmentation.
- கணினி மேம்படுத்த, அது கோப்புறைகள் மட்டும் தலையிட முடியாது, ஆனால் கணினி பதிவேட்டில். ஒரு அனுபவமிக்க பயனர் கணினியின் உள்ளமைக்கப்பட்ட செயல்பாட்டைப் பயன்படுத்தி இதைச் செய்ய முடியும், அதாவது, "ரன்" சாளரத்தின் (Win + r கலவை) மூலம் இயக்கப்படும் "ரன்" சாளரத்தில் (வெற்றி + ஆர் கலவையை) மூலம் இயக்கும்.
regedit.

நன்றாக, பெரும்பாலான பயனர்கள் நீங்கள் இந்த ccleaner போன்ற சிறப்பு பயன்பாடுகள் பயன்படுத்த ஆலோசனை.
பாடம்: பதிவேட்டில் திட்டம் CCleaner சுத்தம்
- கணினியின் செயல்பாட்டை துரிதப்படுத்தி, தேவையற்ற சுமை அகற்றவும், நீங்கள் பயன்படுத்தாத சேவைகளை முடக்குவதற்கு உதவும். உண்மையில், அவர்களில் சிலர், உண்மையில் இல்லை என்றாலும், கணினி சுமைகளை விட சுறுசுறுப்பாக இருக்கவில்லை என்பது உண்மைதான். இது செயலிழக்க பரிந்துரைக்கப்படுகிறது. இந்த செயல்பாடு "சேவைகள் மேலாளர்" மூலம் செய்யப்படுகிறது, இது பின்வரும் கட்டளையைப் பயன்படுத்துவதன் மூலம் "ரன்" சாளரத்தின் வழியாக அழைக்கப்படும்.
சேவைகள். MSC.

பாடம்: விண்டோஸ் 7 இல் தேவையற்ற சேவைகளை நிறுத்துதல்
- கணினியின் பணிச்சுமையை குறைக்க மற்றொரு விருப்பம் Autorun இலிருந்து தேவையற்ற திட்டங்களை அகற்றுவதாகும். உண்மையில் பல பயன்பாடுகள் பிசி ஆட்டோஹோட் பரிந்துரைக்கப்படுகிறது என்று. முதலாவதாக, கணினி இயங்கும் வேகத்தை குறைக்கிறது, மற்றும் இரண்டாவதாக, இந்த பயன்பாடுகள் பெரும்பாலும் எந்த பயனுள்ள செயல்களையும் செய்யாமல், தொடர்ந்து பிசி வளங்களை நுகரும். இந்த வழக்கில், சில விதிவிலக்குகள் தவிர, தொடக்கத்தில் இருந்து அத்தகைய மென்பொருளின் நீக்கம் இன்னும் பகுத்தறிவு இருக்கும், தேவைப்பட்டால் அது கைமுறையாக செயல்படுத்தப்படலாம்.
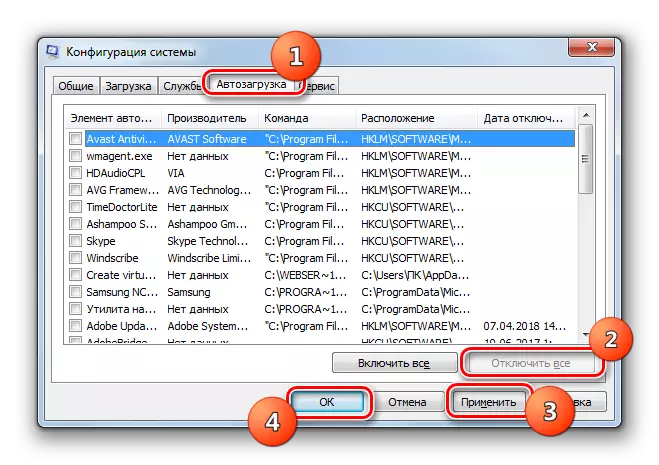
பாடம்: Windovs இல் Autorun மென்பொருள் செயலிழக்க 7.
- கணினியின் வன்பொருள் மீது சுமை குறைக்க மற்றும் சில கிராபிக் விளைவுகளை துண்டிக்குவதன் மூலம் அதன் செயல்பாட்டை மேம்படுத்தவும். இந்த விஷயத்தில் PC இன் செயல்திறன் அதிகரிக்கும் என்பதால், மேம்பாடுகள் தொடர்புடையதாக இருந்தாலும், ஷெல் காட்சி காட்சி மிகவும் கவர்ச்சிகரமானதாக இல்லை. இங்கே, ஒவ்வொரு பயனர் தன்னை மிகவும் முக்கியம் என்று தன்னை முடிவு.
தேவையான கையாளுதல்களை செய்ய, முதலில் அனைத்து, தொடக்க ஐகானை கிளிக் செய்யவும். வலது கிளிக் பட்டியலில் பட்டியலில், "கணினி" உருப்படியை சொடுக்கவும். காட்டப்படும் பட்டியலில் இருந்து, "பண்புகள்" என்பதைத் தேர்ந்தெடுக்கவும்.
- அந்த சாளரத்தில் திறக்கும் சாளரத்தில், "மேம்பட்ட அளவுருக்கள் ..." என்பதைக் கிளிக் செய்க.
- ஒரு சிறிய சாளரம் திறக்கும். "வேக" தொகுதிகளில், "அளவுருக்கள்" பொத்தானை சொடுக்கவும்.
- காட்டப்படும் சாளரத்தில், "வேகத்தை வழங்க" சுவிட்ச் பொத்தானை அமைக்கவும். "விண்ணப்பிக்கவும்" என்பதையும் "சரி" என்பதைக் கிளிக் செய்யவும். இப்போது, கிராஃபிக் விளைவுகளை செயலிழக்க காரணமாக OS மீது சுமை குறைப்பு காரணமாக, கணினியின் செயல்திறன் அதிகரிக்கும்.
- ஒரு கணினி சாதனத்தின் செயல்பாட்டை மேம்படுத்துவதற்கான பின்வரும் செயல்முறை ரேம் அதிகரிப்புடன் தொடர்புடையது, இது ஒரே நேரத்தில் இயங்கும் செயல்முறைகளுடன் ஒரே நேரத்தில் வேலை செய்ய அனுமதிக்கிறது. இதை செய்ய, இது ஒரு சக்திவாய்ந்த ரேம் பட்டை வாங்க கூட அவசியம் இல்லை, அது வெறுமனே பேஜிங் கோப்பின் அளவு அதிகரிக்க போதும். இது "மெய்நிகர் நினைவகம்" சாளரத்தில் வேக அளவுருக்கள் அமைப்பின் மூலம் செய்யப்படுகிறது.

பாடம்: விண்டோஸ் 7 இல் மெய்நிகர் நினைவகத்தின் அளவை மாற்றுதல்
- உங்கள் கணினியை மேம்படுத்தலாம், சக்தி அமைப்பை உருவாக்கலாம். ஆனால் இங்கே இந்த திசையில் உள்ள கணினியின் உகப்பாக்கம் நீங்கள் குறிப்பாக என்ன தேவை என்பதை கருத்தில் கொள்ள வேண்டும்: ரீசார்ஜிங் இல்லாமல் சாதனத்தின் செயல்பாட்டின் காலம் அதிகரிக்கும் (அது ஒரு மடிக்கணினி என்றால்) அல்லது அதன் செயல்திறனை அதிகரிக்கும்.
"தொடங்கு" என்பதைக் கிளிக் செய்து "கண்ட்ரோல் பேனலுக்கு" செல்லுங்கள்.
- கணினி மற்றும் பாதுகாப்பு பிரிவை திறக்கவும்.
- அடுத்து, "பவர்" பிரிவுக்கு செல்க.
- மேலும் உங்கள் நடவடிக்கைகள் உங்களுக்கு என்ன தேவை என்பதை சார்ந்து இருக்கும். நீங்கள் உங்கள் கணினியை overclock வேண்டும் என்றால், பின்னர் "உயர் செயல்திறன்" நிலையை சுவிட்ச் அமைக்க.

நீங்கள் மடிக்கணினி நேரத்தை அதிகரிக்க விரும்பினால், இந்த விஷயத்தில், "எரிசக்தி சேமிப்பு" நிலைக்கு சுவிட்சை அமைக்கவும்.
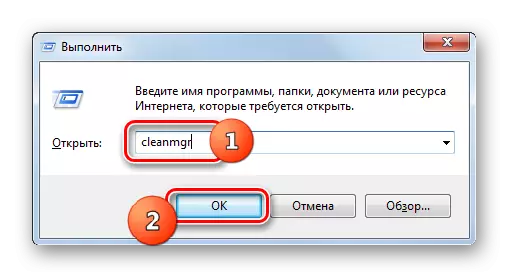








மூன்றாம் தரப்பு உகப்பாக்கம் மென்பொருளுடன் மற்றும் கையேடு கணினி அமைப்புகளை செயல்படுத்துவதன் மூலம் கணினியை மேம்படுத்துவது சாத்தியமாகும் என்று நாங்கள் கண்டோம். முதல் விருப்பம் எளிமையான மற்றும் வேகமாக உள்ளது, ஆனால் சொந்த அமைப்பை நீங்கள் OS அளவுருக்கள் மேலும் விவரம் படிக்க மற்றும் இன்னும் துல்லியமான சரிசெய்தல் செய்ய அனுமதிக்கிறது.
