
Xerox கார்ப்பரேஷன் அச்சுப்பொறிகளின் உற்பத்தியில் தீவிரமாக ஈடுபட்டுள்ளது. தங்கள் தயாரிப்புகளின் பட்டியல் ஒரு பாசர் 3117 மாடல் உள்ளது. வேலை தொடங்கும் முன் ஒவ்வொரு உரிமையாளரும் சாதனத்திற்கான மென்பொருளை நிறுவ வேண்டும், OS இலிருந்து சரியான செயல்பாட்டை உறுதிப்படுத்துவதற்காக சாதனத்திற்கான மென்பொருளை நிறுவ வேண்டும். அதை எப்படி செய்வது என்பதற்கான அனைத்து விருப்பங்களையும் பகுப்பாய்வு செய்வோம்.
Xerox Phaser 3117 அச்சுப்பொறி இயக்கிகள் பதிவிறக்க
முதலாவதாக, உடனடியாக பயன்படுத்தப்படும் முறையைத் தீர்மானிப்பது சிறந்தது. இது கீழே உள்ள வழிமுறைகளுடன் தெரிந்துகொள்ளவும், ஒன்றைத் தேர்ந்தெடுத்து ஒவ்வொரு படிப்பையும் பின்பற்றவும் தேவைப்படும்.முறை 1: ஜெராக்ஸ் வலை வள
பல்வேறு உபகரணங்கள் அனைத்து முக்கிய நிறுவனங்கள் உற்பத்தியாளர்கள் போன்ற, Xerox ஒரு ஆதரவு பக்கம் ஒரு அதிகாரப்பூர்வ வலைத்தளம் உள்ளது, பயனர்கள் இந்த நிறுவனத்தின் தயாரிப்புகளுடன் பணிபுரியும் போது பயனுள்ளதாக இருக்கும் அனைத்தையும் காணலாம். தேடல் மற்றும் பதிவிறக்க இயக்கிகள் இந்த விருப்பத்தை பின்வருமாறு:
ஜெராக்ஸின் உத்தியோகபூர்வ வலைத்தளத்திற்கு செல்க
- உங்களுக்கு பிடித்த உலாவியில் திரும்பவும் மேலே குறிப்பிட்டுள்ள இணைப்பில் தளத்தின் முக்கிய பக்கத்திற்கு செல்லுங்கள்.
- "ஆதரவு மற்றும் டிரைவர்கள்" உருப்படி மீது சுட்டி நீங்கள் "ஆவணங்கள் மற்றும் இயக்கிகள்" கிளிக் வேண்டும் எங்கே பாப் அப் மெனு காட்ட உருப்படியை.
- மேலும் ஒரு படி தளத்தின் சர்வதேச பதிப்பிற்கு மாற்றியமைக்கப்படுவதாகும், இது தொடர்புடைய இணைப்பில் இடது சுட்டி பொத்தானை அழுத்துவதன் மூலம் செய்யப்படுகிறது.
- டெவலப்பர்கள் பட்டியலில் இருந்து உபகரணங்களைத் தேர்ந்தெடுக்க அல்லது சரத்தின் தயாரிப்புகளின் பெயரை உள்ளிடவும். இரண்டாவது விருப்பம் எளிதாகவும் வேகமாகவும் இருக்கும், எனவே அச்சுப்பொறி மாதிரியைத் தட்டச்சு செய்து கீழே உள்ள அட்டவணையில் புதிய தகவலுக்காக காத்திருக்கவும்.
- ஒரு தேவையான அச்சுப்பொறி தோன்றும், நீங்கள் உடனடியாக இயக்கிகள் & பதிவிறக்கங்கள் பொத்தானை வீடியோ இயக்கிகள் பிரிவில் செல்ல முடியும்.
- துவக்கும் தாவலில், முதலில், இயக்க முறைமையை எடுத்துக்காட்டுகிறது, உதாரணமாக, விண்டோஸ் எக்ஸ்பி, மேலும் மிகவும் வசதியாக வேலை செய்யும் மொழியை குறிப்பிடவும்.
- இப்போது ஒரு இயக்கி ஒரு சரம் கண்டுபிடிக்க மற்றும் துவக்க செயல் தொடங்க அதை கிளிக் மட்டுமே உள்ளது.
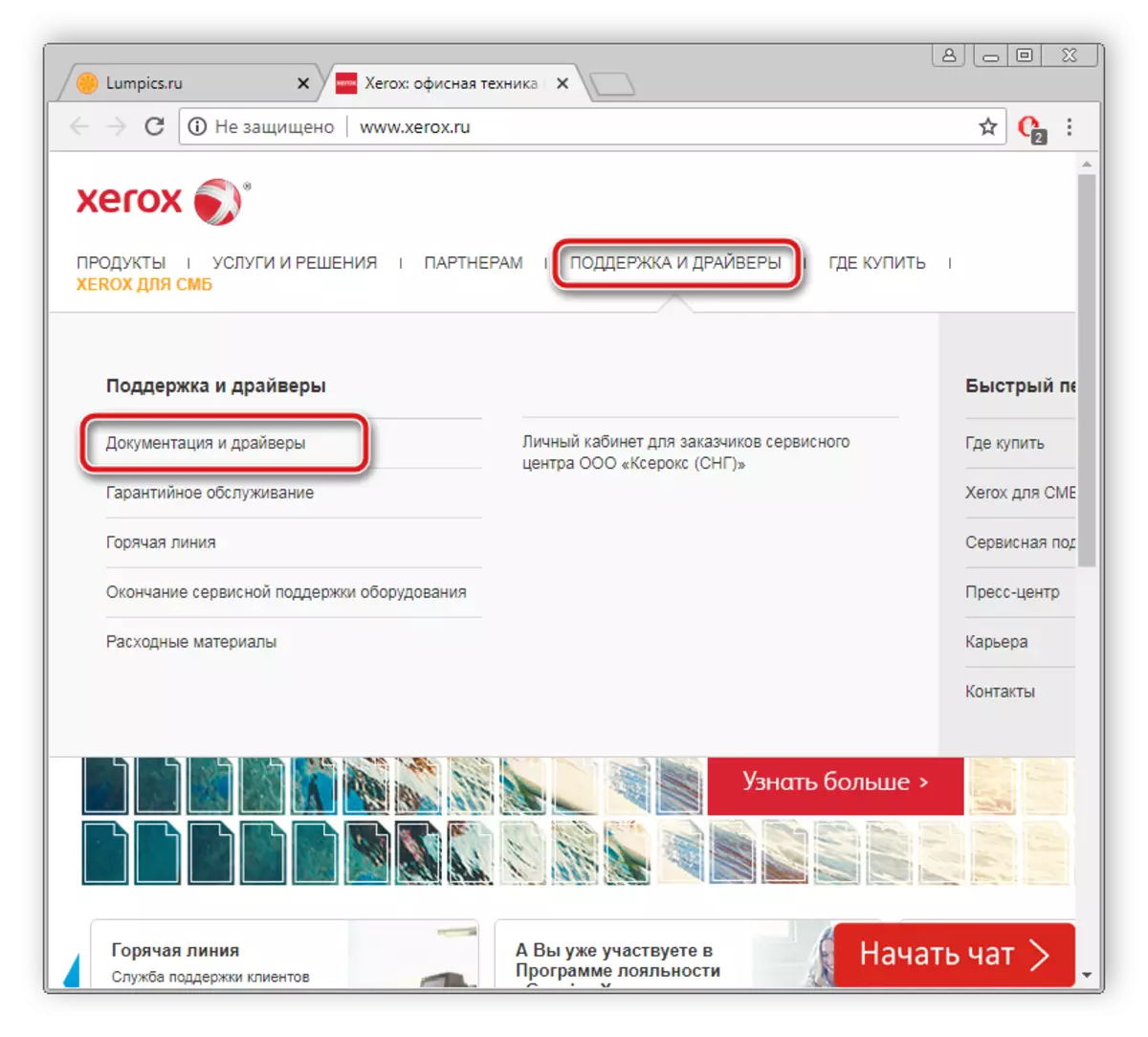
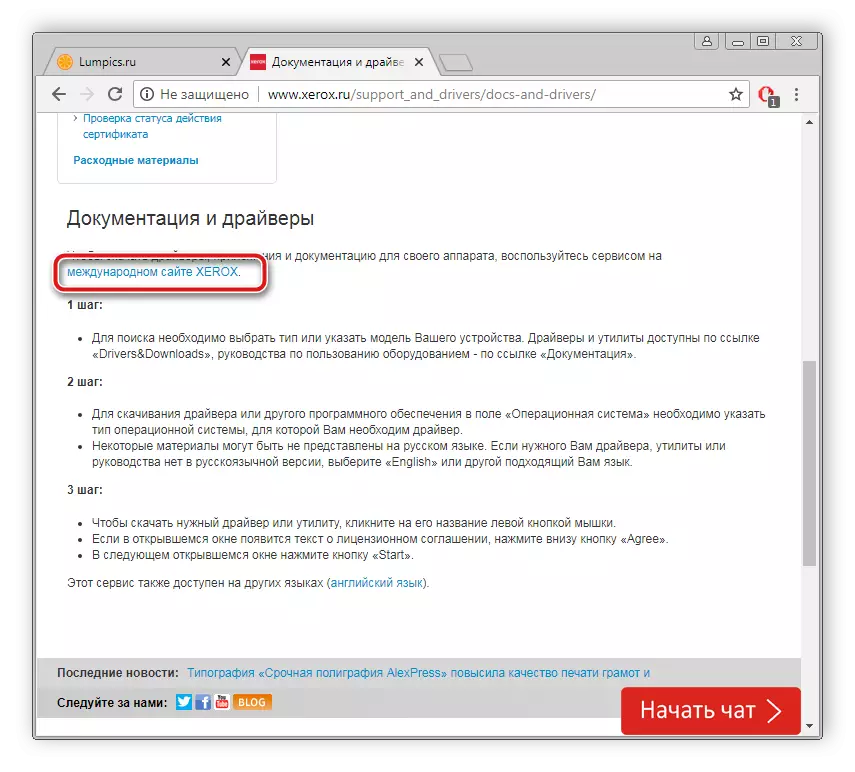
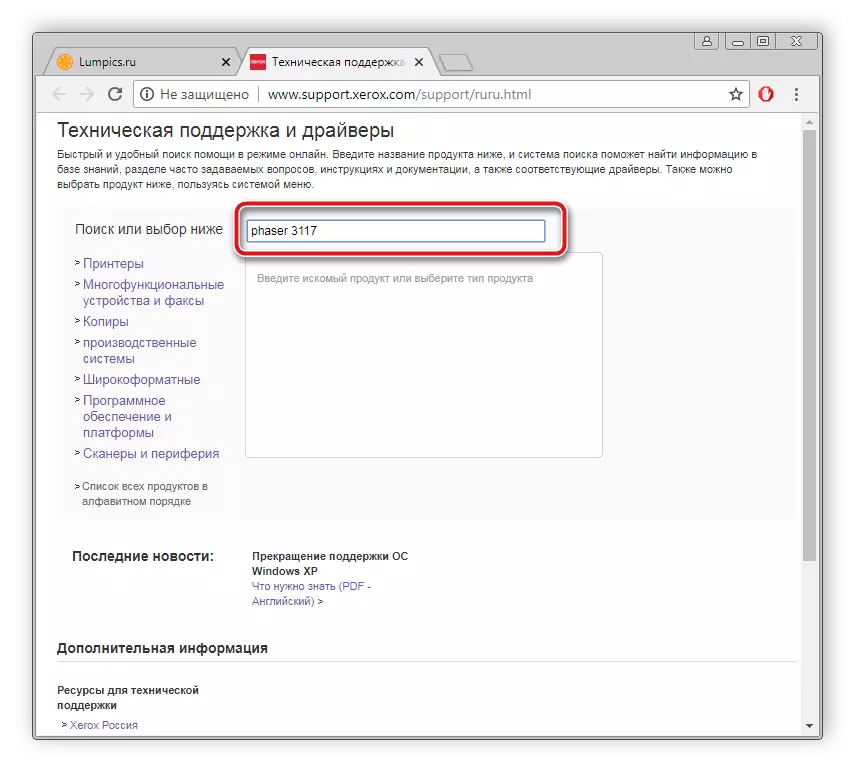

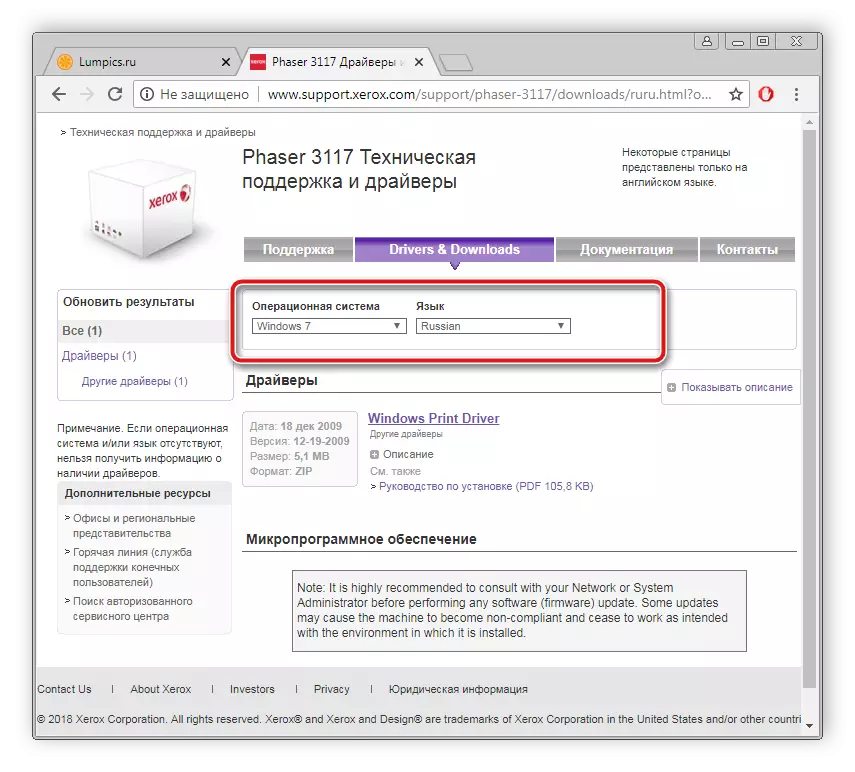
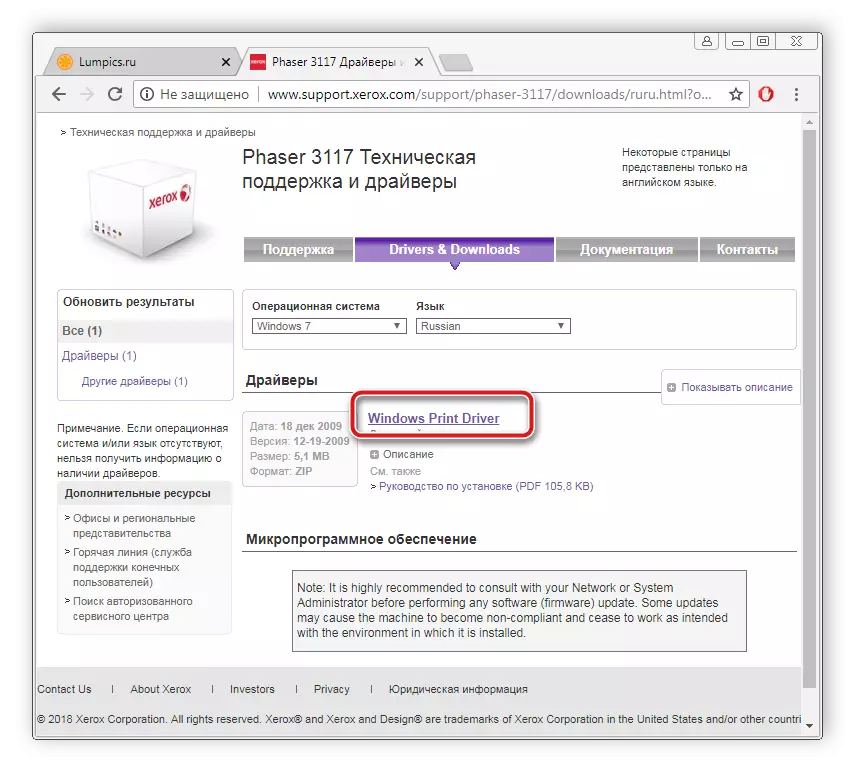
பதிவிறக்கம் முடிந்தவுடன், நிறுவி தொடங்கவும், அதில் வரையப்பட்ட வழிமுறைகளைப் பின்பற்றவும். நிறுவல் தானாகவே செயல்படுத்தப்படுகிறது.
முறை 2: மூன்றாம் தரப்பு நிகழ்ச்சிகள்
சுதந்திரமாக பொருத்தமான இயக்கிகளுக்கு சுதந்திரமாக தேட விரும்பும் ஆசை இல்லை என்றால், அனைத்து சிறப்பு திட்டங்களுடனும் அதை நம்புங்கள். நீங்கள் அவர்களுக்கு ஒரு பதிவிறக்க வேண்டும் - ஒரு கணினியில் வைத்து, திறந்த மற்றும் அதை புதிய கோப்புகளை எடுத்துக்கொள்ள ஸ்கேன் ரன். அதற்குப் பிறகு, நிறுவலை உறுதிப்படுத்தவும் அதன் முடிவுக்கு காத்திருக்கவும் போதும். கீழே உள்ள எமது மென்பொருளின் சிறந்த பிரதிநிதிகளின் பட்டியலுடன் உங்களை அறிமுகப்படுத்த பரிந்துரைக்கிறோம்.
மேலும் வாசிக்க: இயக்கிகள் நிறுவும் சிறந்த திட்டங்கள்
நாங்கள் முழு தேடல் மற்றும் நிறுவல் செயல்முறை Driverpack தீர்வு பயன்படுத்தி விரிவாக விவரிக்கப்பட்டுள்ளது இதில் ஒரு கட்டுரை உள்ளது. கீழே உள்ள இணைப்பில் இந்த பொருளைப் படிப்பதை நாங்கள் பரிந்துரைக்கிறோம்.

மேலும் வாசிக்க: DriverPack தீர்வு பயன்படுத்தி ஒரு கணினியில் இயக்கிகள் புதுப்பிக்க எப்படி
முறை 3: ஐடி மூலம் தேடல்
அச்சுப்பொறிகள் உட்பட ஒவ்வொரு உபகரணங்களும், இயக்க முறைமையில் அதன் தனித்துவமான பெயரை வழங்குகின்றன. இந்த குறியீட்டிற்கு நன்றி, எந்த பயனர் மிக சமீபத்திய பொருத்தமான இயக்கிகளைக் காணலாம். Xerox Phaser தனித்துவமான பெயர் 3117 இது போல் தெரிகிறது:
Lptenum \ xeroxphaser_3117872c.

இந்த நிறுவல் முறையில் சிக்கல் எதுவும் இல்லை, நீங்கள் ஒரு சிறிய அறிவுறுத்தலைப் பின்பற்ற வேண்டும். கீழே உள்ள இணைப்பில் நீங்கள் இதை அறிந்திருக்கலாம்.
மேலும் வாசிக்க: வன்பொருள் இயக்கிகள் தேடல்
முறை 4: விண்டோஸ் OS பயன்பாடு உள்ளமைக்கப்பட்ட
இயக்க முறைமை, நிச்சயமாக, அச்சுப்பொறிகளுடன் பணிபுரிய உதவுகிறது, எனவே இயக்கிகளின் தேடல் மற்றும் நிறுவலின் மீது பயனரின் சொந்த முடிவை பரிந்துரைக்கிறது. விண்டாசம் 7 இல் நடவடிக்கைகளின் வழிமுறை இது போன்றது:
- "தொடங்கு" மற்றும் "சாதனங்கள் மற்றும் அச்சுப்பொறிகளை" தேர்ந்தெடுக்கவும்.
- பயன்பாட்டைத் தொடங்குவதற்கு, "அச்சுப்பொறியை நிறுவுதல்" என்பதைக் கிளிக் செய்யவும்.
- Xerox Phaser 3117 ஒரு உள்ளூர் சாதனம், எனவே திறக்கும் சாளரத்தில், சரியான அளவுருவை தேர்ந்தெடுக்கவும்.
- சாதனத்தை Port க்கு முன் இணைக்கவும், பின்னர் நிறுவல் சாளரத்தில் செயலில் உள்ள இணைப்பை குறிப்பிடவும்.
- இப்போது விண்டோஸ் அனைத்து ஆதரவு உற்பத்தியாளர்கள் மற்றும் அவற்றின் தயாரிப்புகள் பட்டியலை திறக்கிறது. பட்டியல் தோன்றவில்லை அல்லது தேவையான மாதிரி இல்லை என்றால், அதன் மேம்படுத்தல் விண்டோஸ் மேம்படுத்தல் மையத்தில் கிளிக் செய்யவும்.
- நிறுவனம், அதன் மாதிரியைத் தேர்ந்தெடுப்பது போதும், மேலும் நீங்கள் செல்லலாம்.
- கடைசி நடவடிக்கை பெயரில் நுழைய வேண்டும். இயக்கிகளை நிறுவுவதற்கு தேவையான அச்சுப்பொறி பெயரை உள்ளிடவும்.
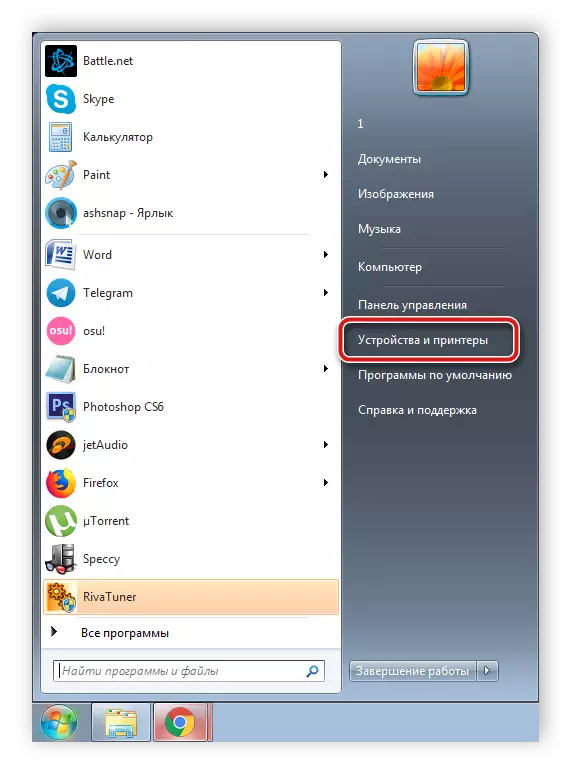
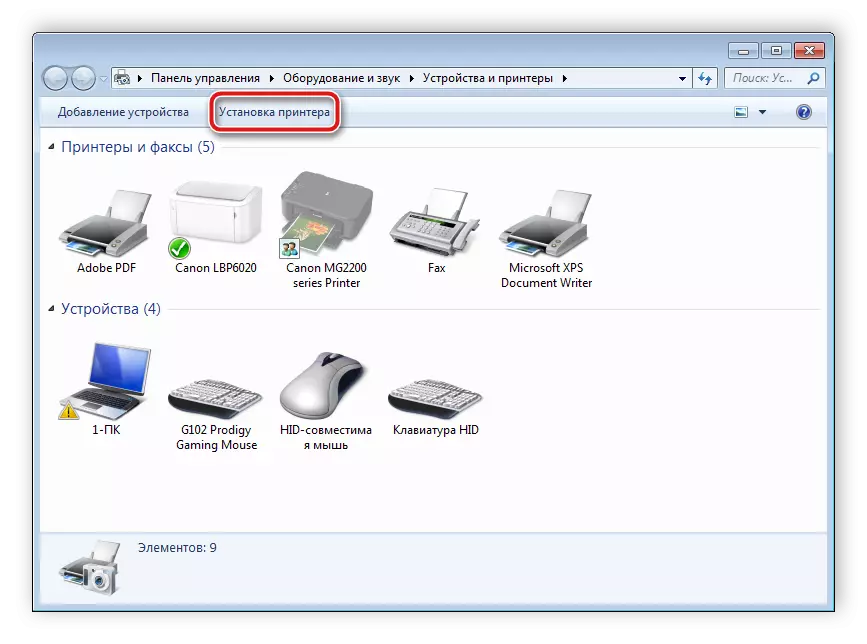
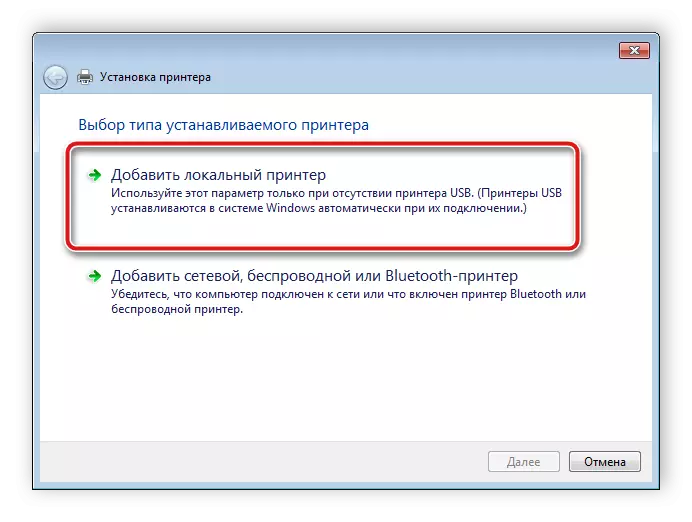

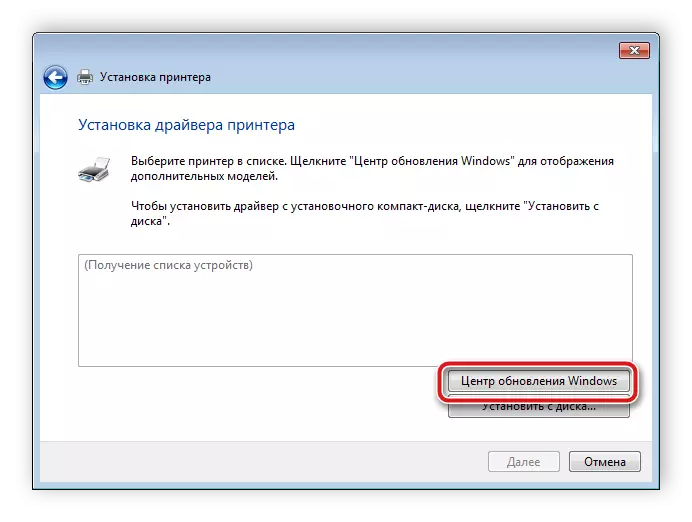


நிறுவல் செயல்முறை தானாகவே தானாகவே உள்ளது, எனவே நீங்கள் கூடுதல் செயல்களை செய்ய வேண்டியதில்லை.
இன்று, நீங்கள் Xerox Phaser 3117 க்கு பொருத்தமான இயக்கிகளை வைக்கக்கூடிய அனைத்து விருப்பங்களையும் நாங்கள் வரிசைப்படுத்தியுள்ளோம். நீங்கள் பார்க்க முடியும் என, அது ஒரு சில நிமிடங்களில் உண்மையில் எந்த முறையிலும் செய்யப்படுகிறது, மேலும் ஒரு அனுபவமற்ற பயனர் அதை சமாளிக்க முடியும்.
