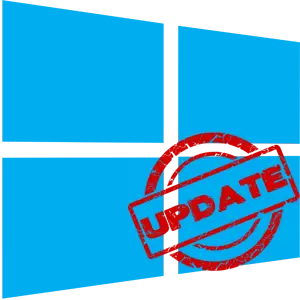
விண்டோஸ் 10 புதுப்பிப்பு என்பது ஒரு செயல்முறையாகும், இதன் விளைவாக, பழைய OS உறுப்புகள் மாற்றப்பட்டன, புதியவர்களுக்கு உள்ளமைக்கப்பட்ட மென்பொருளானது, இயக்க முறைமை மற்றும் அதன் செயல்பாட்டின் ஸ்திரத்தன்மையை அதிகரிக்கிறது, அல்லது இது சாத்தியமாகும் புதிய பிழைகள். எனவே, சில பயனர்கள் தங்கள் கணினியிலிருந்து மேம்படுத்தல் மையத்தை முழுவதுமாக அகற்ற முயற்சி செய்து, அவர்களுக்கு உகந்த நிலையில் உள்ள அமைப்பின் செயல்பாட்டை அனுபவிக்க முயற்சி செய்கிறார்கள்.
விண்டோஸ் புதுப்பித்தல் 10 செயலிழக்க 10.
விண்டோஸ் 10, இயல்புநிலையாக, பயனர் தலையீடு இல்லாமல் தானாகவே பயன்பாடுகளில் சரிபார்க்கிறது. மேம்படுத்தல்கள் முன்னிலையில் சுயாதீனமாக பதிவிறக்கம் செய்து நிறுவுகிறது. இந்த இயக்க முறைமையின் முந்தைய பதிப்புகளைப் போலல்லாமல், விண்டோஸ் 10 புதுப்பிப்புகளை புதுப்பிப்பதை முடக்கியது என்பது ஒரு பிட் சிக்கலானதாக மாறிவிட்டது என்ற உண்மையால் வேறுபடுகிறது, ஆனால் இன்னும் மூன்றாம் தரப்பு திட்டங்களைப் பயன்படுத்தி மற்றும் உள்ளமைக்கப்பட்ட கருவிகளைப் பயன்படுத்தி இயங்குகிறது.அடுத்து, படி படி படி, எப்படி விண்டோஸ் 10 இல் தானியங்கி மேம்படுத்தல் ரத்து செய்யலாம், ஆனால் முதல் அதை இடைநீக்கம் எப்படி, அல்லது அதற்கு பதிலாக, சிறிது நேரம் postpone கருதுகின்றனர்.
மேம்படுத்தல் தற்காலிக இடைநீக்கம்
விண்டோஸ் 10 இயக்க முறைமையில், இயல்புநிலை செயல்பாடு தற்போது உள்ளது, இது பதிவிறக்க மற்றும் 30-35 நாட்கள் வரை புதுப்பிப்புகளை நிறுவுவதற்கு அனுமதிக்கிறது (OS இன் சட்டசபை பொறுத்து). அதை செயல்படுத்த, நீங்கள் ஒரு சில எளிய நடவடிக்கைகள் செய்ய வேண்டும்:
- டெஸ்க்டாப்பில் தொடக்க பொத்தானைக் கிளிக் செய்து, திறந்த மெனுவிலிருந்து கணினியின் "அளவுருக்கள்" வரை சென்று. மாற்றாக, நீங்கள் "Windows + I" முக்கிய கலவையைப் பயன்படுத்தலாம்.
- சாளரத்தை திறக்கும் விண்டோஸ் அமைப்புகள் சாளரத்தின் மூலம், நீங்கள் "புதுப்பிப்பு மற்றும் பாதுகாப்பு" பிரிவில் பெற வேண்டும். இடது சுட்டி பொத்தானை ஒரு முறை தனது பெயரில் கிளிக் செய்வதற்கு இது போதும்.
- அடுத்து, நீங்கள் விண்டோஸ் மேம்படுத்தல் மையத்திற்கு கீழே சற்று குறைத்து, "மேம்பட்ட அமைப்புகள்" சரம் கண்டுபிடித்து அதை கிளிக் செய்யவும்.
- அதற்குப் பிறகு, பக்கத்தின் "புதுப்பிப்புகளின் இடைநீக்கம்" என்பதைக் கண்டறியவும். கீழே உள்ள சுவிட்ச் ஸ்லைடு, "மீது" நிலைக்கு

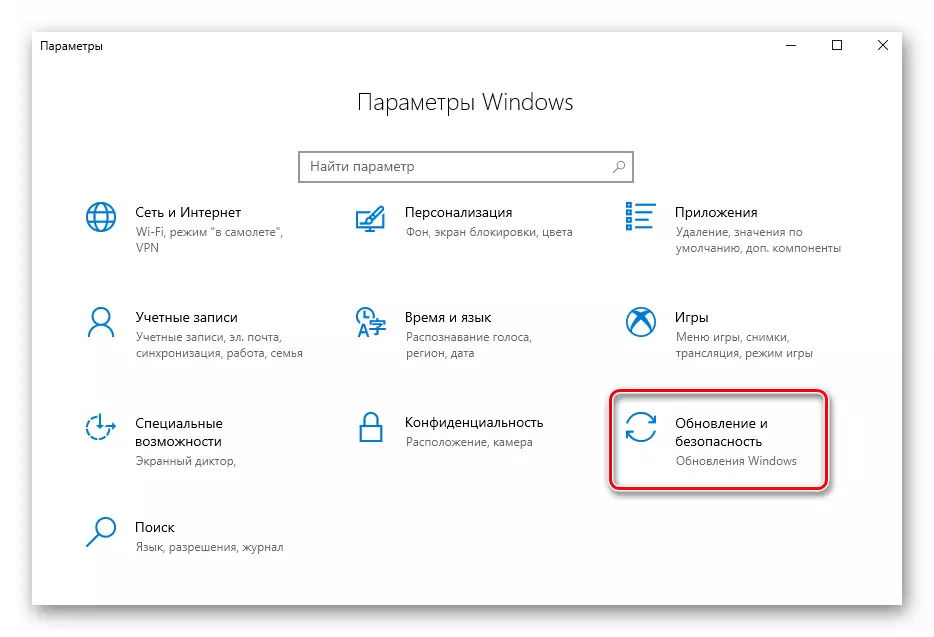
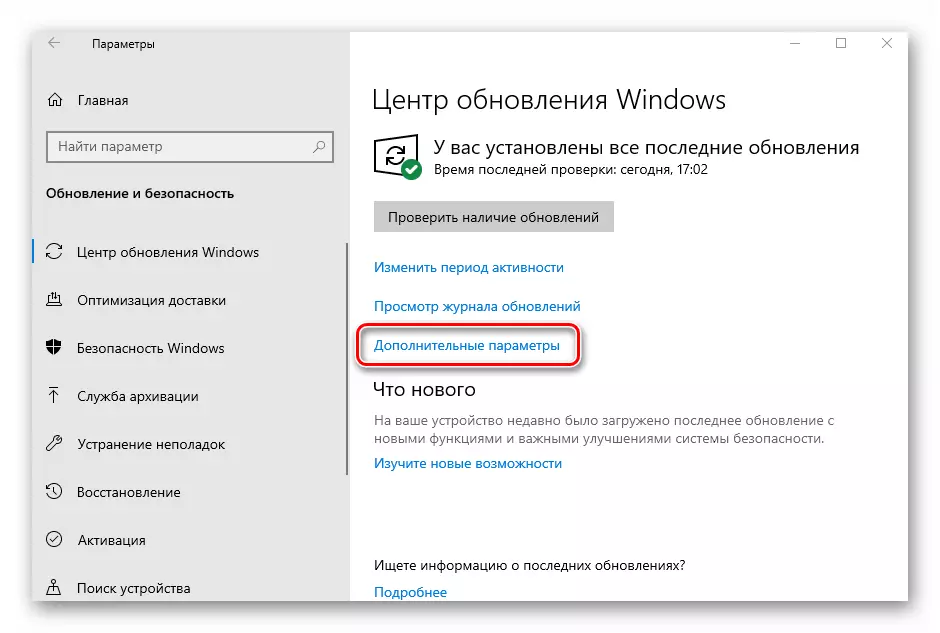
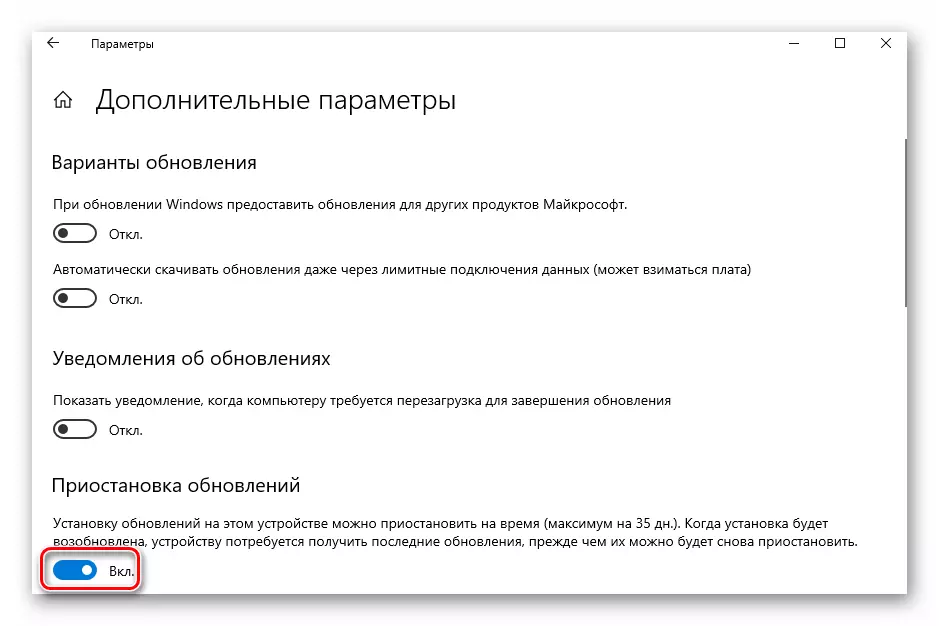
இப்போது நீங்கள் முன்னர் திறந்த ஜன்னல்களை மூடலாம். "சரிபார்க்கவும் புதுப்பிப்புகள்" பொத்தானை கிளிக் செய்தால், இடைநிறுத்தம் செயல்பாடு தானாகவே முடக்கப்படும், நீங்கள் எல்லா செயல்களையும் மீண்டும் செய்ய வேண்டும். அடுத்து, நாங்கள் இன்னும் தீவிரமாக மாறிவிடுவோம், பரிந்துரைக்கப்பட்ட நடவடிக்கைகள் அல்ல - OS புதுப்பிப்பின் முழு துண்டிப்பு.
முறை 1: Updates disabller வெற்றி
Win Updates disabler ஒரு பயன்பாடு, ஒரு குறைந்தபட்ச இடைமுகம், எந்த பயனர் விரைவாக கண்டுபிடிக்க அனுமதிக்கும் ஒரு குறைந்தபட்ச இடைமுகம், ஒரு பயன்பாடு ஆகும். கிளிக் ஒரு ஜோடி, இந்த வசதியான திட்டம் நீங்கள் OS இன் கணினி அமைப்புகளை புரிந்து கொள்ளாமல் கணினி மேம்படுத்தல் இயக்க முடக்க அல்லது மீண்டும் அனுமதிக்கிறது. இந்த முறையின் மற்றொரு பிளஸ், தயாரிப்பு மற்றும் அதன் சிறிய பதிப்பின் ஒரு வழக்கமான பதிப்பாக உத்தியோகபூர்வ தளத்திலிருந்து பதிவிறக்கக்கூடிய திறனாகும்.
பதிவிறக்க வெற்றிகரமாக புதுப்பிப்புகள் Disabller.
எனவே, Windows Updates ஐ முடக்க 10 வெற்றி புதுப்பிப்புகளைப் பயன்படுத்தி, இந்த செயல்களைப் பின்பற்றவும்.
- நிரல் திறக்க, உத்தியோகபூர்வ தளத்தில் இருந்து அதை பதிவிறக்கம் பிறகு.
- முக்கிய சாளரத்தில், "முடக்கு விண்டோஸ் புதுப்பிப்பு" உருப்படியை ஒரு குறி வைத்து இப்போது விண்ணப்பிக்க பொத்தானை கிளிக் செய்யவும்.
- பிசி மறுதொடக்கம்.
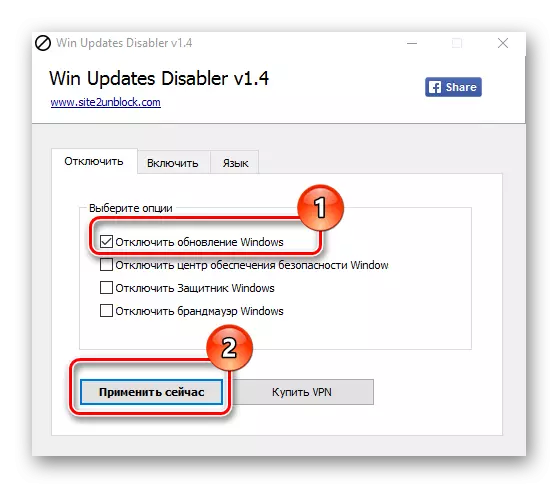
முறை 2: புதுப்பிப்புகளை காட்டு அல்லது மறைக்க
புதுப்பிப்புகளை காட்டு அல்லது மறைக்க சில புதுப்பிப்புகளின் தானியங்கு நிறுவலை நீங்கள் தடைசெய்யக்கூடிய ஒரு மைக்ரோசாஃப்ட் பயன்பாடு ஆகும். இந்த பயன்பாட்டிற்கு மிகவும் சிக்கலான இடைமுகம் உள்ளது மற்றும் விரைவில் நீங்கள் அனைத்து Windows 10 புதுப்பிப்புகளையும் விரைவில் தேட அனுமதிக்கிறது (ஒரு இண்டர்நெட் இருந்தால்) மற்றும் சலுகை, அல்லது அவற்றின் நிறுவல் ரத்து அல்லது முன்னர் ரத்து செய்யப்பட்ட புதுப்பிப்புகளை நிறுவவும்.
மைக்ரோசாப்ட் அதிகாரப்பூர்வ வலைத்தளத்திலிருந்து இந்த கருவியை நீங்கள் பதிவிறக்கலாம். இதை செய்ய, கீழேயுள்ள இணைப்புக்கு சென்று ஸ்கிரீன்ஷாட்டில் குறிப்பிட்ட இடத்தில் கீழே சரிவு.
பதிவிறக்கவும் அல்லது புதுப்பிப்புகளை மறைக்கவும்
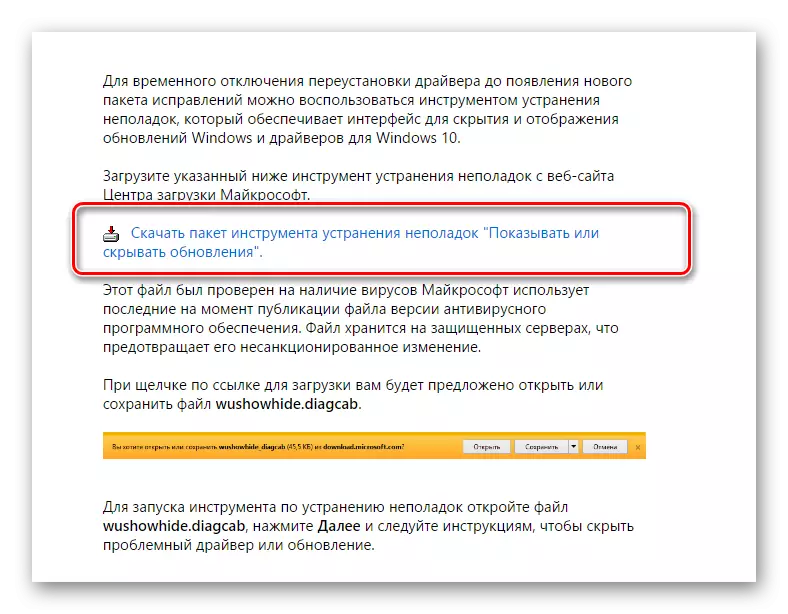
நிகழ்ச்சி அல்லது மறைக்க புதுப்பிப்புகளைப் பயன்படுத்தி ரத்துசெய்தல் செயல்முறை இது போல தோன்றுகிறது.
- பயன்பாட்டைத் திறக்கவும்.
- முதல் சாளரத்தில், "அடுத்து" என்பதைக் கிளிக் செய்யவும்.
- "புதுப்பிப்புகளை மறை" என்பதைத் தேர்ந்தெடுக்கவும்.
- நீங்கள் நிறுவ மற்றும் "அடுத்து" கிளிக் செய்ய விரும்பவில்லை என்று அந்த மேம்படுத்தல்கள் எதிர் மதிப்பெண்கள் வைத்து.
- செயல்முறை முடிக்க காத்திருக்கவும்.
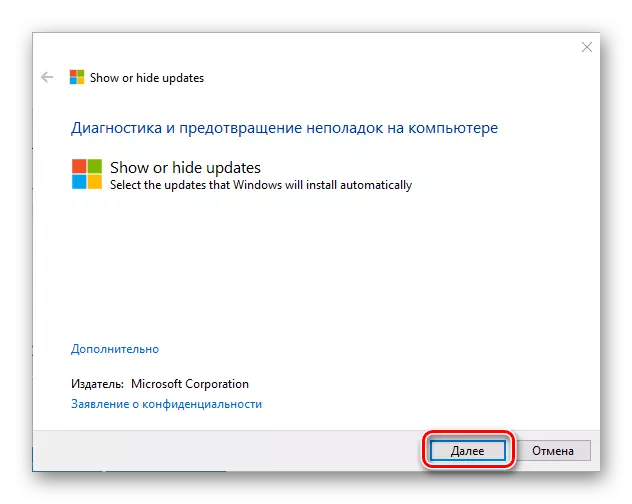
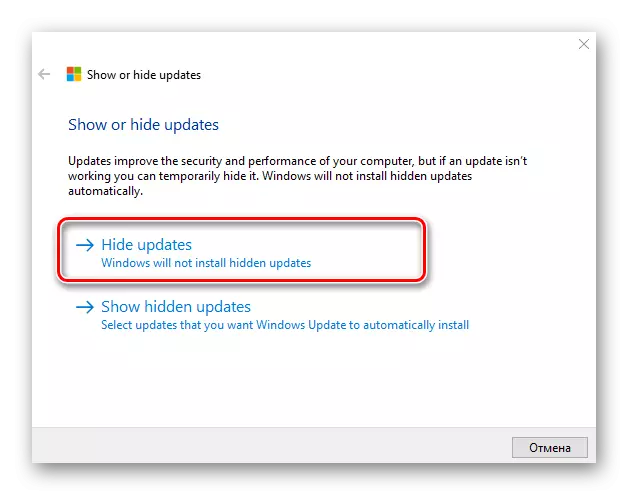

இது பயன்பாட்டின் உதவியுடன் குறிப்பிடத்தக்கது மேம்படுத்தல்கள் காட்டு அல்லது மறைக்க நீங்கள் புதிய புதுப்பிப்புகளை மட்டும் தடை செய்யலாம். நீங்கள் பழையதைப் பெற விரும்பினால், முதலில் கட்டளையைப் பயன்படுத்தி முதலில் நீக்க வேண்டும் Wusa.exe. அளவுருவுடன் .uninstall.unstall..
முறை 3: முழு கருவிகள் விண்டோஸ் 10.
சாளர மேம்படுத்தல் மையம் 10.
உட்பொதிக்கப்பட்ட கருவிகளுடன் கணினி புதுப்பிப்பை முடக்க எளிதான வழி, சேவை மைய சேவையை முடக்குவதாகும். இதை செய்ய, இந்த வழிமுறைகளை பின்பற்றவும்:
- திறந்த "சேவைகள்". இதை செய்ய, சேவைகளை உள்ளிடவும். MSC கட்டளையை "ரன்" சாளரத்தில் உள்ளிடவும், இதையொட்டி, "Win + R" விசை கலவையை அழுத்துவதன் மூலம் அழைக்கப்படலாம், சரி என்பதைக் கிளிக் செய்யவும்.
- அடுத்து, சேவைகளின் பட்டியலில், "Windows Update Center" ஐ கண்டுபிடித்து இரண்டு முறை இந்த சாதனையை கிளிக் செய்யவும்.
- பண்புகள் சாளரத்தில், நிறுத்த கிளிக் செய்யவும்.
- அடுத்து, அதே சாளரத்தில், "தொடக்க வகை" புலத்தில் மதிப்பு "முடக்கப்பட்டுள்ளது" என்ற மதிப்பை அமைக்கவும் மற்றும் பொத்தானை கிளிக் செய்யவும்.
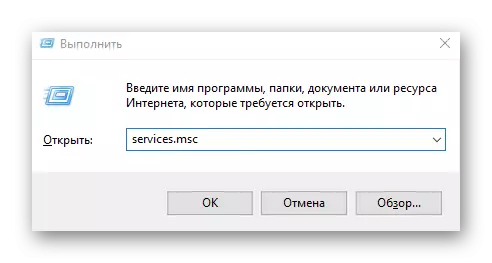
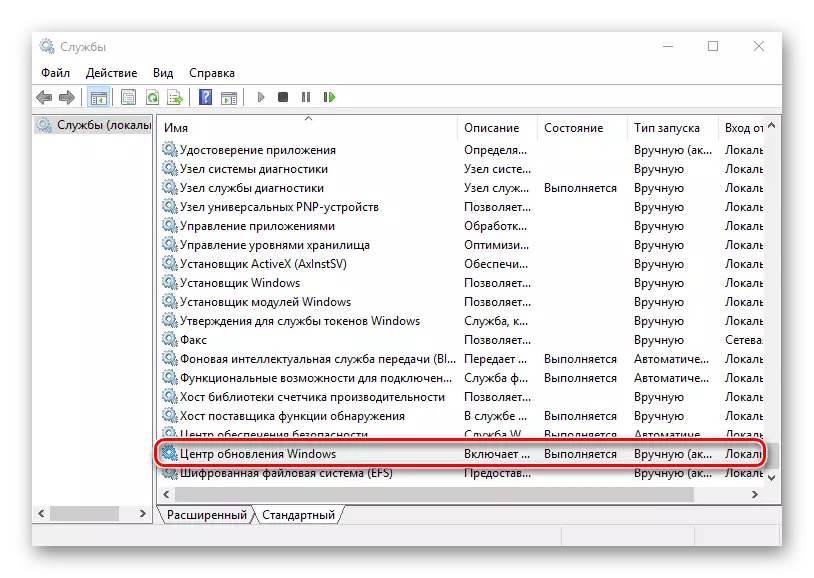
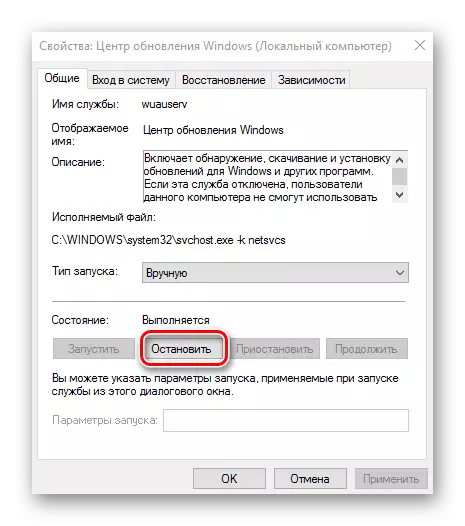

உள்ளூர் குழு கொள்கை ஆசிரியர்
இந்த முறை உரிமையாளர்களுக்கு மட்டுமே கிடைக்கும் என்று உடனடியாகக் குறிப்பிடப்பட வேண்டும். புரோ. மற்றும் தொழில் பதிப்பு விண்டோஸ் 10.
- உள்ளூர் குழு கொள்கை ஆசிரியருக்கு செல்க. இதை செய்ய, "ரன்" சாளரத்தில் ("வெற்றி + ஆர்") கட்டளையை உள்ளிடவும்:
gpedit.msc.
- "கணினி கட்டமைப்பு" பிரிவில், "நிர்வாக வார்ப்புருக்கள்" உருப்படியை சொடுக்கவும்.
- அடுத்து, "விண்டோஸ் கூறுகள்".
- விண்டோஸ் மேம்படுத்தல் மையம் மற்றும் நிலை பிரிவில் இரண்டு முறை புதுப்பிப்பு அமைப்பு உருப்படியை இரண்டு முறை கிளிக் செய்யவும்.
- "முடக்கப்பட்டுள்ளது" என்பதைக் கிளிக் செய்து "விண்ணப்பிக்கவும்" பொத்தானை அழுத்தவும்.
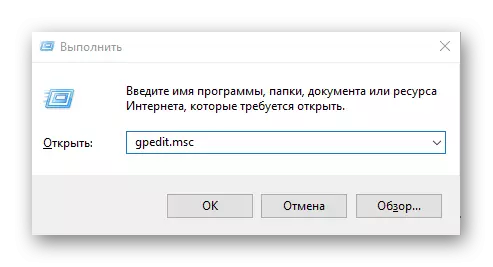
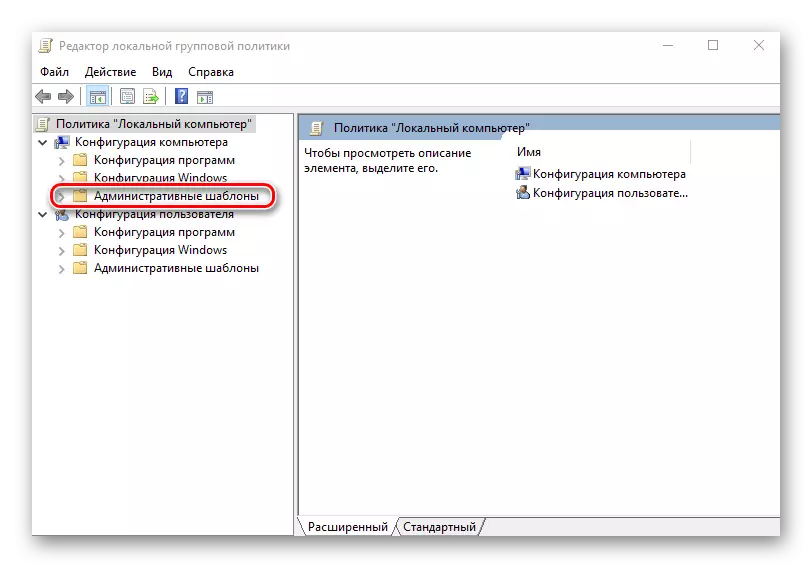

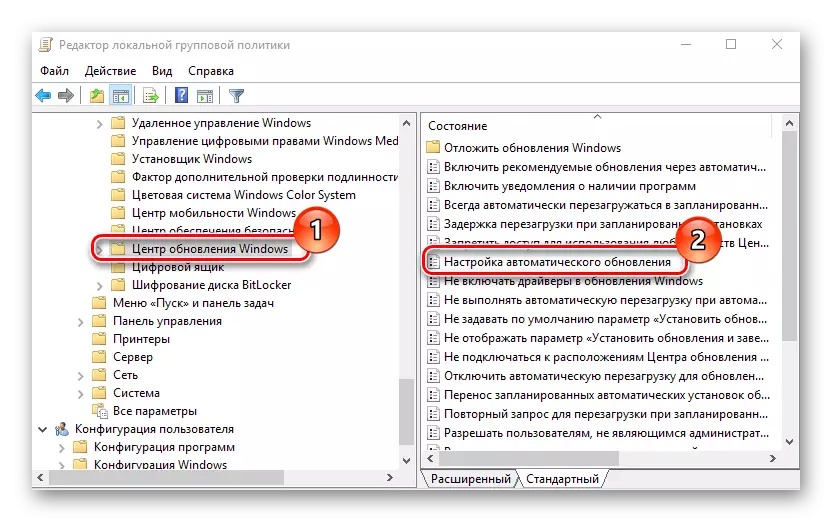

பதிவேட்டில்
விண்டோஸ் 10 புரோ மற்றும் நிறுவன பதிப்புகளின் உரிமையாளர்கள் தானியங்கி புதுப்பிப்புகளை முடக்குவதற்கு கணினி பதிவேட்டைப் பார்க்கவும். இத்தகைய செயல்களைச் செய்வதன் மூலம் இது செய்யப்படலாம்:
- "Win + R" என்பதை கிளிக் செய்து, Regedit.exe கட்டளையை உள்ளிடவும், "சரி" பொத்தானை சொடுக்கவும்.
- "Hkey_local_machine" விரிவாக்கு மற்றும் மென்பொருள் பிரிவில் தேர்ந்தெடுக்கவும்.
- "கொள்கைகள்" கிளைகள் - "மைக்ரோசாப்ட்" - "விண்டோஸ்"
- அடுத்த, "விண்டோஸ் மேம்படுத்தல்" - "AU".
- DWORD அளவுருவை உருவாக்கவும். பெயரை "Noautoupdate" என்ற பெயரில் குறிப்பிடவும், அதை மதிப்பிடு 1 செய்யவும்.

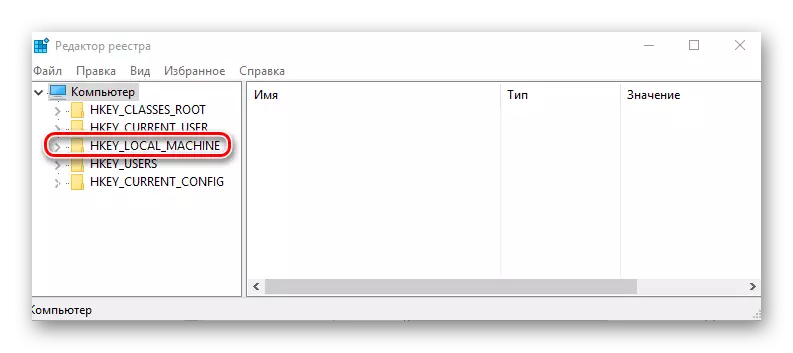

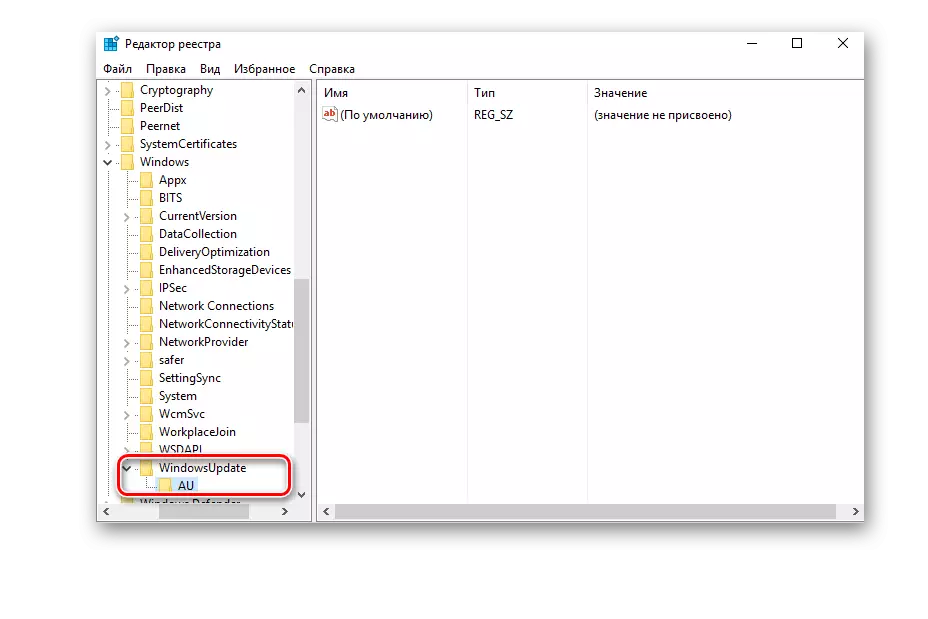

முடிவுரை
நாங்கள் இதை முடிப்போம், ஏனென்றால் இப்போது இயங்குதளத்தின் தானியங்கு புதுப்பிப்பை முடக்குவது மட்டுமல்லாமல், அதன் நிறுவலை எவ்வாறு தள்ளிப்போகிறது என்பதையும் நீங்கள் அறிவீர்கள். கூடுதலாக, தேவைப்பட்டால், நீங்கள் எப்பொழுதும் விண்டோஸ் 10 ஐ திரும்பப் பெறலாம் மற்றும் மேம்படுத்தப்பட்ட புதுப்பிப்புகளைத் தொடங்கும்போது, அதைப் பற்றி நாங்கள் கூறினோம்.
