
திரைக்காட்சிகளுடன், முற்றிலும் அல்லது தனி உருப்படியை உருவாக்கும், வெவ்வேறு காரணங்களுக்காக தேவைப்படலாம். இது MacOS திரைக்காட்சிகளில் காற்று விட சற்றே வித்தியாசமாக செய்யப்படுகிறது என்று குறிப்பிடுவது மதிப்பு, இன்று நாம் "ஆப்பிள்" OS க்கான அச்சு திரை செயல்பாடு ஒப்புகைகள் பற்றி சொல்ல வேண்டும்.
Makos உள்ள திரைக்காட்சிகளுடன் செய்யும்
Windows இலிருந்து இந்த OS க்கு மாற்றப்பட்ட பயனர்களின் துயரத்திற்கான முதல் விஷயம்: ஆப்பிள் சாதனங்களின் நிலையான விசைப்பலகையில், அச்சுப்பொறியின் வழக்கமான அழுத்தம் சாத்தியமில்லை, இது போன்ற ஒரு முக்கிய வெறுமனே இல்லை. எனினும், திரைக்காட்சிகளுடன் செய்ய திறன், அவர்கள் மற்ற முக்கிய சேர்க்கைகள் பயன்படுத்த வேண்டும்.முறை 1: ஸ்டாண்டர்ட் மேகோஸ் மோஜேவ்
"ஆப்பிள்" இயக்க முறைமையின் நவீன பதிப்பில், திரை காட்சிகளை அகற்றுவதற்கான ஒரு மேம்பட்ட கருவியை நீங்கள் அழைக்கலாம்.
- சாதன விசைப்பலகை பார்க்கவும் - Shift + கட்டளை + 5 விசைப்பலகை விசையை அழுத்தவும், மற்றும் டூல்பாருடன் அர்ப்பணிப்பு பகுதி கீழே தோன்றும்.
- முழு திரையின் ஒரு ஸ்னாப்ஷாட்டிற்காக, பயன்பாட்டு குழுவில் இடது இடது பொத்தானைப் பயன்படுத்தவும், பின்னர் தீவிர வலது, "ஸ்னாப்ஷாட்".
- அடுத்த பொத்தானை நீங்கள் ஒரு தனி சாளரத்தின் ஒரு படத்தை எடுக்க அனுமதிக்கிறது.
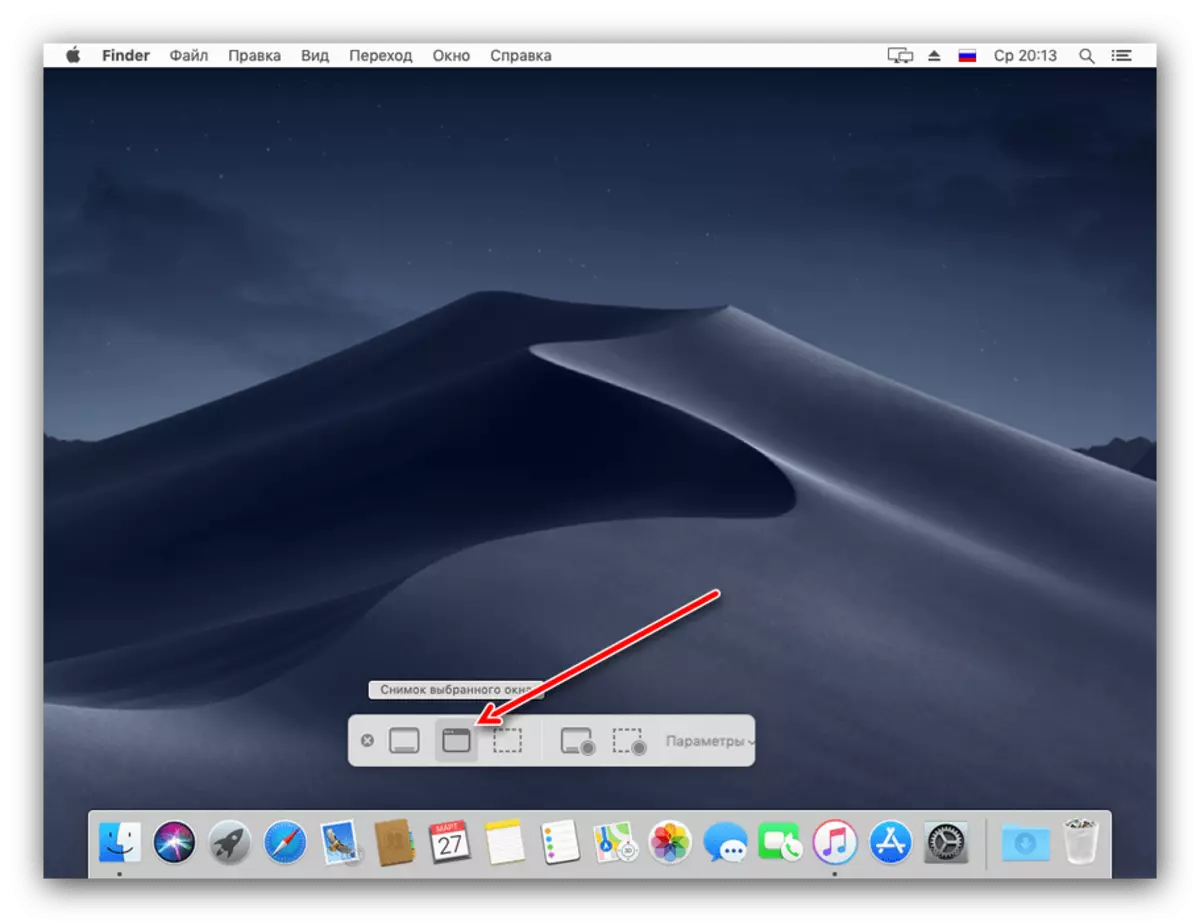
அதை அழுத்தி கர்சர் ஐகானுக்கு கேமராவின் பகட்டான படத்தை மாற்றுவதற்கு வழிவகுக்கும். ஸ்னாப்ஷாட்டை அகற்ற, கர்சர் விரும்பிய சாளரத்தில் கொண்டு வர வேண்டும், சுட்டி கிளிக் செய்யவும்.
- Windows இலிருந்து கத்தரிக்கோல் கருவிக்கு இதேபோல் "தேர்ந்தெடுக்கப்பட்ட பகுதியின் புகைப்படம்" ஒரு விருப்பம்: திரை துண்டுகளை முன்னிலைப்படுத்தவும், அதை காப்பாற்றுவதற்காக சுட்டி மீது கிளிக் செய்யவும்.
- இரண்டு கடைசி பொத்தான்கள் முறையே அனைத்து டெஸ்க்டாப் அல்லது அதன் தனி துண்டு, ஒரு வீடியோ செய்ய அனுமதிக்கின்றன.
- முன்னிருப்பாக, திரைக்காட்சிகளுடன் PNG வடிவமைப்பில் PNG வடிவமைப்பில் சேமிக்கப்படும், அங்கு படப்பிடிப்பு நேரம் பெயர் குறிப்பிடப்படுகிறது.
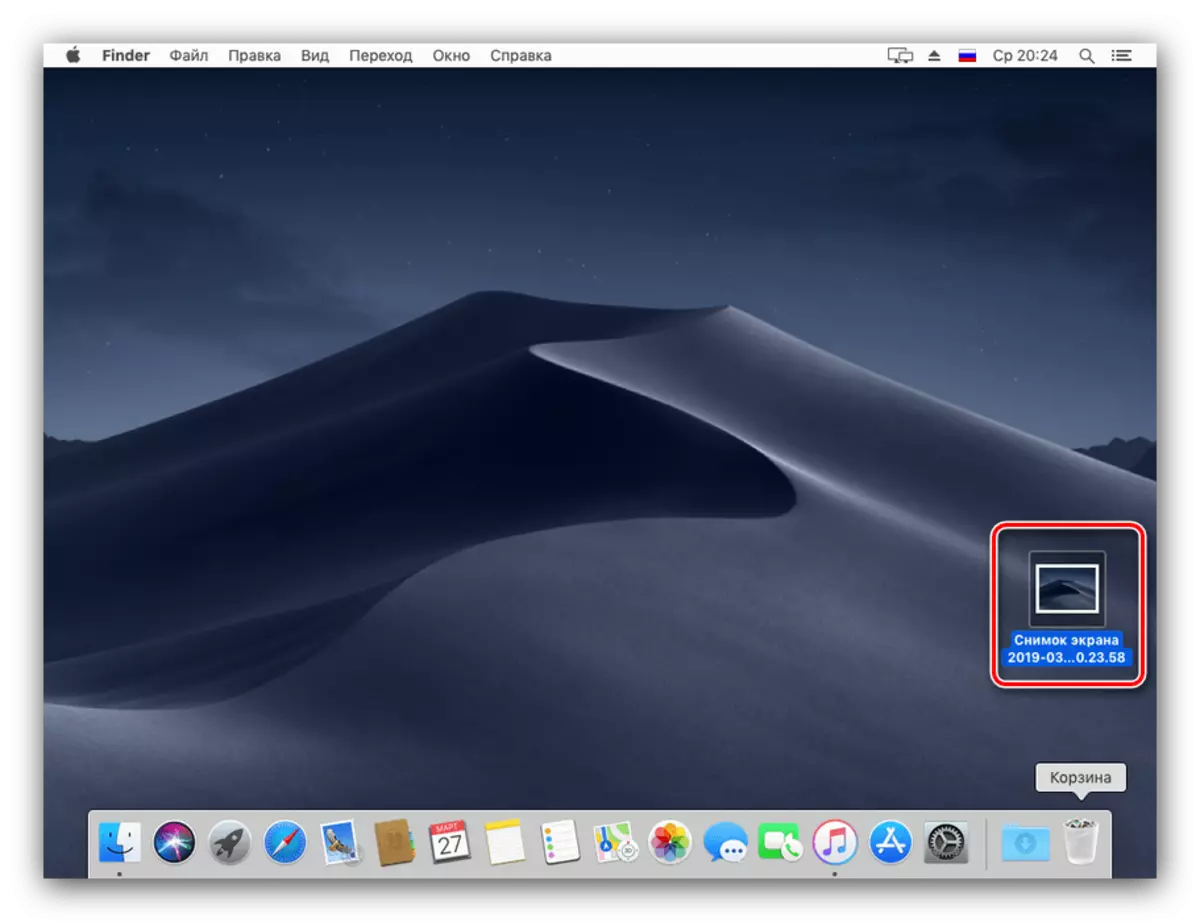
வேறு எந்த படங்களுடனும் நீங்கள் அவர்களுடன் வேலை செய்யலாம்.

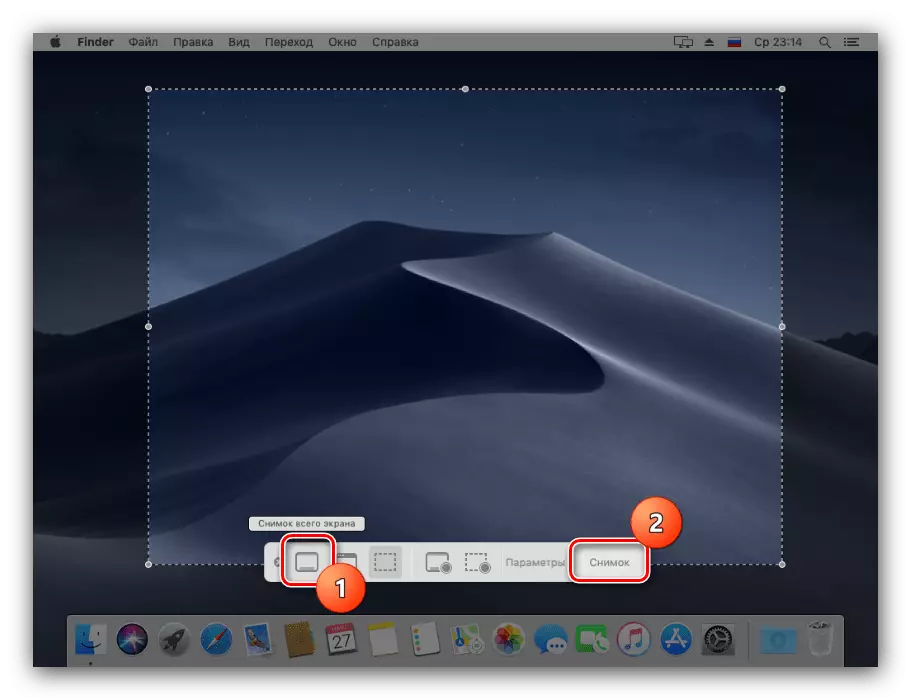
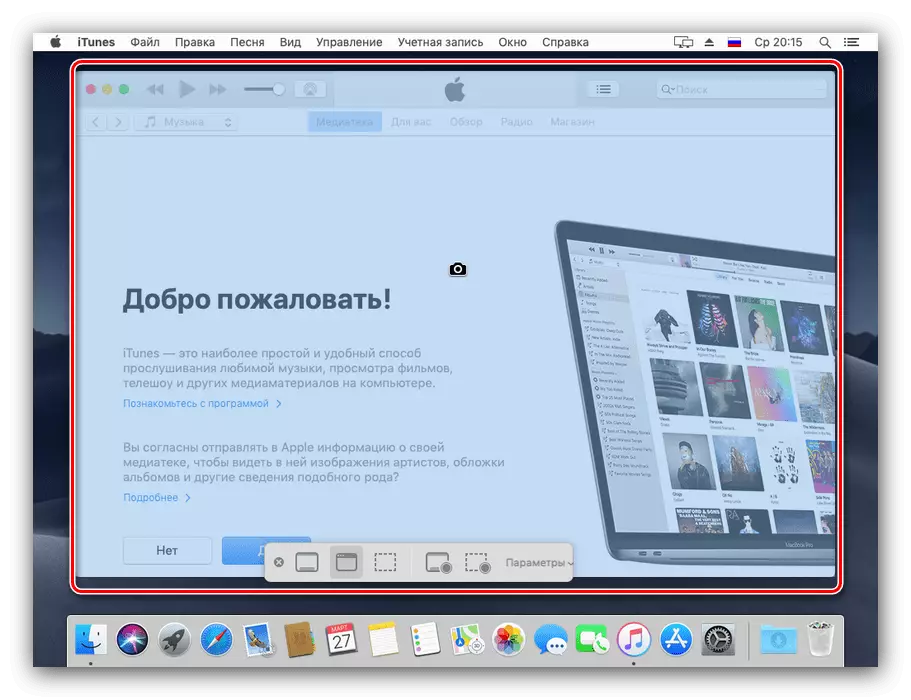
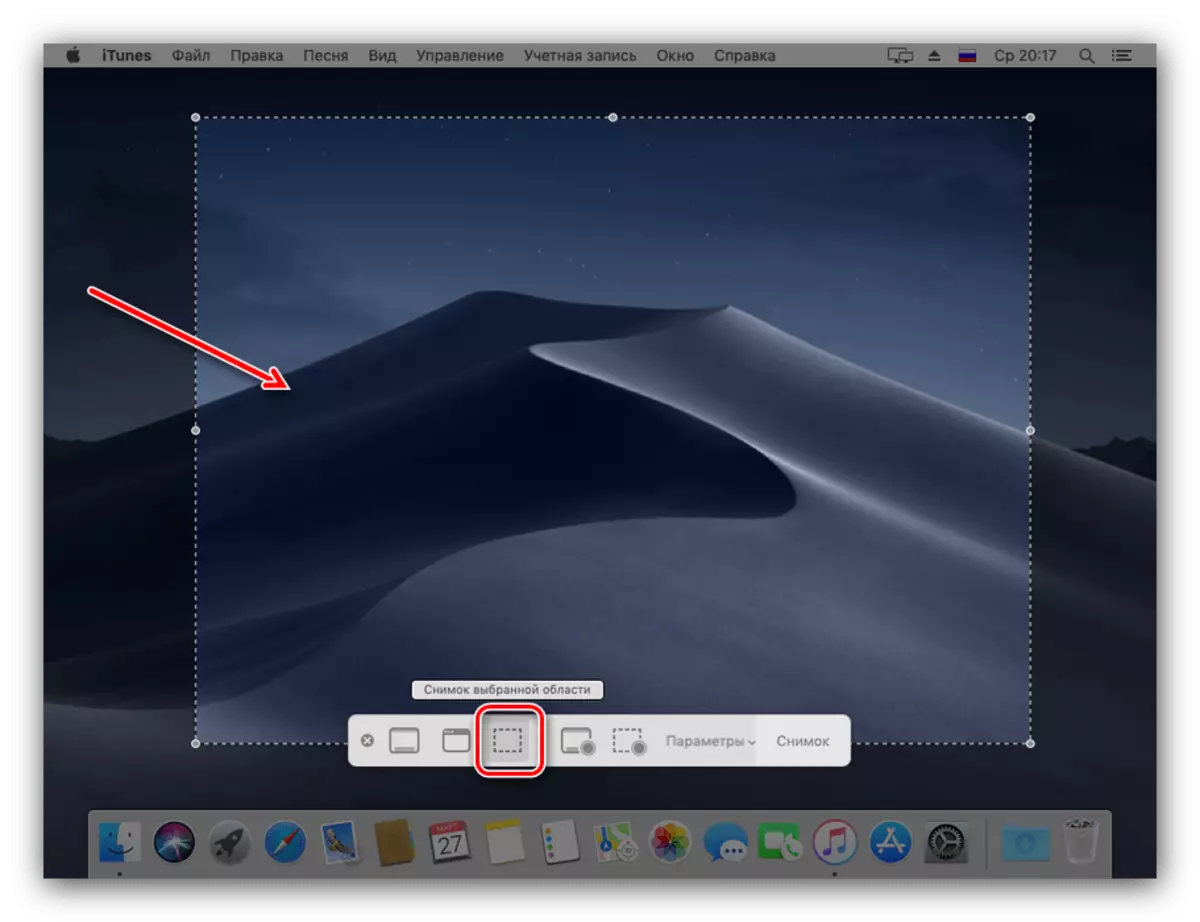

மேலும், தேவைப்பட்டால், இந்த கருவி "LaunchPad" மூலம் திறக்கப்படலாம்: கப்பலில் உள்ள தொடர்புடைய ஐகானை கிளிக் செய்யவும்.
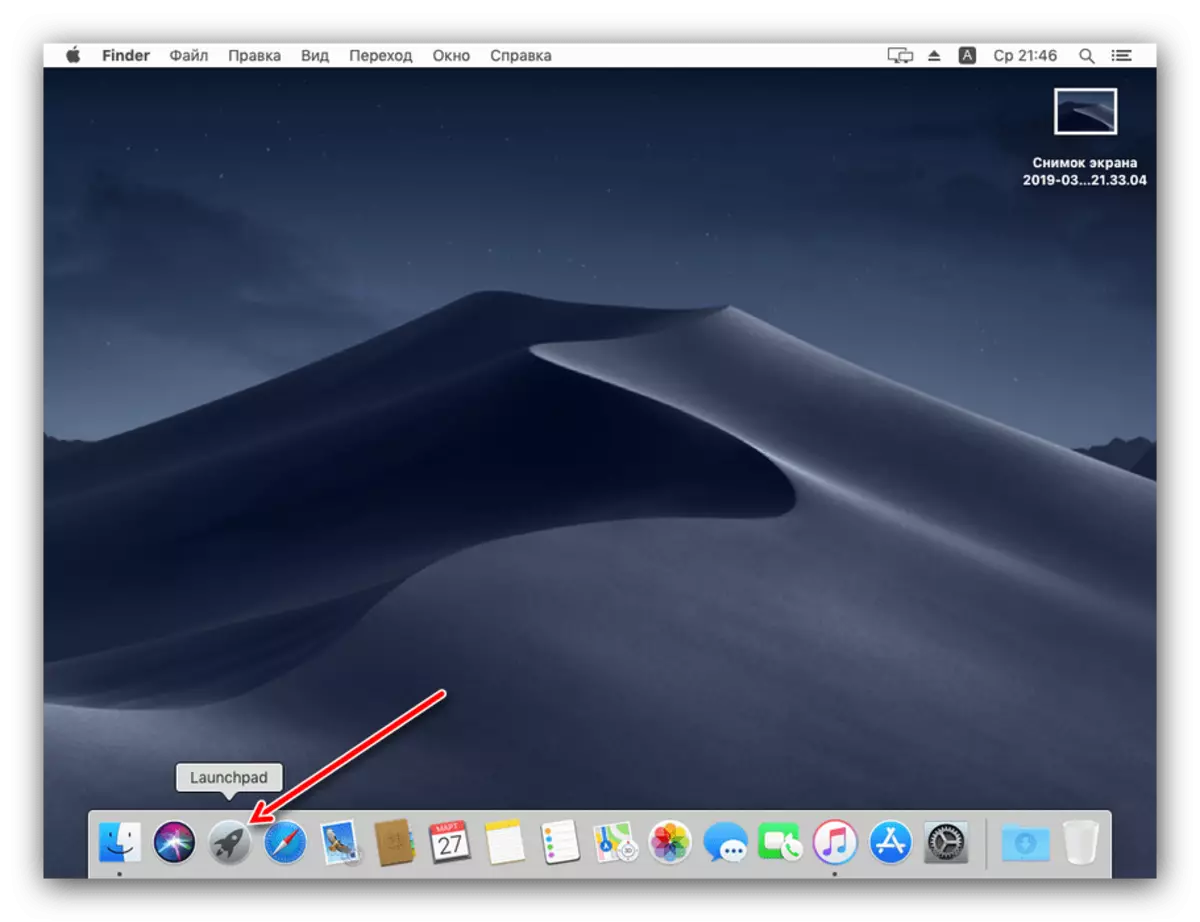
"பிற" (மேலும் "பயன்பாடுகள்" அல்லது "பயன்பாடுகள்" என்று அழைக்கப்படும் கோப்புறையை கண்டுபிடி.
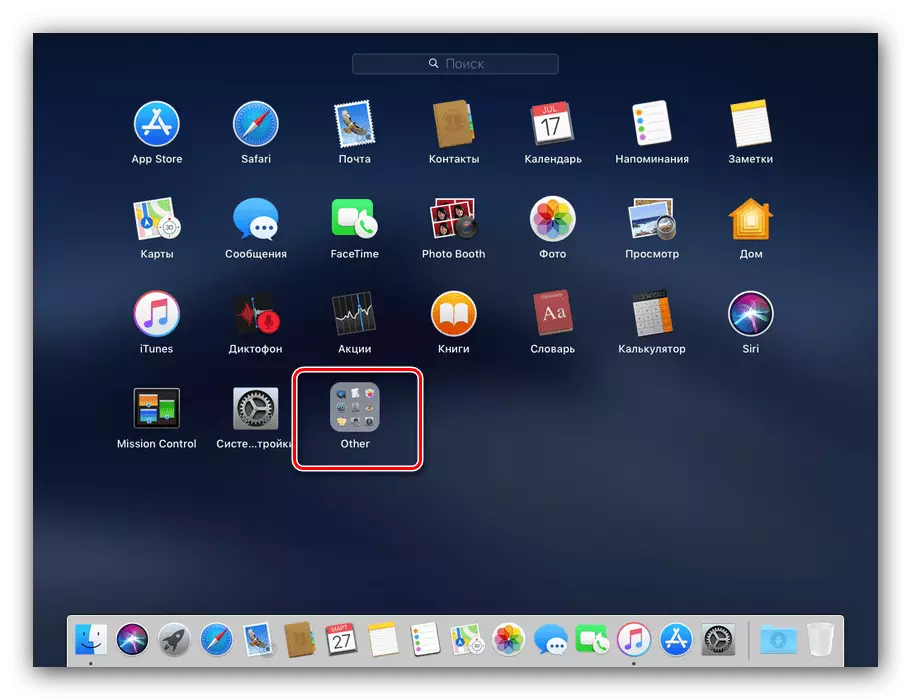
பயன்பாடு "ஸ்கிரீன் ஸ்னாப்ஷாட்" என்று அழைக்கப்படுகிறது, அழைக்க அதை கிளிக் செய்யவும்.
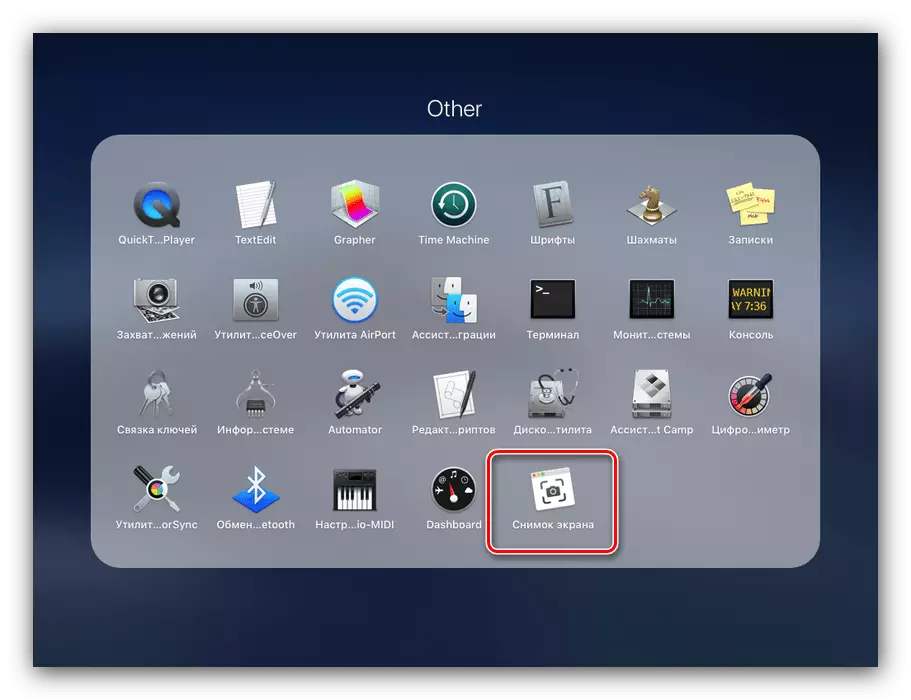
முறை 2: யுனிவர்சல் விசைப்பலகை இணைப்பது
திரைக்காட்சிகளுடன் அகற்றுவதற்கு கூடுதலாக, முக்கிய கலவையின் ஒரு ஸ்னாப்ஷாட் மேகோஸ் மொஜேவ் மற்றும் பழைய பதிப்புகளில் கிடைக்கிறது.
- Shift + கட்டளை + 3 கலவை முழு திரையின் ஸ்கிரீன்ஷாட்டை செய்கிறது.
- Shift + கட்டளை + 4 விருப்பம் நீங்கள் ஒரு படத்தை எடுக்க அனுமதிக்கிறது: கர்சர் குறுக்கு மாற்றப்படும் போது, இடது சுட்டி பொத்தானை களைந்து, தேவையான பகுதியை தேர்வு, ஸ்கிரீன்ஷாட் தானாகவே செய்யப்படும்.
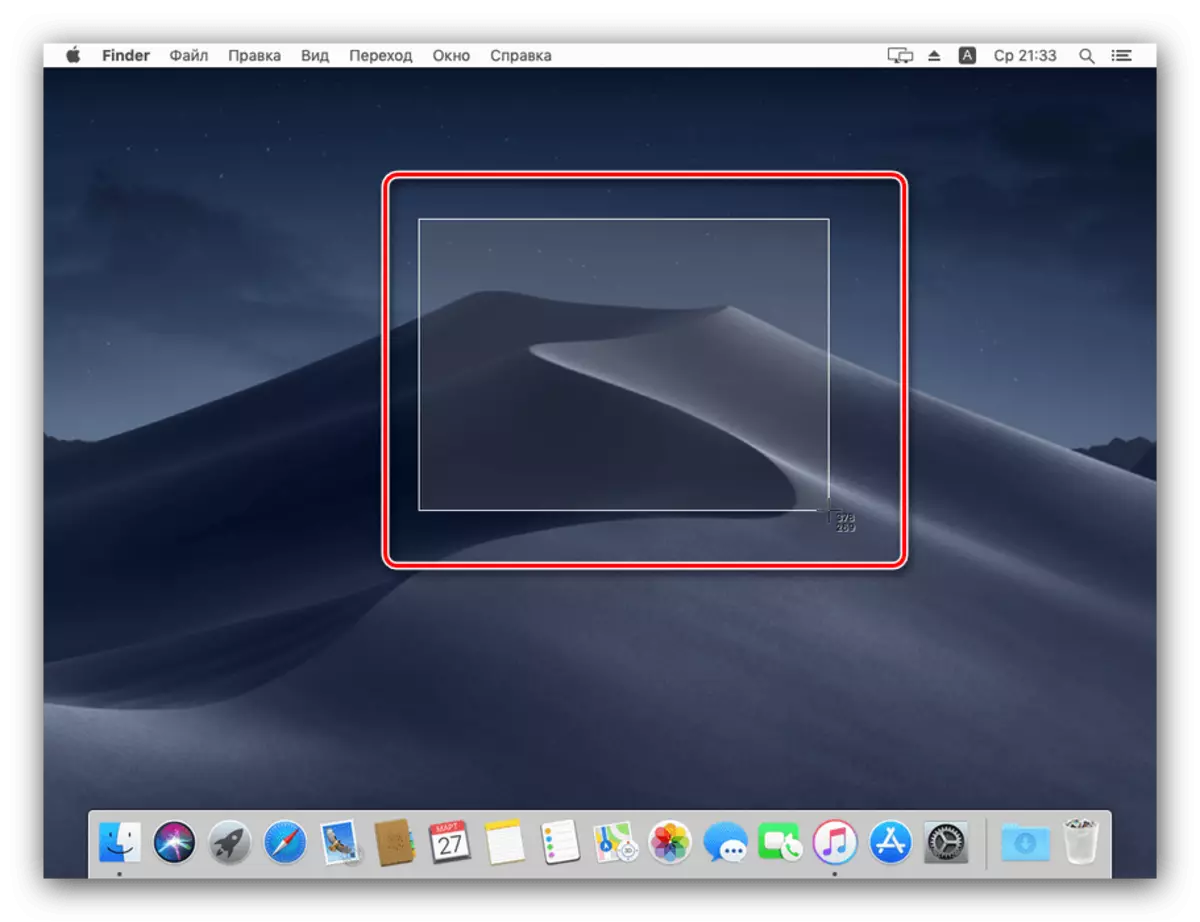
குறிப்பிட்ட கலவையை அழுத்தினால், இடத்தைப் பயன்படுத்தினால், ஒரு தனி சாளரத்தின் ஒரு படத்தை எடுக்கலாம். விருப்பத்தை அழுத்தி + கலவை இடத்தை படத்திலிருந்து நிழல் அகற்றும்.

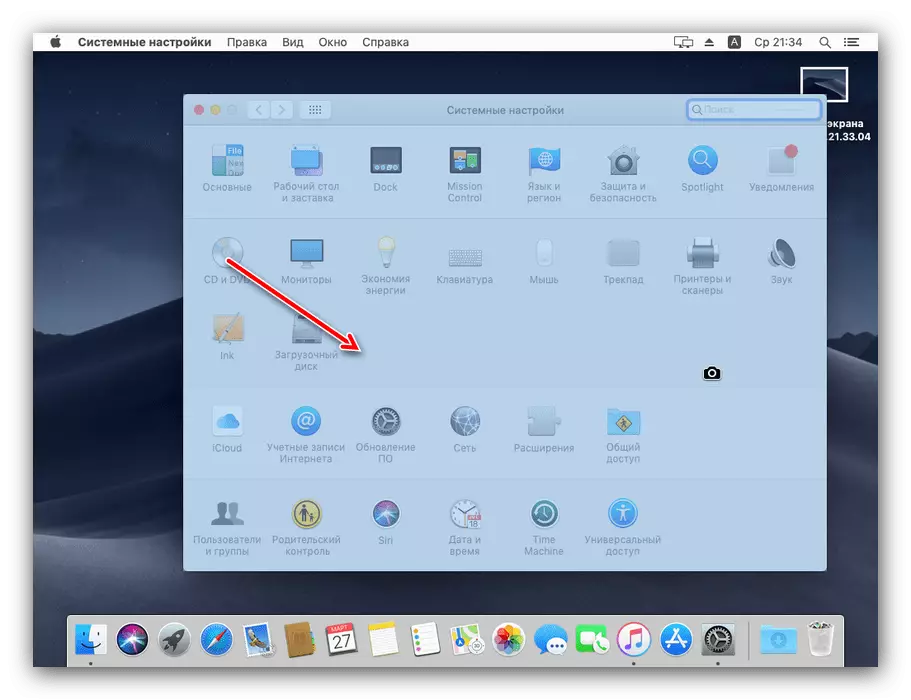
நீங்கள் பார்க்க முடியும் என, MacOS உள்ள திரைக்காட்சிகளுடன் எளிதாக, மற்றும் விண்டோஸ் அல்லது பிற OS விட வசதியாக உள்ளது.
