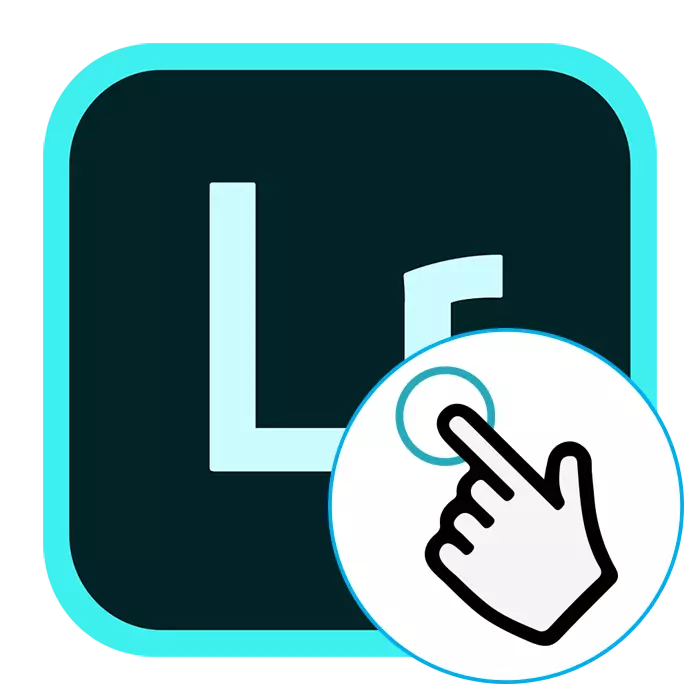
பல தொடக்க புகைப்படக்காரர்கள் அடோப் லைட்ரூம் பயன்படுத்தி ஒரு கேள்வியாக அமைக்கப்பட்டுள்ளனர். இந்த நேரத்தில் ஆச்சரியம் எதுவும் இல்லை, ஏனெனில் திட்டம் உண்மையில் வளர்ச்சியில் சிக்கலான சிக்கலானது. இந்த பயன்பாட்டை சமாளிக்க உதவும் பல்வேறு படிப்பினைகளுடன் உங்களை நன்கு அறிந்திருக்கிறோம், மேலும் மேம்பட்ட பயனராக மாறும்.
நிரல் நிறுவல்
தொடக்க பயனர்கள் முதன்மையாக அடோப் லைட்ரூம் நிறுவ வேண்டிய அவசியத்தை எதிர்கொள்கின்றனர். இந்த செயல்பாடு அதே கொள்கையால் சுமார் அதே கொள்கையால் மேற்கொள்ளப்படுகிறது, இருப்பினும் மற்ற மென்பொருளைப் போலவே, சில நுணுக்கங்களுடன். மற்றொரு ஆசிரியரிடமிருந்து எங்கள் கட்டுரை, நீங்கள் காணும், கீழே உள்ள இணைப்புக்குப் போகிறீர்கள்.
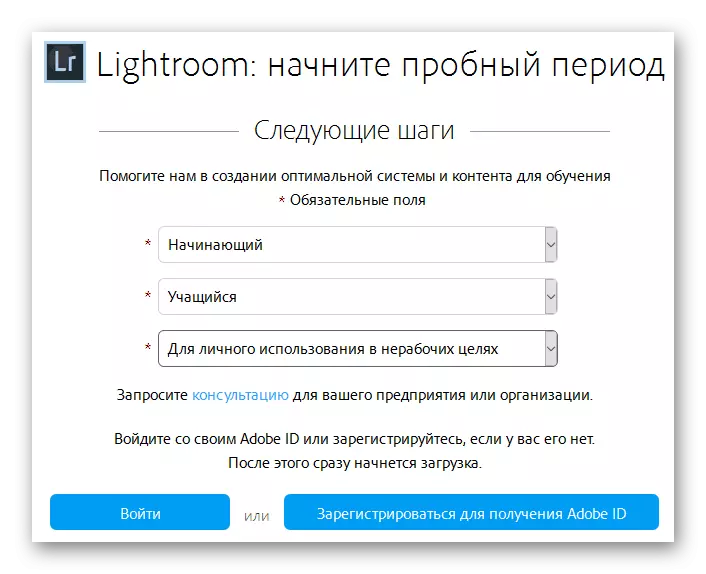
மேலும் வாசிக்க: Adobe Lightroom ஐ நிறுவ எப்படி
மொழி மாறும்
பல பயனர்கள் டெவலப்பர்கள் அல்லது தொழில்முறை பயனர்களிடமிருந்து வழிகாட்டிகளால் விளக்கப்படுகிறார்கள். அவை அனைத்தும் வெவ்வேறு இடைமுக மொழிகளைப் பயன்படுத்தலாம், இது சில நேரங்களில் கற்றல் கஷ்டங்களை ஏற்படுத்துகிறது. நிரலில், நீங்கள் சுதந்திரமாக எந்த வசதியான மொழி தேர்வு செய்யலாம், இது நிலைமையை நிறுவ உதவும். ஒரு ஜோடி பொத்தான்களை அழுத்தி அமைப்புகளின் முக்கிய மெனுவில் இது செய்யப்படுகிறது.
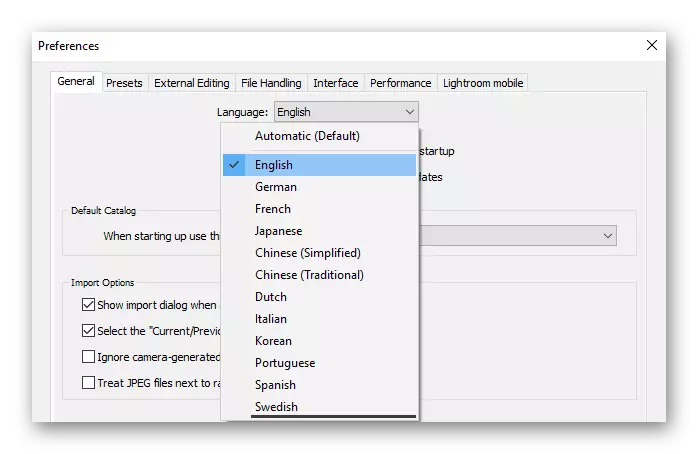
மேலும் வாசிக்க: அடோப் லைட்ரூமில் மொழியை எவ்வாறு மாற்றுவது
சூடான விசைகளை பயன்படுத்தி
அனைத்து இதே போன்ற மென்பொருளிலும், சில செயல்களை நிறைவேற்றுவதை எளிமைப்படுத்தக்கூடிய முக்கிய கலவைகள் கட்டப்பட்டுள்ளன. கருத்தில் உள்ள மென்பொருளானது விதிவிலக்கு அல்ல, ஒரு பெரிய சூடான விசைகளை வழங்கவில்லை. நிச்சயமாக, நீங்கள் அவர்களுக்கு முக்கிய நினைவில் ஒரு குறிப்பிட்ட அளவு நேரம் வேண்டும், ஆனால் வேலை வேகம் அதிகரிக்கிறது, மற்றும் அது கருவிகள் பயன்படுத்த எளிதானது ஆகிறது. எங்கள் தனித்தனி பொருட்களில் சேர்க்கைகளை பட்டியலிடுவதன் மூலம் உங்களை நீங்களே அறிந்திருக்கிறோம்.மேலும் வாசிக்க: Adobe Lightroom இல் விரைவான மற்றும் வசதியான வேலைக்கான ஹாட் விசைகள்
உங்கள் சொந்த வடிகட்டிகளை உருவாக்குதல்
Adobe Lightroom இல் புகைப்பட எடிட்டிங் கிட்டத்தட்ட வடிகட்டிகள் மற்றும் பல்வேறு விளைவுகளை செலவழிக்காது. நிரலில் தன்னை பல தயாராக உருவாக்கப்பட்ட கட்டமைப்புகள் உள்ளன, ஆனால் அதன் முக்கிய அம்சம் உங்கள் சொந்த முன்னமைவுகளை உருவாக்கும் ஒரு கருவியாகும். நீங்கள் கைமுறையாக அவற்றை எப்படி உருவாக்குவது மற்றும் இணையத்தில் இருந்து தயார் செய்ய முடியும். இந்த வகையான செயல்பாட்டின் பயன்பாடு கிடைக்கக்கூடிய புகைப்படத்தை செயலாக்க நேரம் கணிசமாக குறைக்கப்படும்.
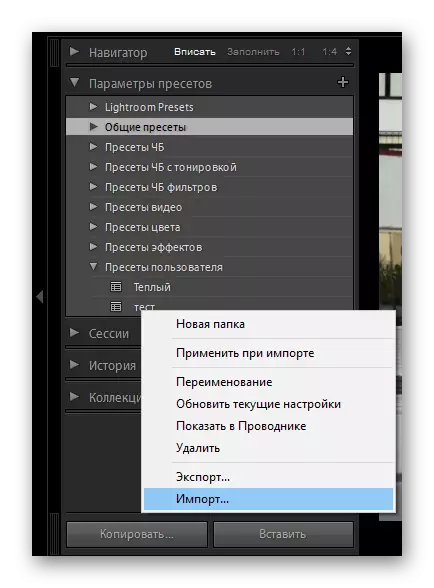
மேலும் வாசிக்க: Adobe Lightroom இல் விருப்ப முன்னமைவுகளை நிறுவுதல்
Retouching உருவப்படம்
உருவப்படத்தின் ரெடோக் அதன் தரம் அல்லது குறைபாடுகளை மேம்படுத்துவதற்காக அசல் படத்தில் மாற்றம் என்று அழைக்கப்படுகிறது. Retouching செயல்முறை உள்ளடக்கியது: தோல் குறைபாடுகள், முக பிளாஸ்டிக், முடி நிறம் மாற்று மாற்று அல்லது கண், வண்ண திருத்தம் மற்றும் ஒரு நபருடன் வேலை நீக்குதல். கருத்தில் உள்ள மென்பொருளின் செயல்பாடு நீங்கள் முழுமையாக பணியை இயக்க அனுமதிக்கிறது, நீங்கள் மட்டுமே பொருத்தமான கருவிகள் கண்டுபிடிக்க மற்றும் விண்ணப்பிக்க வேண்டும்.
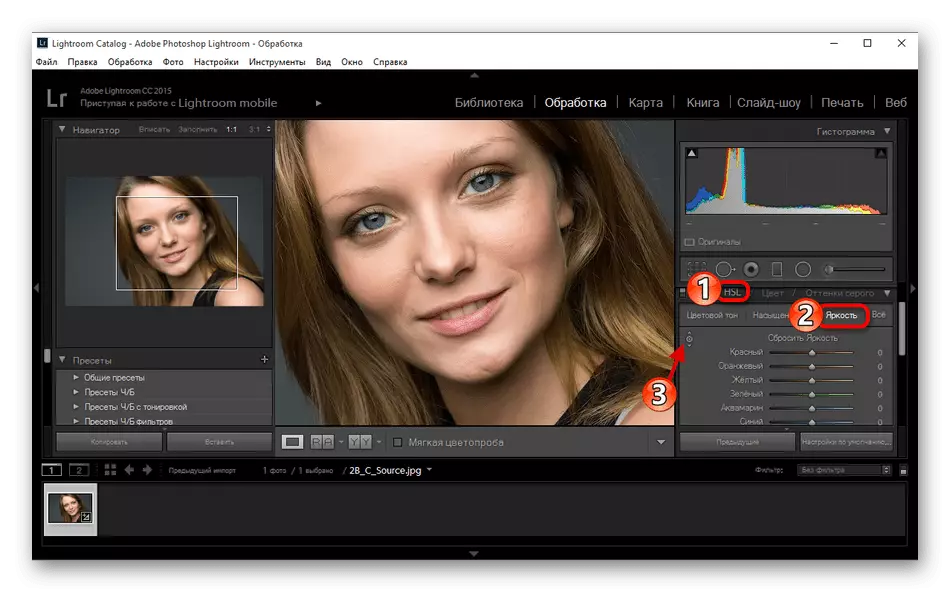
மேலும் வாசிக்க: Lightroom உள்ள Retouching Portrait.
வண்ண திருத்தம் புகைப்படம்
புகைப்படத்தில் வண்ண திருத்தம் நான் ஒரு தனி தலைப்பை அர்ப்பணிக்க விரும்புகிறேன், ஏனெனில் இந்த செயல்பாடு மிகவும் விரிவானது மற்றும் தொடக்க பயனாளர்களை புரிந்துகொள்வது கடினம் என்பதால். கீழே உள்ள இணைப்பைக் கிளிக் செய்வதன் மூலம், ஒவ்வொரு படிவத்தின் விரிவான விளக்கங்களுடனும் இந்த தலைப்பில் தேவையான எல்லா தகவல்களையும் நீங்கள் காண்பீர்கள். இந்த பொருள் மூலம் தெரிந்த பிறகு, ஒரு அனுபவமற்ற பயனர் கூட வண்ண திருத்தம் உருவாக்கம் மாஸ்டர் முடியும்.
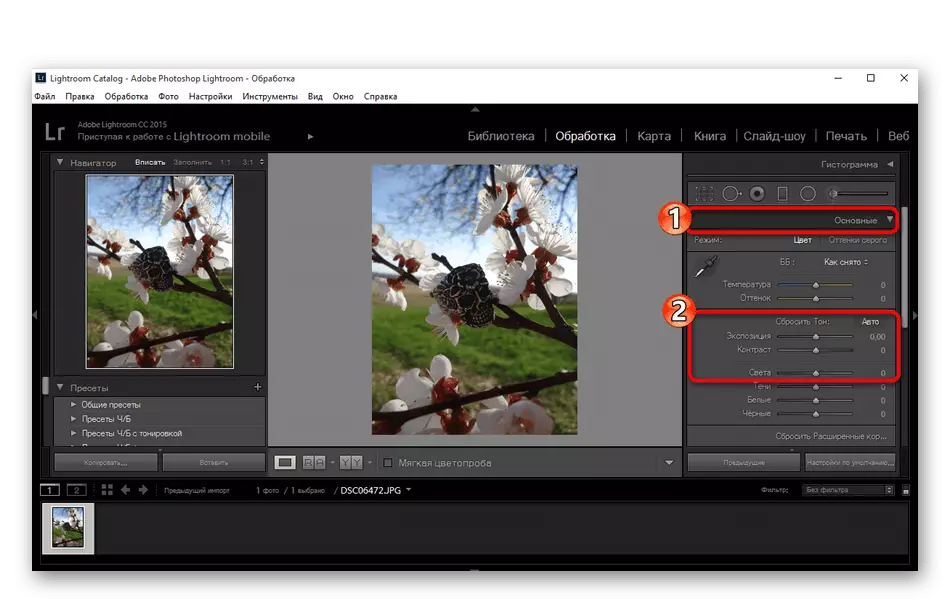
மேலும் வாசிக்க: Adobe Lightroom உள்ள Coloroxto புகைப்படம்
புகைப்பட செயலாக்க உதாரணம்
அடோப் லைட்ரூம் மிக நீண்ட காலமாக சொல்லக்கூடிய பல பயனுள்ள கருவிகள் மற்றும் செயல்பாடுகளை கொண்டுள்ளது. அதற்கு பதிலாக, நிலையான பட செயலாக்கத்தின் உதாரணத்தை உங்களுக்குத் தெரிந்துகொள்ள பரிந்துரைக்கிறோம், அங்கு அனைத்து முக்கிய அம்சங்களும் ஈடுபட்டுள்ளன மற்றும் முடிக்கப்பட்ட முடிவு காட்டப்பட்டுள்ளது. இத்தகைய பாடம் இந்த மென்பொருளில் பணியின் முழு படத்தை சமாளிக்க உதவும்.
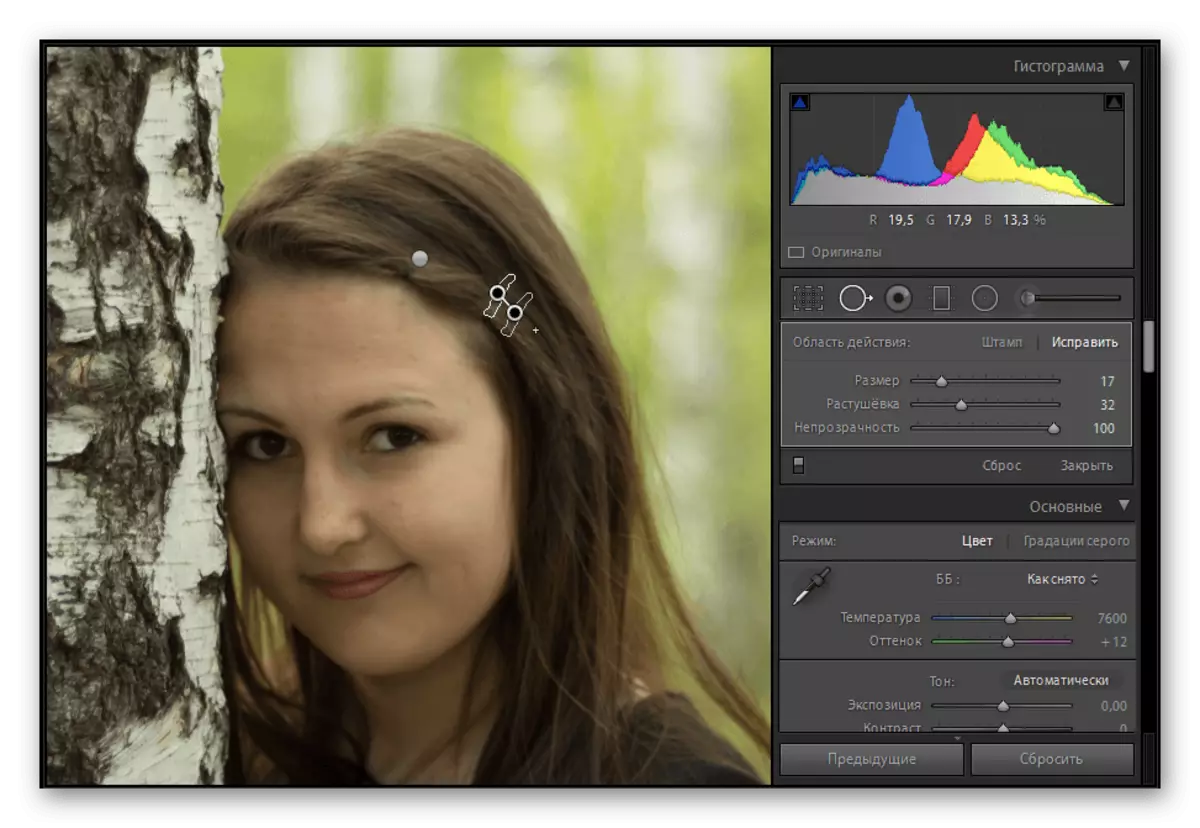
மேலும் வாசிக்க: Adobe Lightroom இல் புகைப்பட செயலாக்கத்தின் உதாரணம்
தொகுதி செயலாக்க
சில நேரங்களில் நீங்கள் அதே சூழ்நிலையில் பல படங்களை செயல்படுத்த வேண்டும். உள்ளமைக்கப்பட்ட லைட்ரூம் கருவிகள் நீங்கள் பல கிளிக்குகளில் உண்மையில் செய்ய அனுமதிக்கின்றன, ஒவ்வொரு படத்திற்கும் மீண்டும் அனைத்து அமைப்புகளையும் பயன்படுத்துவதை தவிர்ப்பது. நீங்கள் தேவையான அனைத்து படங்களையும் தேர்ந்தெடுக்க வேண்டும், வடிகட்டிகள், விளைவுகள், அவற்றை விண்ணப்பிக்க வேண்டும், பின்னர் முடிக்கப்பட்ட திட்டத்தை பாதுகாக்க தொடர வேண்டும்.

மேலும் வாசிக்க: Adobe Lightroom இல் புகைப்படங்களின் தொகுதி செயலாக்கம்
புகைப்படங்கள் சேமிப்பு
ஸ்னாப்ஷாட்டுகளுடன் அனைத்து தொடர்புகளையும் நிறைவு செய்தபின், அவர்களை காப்பாற்றுவது மட்டுமே. இது கோப்புகளின் முன் இருப்பிடத்துடன் ஒரு சில விசைகளை அழுத்துவதன் மூலம் செய்யப்படுகிறது. இந்த செயல்முறையுடன் உங்களுக்கு சிக்கல் இருந்தால், ஒரு தனி கையேடு உதவியை நீங்கள் உதவுவதாக ஆலோசனை கூறுகிறோம், அங்கு எல்லாம் Stepown, அதே போல் திரைக்காட்சிகளுடன்.
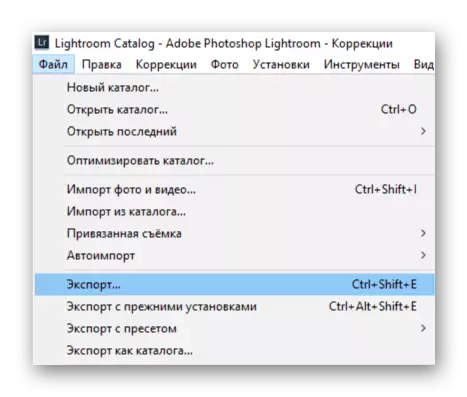
மேலும் வாசிக்க: செயலாக்க பிறகு Adobe Lightroom ஒரு புகைப்படத்தை சேமிக்க எப்படி
நீங்கள் பார்க்க முடியும் என, வழிமுறைகளை வடிவில் கூடுதல் உதவி கொண்ட, ஒரு கலங்கரையில் வேலை மிகவும் கடினமாக இல்லை. முக்கிய பிரச்சினைகள், ஒருவேளை, நூலகங்கள் மாஸ்டர் நூலகங்கள், ஏனெனில் புதுமுகம் பல்வேறு நேரங்களில் இறக்குமதி படங்களை பார்க்க எங்கே முற்றிலும் தெளிவாக இல்லை, ஏனெனில். இல்லையெனில், அடோப் லைட்ரூம் பயனர் மிகவும் நட்பு உள்ளது.
