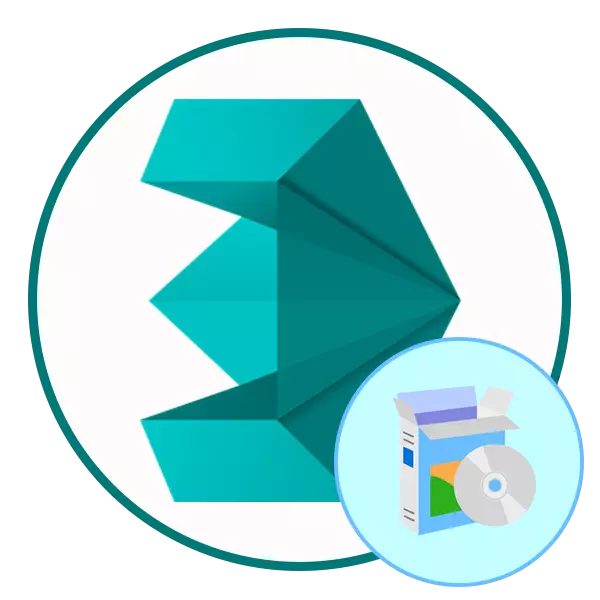
Autodesk 3DS Max மாக்ஸ் முப்பரிமாண மாடலிங், அனிமேஷன் மற்றும் காட்சிப்படுத்தல் மிகவும் பிரபலமான திட்டங்களில் ஒன்றாகும். கார்ட்டூன்கள், விளையாட்டுகள் மற்றும் பிற திட்டங்களை உருவாக்குதல் - கலை பல்வேறு துறைகளில் தீவிரமாக பொருந்தும். அனுபவம் வாய்ந்த பயனர்களைப் பயன்படுத்துவதற்கு இந்த கருவி பரிந்துரைக்கப்படுகிறது, ஆனால் இந்த மென்பொருளின் வளர்ச்சியைத் தொடர புதியவரை எதுவும் தடுக்கவில்லை. இது 3DS மேக்ஸ் நிறுவ முயற்சிக்கும் போது தோன்றும் சிரமங்களை எதிர்கொள்ளும் புதியது. எனவே, எங்கள் இன்றைய பொருள் இந்த பணியை சமாளிக்க உதவும் வடிவமைக்கப்பட்டுள்ளது.
Autodesk 3ds அதிகபட்சம் நிறுவவும்
கீழே உள்ள அனைத்து வழிமுறைகளும் இலக்கை எளிதாக்குவதற்கான வழிமுறைகளுக்கு உடைக்கப்படும். கூடுதலாக, உதாரணமாக உத்தியோகபூர்வ வலைத்தளத்தின் மீது பரவுகின்ற மென்பொருளின் சோதனை பதிப்பினால் எடுத்துக்காட்டுகிறோம் என்பதை நாங்கள் கவனிக்கிறோம். உரிமம் பெற்ற மென்பொருளைப் பயன்படுத்த நாங்கள் ஊக்குவிக்கிறோம். நிச்சயமாக, சில நேரங்களில் விலைகள் கணிசமாக அதிக அளவில் அதிகரிக்கப்படுகின்றன, ஆனால் இது வணிக நோக்கங்களுக்காக முதன்மையாக பயன்படுத்தப்படும் ஒரு தொழில்முறை தொகுப்பு கருவிகள் என்று புரிந்து கொள்ளப்பட வேண்டும்.படி 1: சோதனை பதிப்பு தேட மற்றும் பதிவிறக்க
Autodesk வலைத்தளம் சற்று குழப்பமடைகிறது, ஏனெனில் திட்டங்கள் சோதனை பதிப்புகள் இரண்டு வெவ்வேறு பிரிவுகள் உள்ளன, ஏனெனில். முதல் பதிவிறக்கத்தில் எதிர்காலத்தில் உரிமம் செலுத்துவதற்கான சாத்தியத்தை உறுதிப்படுத்த உங்கள் கட்டணத் தரவை உள்ளிடுவதற்கு மட்டுமே சாத்தியமாகும். இரண்டாவது பக்கத்தில் நீங்கள் உங்கள் நிறுவனத்தின் தகவலை மட்டும் குறிப்பிட வேண்டும் (அது கூட இல்லாதிருக்காது), பின்னர் பதிவிறக்க தானாகவே தொடங்கும். இரண்டாவது விருப்பத்தை கருத்தில் கொள்வோம், ஏனெனில் இது சிறந்தது.
ஆட்டோடெஸ்க் அதிகாரப்பூர்வ வலைத்தளத்திற்கு செல்க
- மென்பொருள் டெவலப்பர் உத்தியோகபூர்வ வலைத்தளத்திற்கு மேலே உள்ள இணைப்பைப் பின்தொடரவும். இங்கே மேல் குழு, "அனைத்து பொருட்கள்" பிரிவில் செல்ல.
- பட்டியலை கீழே ரன் மற்றும் "3DS மேக்ஸ்" தேர்ந்தெடுக்கவும்.
- தயாரிப்பு பக்கம் நீங்கள் "இலவச சோதனை" பிரிவில் பெற விரும்பும் இடத்தை திறக்கிறது.
- இங்கே, ஏற்றுதல் தொடங்க பொருத்தமான பச்சை பொத்தானை கிளிக் செய்யவும்.
- கணினி தேவைகளை சரிபார்த்து, அடுத்த படிக்கு செல்லுங்கள்.
- "ஒரு bussines பயனர்" பயன்பாட்டின் பயன்பாடு பயன்படுத்த பரிந்துரைக்கப்படுகிறது, நீங்கள் ஒரு கல்வி இலக்கை குறிப்பிடினால், நீங்கள் மற்றொரு தளத்தில் சென்று ஒரு சிறப்பு வடிவத்தில் நிரப்ப வேண்டும். அடுத்து, பொருத்தமான மொழியைக் குறிப்பிடவும் (ரஷியன் ஆதரிக்கப்படவில்லை), பின்னர் அடுத்த கிளிக் செய்யவும்.
- இப்போது நிறுவனம் பற்றிய தகவல்களை குறிக்கிறது. எந்தவொரு தகவலையும் ஏற்றுக்கொள்வது, இது ஒன்றும் பொருந்தாது.
- பதிவிறக்கிய பிறகு, துவக்கத்தைத் திறக்கவும்.
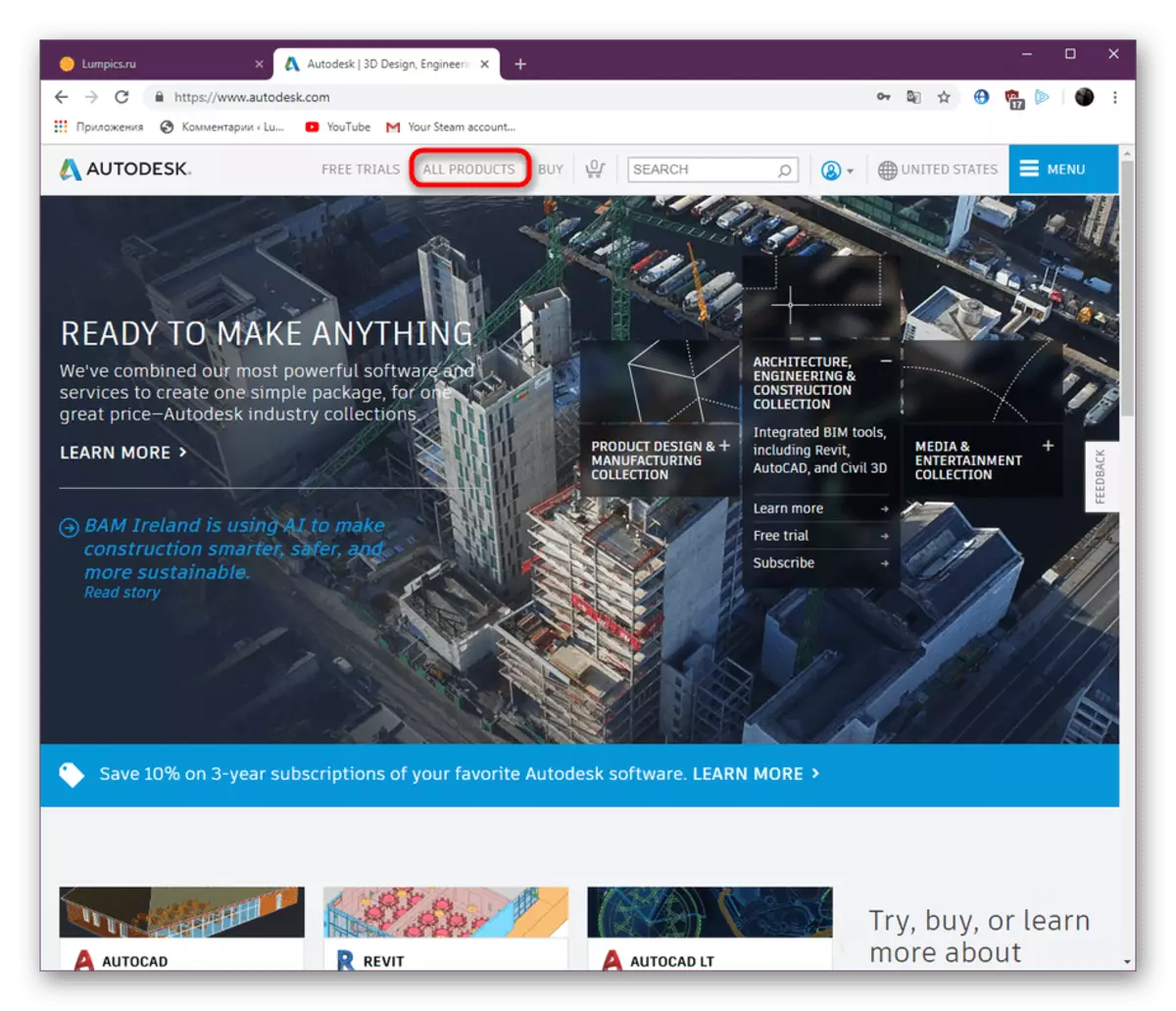
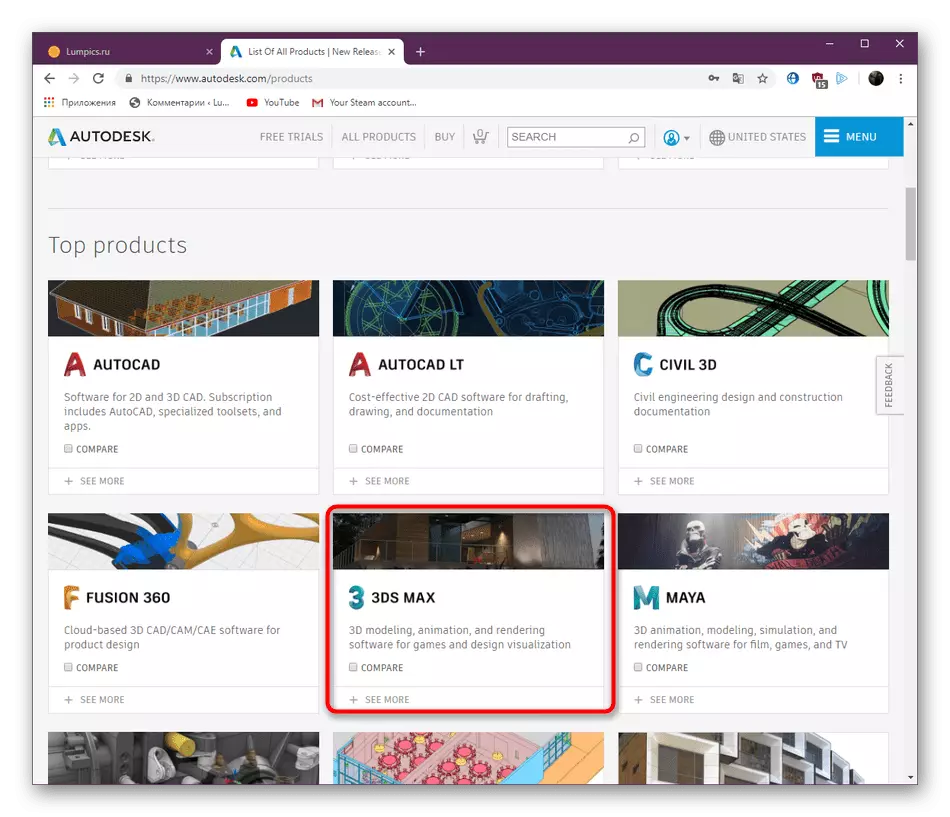
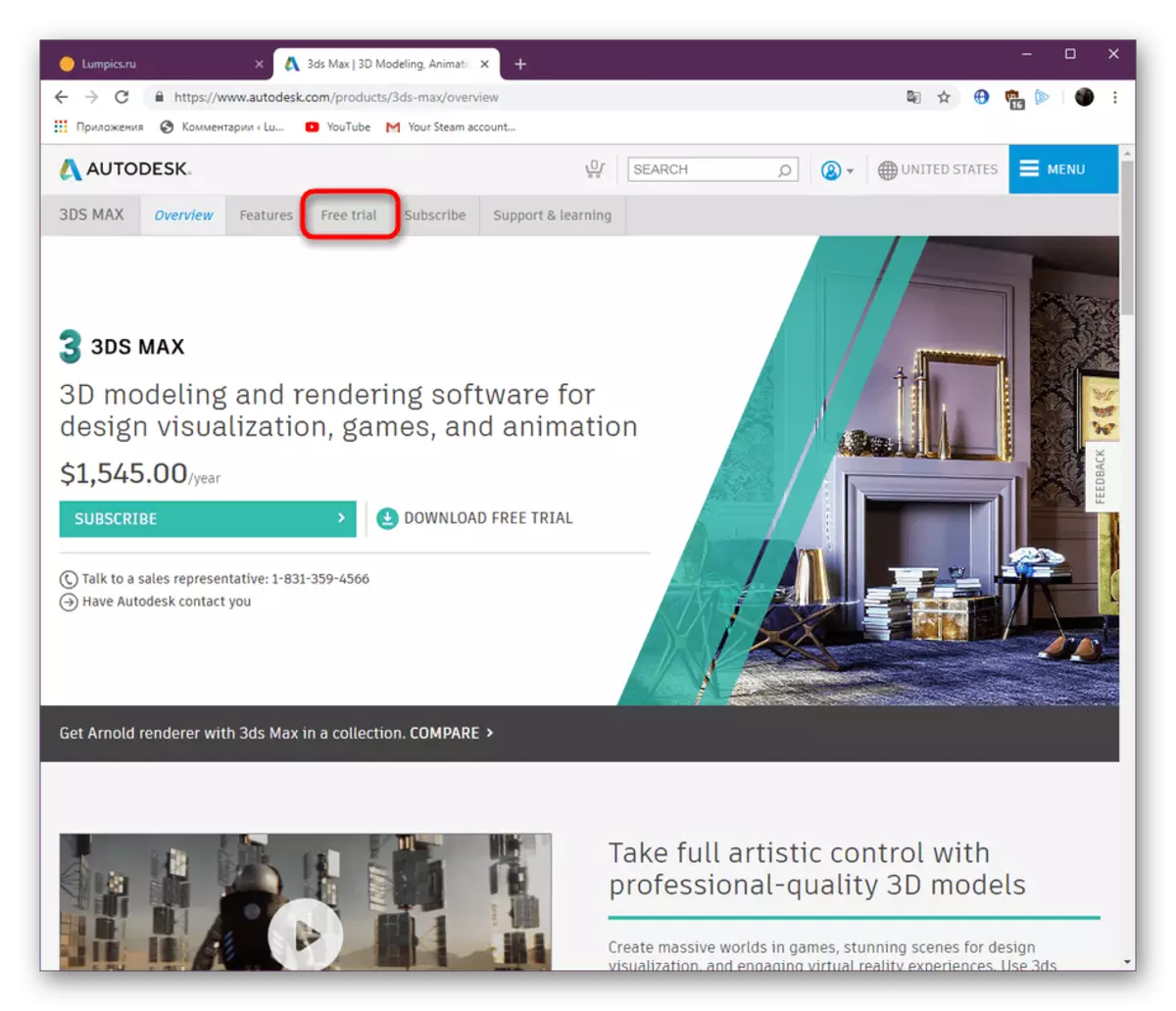
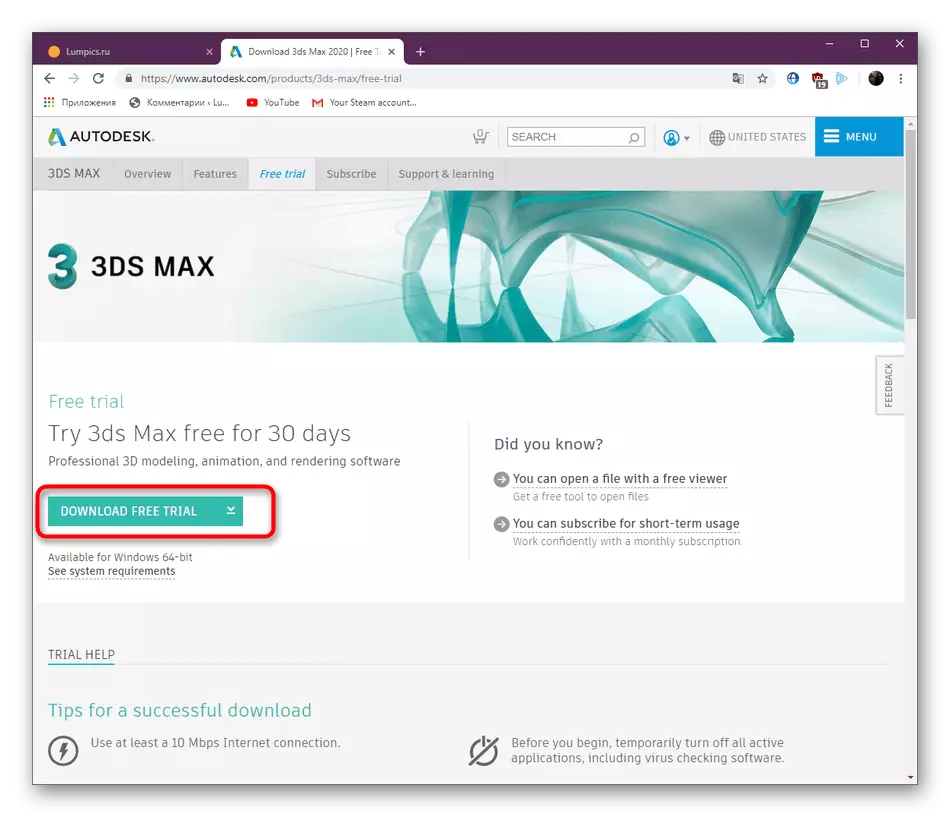
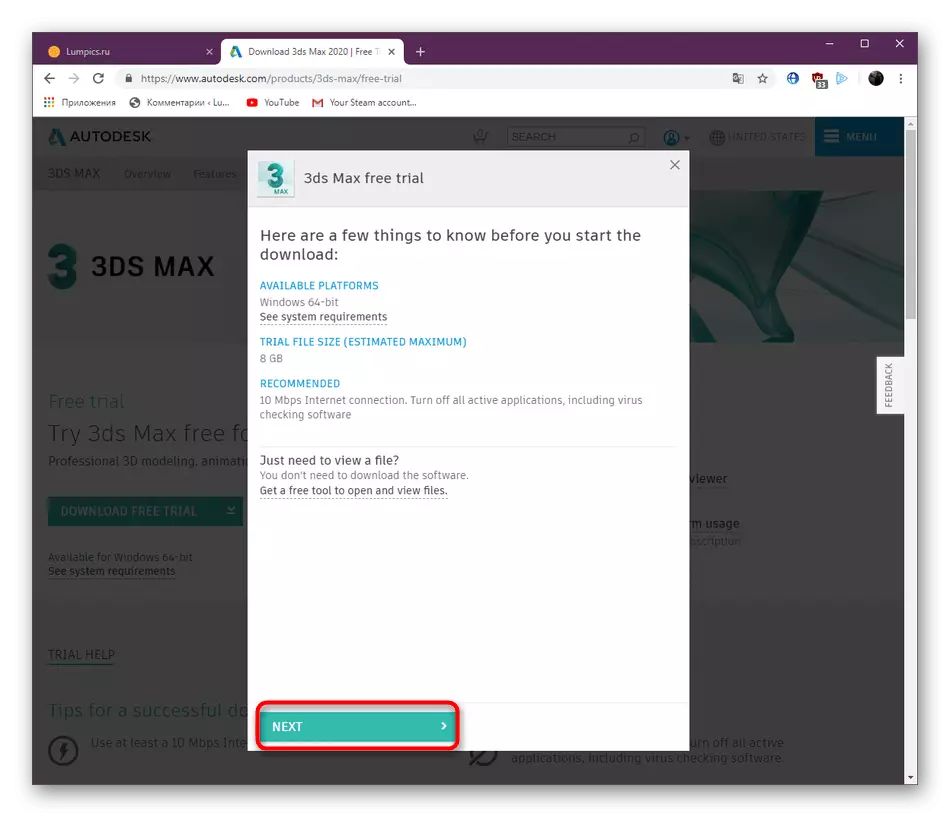
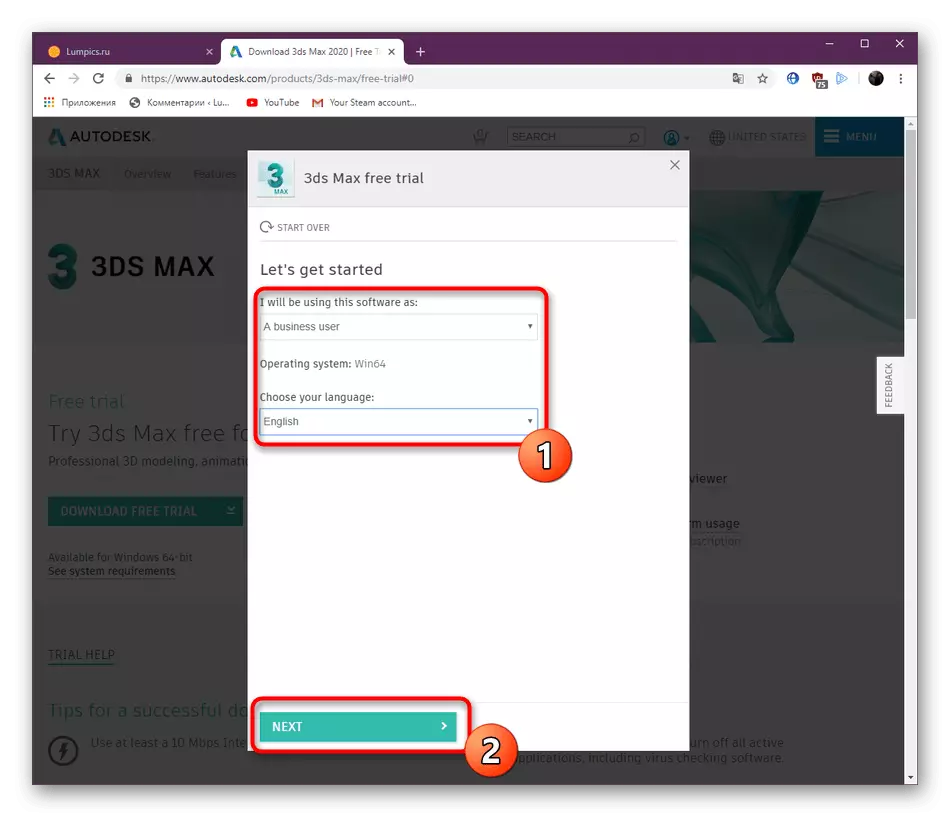
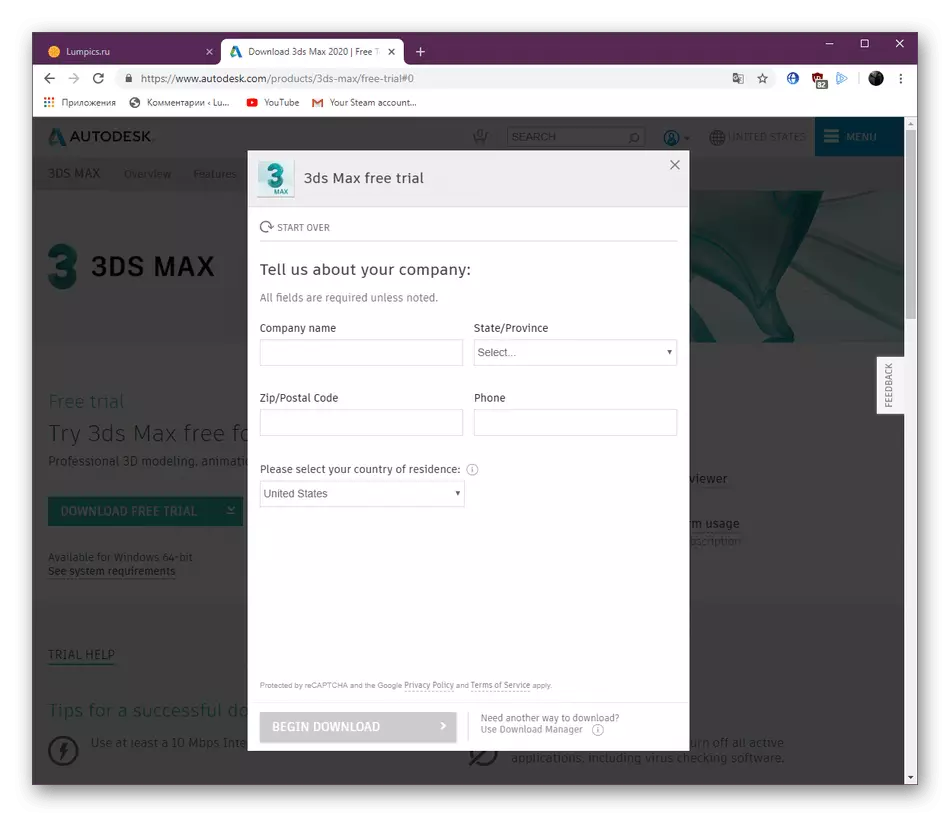
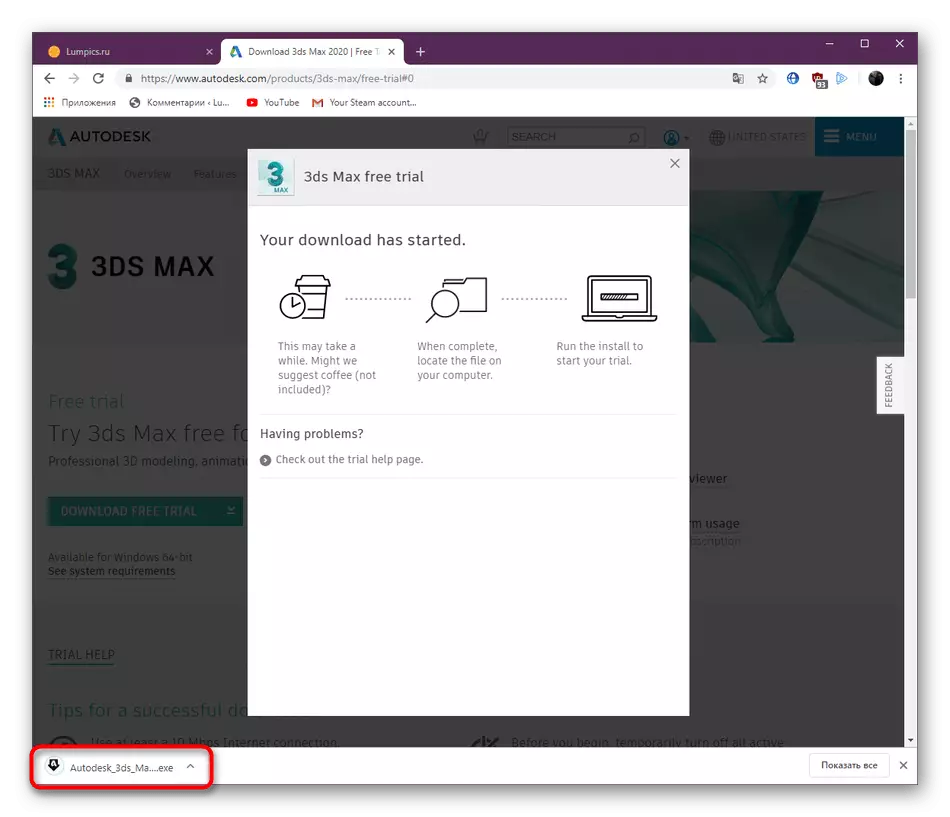
படி 2: கூடுதல் பயன்பாடுகளை நிறுவுதல்
இந்த கட்டத்தில், அனைத்து ஆட்டோடெஸ்க் 3DS 3DS மாக்ஸ் கூறுகளின் நிறுவல் செயல்முறை தொடங்குகிறது. இதற்கிடையில், நீங்கள் இணையத்தளத்திற்கு ஒரு நிலையான இணைப்பு இருக்க வேண்டும், மேலும் பிற திட்டங்களை நிறுவுவது அல்லது சிக்கலான பணிகளைத் தொடங்குவதில்லை அல்லது சிக்கலான பணிகளைச் செய்யத் தொடங்குவதில்லை, ஏனென்றால் தொடக்கம் போதுமான அளவு அதிக எண்ணிக்கையிலான கணினி வளங்களைப் பயன்படுத்துகிறது.
- துவக்கி தொடங்கி பிறகு, திறக்க காத்திருக்க.
- பின்னர் நிறுவல் வழிகாட்டி பதிவிறக்கம் தொடங்கும்.
- முக்கிய மெனுவைக் காண்பித்த பிறகு, "நிறுவல் கருவிகள் & பயன்பாடுகள்" பிரிவுக்கு செல்க.
- உருப்படியை இரு, எந்த மாற்றமும் இல்லாமல் நிறுவல் இருப்பிடத்தை விட்டு அல்லது "நிறுவு" என்பதைக் கிளிக் செய்த பிறகு 3DS மேக்ஸ் அமைக்கப்படும்.
- பதிவிறக்கங்களை எதிர்பார்க்கலாம். இது ஒரு சில நிமிடங்கள் உண்மையில் எடுக்கும்.
- வேலை வெற்றிகரமாக முடிந்த ஒரு அறிவிப்பை நீங்கள் பெற்ற பிறகு.
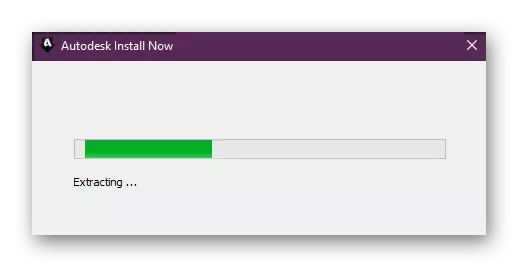
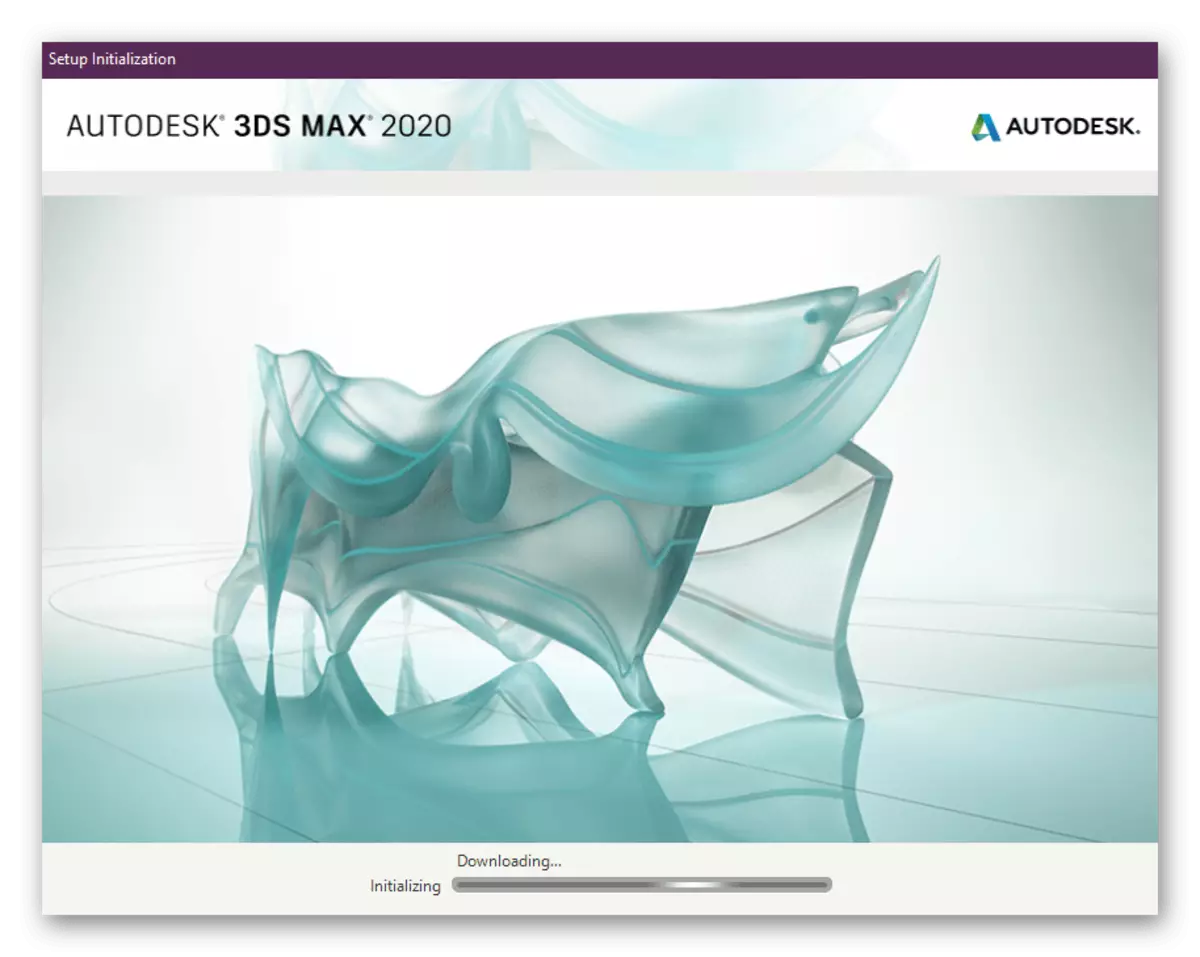
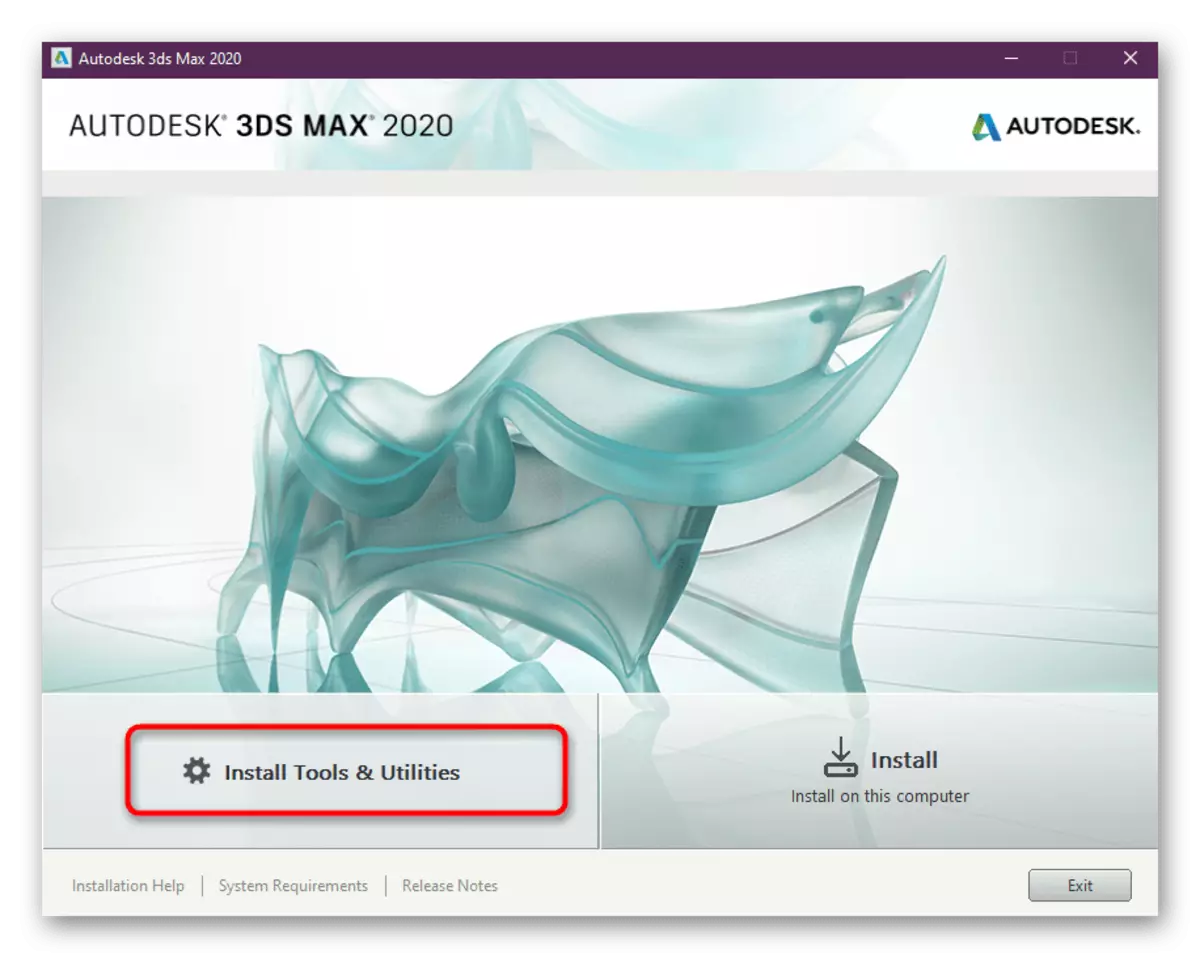
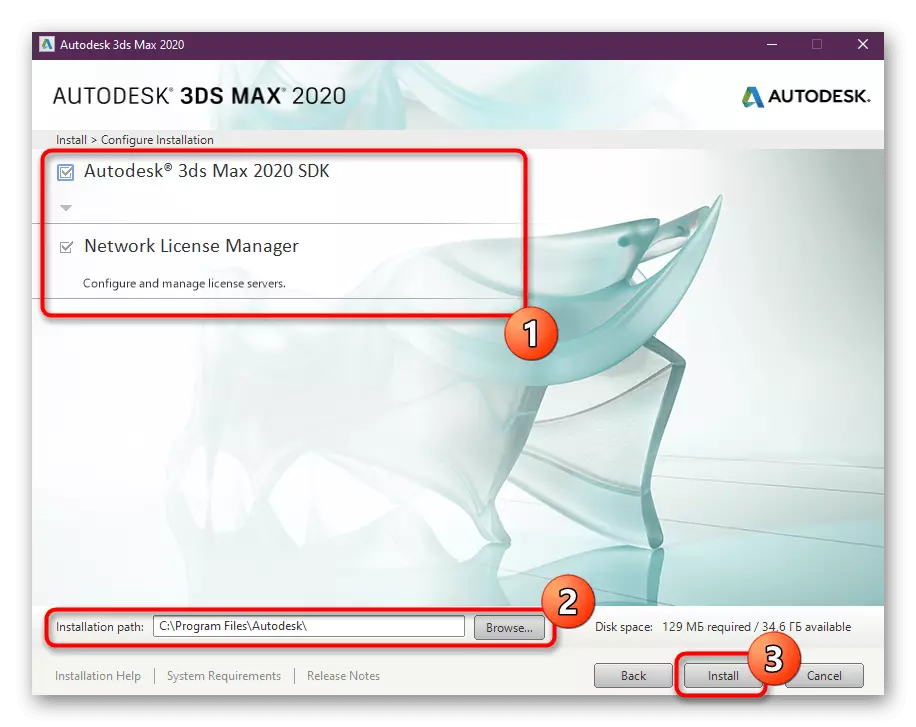
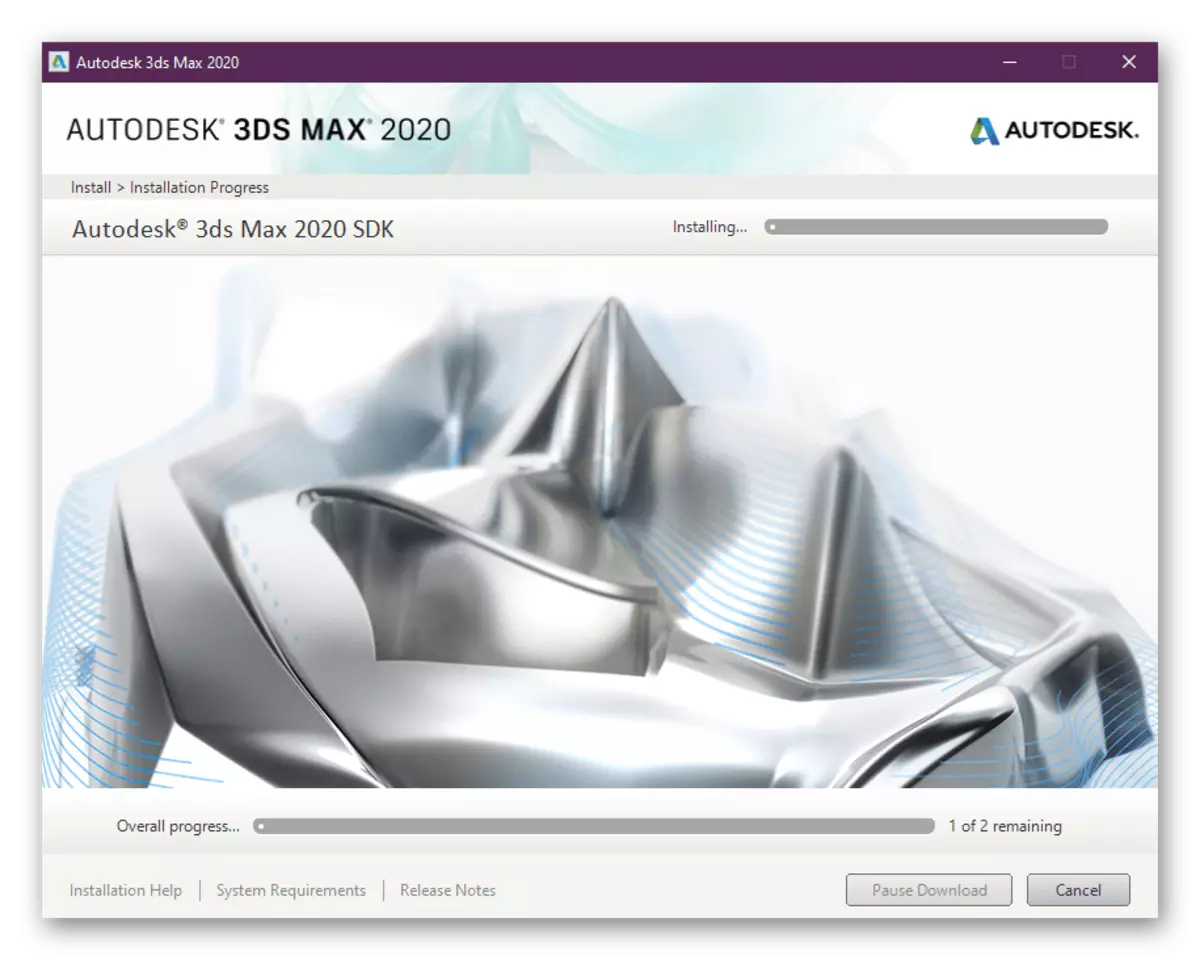
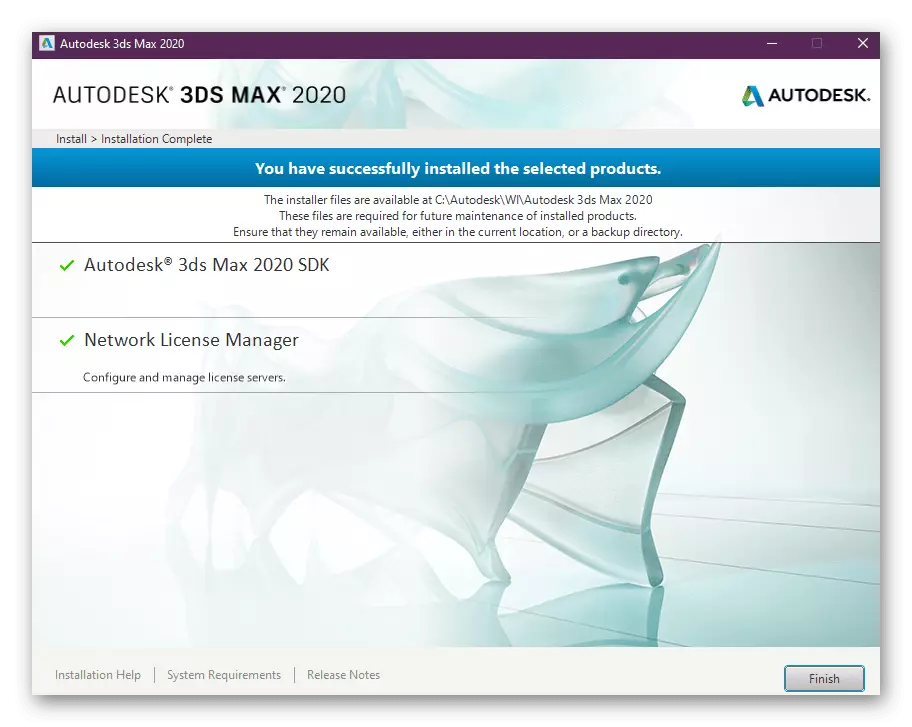
இப்போது ஆட்டோடெஸ்க் 3DS MAX SDK செருகுநிரல்களை நிறுவலாம், இது எதிர்காலத்தில் பல்வேறு சேர்த்தல், அதேபோல் நெட்வொர்க் உரிம மேலாளரையும் சேர்க்க அனுமதிக்கும் - விரைவில் உரிமம் சரிபார்க்கவும் கட்டமைக்கவும். இந்த கருவிகளில் இருவரும் உடனடியாக நிறுவப்பட்டிருக்கின்றன, இதனால் எதிர்காலத்தில் வேலைத்திட்டத்தின் வேலை இல்லாத பிரச்சினைகள் இல்லை.
படி 3: ஆட்டோடெஸ்க் 3DS MAX ஐ நிறுவவும்
நாம் இப்போது மிகவும் அடிப்படை செயல்முறைக்கு திரும்புகிறோம் - நேரடியாக 3D மாடலிங்கிற்கான கருவி தானாக நிறுவுகிறது. இதை செய்ய, நீங்கள் துவக்கி தொடங்க வேண்டும்.
- ஒரு புதிய சாளரத்தைத் திறந்து, "நிறுவு" பொத்தானை சொடுக்கவும்.
- பொருத்தமான மொழியைத் தேர்ந்தெடுப்பதன் மூலம் உரிம ஒப்பந்தத்தை உலாவவும், அதை உறுதிப்படுத்தவும் மேலும் செல்லவும்.
- உங்கள் கணினியில் பொருத்தமான இடத்தை குறிப்பிடவும், எல்லா மென்பொருள் கோப்புகளையும் சேமிக்க விரும்புகிறீர்கள், பின்னர் "நிறுவு" பொத்தானை சொடுக்கவும்.
- கூடுதல் கூறுகள் மற்றும் பயன்பாடு தன்னை பதிவிறக்க எதிர்பார்க்கிறது. இது 8 ஜிபி வட்டு இடத்தை எடுக்கும், எனவே துவக்க செயல்முறை நிறைய நேரம் எடுக்கும், இது இணையத்தின் வேகத்தை சார்ந்துள்ளது.
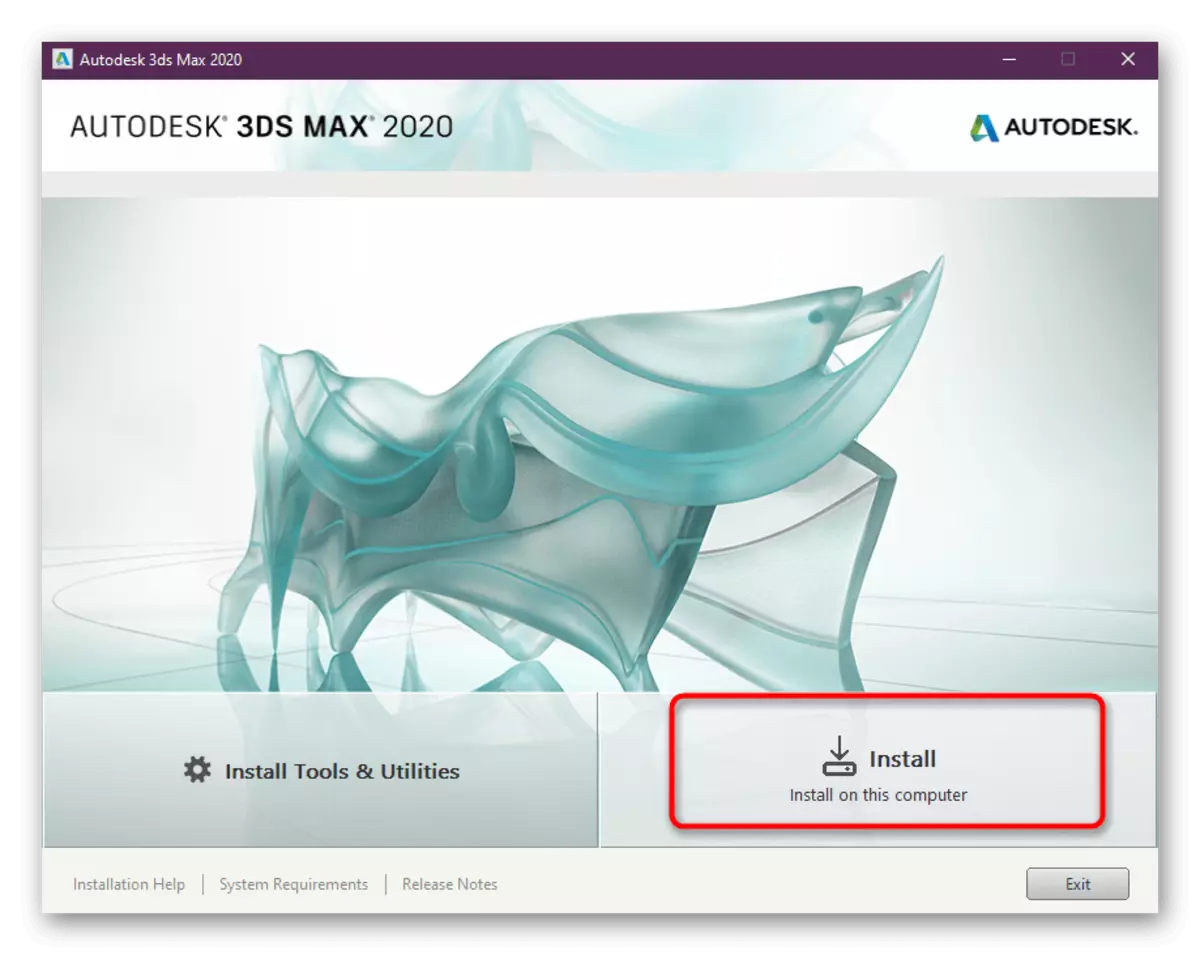
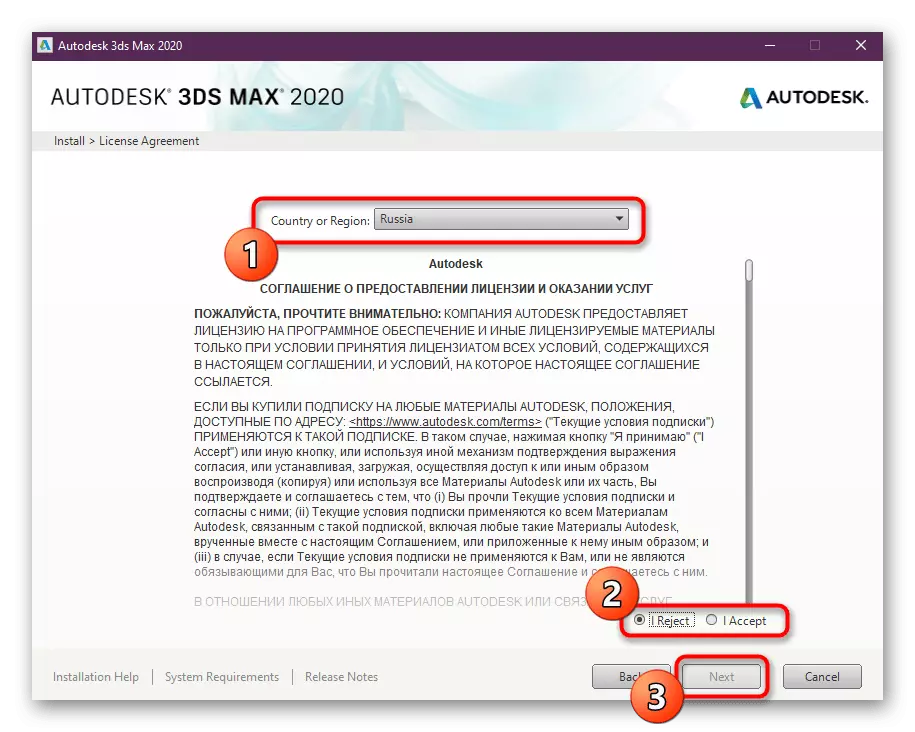
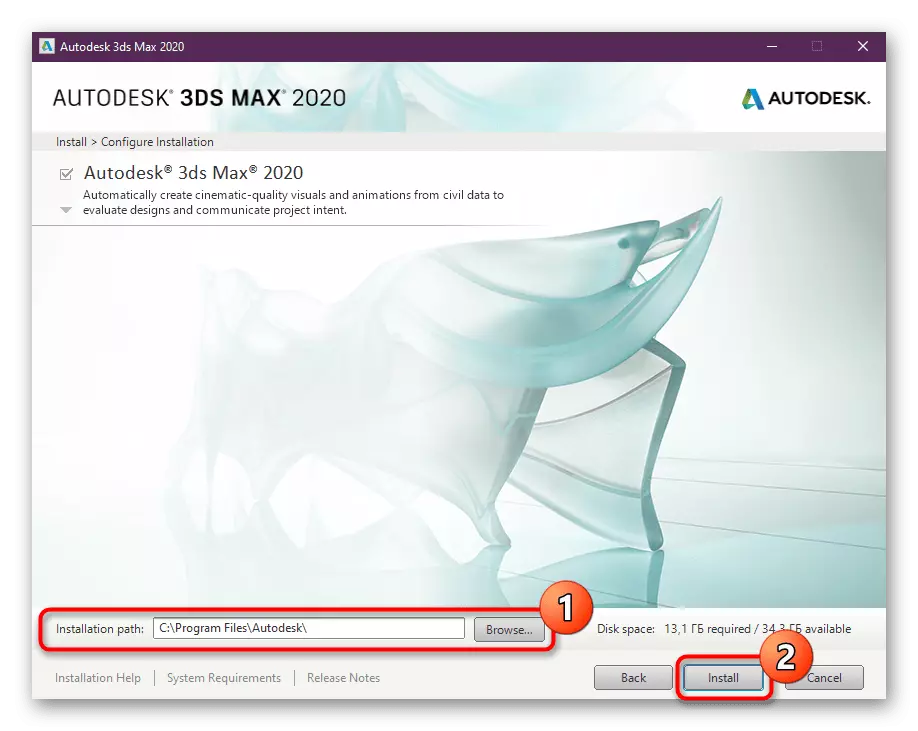
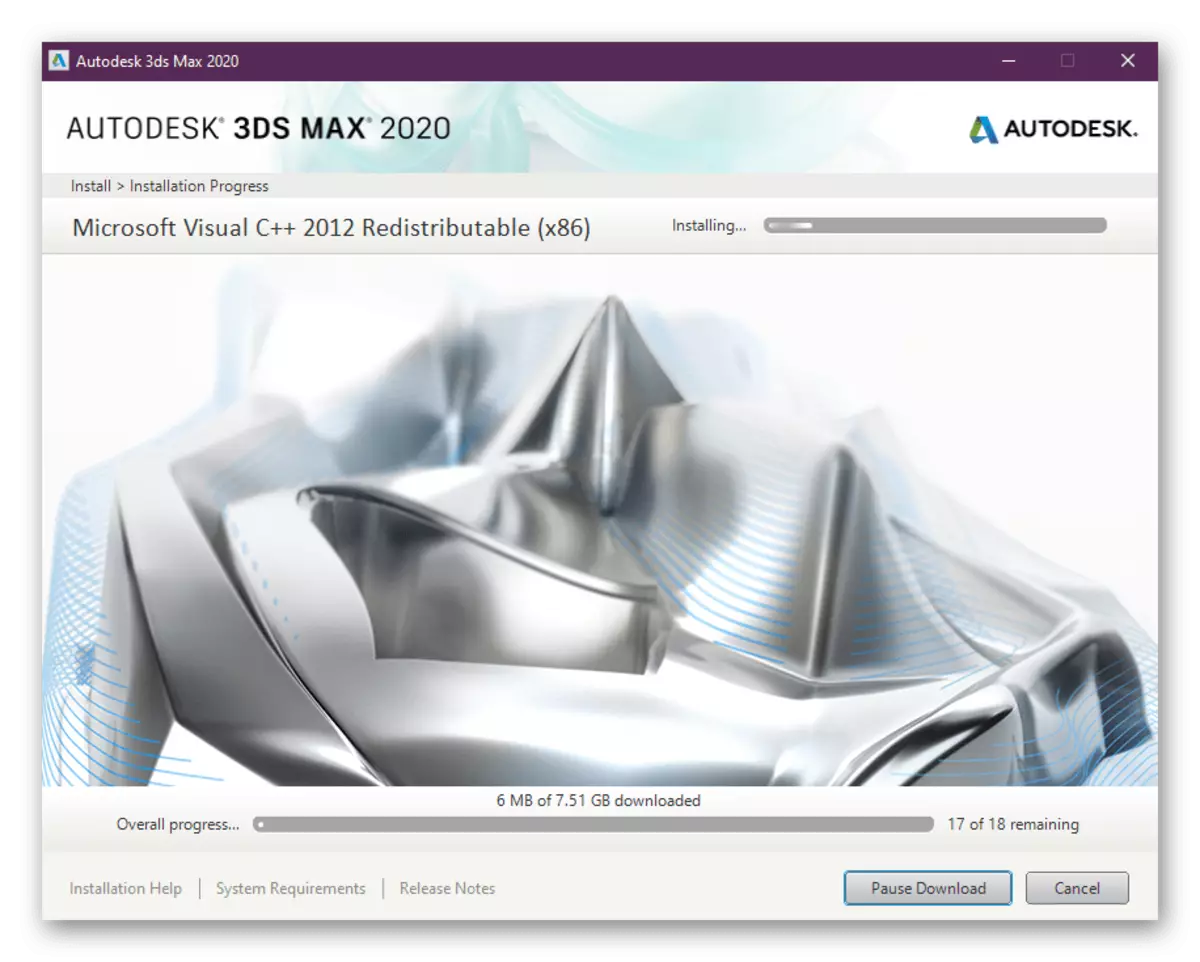
நிறுவலின் போது, முன்னேற்றம் காட்டப்படும், அங்கு எந்த கூறுகள் தற்போது நிறுவப்பட்டுள்ளன என்பதை சுட்டிக்காட்டுகிறது. நீங்கள் பார்க்க முடியும் என, காட்சி சி ++ போன்ற அனைத்து கணினி நூலகங்கள் தானாக ஏற்றப்படும், எனவே இதில் எந்த கஷ்டங்களும் இருக்க வேண்டும்.
படி 4: முதல் தொடக்க மற்றும் பயிற்சி
திறந்த ஆட்டோடெஸ்க் 3ds அதிகபட்சம் நிறுவப்பட்ட பிறகு உடனடியாக இருக்க முடியும். இது உங்கள் கணினியை மீண்டும் துவக்க தேவையில்லை. அடித்தளத்தில் முதன்மையான படிகள் இதைப் போலவே மேற்கொள்ளப்படுகின்றன:
- நிறுவலின் முடிவில், கூடுதல் கூறுகளின் பட்டியலை நீங்கள் நன்கு அறிந்திருக்க வேண்டும். மென்பொருள் தொடங்க, துவக்க இப்போது பொத்தானை கிளிக் செய்யவும்.
- விசாரணை காலத்தின் தொடக்கத்தின் அறிவிப்பு இருக்கும், அங்கு நீங்கள் "தொடங்கு விசாரணை" பின்பற்றுவீர்கள்.
- மேலே உள்ள வலது பக்கத்தில் மென்பொருளின் சோதனைக்கு ஒதுக்கப்படும் மீதமுள்ள நாட்களின் எண்ணிக்கையைப் பற்றிய தகவலைக் காட்டப்படும். அதே சாளரத்திலிருந்து, பணம் செலுத்தும் உரிமத்தின் கையகப்படுத்துதலுக்கான மாற்றம் கிடைக்கிறது.
- முதல் மாற்றுதல் நீண்ட நேரம் ஆகலாம், ஏனென்றால் அனைத்து கூறுகளும் தங்கள் வேலையைத் தொடங்குகின்றன என்பதால். வேலை சூழலின் ஒரு தேர்வுடன் அடுத்ததாக தோன்றும். காட்சிப்படுத்தல் ஈடுபட விரும்பும் வடிவமைப்பாளர்கள், இரண்டாவது விருப்பத்தை தேர்வு செய்வது நல்லது. மற்ற எல்லா வகையான வேலைகளும் கிளாசிக்கல் சூழலில் செய்தபின் மேற்கொள்ளப்படுகின்றன.
- தொடங்கி பிறகு, முக்கிய 3DS அதிகபட்ச கருவிகள் திரையில் ஒரு சிறிய பயணம் தோன்றும்.
- "உதவி" பிரிவிற்கு சென்று 3D மாடலிங் செய்வதற்கான இந்த கருவியில் பணிபுரியும் பயிற்சி வகுப்புகளில் ஒன்றைப் பெற விரும்பினால் "பயிற்சிகள்" என்பதைத் தேர்ந்தெடுக்கவும்.
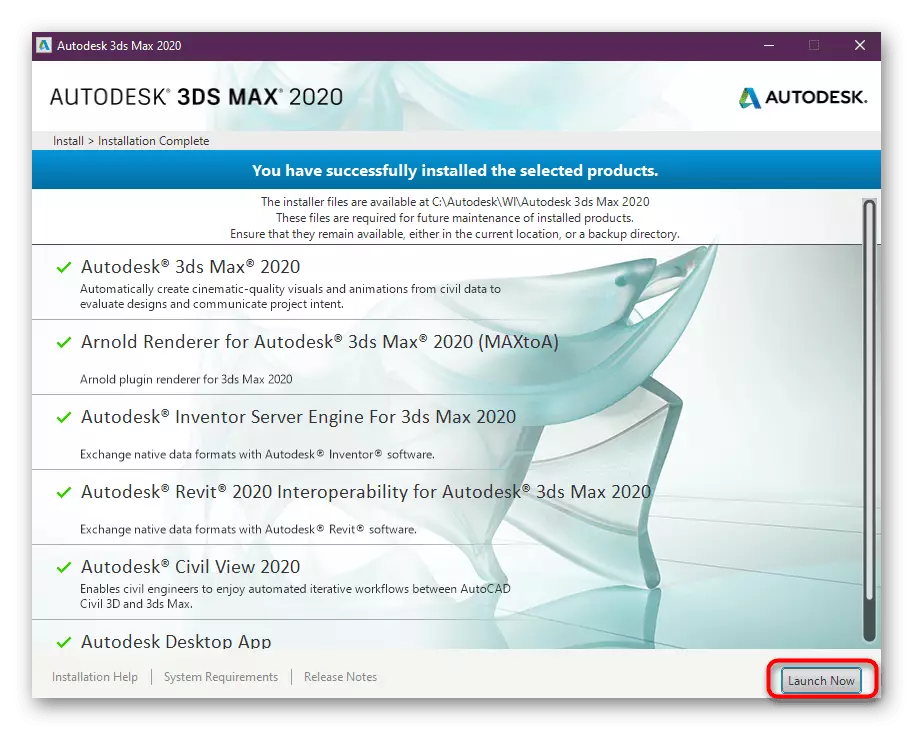
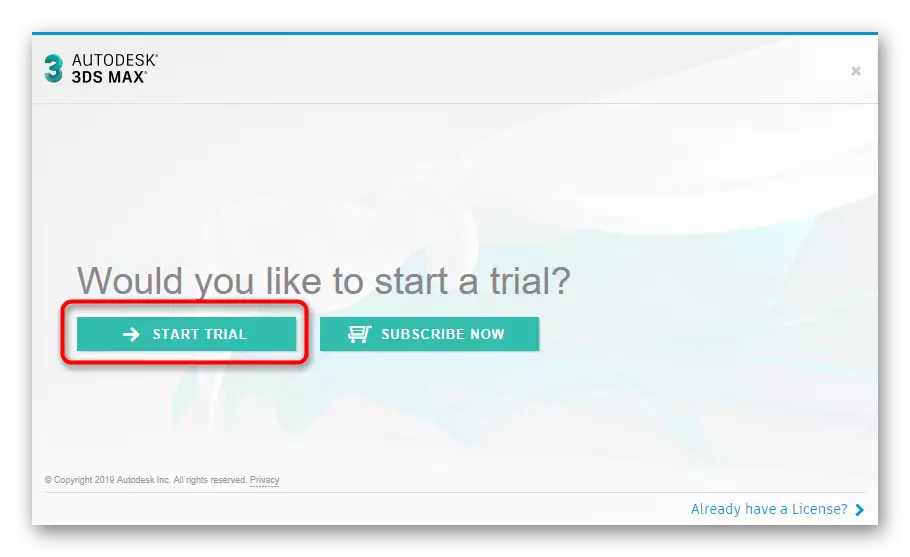
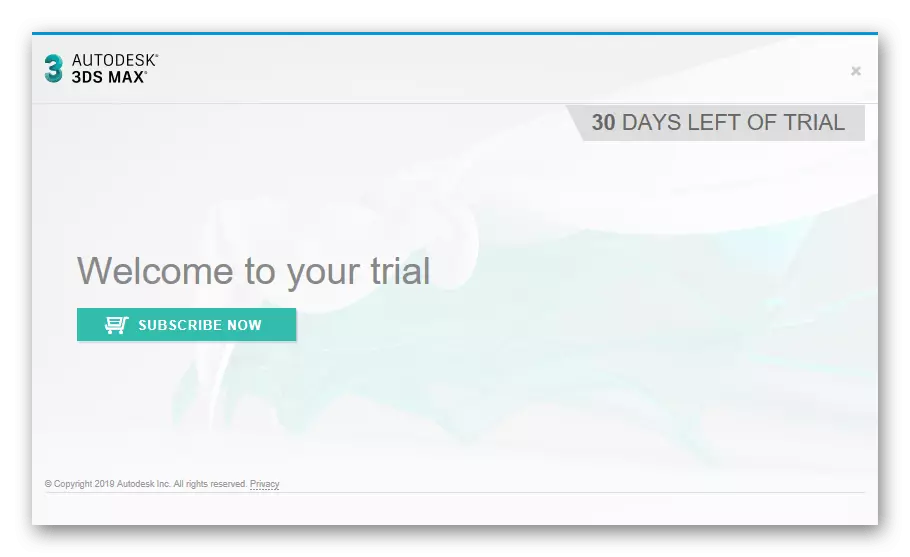
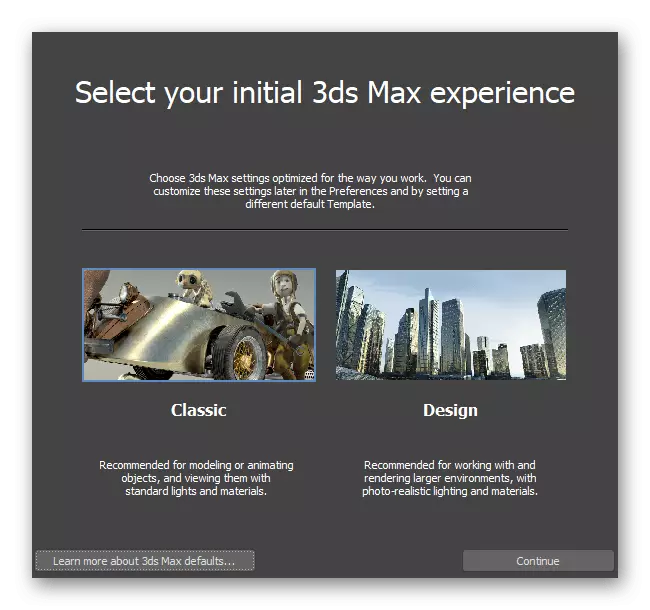
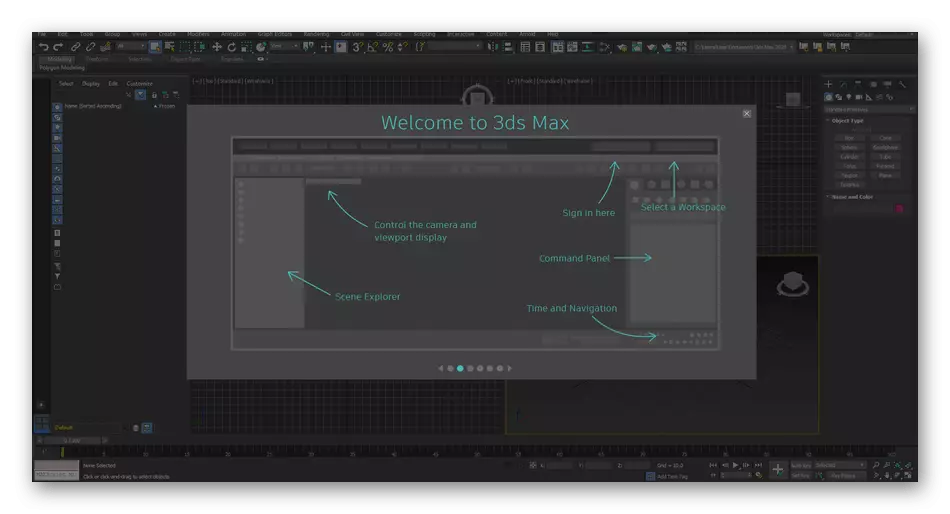
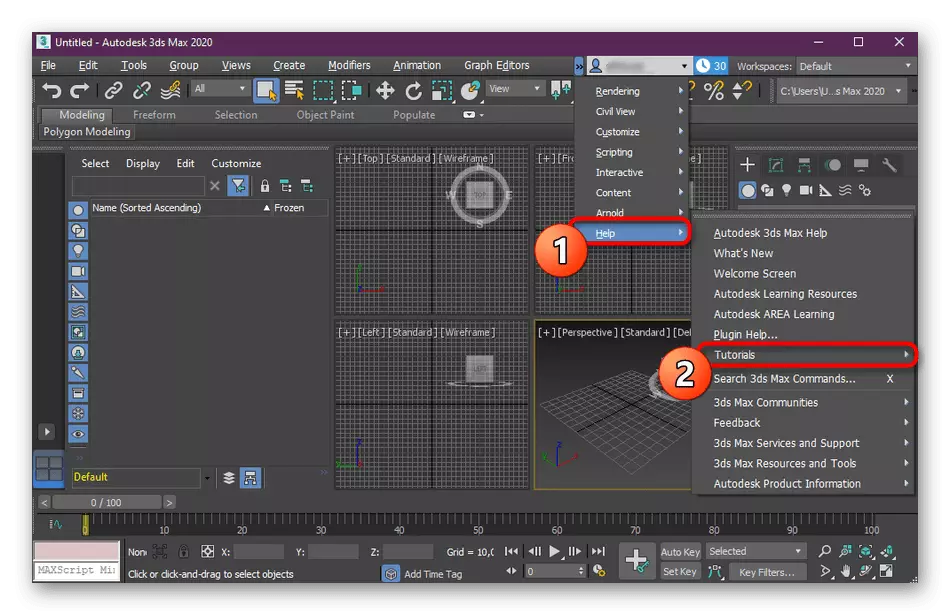
இப்போது ஆரம்பகால முறையில் குறிப்பாக சுயாதீனமான பயனாளர்களிடமிருந்து ஒரு பெரிய எண்ணிக்கையிலான கல்வி பொருட்கள் உள்ளன. கூடுதலாக, எங்கள் தளத்தில் நீங்கள் சில பயனுள்ள பொருட்கள் கண்டுபிடிக்க முடியும் என்று நீங்கள் பணிப்பாய்வு சேர்க்க வேண்டும் மற்றும் அடிப்படை கருவிகள் மாஸ்டர். கீழே பட்டியலிடப்பட்டுள்ள இணைப்புகளை கிளிக் செய்வதன் மூலம் அவர்களைப் பற்றி அறிய உங்களை அழைக்கிறோம்.
மேலும் வாசிக்க:
3DS MAX இல் ஹாட் விசைகள்
3DS MAX இல் உள்ள இழைகளை எவ்வாறு பயன்படுத்துவது
3DS MAX இல் ஒரு கண்ணாடி செய்ய எப்படி
நாங்கள் 3DS அதிகபட்சமாக காரில் மாதிரியாக இருக்கிறோம்
Autodesk 3DS அதிகபட்சம் நிறுவும் பிரச்சினைகளை தீர்க்கும்
சில நேரங்களில், பயனர்கள் கேள்விக்குரிய மென்பொருளை நிறுவ முயற்சிக்கும் போது ஏற்படும் பல்வேறு தவறுகளை எதிர்கொள்கின்றனர். ஏற்கனவே மேலே குறிப்பிட்டுள்ளபடி, கணினி நூலகங்கள் இல்லாததால் அவை தொடர்புபடுத்தப்பட முடியாது, அவற்றின் கூடுதலாக, நிரல் நிறுவலின் போது நேரடியாக நிகழ்கிறது. இருப்பினும், நீங்கள் சமாளிக்க வேண்டிய மற்ற சிக்கல்கள் தோன்றும். முக்கிய மற்றும் அடிக்கடி பிரச்சினைகள் மேலும் பிரித்தெடுக்கப்படும்.
கணினி தேவைகள் அல்லாத இணக்கம்
3DS மேக்ஸ் அவர்களின் வேலையில் பெரிய கணினி வளங்களை தேவைப்படும் அந்த திட்டங்களில் ஒன்றாகும். எனவே, சக்திவாய்ந்த கணினிகளில் மட்டுமே நிறுவ பரிந்துரைக்கப்படுகிறது. இருப்பினும், இயக்க முறைமையின் வெளியேற்றத்தின் முரண்பாட்டின் காரணமாக சில நேரங்களில் பிரச்சினைகள் ஏற்படுகின்றன. நீங்கள் ஒரு விஷயத்தைப் பற்றி முதலில் கேட்டால், இன்னும் அனைத்து அளவுருக்களையும் வேறுபடுத்திக் கொள்ள கற்றுக்கொள்ளவில்லை என்றால், கீழே உள்ள இந்த தலைப்பில் தனிப்பட்ட பொருட்களை வாசிப்பதை நாங்கள் அறிவுறுத்துகிறோம். அவர்களுக்கு நன்றி, நீங்கள் மென்பொருளின் உத்தியோகபூர்வ இணையத்தளத்தில் குறிப்பிடப்பட்ட தேவைகளுடன் ஒப்பிட்டு உங்கள் கணினியின் தொகுதி மற்றும் பண்புகளை தீர்மானிக்க கற்றுக்கொள்வீர்கள்.
மேலும் வாசிக்க:
விண்டோஸ் 10 இன் வெளியேற்றத்தை தீர்மானிக்கவும்
உங்கள் கணினியின் பண்புகளை எவ்வாறு கண்டுபிடிப்பது?
நிர்வாகி உரிமைகள் இல்லை
பெரும்பாலான சந்தர்ப்பங்களில், நிறுவத்தக்க கருவி வன் வட்டு கணினி பிரிவில் அனைத்து அதன் கோப்புகளை சேமிக்கிறது, மற்றும் பிற நூலகங்கள் சேர்க்கப்படுகின்றன. நிர்வாகியின் உரிமைகள் கிடைக்கவில்லையெனில் இவை அனைத்தும் மேற்கொள்ளப்படுகின்றன. மற்றொரு கணக்கைப் பயன்படுத்தும் போது, நீங்கள் முதலில் நிர்வாகி உரிமைகளைப் பெற வேண்டும், பின்னர் நிறுவலுக்குச் செல்ல வேண்டும்.
மேலும் வாசிக்க: Windows இல் நிர்வாகி கணக்கைப் பயன்படுத்தவும்
கோப்புகளை ஒரு குறுகிய பெயர் உருவாக்கம் அம்சம் முடக்கப்பட்டுள்ளது.
விண்டோஸ் ஒரு சிறிய அம்சத்தை கொண்டுள்ளது, இது கோப்பு பெயர்களை குறைக்க அனுமதிக்கிறது. முன்னிருப்பாக, இது துண்டிக்கப்பட்ட முறையில் உள்ளது, இது 3DS மேக்ஸ் உடன் மோதல்கள் உள்ளன. இந்த அம்சத்தை சிறிது நேரம் செயல்படுத்த நாங்கள் வழங்குகிறோம், மற்றும் நிறுவல் முடித்த பிறகு. இந்த செயல்முறை பதிவேட்டில் ஆசிரியர் மூலம் செய்யப்படுகிறது.
- Win + R விசைகளை கலவையை வைத்திருப்பதன் மூலம் "ரன்" பயன்பாட்டை அழைக்கவும். உள்ளீடு துறையில், மீண்டும் எழுதவும், Enter விசையை அழுத்தவும்.
- மேல் பலகத்தில் புதிய சாளரத்தை திறந்து பின்னர், முகவரியை உள்ளிடவும், அதைப் போங்கள்:
Hkey_local_machine \ system \ currentcontrolrosset \ கட்டுப்பாடு \ கோப்பு முறைமை.
- "Ntfsdisable8dot3namecration" என்ற கோப்புறையில் கோப்பில் இடுப்பு மற்றும் இடது சுட்டி பொத்தானை இந்த வரியில் இரட்டை கிளிக் செய்யவும்.
- மதிப்பை "0" க்கு மாற்றவும் மாற்றங்களை சேமிக்கவும்.
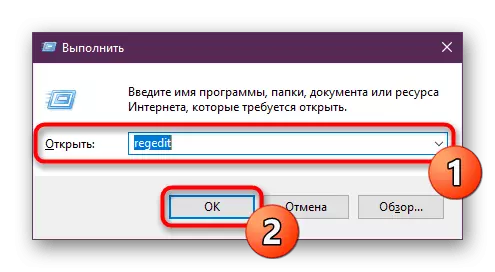
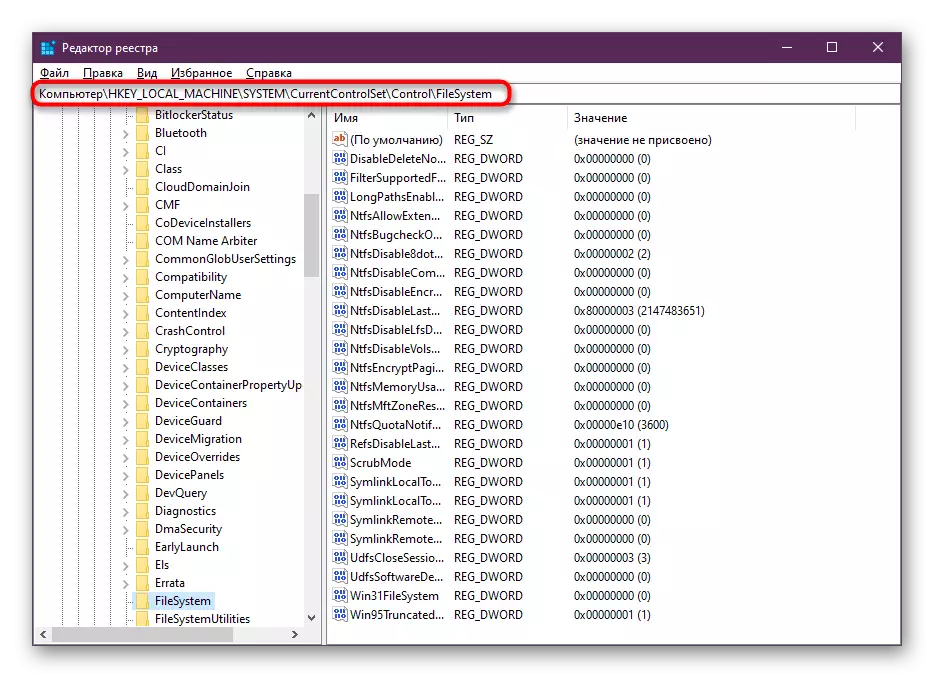
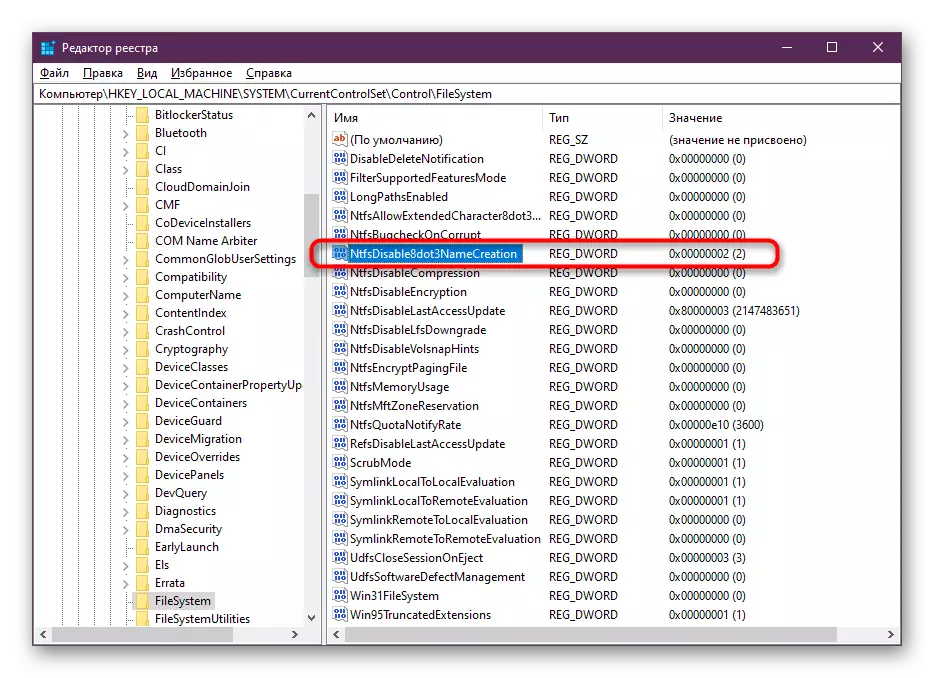

இது கணினியை மறுதொடக்கம் செய்ய மட்டுமே மென்பொருளை நிறுவ முயற்சிக்கும். நிறுவலை வெற்றிகரமாக முடிந்தவுடன், மாற்றப்பட்ட அளவுருவை "2" க்கு திரும்புவதற்கு பரிந்துரைக்கிறோம்.
நிறுவலுடன் தொடர்புடைய அனைத்து பிற பிரச்சினைகளும் வழக்கமாக ஏற்பாட்டின் உரிமத்தின் பயன்பாட்டின் காரணமாக எழுகின்றன. இந்த கூட்டங்கள் தொடர்பான பிரச்சினைகளை நாம் கருத்தில் கொள்ள மாட்டோம், ஏனென்றால் அவற்றின் பயன்பாடு சட்டவிரோதமானது என்பதால். இலவசமாக உத்தியோகபூர்வ இணையத்தளத்திலிருந்து விசாரணை பதிப்பைப் பதிவிறக்க நாங்கள் உங்களுக்கு ஆலோசனை கூறுகிறோம், அதனால்தான் இது போன்ற சூழ்நிலைகளை எழுப்பாது.
இன்றைய கட்டுரையின் ஒரு பகுதியாக, Autodesk 3DS Max ஐ நிறுவுவதற்கான செயல்பாட்டை நாங்கள் பிரித்தெடுக்கிறோம் மற்றும் சாத்தியமான சிக்கல்களைப் பற்றி பேசினோம். நீங்கள் பார்க்க முடியும் என, அது பற்றி கடினமாக எதுவும் இல்லை, எல்லாம் தீர்ந்துவிட்டது மற்றும் வெறுமனே மற்றும் விரைவாக நிறுவப்பட்ட பின்னர் மென்பொருள் உடனடியாக அதை தொடர்பு கொள்ள உடனடியாக அணுக முடியும்.
