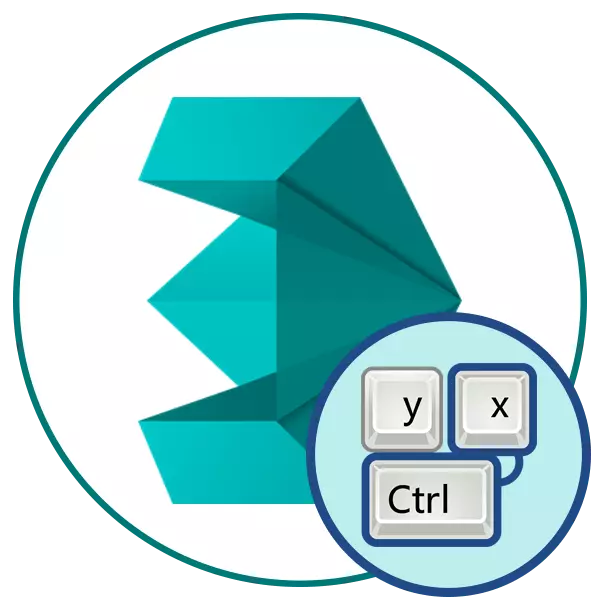
விசைப்பலகை சேர்க்கைகள் அவசியம் சிக்கலான நிபுணத்துவ திட்டங்களில் இருக்க வேண்டும், கருவிகள் மற்றும் செயல்பாடுகளை எண்ணிக்கை வெறுமனே பெரிய உள்ளது என்பதால். ஹாட் விசைகள் எந்த நடவடிக்கையையும் எளிமைப்படுத்த உதவுகின்றன, இதனால் ஒரு மெனு அல்லது ஒரு வெளியீட்டு நடவடிக்கையை ஒரு பத்திரிகையுடன் ஒரு வெளியீட்டு செயல்பாடு. அடுத்து, Autodesk 3DS MAX இல் பயன்படுத்தப்படும் பிரதான கலவைகளின் பட்டியலை உங்களுக்குத் தெரிந்துகொள்ள பரிந்துரைக்கிறோம். இந்த பொருள் ஆரம்பத்தில் மட்டும் பயனுள்ளதாக இருக்கும், ஆனால் இந்த மென்பொருளுடன் ஒருங்கிணைக்க மற்றும் எளிமைப்படுத்த விரும்பும் அனுபவங்கள் அனுபவம் வாய்ந்ததாக இருக்கும்.
3DS MAX இல் அடிப்படை hotkeys
அனைத்து தகவல்களும் பிரிவுகளாக பிரிக்கப்படுகின்றன, ஏனெனில் சேர்க்கைகள் தனி குழுக்களால் வரிசைப்படுத்தப்படும் என்பதால். நாங்கள் அனைத்தையும் பார்க்கும்படி பரிந்துரைக்கிறோம், பின்னர் நீங்கள் ஏற்கனவே 3DS MAX இல் பின்னர் வேலைக்கு நீங்கள் பின்பற்ற வேண்டியவற்றை நீங்கள் ஏற்கனவே தேர்வு செய்ய வேண்டும். இருப்பினும், உடனடியாக பல கலவைகளை நினைவில் வைக்க அவசரம் வேண்டாம், அது படிப்படியாக செய்யப்பட வேண்டும், தொடர்ந்து பயன்பாட்டில் பயிற்சி மற்றும் உங்கள் செயல்களை உணர வேண்டும்.ஒருங்கிணைந்த பொது நோக்கம்
3DS மேக்ஸ் டெவலப்பர்கள் இயக்க முறைமை அல்லது பிற மென்பொருளைப் பயன்படுத்தும் போது நீங்கள் சந்திக்கக்கூடிய மிக அடிப்படை சூடான விசைகளை சிறப்பித்துக் காட்டுகின்றன. எனவே, இப்போது நீங்கள் ஏற்கனவே தெரிந்திருந்த மற்றும் பழக்கமான சேர்க்கைகளை கவனிப்பீர்கள். எல்லா சூடான விசைகளையும் சுருக்கமாகக் கருதலாம்:

- Ctrl + O / Ctrl + S - சேர்க்கைகள் தரவு பல விதங்களில் பயன்படுத்தப்படுகின்றன மற்றும் கோப்பை திறக்க அல்லது சேமிக்க வேண்டும்;
- Ctrl + N - ஒரு புதிய தூய காட்சியை உருவாக்குதல்;
- Ctrl + C / Ctrl + V - சில தகவலை நகலெடுக்கவும், செருகுவதற்கும் பொறுப்பான புதிய பயனர் சேர்க்கைகள் கூட தெரிந்திருந்தால். 3DS MAX இல் இது பொருள்கள் மற்றும் தனித்தனியாக அர்ப்பணிக்கப்பட்ட பகுதிகள், அடுக்குகளுடன் வேலை செய்கிறது;
- Ctrl + Z / Shift + Z - செயல்பாட்டை ரத்துசெய்து பார்வை ரத்து செய்யுங்கள்;
- O (கடிதம் "ஓ") - தகவமைப்பு தர குறைப்பு செயல்படுத்தல். உண்மையில் வேலை சூழலில் இயல்பாகவே, பொருள் உடனடியாக விரிவாக வரையப்பட்டிருக்கிறது, இது பலவீனமான வன்பொருள் மீது பிரேக்குகளை ஏற்படுத்துகிறது. தகவமைப்பு தர குறைப்பு சேர்ப்பது தற்காலிகமாக விவரம் நீக்க அனுமதிக்கும், ஆனால் ரெண்டரிங் போது அது தெரியும்;
- 8 - வேலை சூழல் உரையாடல் பெட்டி திறந்து. உதாரணமாக, நீங்கள் எந்த காட்சி பயன்முறையில் உள்ளீர்கள் மற்றும் அதன் நிலையான மதிப்புகளை விரைவாக மாற்ற வேண்டும். பின்னர், அமைப்புகளுக்கு செல்ல விசைப்பலகையில் இந்த எண்ணை கிளிக் செய்யவும்;
- ECS - மெனுவிலிருந்து வெளியேறவும் அல்லது கூடுதலாக செயல்படுத்தப்பட்ட பயன்முறை;
- Ctrl + x - நிபுணத்துவ பயன்முறையில் மாற்றம். இந்த வகை வேலைகளில், அனைத்து பேனல்களும் மறைந்துவிட்டன மற்றும் வேலை செய்யும் நடுத்தர எஞ்சியுள்ளன. மீண்டும் அழுத்தம் அதன் இடங்களுக்கு அனைத்தையும் திரும்பப் பெறுகிறது;
- M - பொருட்களின் எடிட்டிங் செயல்படுத்தல். முக்கிய சாளரத்தின் மேல் கிளிக் செய்த பிறகு, கூடுதல் மெனு, நீங்கள் பொருட்களுடன் பணிபுரிய தொடங்கலாம்;
- Shift + Q - ஒரு விரைவான அளவை இயக்கவும். இந்த செயல்முறை அதிக நேரம் எடுக்காது, எனினும், சில விவரங்கள் தவறவிடப்படலாம். செயலாக்க ஒரு தனி சாளரத்தில் ஏற்படுகிறது;
- விண்வெளி - மாறும் வகை தடுக்கும்;
- X - அனைத்து செயல்களையும் காண்க;
- Ctrl + Y - மீண்டும் காட்சி;
- F11 - பயனர் ஸ்கிரிப்டை உள்ளிட அழைப்பு பட்டி.
தேர்வு மற்றும் எடிட்டிங் சேர்க்கைகள்
3DS MAX இல் உள்ள பொருட்களுடன் அடிப்படை நடவடிக்கைகள் இரண்டு வகைகளாக பிரிக்கப்படுகின்றன - தேர்வு மற்றும் எடிட்டிங். சிறப்பு விசைப்பலகை குறுக்குவழிகளைப் பயன்படுத்தி இந்த கையாளுதல்களை செய்ய எளிதான வழி. இன்னும் பல உள்ளன, முக்கியத்துவம் வாய்ந்தவை, பெரும்பாலும் பயன்படுத்தப்பட்டவை கீழே கொடுக்கப்பட்டுள்ளன.

- F5 - எக்ஸ் அச்சில் வரம்பை அமைக்கவும். பகுதி அல்லது பொருளைத் தேர்ந்தெடுத்து, இந்த பொத்தானை சொடுக்கவும், இந்த பொத்தானை சொடுக்கவும் நடவடிக்கை ரத்து மற்றும் மீண்டும் எடிட்டிங் ரத்து செய்ய வேண்டும்;
- F6 அதே தான், ஆனால் கட்டுப்பாடு மட்டுமே y அச்சுக்காக அமைக்கப்படுகிறது;
- F7 - z க்கு வரம்பு;
- F8 - புள்ளிகளின் விமானத்தில் வரம்பு;
- Alt + A - உருவம் / Alt + N - நிலையான சீரமைப்பு / Shift + N - விரைவான சீரமைப்பு;
- Alt + Ctrl + H - மையத்திற்கு நகர்த்து காட்டு;
- W - தேர்வு மற்றும் விமானம் சேர்த்து நகர்த்த;
- இ - சுழற்சிக்கான ஒரு பொருளைத் தேர்ந்தெடுக்கவும்;
- பி - அளவிடுதல்;
- Ctrl + நான் பொருள் ஒதுக்கீடு.
எந்தவொரு சிக்கல்களிலும் ஒவ்வொரு திட்டத்துடனும் பணிபுரியும் போது அவை மிகவும் அடிப்படையானவை என்பதால், இந்த விசைகள் அனைத்தையும் சோதனை செய்வதை நாங்கள் கடுமையாக பரிந்துரைக்கிறோம். அவர்கள் முழு எடிட்டிங் நடவடிக்கையையும் கணிசமாக எளிமைப்படுத்தி, அனுமதிக்கப்பட்ட பிழைகளை குறைந்தபட்சம் குறைக்கலாம்.
உறுப்புகள் மறைக்க மற்றும் ஆர்ப்பாட்டம்
எப்போதும் வேலை சூழலில் அனைத்து அதன் உறுப்புகள் காட்சி தேவைப்படுகிறது. எனவே, விசைகள் சேர்க்கைகள் பயன்படுத்தப்படுகின்றன, நீங்கள் விரைவில் மறைக்க அல்லது எந்த கூறு காட்ட அனுமதிக்கிறது, உதாரணமாக, ஒரு வடிவியல் கட்டம் அல்லது ஒரு வருடாந்திர deformation கருவி. இத்தகைய சேர்க்கைகள் இந்த நோக்கங்களை செயல்படுத்துவதற்கு பொறுப்பாகும்:

- Shift + G - பணிநிறுத்தம் அல்லது வடிவவியல் மீது மாறுதல். பணியிடத்தில் ஒரு பொருளைக் காட்ட வடிவமைக்கப்பட்டுள்ளது;
- R - கட்டம் பயன்முறையின் தேர்வு;
- Shift + P - மாறும் துகள் முறைகள்;
- SHIFT + W - செருகும் கருவி கருவி காட்டும்.
இனங்கள் அளவுருக்கள் மற்ற எடிட்டிங் அமைப்புகள் சாளரத்தின் மூலம் நேரடியாக ஏற்படுகின்றன. முக்கிய பேனல்கள் ஒரு காட்சி உள்ளது, வேலை காட்சிகள் மற்றும் பிற ஒத்த நடவடிக்கைகள் மாற்றம் செய்யப்படுகிறது.
அணிகள் பிணைப்பு
3DS மேக்ஸ் பிணைப்பு பொருட்களுக்கு பொறுப்பான பல அம்சங்களைக் கொண்டுள்ளது. அவர்கள் அச்சில் உள்ள உறுப்புகளை நிலைநிறுத்த அனுமதிக்கிறார்கள் அல்லது முடிந்தவரை மிக உயர்ந்த துல்லியத்துடன் ஒருவருக்கொருவர் உறவினர். வெவ்வேறு பிணைப்பு முறைகள் செயல்படுத்த, மேல் குழு சிறப்பு பொத்தான்கள் உள்ளன, ஆனால் நீங்கள் இந்த மாதிரி இருக்கும் இயல்புநிலை hotkeys அவற்றை செயல்படுத்த முடியும்:

- எஸ் - பொருள் பிணைப்பு. பொருள்களை உருவாக்கும் மற்றும் எடிட்டிங் செய்யும் போது பயன்படுத்தப்பட்டது. மற்றவர்களுடன் தொடர்புடைய ஒரு உறுப்பு ஏற்பாடு அல்லது உருவாக்க உங்களை அனுமதிக்கிறது. நீங்கள் விண்வெளியில் நகர்த்துவதன் மூலம் இரண்டு பொருள்களை ரோல் செய்யலாம்;
- ஒரு - கோண பிணைப்பு. எந்த கோணத்துடனும் தொடர்புடைய பொருளை சுழற்றுவதற்கு பயன்படுத்தப்பட்டது;
- Shift + Ctrl + P என்பது ஒரு சதவீத பிணைப்பு ஆகும். ஸ்கேலிங் போது பயன்படுத்தப்படும், நீங்கள் ஒரு குறிப்பிட்ட படி பொருள் அதிகரிக்க அல்லது குறைக்க அனுமதிக்கிறது;
- Alt + F3 / Alt + D - அச்சு வரம்பு மாறுவதை பயன்படுத்தி.
மற்றொரு வகை பிணைப்பு உள்ளது, ஆனால் அது எந்த சூடான விசை உள்ளது. எனவே, அதன் செயல்படுத்தல் மேல் குழுவில் பொத்தானை அழுத்துவதன் மூலம் மட்டுமே மேற்கொள்ளப்படுகிறது. மேலே உள்ள ஸ்கிரீன்ஷாட்டில் நீங்கள் பார்க்கக்கூடிய அதன் இடம்.
காலக்கெடு மேலாண்மை
கருத்தில் உள்ள மென்பொருளானது அனிமேஷனில் ஈடுபட உங்களை அனுமதிக்கிறது. இதை செய்ய, கீழே ஒரு taimlana பாதையில் உள்ளது, பின்னணி தொடங்குகிறது எங்கே, அதே போல் விசைகளை சேர்த்து. சிறப்பு hotkeys தெரிந்து கொள்ள இது எளிதானது. இருப்பினும், நீங்கள் அனிமேஷனைப் பயன்படுத்தி தீவிரமாகப் பயன்படுத்தும் வழக்குகளில் மட்டுமே அவர்களுக்கு கற்பிக்க வேண்டியது அவசியம்.

- N - "ஆட்டோ விசை" பயன்முறையை உள்ளடக்கியது அல்லது அடங்கும். இந்த முறை இயக்கப்படும் போது, காலவரிசையில் உள்ள விசைகள் ஒவ்வொரு மாற்றத்திற்குப் பிறகு தானாகவே சாய்ந்திருக்கின்றன;
- . /, (ஆங்கிலம் அமைப்பை புள்ளி மற்றும் கமா) - பின்னணி ஸ்லைடர் ஒரு குறிப்பிட்ட எண்ணிக்கையிலான நேரம் அலகுகள் முன்னோக்கி நகர்த்த;
- முடிவு - காலவரிசையின் முடிவுக்கு மாற்றம்;
- கே - விசைகளை அமைக்கவும்.
அனிமேஷன் பாதையை செய்ய தேவையான அனைத்து மற்ற நடவடிக்கைகளும் கைமுறையாக செய்யப்படுகின்றன. கூடுதலாக, இங்கே கிடைக்கும் அனைத்து கருவிகள் சேர்க்கைகள் செய்ய இங்கே அது நியாயமற்றதாக இருக்கும், ஏனெனில் அது ஒதுக்கப்பட்ட பொத்தான்கள் சுட்டி சுட்டி விண்ணப்பிக்க மிகவும் வசதியாக இருப்பதால்.
பார்வை கட்டளைகள்
பெரும்பாலும், பயனர்கள் பல்வேறு இனங்கள் முறைகளில் உருவாக்கப்பட்ட மாதிரிகள் உலவ, தங்கள் ஜன்னல்கள் அருகில் அல்லது மாறி மாறி அவர்களுக்கு இடையே மாற. எனினும், நீங்கள் ஒரு பத்திரிகை சுவிட்ச் விரும்பிய பார்வையில் நீங்கள் உண்மையில் அனுமதிக்கும் சிறப்பு விசைகள் உள்ளன. அவர்கள் இதைப் போல் இருக்கிறார்கள்:

- B - கீழ் பார்வை;
- சி வடிவத்திற்கான கேமராவின் தேர்வு ஆகும்;
- F - forground;
- U - சம அளவு பயனர் இனங்கள்;
- எல் - இடது பார்வை;
- T - மேல் பார்வை;
- பி ஒரு முன்னோக்கு காட்சி.
தோராயமான, கேமரா சுழற்சி மற்றும் வெவ்வேறு கோணங்களில் இடம் - இவை ஏற்கனவே சுட்டி மூலம் செய்யப்படுகிறது, மற்றும் மேலே நாம் அனைத்து கிடைக்கும் இனங்கள் திரைகளில் கருதப்படுகிறது.
பார்க்கும் பகுதிக்கான சேர்க்கை
3DS MAX ஒரு தனி இனங்கள் முறை கொண்டிருக்கிறது, இதில் முடிக்கப்பட்ட பொருள் பார்க்கப்படுகிறது. சில நேரங்களில் நீங்கள் அதை நகர்த்த அல்லது கேமரா பொறுத்து வடிவம் நிலையை மாற்ற வேண்டும். இவை அனைத்தும் ஒரே மாதிரியான கலவையின் உதவியுடன் எளிதானது.

- Ctrl + R - ARC சுழற்சி முறையில் செயல்படுத்தல். மோதிரத்தை மாற்றுவதற்கு முறுக்கப்பட்ட திரையில் தோன்றும்.
- Ctrl + C - தற்போதைய படிவத்தை அடிப்படையாகக் கொண்ட ஒரு புதிய கேமராவை உருவாக்குதல்;
- Ctrl + L - லைட் சுவிட்ச்;
- Ctrl + H - ஒரு குறிப்பிட்ட இடத்தின் ஒதுக்கீடு;
- Shift + 4 - புள்ளி அல்லது திசை ஒளி;
- Alt + Ctrl + B - செயல்படுத்தல் அல்லது பின்னணி பூட்டு முடக்குதல்;
- Alt + Ctrl + Shift + B - புதுப்பிக்கவும் பின்னணி படத்தை;
- Alt + B - பின்னணி காட்சி பகுதியின் செயல்படுத்தல்;
- டி - காட்சியூட்டலை முடக்குதல்;
- Ctrl + P - பான்;
- F4 - ஒரு சரம் வகை சுவிட்ச்;
- Alt + Ctrl + Z அளவிலான அதிகரிப்பு ஆகும்;
- Alt + Ctrl + Shift + Z - சரியாக இரண்டு முறை அதிகரிப்பு;
- Alt + Z - ஜூம் பயன்முறைக்கு மாறவும்;
- Ctrl + [+] / ctrl + [-] - பார்வையிடும் பகுதியில் அதிகரிப்பு அல்லது குறைவு.
டிஜிட்டல் விசைப்பலகை அலகுக்கு விசைகளை பயன்படுத்தி கூடுதல் கேமரா இயக்கங்கள் மற்றும் வகை மாறுதல் மேற்கொள்ளப்படுகின்றன. தங்கள் செயல்களின் கொள்கையுடன் உங்களை அறிந்துகொள்ள, பார்வையிடும் சாளரத்தை நிர்வகிக்க வேண்டியது அவசியம் என்றால் சுதந்திரமாக பரிந்துரைக்கிறோம்.
சூடான விசை எடிட்டரைப் பயன்படுத்தி
3DS MAX இன் சமீபத்திய பதிப்பில், இப்போது 2020 என்று அழைக்கப்படும், டெவலப்பர்கள் ஒரு புதிய சூடான விசைகளை எடிட்டிங் சிஸ்டத்தை சேர்த்துள்ளனர், இது பயனர் புதிய கலவைகளை உருவாக்க அல்லது தரத்தை மாற்ற அனுமதிக்கிறது. தேவைப்பட்டால் கட்டளைகளை கட்டமைக்க இந்த மெனுவுடன் உங்களை அறிமுகப்படுத்த நாங்கள் வழங்குகிறோம்.
- மென்பொருள் இயக்கவும் மற்றும் மேல் குழு மூலம் "தனிப்பயனாக்க" பிரிவில் அனுப்பவும்.
- திறக்கும் சூழலில் மெனுவில், "பயனர் இடைமுகத்தை தனிப்பயனாக்கலாம்" என்பதைத் தேர்ந்தெடுக்கவும்.
- விசைப்பலகை விசைகளுக்கு கட்டளைகளை ஒதுக்குவதற்கு முதல் தாவல் பொறுப்பு. இங்கே அவர்கள் கலவைகள் முன் அறுவடை குழுக்கள் ஒரு தேர்வு அல்லது வகை செல்ல.
- இப்போது நீங்கள் செயல்களில் ஒன்றை தேர்வு செய்யலாம் மற்றும் வலதுபுற துறையில் அதை ஒரு கலவையை பதிவு செய்ய, விசைப்பலகையில் உள்ள விசைகளை வைத்திருங்கள்.
- இந்த கலவையை இனி எங்கும் பயன்படுத்தவில்லை என்றால், அதை சேமிக்க முடியும். இல்லையெனில், நீங்கள் அதை மாற்ற அல்லது முன்னாள் நோக்கத்தை நீக்க வேண்டும்.
- அனைத்து செல்லுபடியாகும் சேர்க்கைகள் நடவடிக்கை பெயரின் வலதுபுறத்தில் காட்டப்படும்.
- அமைப்புகளை நிறைவு செய்தபின், ஒரு தனி உரை ஆவணத்திற்கு அனைத்து hotkeys எழுதவும், மாற்றங்களை சேமிக்கவும் அல்லது பெறப்பட்ட தனிப்பயன் கட்டமைப்பை பதிவிறக்கவும்.
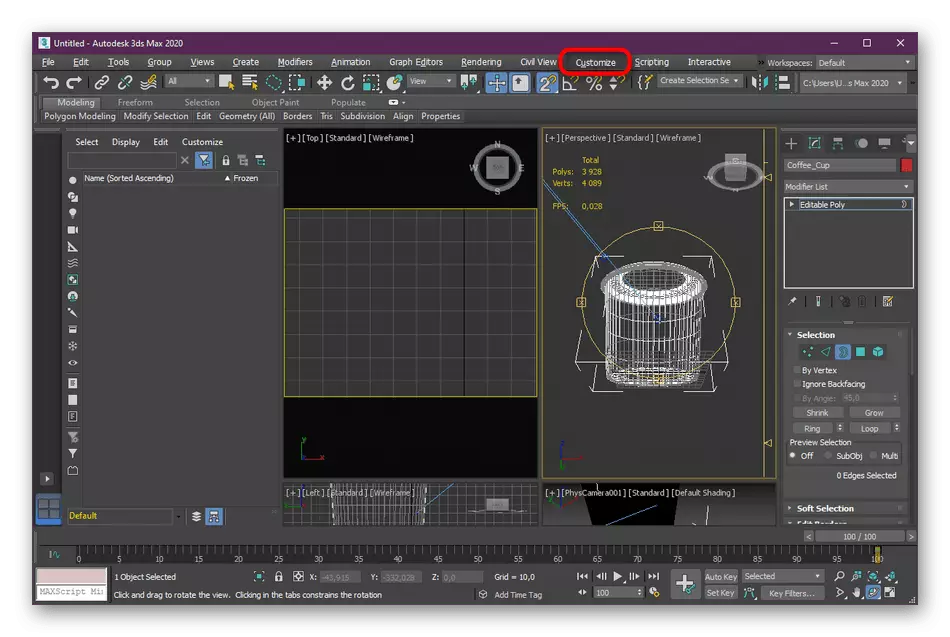






நீங்கள் கருதப்பட்ட மென்பொருளை மாஸ்டர் செய்ய ஆரம்பித்தால், இயல்புநிலை விசைகளை மாற்றுவதற்கு அவசரம் வேண்டாம், ஏனென்றால் மேலும் பயிற்சியின் போது அவை பயனுள்ளதாக இருக்கும். பெரும்பாலும் பயிற்சி வீடியோ அல்லது ஆன்லைன் படிப்புகள் நிலையான அமைப்புகளைப் பயன்படுத்தி எந்த செயல்களையும் காட்டுகின்றன.
நீங்கள் பார்க்க முடியும் என, autodesk 3ds அதிகபட்சம் முன்கூட்டியே முக்கிய சேர்க்கைகள் பணக்கார உள்ளது, இது விரைவில் இனங்கள் இடையே மாற, கருவிகள் தேர்வு அல்லது வேறு எந்த செயல்களை உற்பத்தி செய்யும். மேம்படுத்தப்பட்ட கூட்டு எடிட்டர் தங்களை எல்லாம் தனிப்பயனாக்க உதவும், பல புதிய அணிகள் சேர்த்து அல்லது திருத்தப்பட்ட பழைய தான். சேர்க்கைகள் மூலம் தெரிந்த பிறகு, நீங்கள் பாதுகாப்பாக 3D மாடலிங் இந்த கருவியில் வேலை கற்றல் செல்ல முடியும். சில பணிகளை மாஸ்டர் கீழே பட்டியலிடப்பட்டுள்ள இணைப்புகளில் எங்கள் மற்ற பொருட்கள் உதவும்.
மேலும் வாசிக்க:
3DS MAX இல் ஒரு கண்ணாடி செய்ய எப்படி
நாங்கள் 3DS அதிகபட்சமாக காரில் மாதிரியாக இருக்கிறோம்
