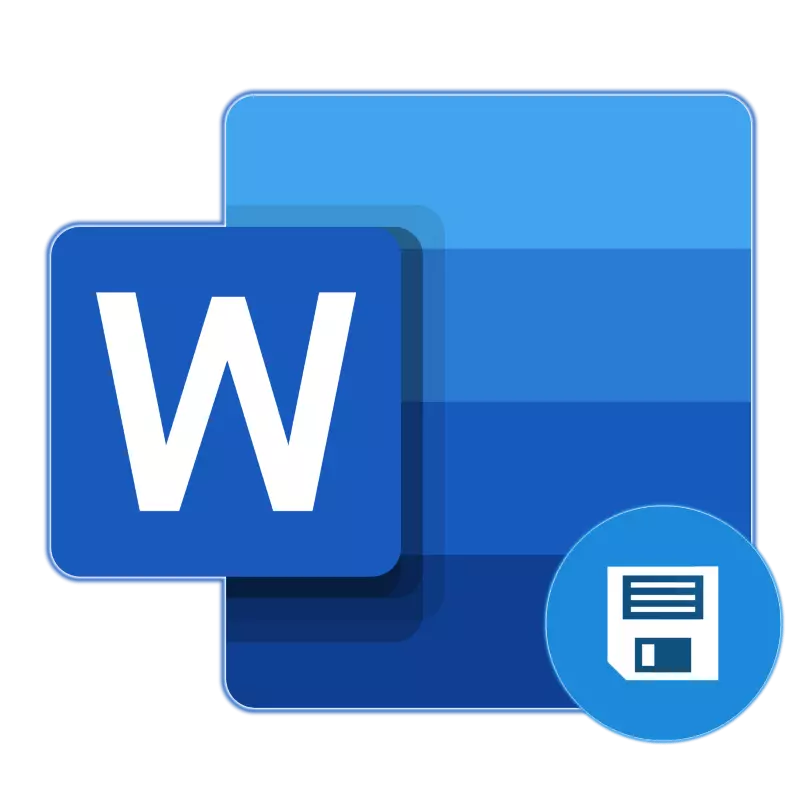
Microsoft Word இல் Autosustry என்பது ஒரு பயனுள்ள அம்சமாகும், இது ஒரு குறிப்பிட்ட காலப்பகுதியில் நீங்கள் பணிபுரியும் ஆவணத்தின் காப்புப் பிரதிகளை உருவாக்க அனுமதிக்கிறது, அதே போல் அதன் அசல் பதிப்பை பராமரிக்கவும். தோல்விகள், பிழைகள் அல்லது அவசர நிறைவு வழக்கில் நீங்கள் வரைபடத்தின் சாத்தியமான இழப்பைப் பற்றி (குறைந்தபட்சம், தரவு பற்றி பேசினால்) பற்றி நீங்கள் கவலைப்படக்கூடாது என்ற அதன் சரியான வேலைக்கு நன்றி. இன்று நாம் தானியங்கு சேமிப்பு கோப்புகள் எவ்வாறு செயல்படுகின்றன என்பதைப் பற்றி நாம் எப்படி கட்டமைக்க வேண்டும் என்பதைப் பற்றி கூறுவோம்.
விருப்பம் 2: பின்னணியில் நிலையான பாதுகாப்பு
மேலே விவாதிக்கப்பட்ட தீர்வு குறிப்பிடத்தக்க வகையில் உரை ஆவணங்களுடன் மிகவும் தீவிரமாக வேலை செய்யும் நபர்களின் வாழ்க்கையை எளிதாக்குகிறது. ஆயினும்கூட, அது சரியானது என்று அழைக்க முடியாது - ஒரு நிமிடம் கூட ஒரு நிமிடம், கார் சேமிப்பு ஒரு குறைந்தபட்ச இடைவெளி உள்ளது, நீங்கள் உரை கணிசமான துண்டு எழுத முடியும், ஒரு தோல்வி, பிழை, அவசர மூடுவது அல்லது சக்தி தோல்வி என்றால், அதை இழக்க. அதிர்ஷ்டவசமாக, மைக்ரோசாஃப்ட் ஆபிஸின் நவீன பதிப்புகள் எப்போதும் இந்த தொகுப்பில் உள்ள எந்தவொரு பயன்பாடுகளிலும் ஆவணங்களை சேமிப்பதற்கான ஒரு செயல்பாடு பற்றி மறந்து விடும்.
இது Word உடன் வேலை செய்கிறது, முக்கிய விஷயம் உங்கள் மைக்ரோசாப்ட் கணக்கில் உள்நுழைய வேண்டும், மேலும் ஆவணத்துடன் பணிபுரியும் முன், OneDrive கிளவுட் ஸ்டோரேட்டரில் எந்த வசதியான கோப்புறையிலும் சேமிக்கவும்.
குறிப்பு: இந்த முறை அலுவலகம் தொகுப்புகளிலிருந்து பயன்பாடுகளின் உரிமம் பெற்ற பதிப்புகளில் வேலை செய்கிறது, இது மைக்ரோசாஃப்ட் கணக்கின் இருப்பைக் குறிக்கிறது, இது வழங்குகிறது மற்றும் நிரல்கள், ஆவணங்கள் மற்றும் மேகக்கணி சேமிப்பு ஆகியவற்றுக்கு இடையே ஒத்திசைவுகளை உறுதிப்படுத்துகிறது.
- மைக்ரோசாப்ட் வேர்ட் ஒன்றை துவக்கி அதன் மேல் பலகத்தில் அமைந்துள்ள உள்ளீட்டில் கிளிக் செய்யவும்.
- Microsoft கணக்கு பிணைக்கப்பட்டுள்ள உங்கள் மின்னஞ்சலை உள்ளிடவும், அடுத்து என்பதைக் கிளிக் செய்யவும்.
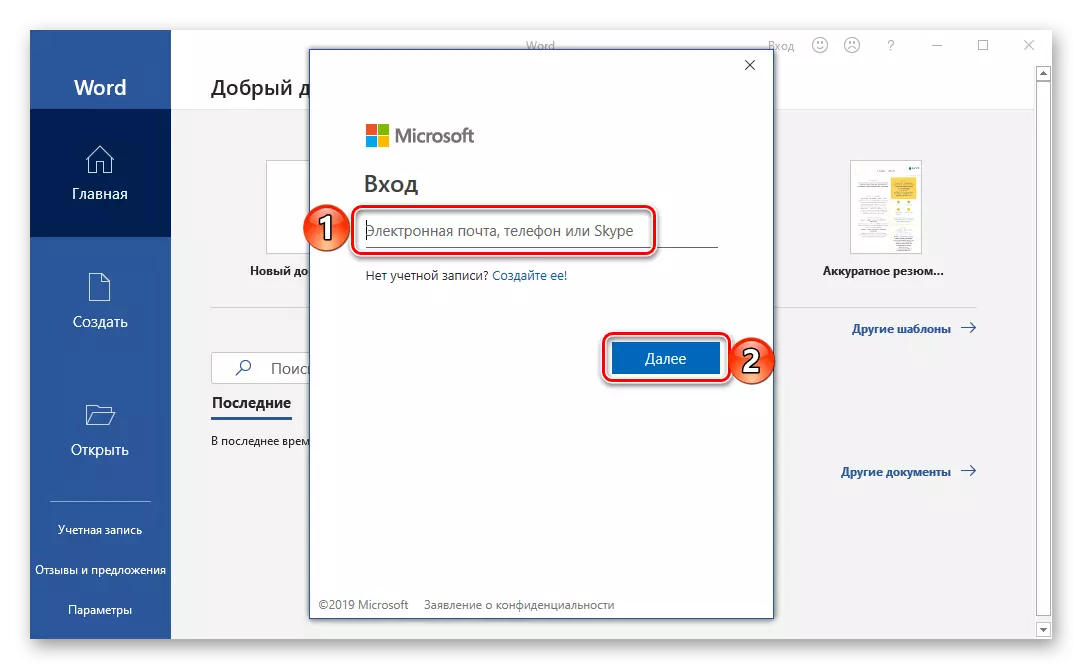
நீங்கள் அதே கணக்கில் விண்டோஸ் வேலை மற்றும் / அல்லது OneDrive பயன்படுத்தினால், கடவுச்சொல் தேவையில்லை. ஆனால் சாளரம் வினவலுடன் தோன்றினால், அதை குறிப்பிடவும், "உள்நுழைவை" என்பதைக் கிளிக் செய்யவும்.
- ஒரு வெற்று ஆவணத்தில், நீங்கள் Office 365 அல்லது 2019 ஆம் ஆண்டிற்கான உரிமம் அல்லது சந்தா உரிமையாளரின் உரிமையாளரின் உரிமையாளரின் உரிமையாளரின் உரிமையாளரின் உரிமையாளரின் உரிமையாளரை உறுதிப்படுத்த உள்நுழைய வேண்டும். இதை செய்ய, அறிவிப்பு முடிவில் அமைந்துள்ள "உள்நுழைவு" பொத்தானை சொடுக்கவும்,
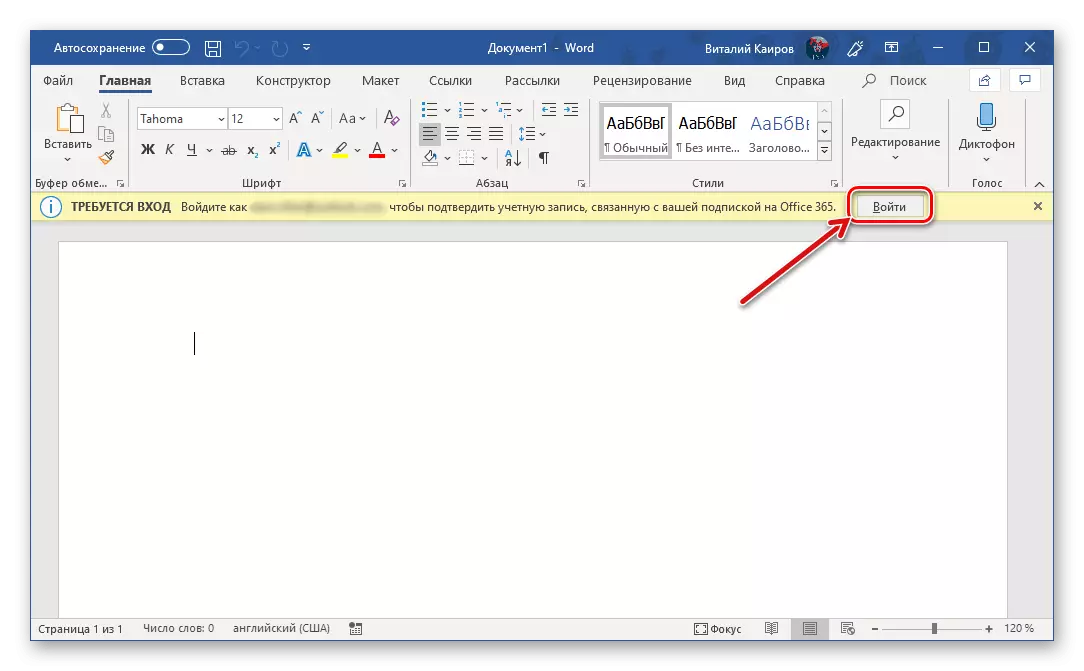
பின்னர் ஒரு மற்றொரு, ஆனால் ஏற்கனவே தோன்றும் பாப் அப் சாளரத்தில்.
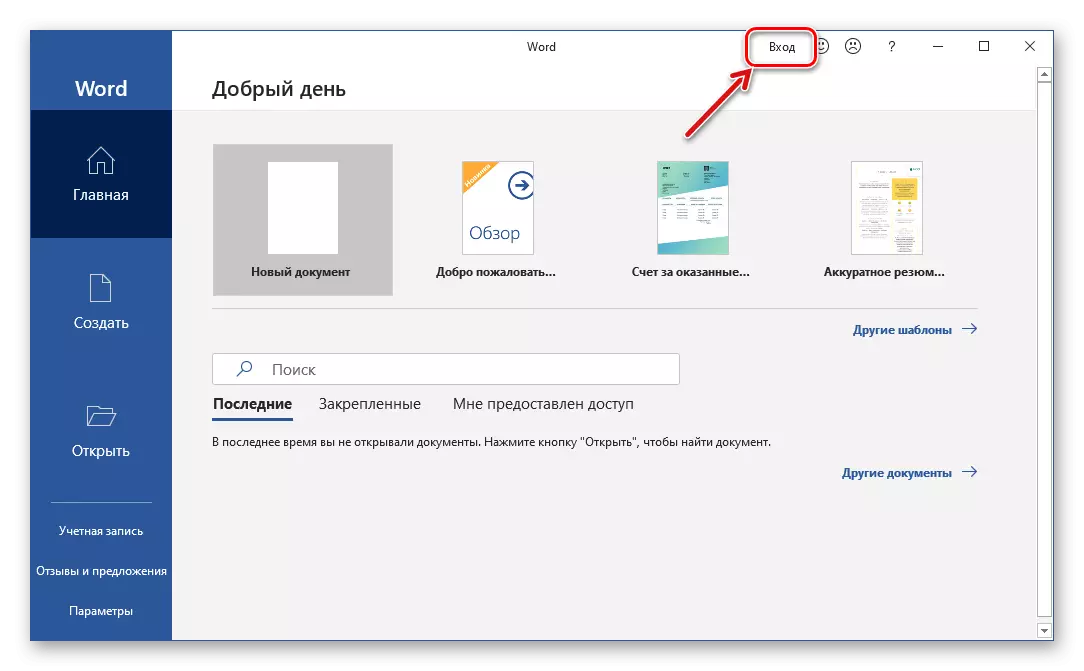
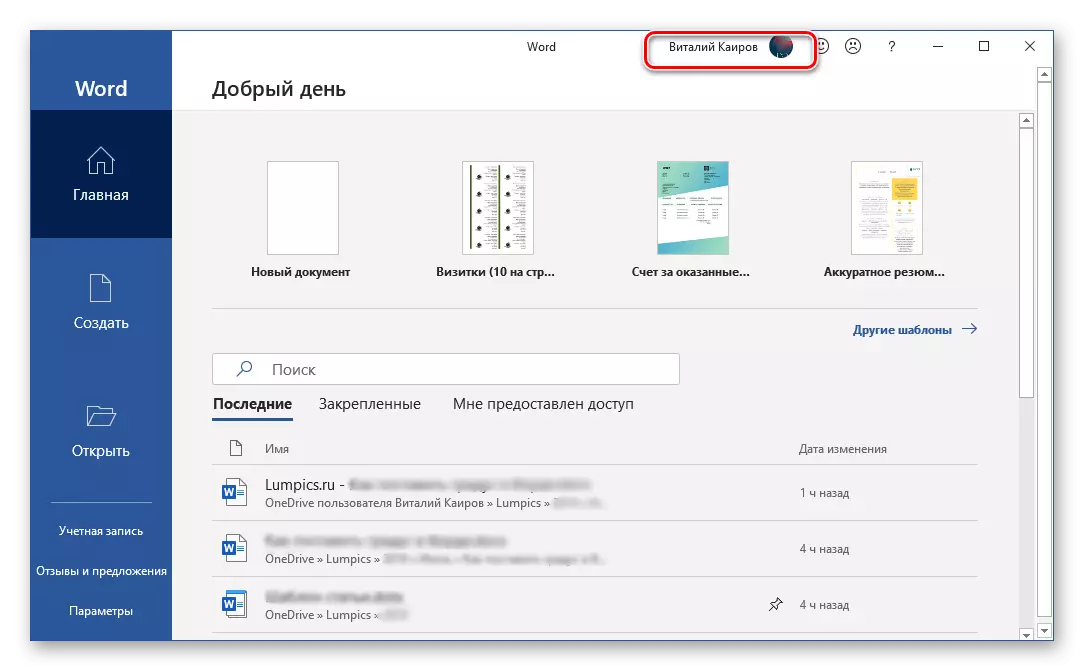
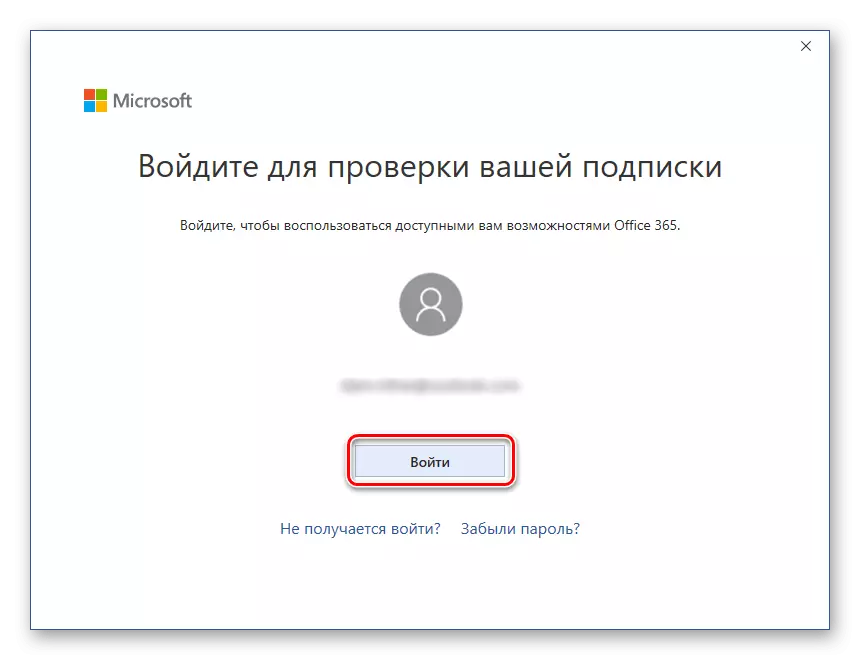
இந்த கட்டத்தில் இருந்து, மைக்ரோசாப்ட் வேர்ட், அனைத்து பயன்பாட்டு தொகுப்பு பயன்பாடுகளையும் போலவே, சாதாரண செயல்பாட்டிற்கும் தானாகவோ அல்லது மாறாக, மாறாக (பின்னணி) மேகக்கில் ஆவணங்களை பாதுகாத்தல். ஆனால் இந்த செயல்முறை கட்டமைக்கப்பட வேண்டும், இது இரண்டு வழிகளில் ஒன்றில் செய்யப்படலாம்.
எனவே, நீங்கள் வேலை செய்யும் அனைத்து ஆவணங்களையும் நீங்கள் விரும்பினால், OneDrive இல் நிலையான "ஆவணங்கள்" கோப்புறையில் சேமித்து வைத்திருக்க வேண்டும், பின்வருவனவற்றை செய்யுங்கள்:
- சேமி பொத்தானை மற்றும் கார் சேமிப்பு பொத்தானை இடையே மேல் குழு அமைந்துள்ள செயலில் நிலையை சுவிட்ச் வைத்து.
- பாப் அப் சாளரத்தில், உங்கள் "OnedRive: தனிப்பட்ட" (மின்னஞ்சல் முகவரியை சார்ந்தது) தேர்ந்தெடுக்கவும்.
- ஆவணத்தின் பெயரை குறிப்பிடவும் சரி என்பதைக் கிளிக் செய்யவும்.
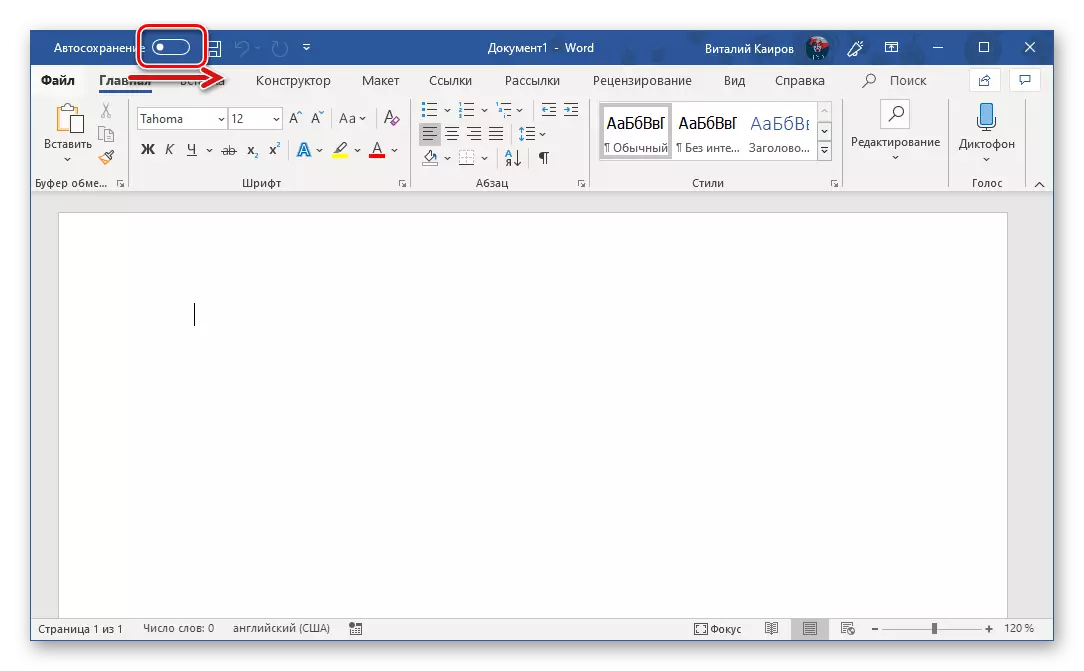
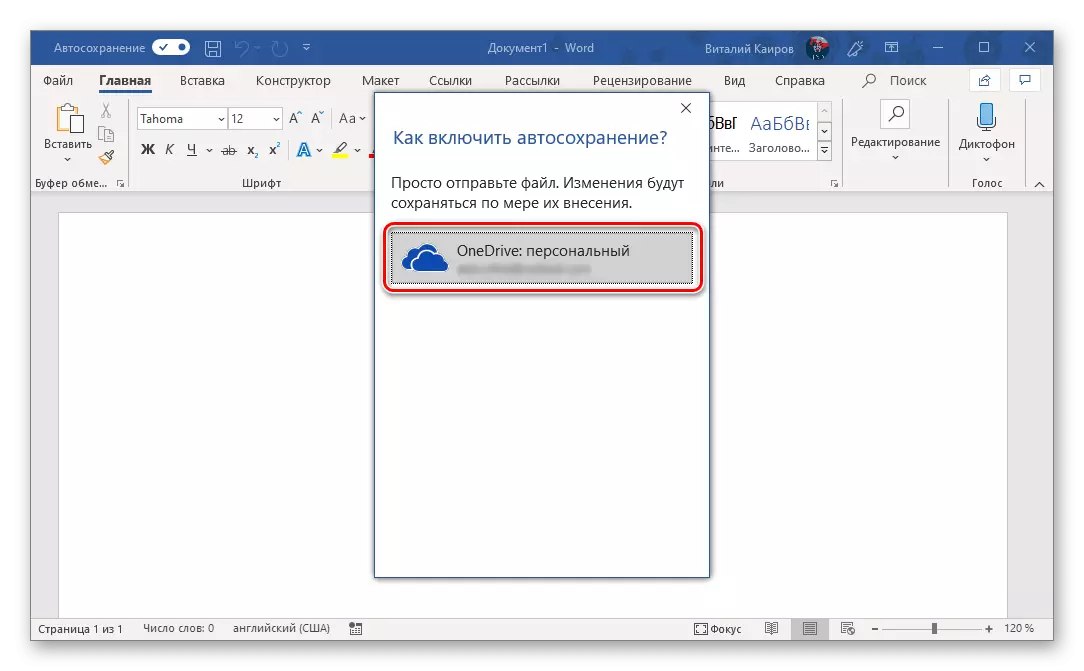
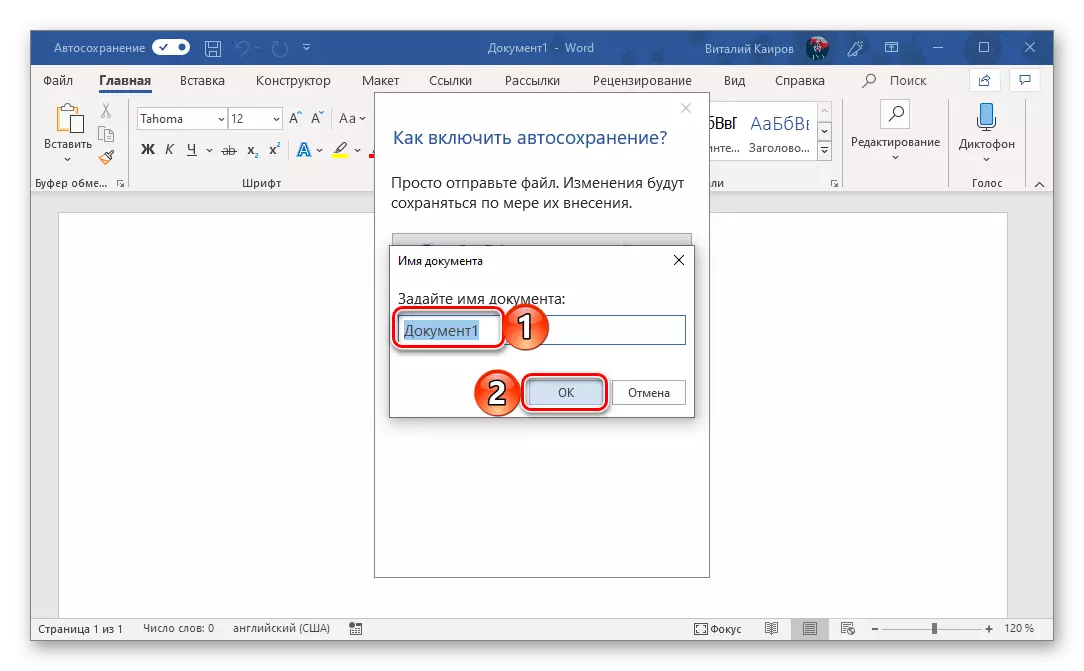
ஒவ்வொரு அடுத்தடுத்த கோப்புடனும் செய்ய வேண்டியது அவசியம். அதாவது, தொடர்ச்சியான சேமிப்புக்கு பின்னணியில் நடத்தப்பட வேண்டும், அதை இயக்கவும், ஆவணத்தை அழைக்கவும் அதை உறுதிப்படுத்தவும் அவசியம்.
நீங்கள் நிலையான விட கோப்புறைகளில் உரை ஆவணங்களை சேமிக்க விரும்பினால், ஆனால் இன்னும் உங்கள் மேகக்கணி சேமிப்பகத்திற்குள், நீங்கள் கொஞ்சம் வித்தியாசமாக செயல்பட வேண்டும்.
- கோப்பு மெனுவிற்கு சென்று பக்கப்பட்டியில் "சேமி" என்பதைத் தேர்ந்தெடுக்கவும்.
- அடுத்து, "கண்ணோட்டம்" பொத்தானை கிளிக் செய்வதன் மூலம் உங்கள் கணினியின் வட்டில் எந்த இடத்தையும் குறிப்பிடலாம் அல்லது மைக்ரோசாஃப்ட் ஆபிஸிற்கு மூன்றாம் தரப்பு கிளவுட் சேமிப்பகத்தை இணைக்க அனுமதிக்கும் இடத்தை சேர்ப்பதற்கான விருப்பத்தை பயன்படுத்தலாம்.
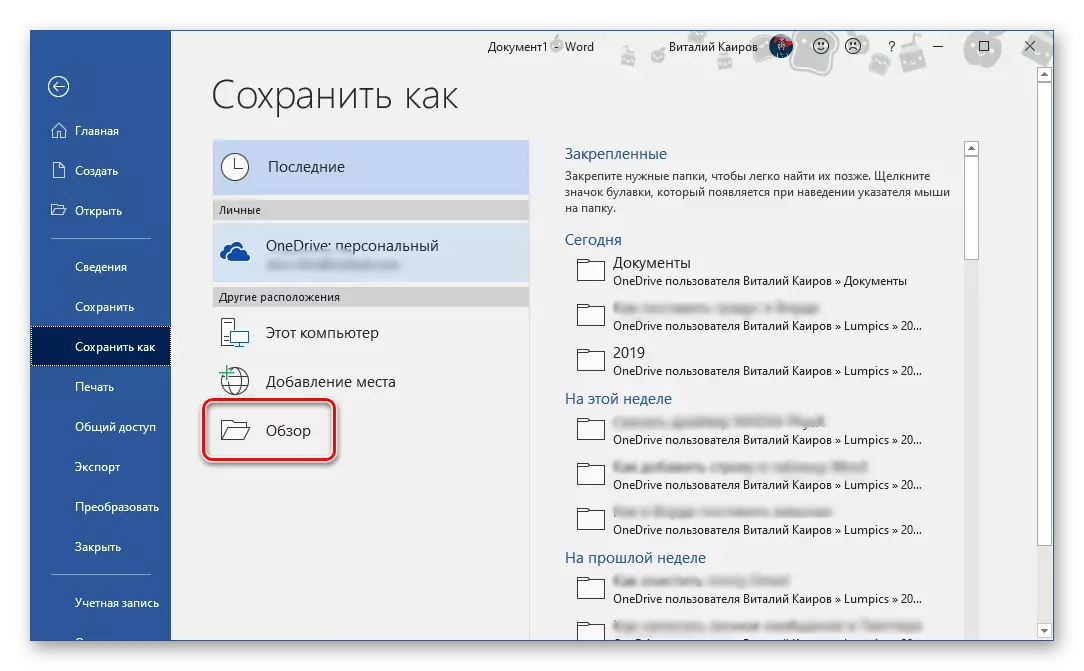
உதாரணமாக, முதல் விருப்பத்தை தேர்வு செய்யவும். "கண்ணோட்டம்" கணினி "நடத்துனர்" திறக்கிறது, இதில் நீங்கள் ஒரு உரை ஆவணத்தை சேமிக்க ஒரு இடத்தை குறிப்பிட வேண்டும். ஆனால், பின்னணியில் அதன் நிலையான பாதுகாப்புக்கு நாங்கள் ஆர்வமாக இருப்பதால், அது Onedrive இல் ஒரு கோப்புறையாக இருக்க வேண்டும். இருப்பிடத்தை தீர்மானிப்பது, விரும்பிய பெயருக்கு கோப்பை அமைக்கவும், சேமி பொத்தானை சொடுக்கவும்.
- நீங்கள் வார்த்தையின் ஆவணத்திற்குத் திரும்புவீர்கள். நிரல் மேல் குழு இடது பக்க கவனம் செலுத்த - கார் சேமிப்பு புள்ளி அருகே சுவிட்ச் இப்போது செயலில் உள்ளது, மற்றும் சேமி பொத்தானை செயலில் தரவு ஒத்திசைவு ஐகானை ஒரு ஐகான் சமிக்ஞை உள்ளது. இப்போது நீங்கள் உரையுடன் சுதந்திரமாக வேலை செய்யலாம் (அதே போல் மைக்ரோசாஃப்ட் எடிட்டர் ஆதரிக்கப்படும் வேறு எந்த தரவையும்).
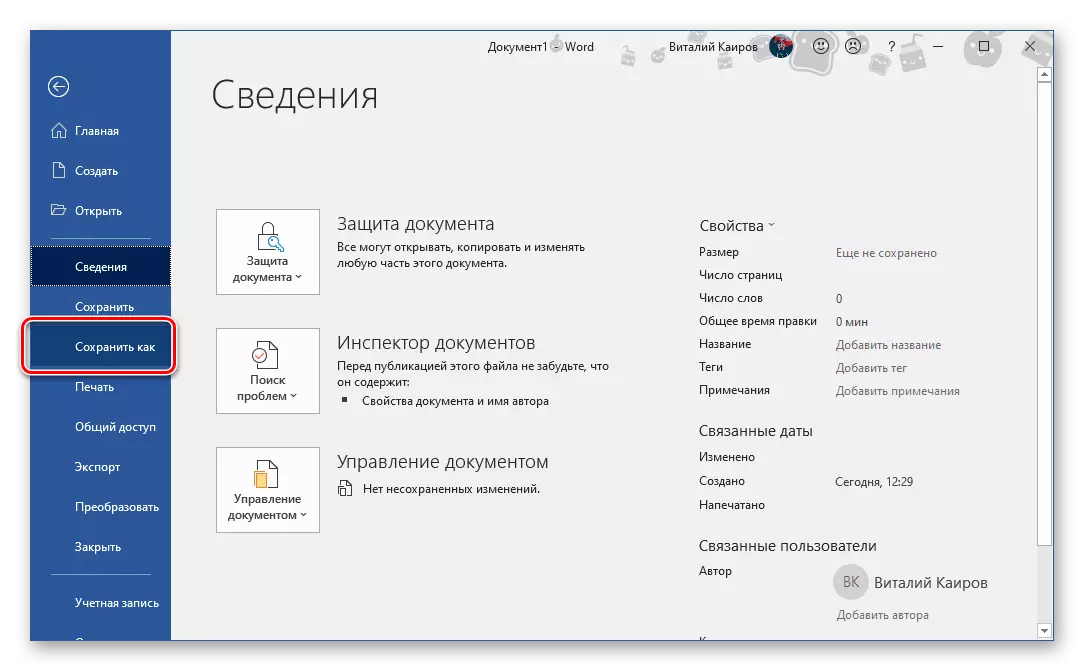
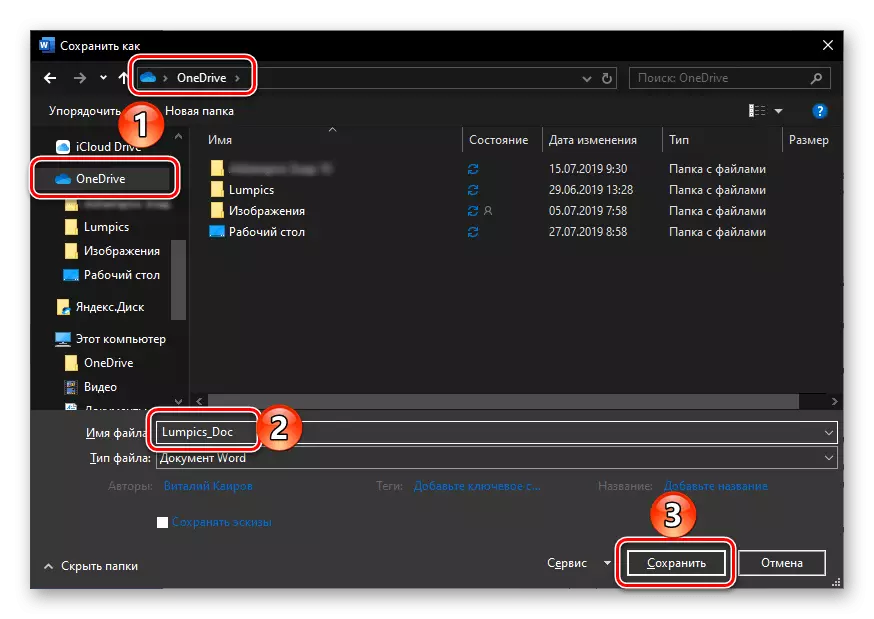
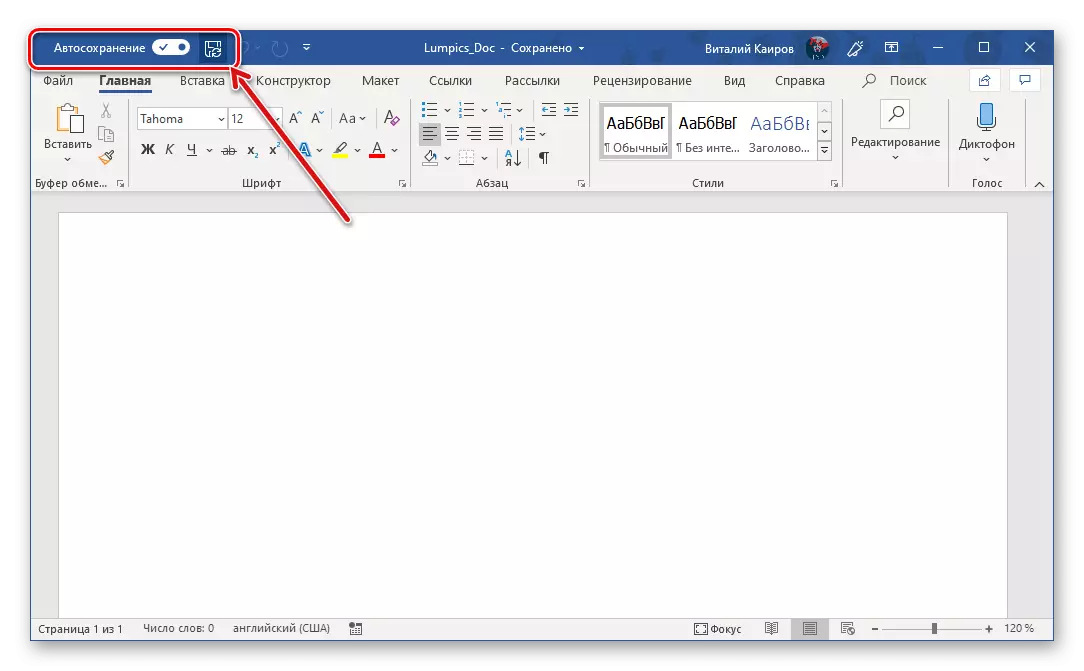
கோப்பு சேமிக்கப்படும் என்பதை உறுதி செய்து கொள்ளுங்கள், நீங்கள் ரிப்பன் சின்னங்களில் மட்டுமல்ல, மெனுவிலோ கணினியில் உள்ள OneDrive கிளவுட் ஸ்டோரேஜ் ஐகானை கிளிக் செய்வதன் மூலம் அழைக்கப்படுவீர்கள் - அங்கு நீங்கள் ஒரு உரை ஆவணத்தைப் பார்ப்பீர்கள், அதன் சமீபத்திய ஒத்திசைவு நேரம் .
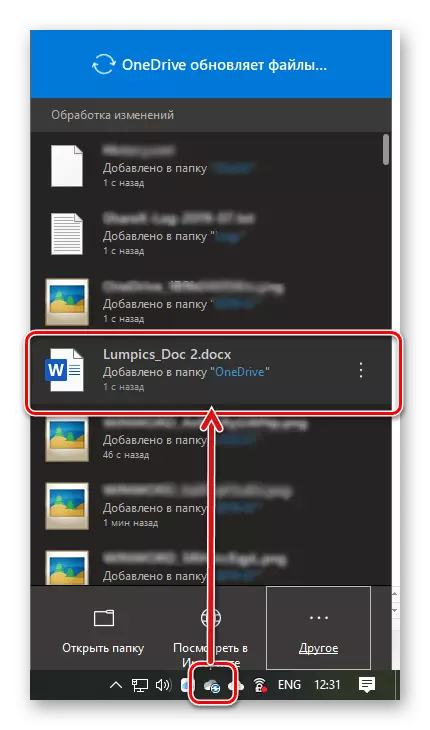
நீங்கள் குறிப்பிட்ட கிளவுட் ஸ்டோரேஜ் கோப்புறையில் அதே ஆவணம் காணலாம்,
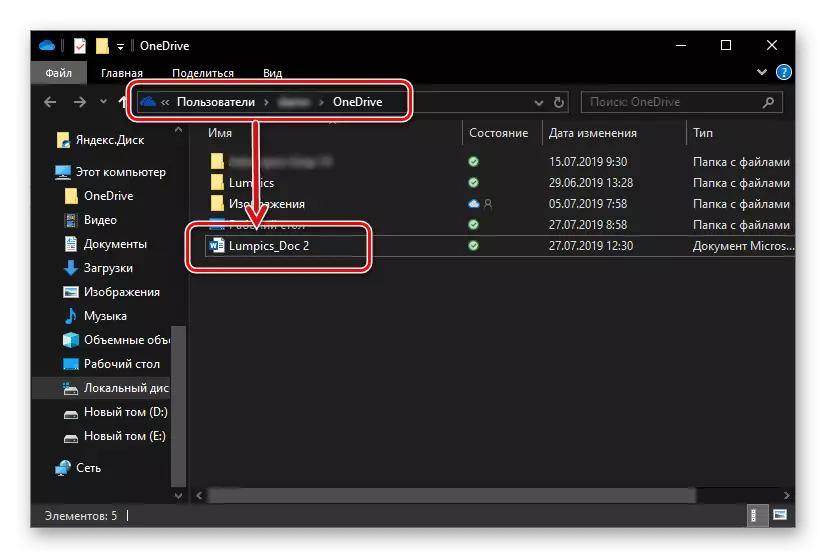
மேலும் "சமீபத்திய" பட்டியலில், மைக்ரோசாப்ட் வேர்ட் ஒவ்வொரு தொடக்கத்துடனும் உங்களை சந்திக்கும்.
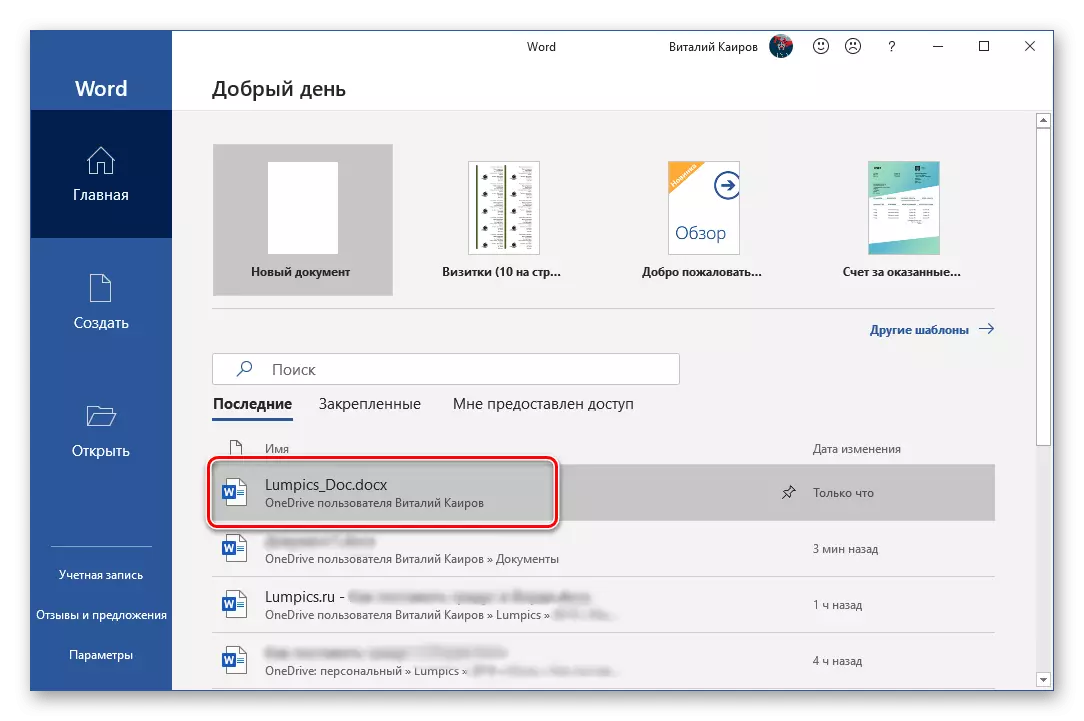
குறிப்பு: ஒரு உரை ஆவணத்துடன் பணியாற்ற ஆரம்பித்தால், அதை காப்பாற்ற ஒரு இடத்தை குறிப்பிட மறந்துவிடுவீர்கள், பின்னர் அதை மூட முடிவு செய்யுங்கள், நிரல் தானாக மாற்றங்களைச் சேமிக்கும். கோப்பு பெயரை அமைக்கவும், மேகம் அல்லது வட்டில் ஒரு இடத்தை குறிப்பிடவும்.
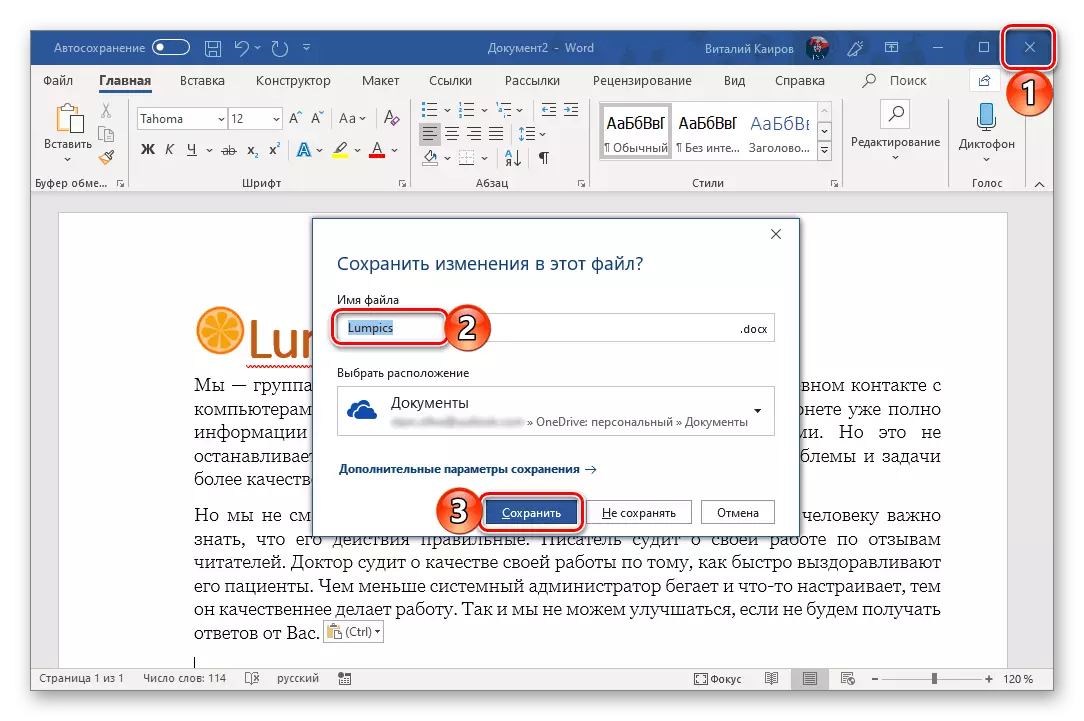
மைக்ரோசாப்ட் கணக்கின் மூலம் வியர்வை சேமிப்பு மூலம் வேர்ட் ஆவணங்கள் ஒத்திசைத்தல் மைக்ரோசாப்ட் கணக்கின் மூலம் பணிபுரியும் அனைத்து பயனர்களுக்கும் உகந்த தீர்வாகும். மற்றும் உரை தொகுப்பு போது நீங்கள் இணைய வேண்டும் என்றால், நீங்கள் எப்போதும் ஆவணம் கைமுறையாக சேமிக்க முடியும், மற்றும் நெட்வொர்க் இணைப்பு மீண்டும் போது அது தானாக ஒத்திசைக்கப்படும்.
முடிவுரை
மைக்ரோசாப்ட் வேர்ட் மற்றும் எப்படி, அதன் செயல்பாட்டின் சரியான கட்டமைப்பிற்கு நன்றி, நீங்கள் தரவு இழப்பின் அபாயத்தை குறைக்கலாம். மைக்ரோசாஃப்ட் ஆபிஸின் உரிமம் பெற்ற பதிப்பைப் பயன்படுத்தினால், OneDrive மேகக்கணி சேமிப்பகத்துடன் இணைந்து, உரை ஆவணங்களைச் சேமிக்க வேண்டிய அவசியத்தை நீங்கள் மறந்துவிடலாம்.
