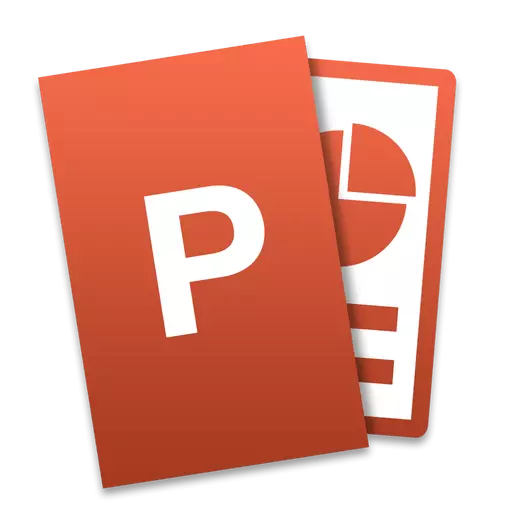
மைக்ரோசாப்ட் அலுவலகம் தொகுப்பு கணிசமாக பிரபலமாக உள்ளது. வார்த்தை போன்ற பொருட்கள், பல்வேறு பிரிவுகளில் எக்செல் (வணிக, கல்வி, உற்பத்தி, முதலியன) எக்செல். பயன்பாடுகள் முதன்மையாக சிறிய அனுபவமிக்க பயனர்களுக்காக வடிவமைக்கப்பட்டுள்ளன, மற்றும் முழு தொகுப்பை குறிப்பிடாமல், அரை செயல்பாடுகளை பயன்படுத்த மிகவும் கடினமாக இருக்கும். நான் விதிவிலக்காக மற்றும் பவர்பாயிண்ட் இல்லை - முழுமையாக மாஸ்டர் இந்த திட்டம் மிகவும் கடினம், ஆனால் உங்கள் முயற்சிகள் ஒரு வெகுமதி நீங்கள் தனிப்பட்ட ஸ்லைடுகளை கொண்ட ஒரு உயர் தரமான வழங்கல் பெற முடியும். கீழே உள்ள வழிமுறைகளைப் படித்த பிறகு, PowerPoint க்கு ஸ்லைடுகளையும் மாற்றங்களையும் எவ்வாறு உருவாக்குவது என்பதை நீங்கள் அறிந்து கொள்வீர்கள்.
ஸ்லைடு உருவாக்கும் செயல்முறை
ஒரு ஸ்லைடு உருவாக்கும் செயல்பாட்டில், நீங்கள் அதன் வடிவம் மற்றும் பின்னணி தேர்வு செய்யலாம், தகவல் நிரப்ப, பின்னர் தேவைப்பட்டால் ஒரு கிராஃபிக் கோப்பு சேமிக்க.ஸ்லைடு வடிவமைப்பை அமைத்தல்
முதல் நீங்கள் ஸ்லைடு மற்றும் அதன் வடிவமைப்பு விகிதங்கள் முடிவு செய்ய வேண்டும். இந்த தீர்வு சந்தேகத்திற்கு இடமின்றி வழங்கப்படும் தகவலின் வகையைப் பொறுத்தது மற்றும் அதன் இருப்பிடத்தை சார்ந்துள்ளது. அதன்படி, அகலத்திரை கண்காணிப்பாளர்களுக்கும் ப்ரொஜெக்டர்களுக்கும் 16: 9 என்ற விகிதத்தைப் பயன்படுத்தி மதிப்புள்ளதாகும், மேலும் எளிய 4: 3.
- ஒரு புதிய ஆவணத்தை உருவாக்கிய பிறகு PowerPoint இல் உள்ள ஸ்லைடுகளின் அளவை மாற்றலாம். இதை செய்ய, "கட்டமைப்பாளருக்கு" தாவலுக்கு சென்று, "அமைக்கவும்" - "ஸ்லைடு அளவு". வேறு சில வடிவமைப்பை உங்களுக்கு தேவைப்பட்டால், "ஸ்லைடு அளவை கட்டமைக்க ..." என்பதைக் கிளிக் செய்து, தேவையான அளவு மற்றும் நோக்குநிலையைத் தேர்ந்தெடுக்கவும்.
- நீங்கள் வடிவமைப்பை முடிவு செய்ய வேண்டும். அதிர்ஷ்டவசமாக, திட்டத்தில் பல வார்ப்புருக்கள் உள்ளன. அவர்களில் ஒருவரை விண்ணப்பிக்க, அதே தாவலில் "வடிவமைப்பாளர்" உங்களுக்கு பிடித்த தலைப்பில் சொடுக்கவும். இது பல தலைப்புகள் கூடுதல் விருப்பங்களை நீங்கள் பார்க்க மற்றும் பொருத்தமான பொத்தானை கிளிக் செய்ய முடியும் என்று கருத்தில் மதிப்பு.
- நீங்கள் சரியான தலைப்பை பார்க்க மாட்டீர்கள் என்று நிலைமையாக இருக்கலாம். இந்த வழக்கில், நீங்கள் ஸ்லைடு பின்னணி உங்கள் சொந்த படத்தை செய்ய முடியும். இதை செய்ய, sarially "கட்டமைக்க" - "பின்னணி வடிவம்".

அடுத்து, "படம் அல்லது அமைப்பு" என்பதைத் தேர்ந்தெடுத்து "கோப்பு" பொத்தானை சொடுக்கவும், பின்னர் உங்கள் கணினியில் விரும்பிய படத்தை தேர்ந்தெடுக்கவும். இங்கே நீங்கள் பின்னணி வெளிப்படைத்தன்மை சரிசெய்ய முடியும் மற்றும் அனைத்து ஸ்லைடுகளை அதை பொருந்தும் என்று குறிப்பிடுவது மதிப்பு.
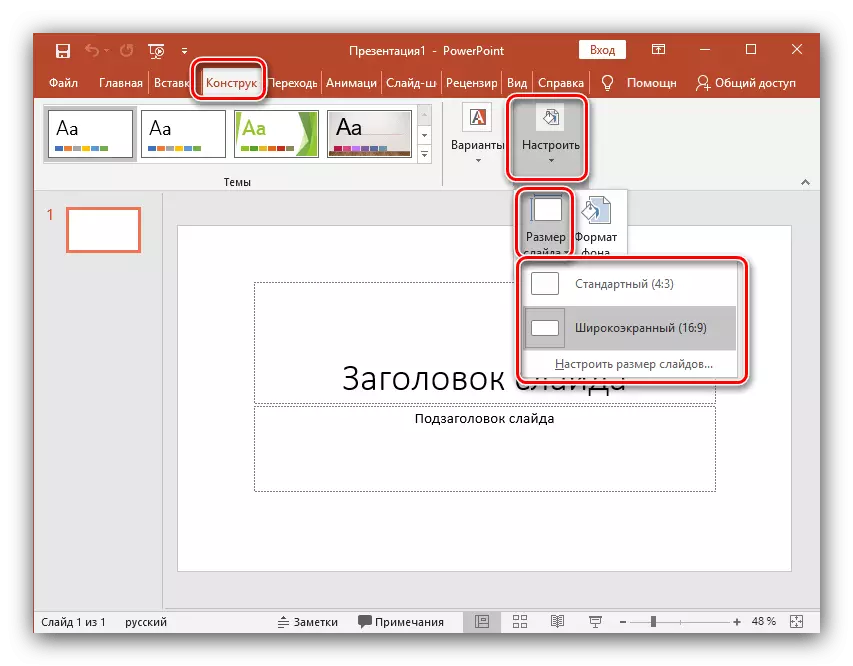
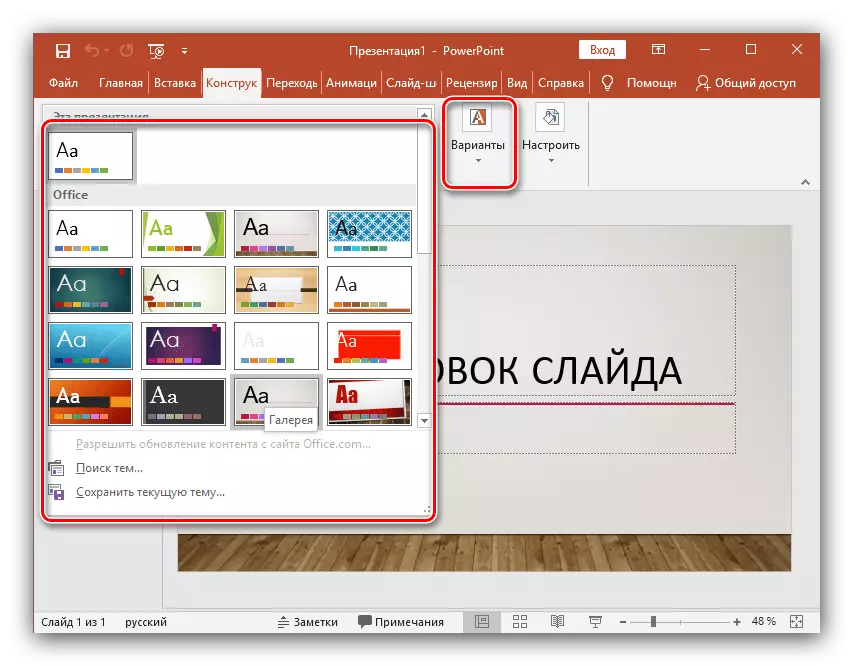
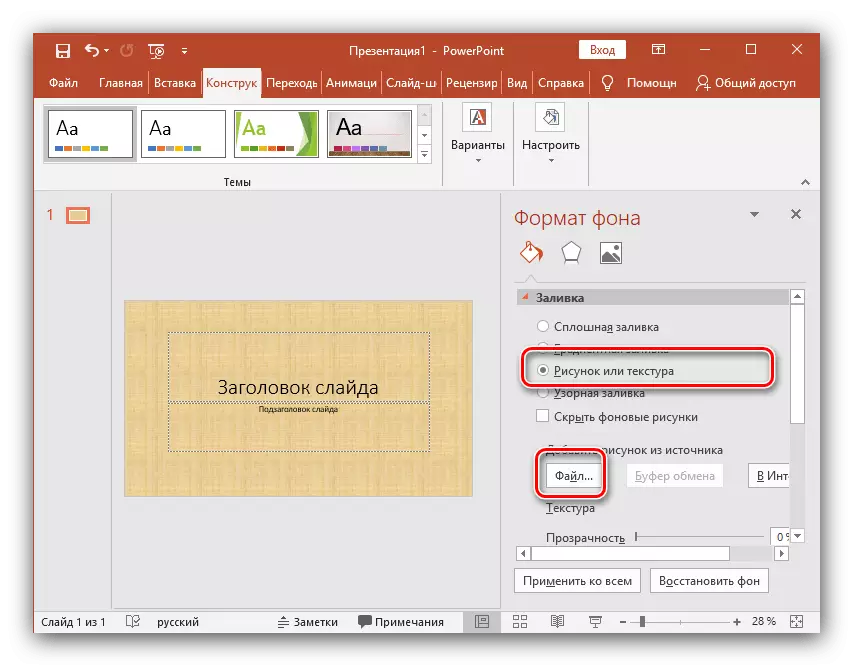
ஒரு ஸ்லைடு தகவல்களை நிரப்புகிறது
அடுத்த படி ஸ்லைடுக்கு பொருள் சேர்க்க வேண்டும். 3 விருப்பங்களைக் கவனியுங்கள்: புகைப்படங்கள், மீடியா மற்றும் உரை.
- ஒரு படத்தைச் சேர்க்க, "செருக" தாவலுக்கு சென்று, "படங்களை" கிளிக் செய்து, "படங்கள்", "படங்கள்", "இண்டர்நெட்" அல்லது "புகைப்பட ஆல்பம்" ஆகியவற்றைத் தேர்ந்தெடுக்கவும்.
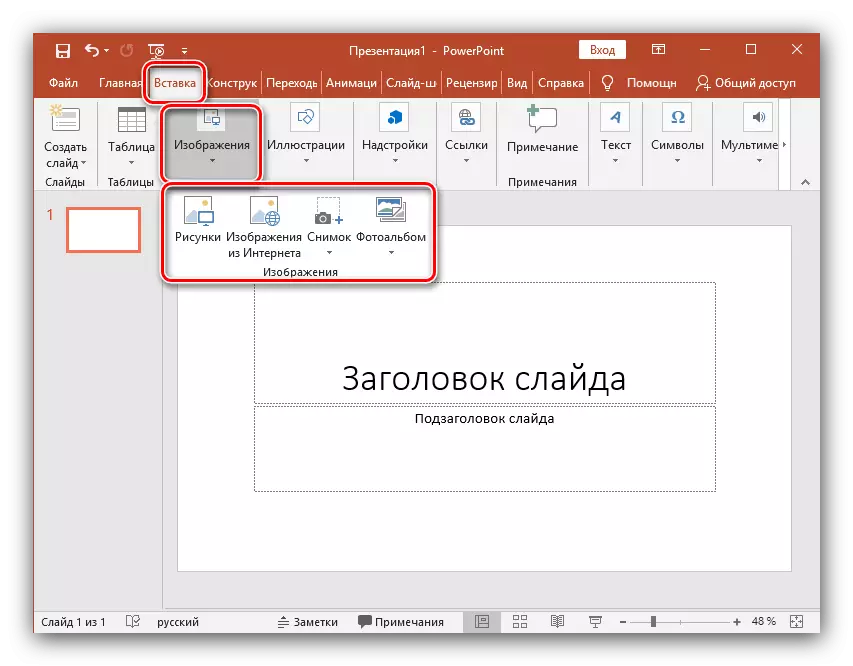
ஒரு புகைப்படத்தைச் சேர்த்த பிறகு, ஸ்லைடு படி நகர்த்தப்படலாம், அளவு மாற்றலாம் மற்றும் மிகவும் எளிமையானது என்ன என்பதை சுழற்றலாம்.
- உரையைச் செருக, அதே பிரிவில் "உரை" உருப்படியைப் பயன்படுத்தவும், விரும்பிய வடிவமைப்பைத் தேர்ந்தெடுக்கவும். பெரும்பாலான சந்தர்ப்பங்களில், ஒருவேளை நீங்கள் முதலில் முதல் "கல்வெட்டு" பயன்படுத்துவீர்கள்.
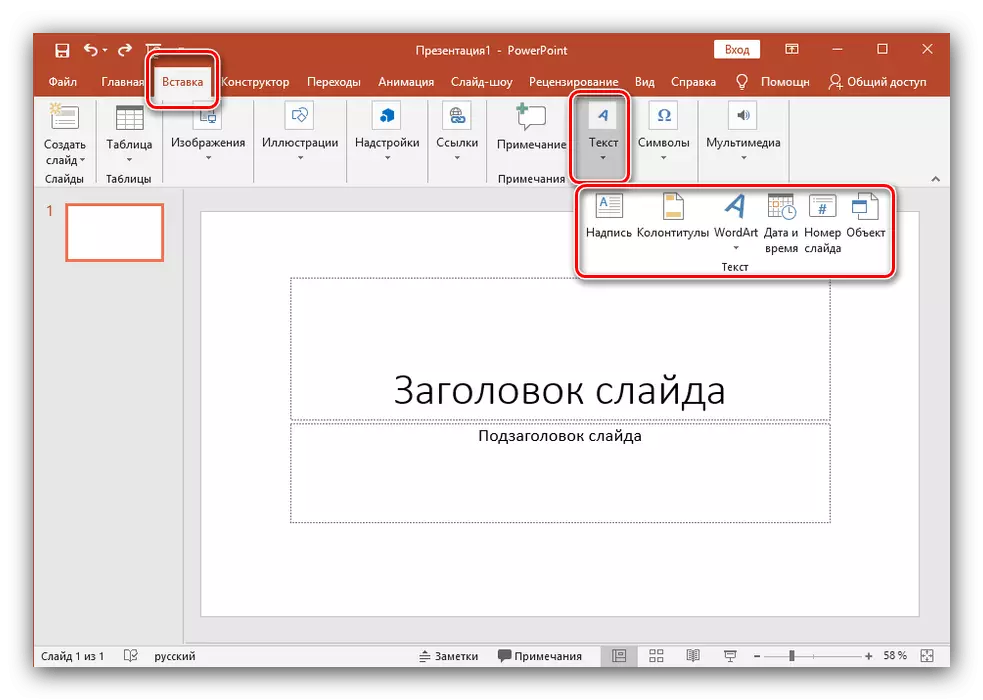
அடுத்து, எல்லாம் வழக்கமான உரை எடிட்டரில் அதே வழியில் செய்யப்படுகிறது - எழுத்துரு தேர்ந்தெடுக்கப்பட்ட, அளவு, முதலியன, என்று, உரை வரையப்பட்ட மற்றும் தேவைகளை சரிசெய்யப்படுகிறது.
- ஸ்லைடில் செருகப்படக்கூடிய ஊடக கோப்புகளாக, வீடியோ, ஒலிகள் மற்றும் திரை பதிவுகளை உள்ளிடவும். கணினி மற்றும் இணையத்திலிருந்து வீடியோவிலிருந்து வீடியோவைச் செருகலாம், மேலும் ஒலி தயாராகவும், புதிய ஒன்றை பதிவு செய்யவும் முடியும். "பதிவு திரை" உருப்படி தன்னை கூறுகிறது. "மல்டிமீடியா" பொத்தானை கிளிக் செய்வதன் மூலம் அவை அனைத்தும் காணலாம்.
- நீங்கள் தேவையான அனைத்து பொருட்களும் அனிமேஷன் பயன்படுத்தி மாறி மாறி காட்டப்படும். இதை செய்ய, பொருத்தமான பிரிவில் செல்லுங்கள். பின்னர் நீங்கள் ஆர்வமாக உள்ள பொருள் முன்னிலைப்படுத்த வேண்டும், பின்னர், "அனிமேஷன் சேர்க்க" கிளிக் செய்வதன் மூலம், நீங்கள் விரும்பும் விருப்பத்தை தேர்வு. அடுத்து, இந்த பொருளின் தோற்றத்தின் முறையை நீங்கள் கட்டமைக்க வேண்டும் - கிளிக் அல்லது நேரம். இது உங்கள் தேவைகளை மட்டுமே சார்ந்துள்ளது. பல அனிமேட்டட் பொருள்களின் முன்னிலையில் இருப்பதைக் குறிப்பிடுவது மதிப்புக்குரியது, அவற்றின் தோற்றத்தின் வரிசையை நீங்கள் சரிசெய்யலாம். இதை செய்ய, கல்வெட்டு கீழ் அம்புகள் பயன்படுத்த "அனிமேஷன் வரிசையில் மாற்ற".
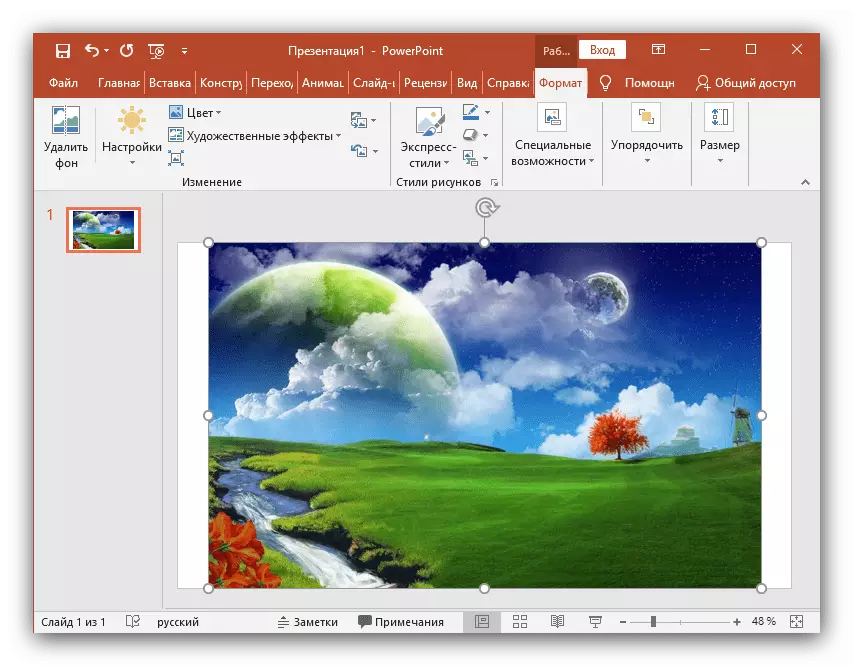
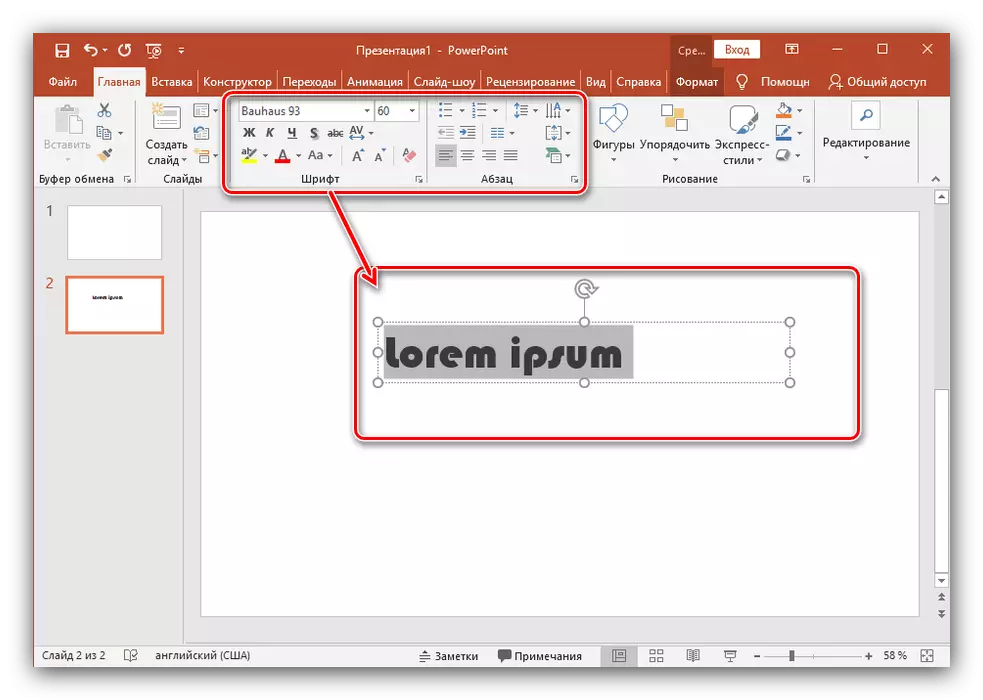
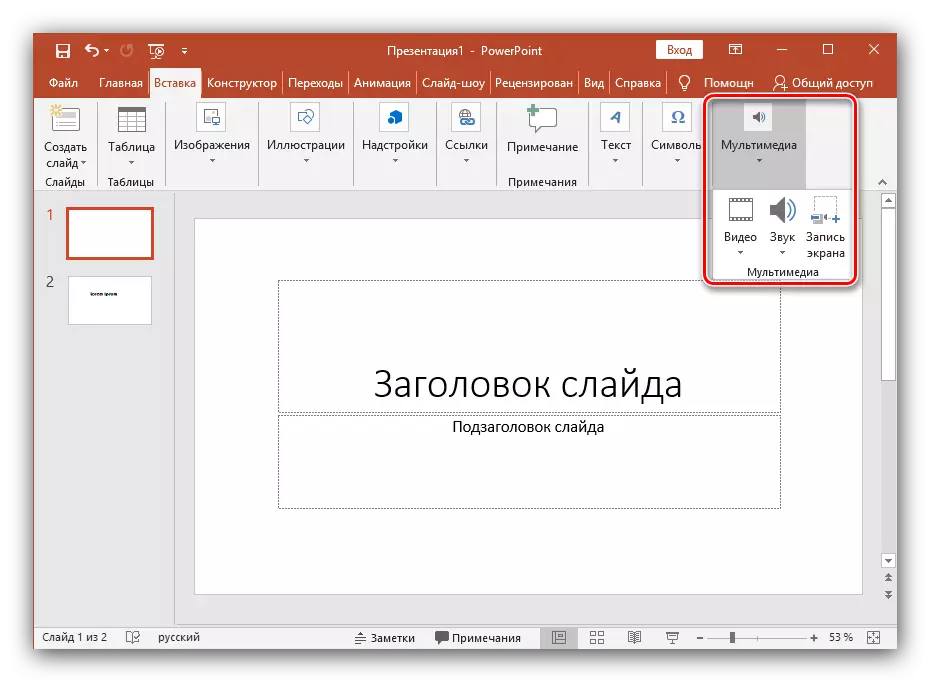
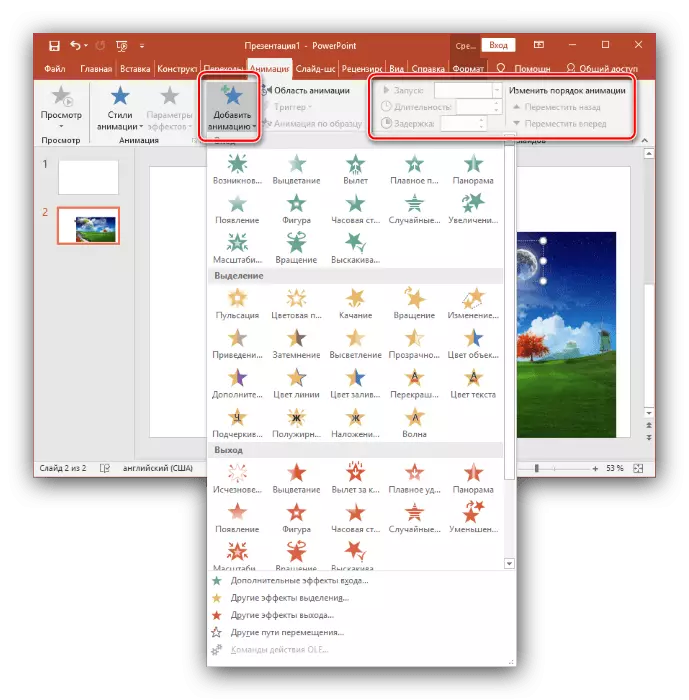
கூடுதல் ஸ்லைடுகளை மற்றும் மாற்றங்கள் சேர்த்தல்
கூடுதல் ஸ்லைடுகளை சேர்ப்பது மற்றும் அவர்களுக்கு இடையே மாற்றங்களை அமைப்பதற்கான முறையை கவனியுங்கள்.
- விளக்கக்காட்சியில் ஒரு ஸ்லைடு செருக, "பிரதான" பிரிவில் திரும்பவும் "ஒரு ஸ்லைடு உருவாக்கவும்" என்பதைத் தேர்ந்தெடுக்கவும், பின்னர் தேவையான அமைப்பைத் தேர்ந்தெடுக்கவும்.
- மாற்றங்களை கட்டமைக்க, அதே பெயரில் அதே பகுதியைத் திறந்து பட்டியலிலிருந்து தேவையான அனிமேஷனைத் தேர்ந்தெடுக்கவும். கூடுதலாக, ஸ்லைடு மாற்றம் காலத்தையும் அவற்றை மாற்றுவதற்கு தூண்டுதலையும் நீங்கள் குறிப்பிட வேண்டும். இது கிளிக் செய்வதன் மூலம் ஒரு மாற்றமாக இருக்கலாம், நீங்கள் என்ன நடக்கிறது என்று கருத்து போகிறீர்கள் என்றால் வசதியாக இருக்கும் மற்றும் நீங்கள் முடிக்க போது தெரியாது. ஒரு குறிப்பிட்ட நேரத்திற்குப் பிறகு ஸ்லைடுகளை தானாகவே சுவிட்சுகள் என்று நீங்கள் செய்யலாம். இதை செய்ய, வெறுமனே தொடர்புடைய துறையில் விரும்பிய நேரம் அமைக்க.
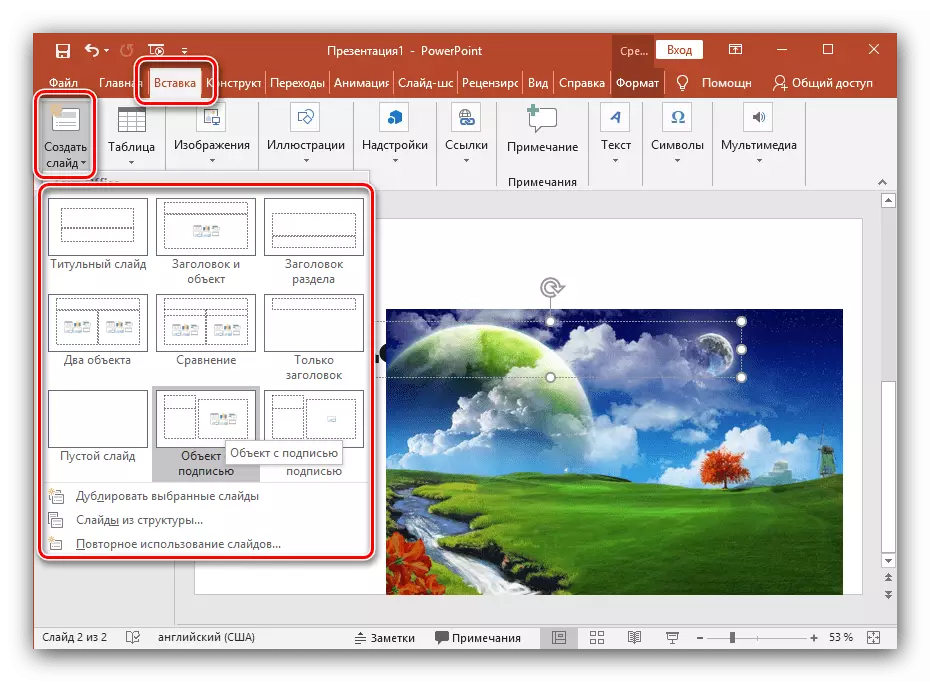
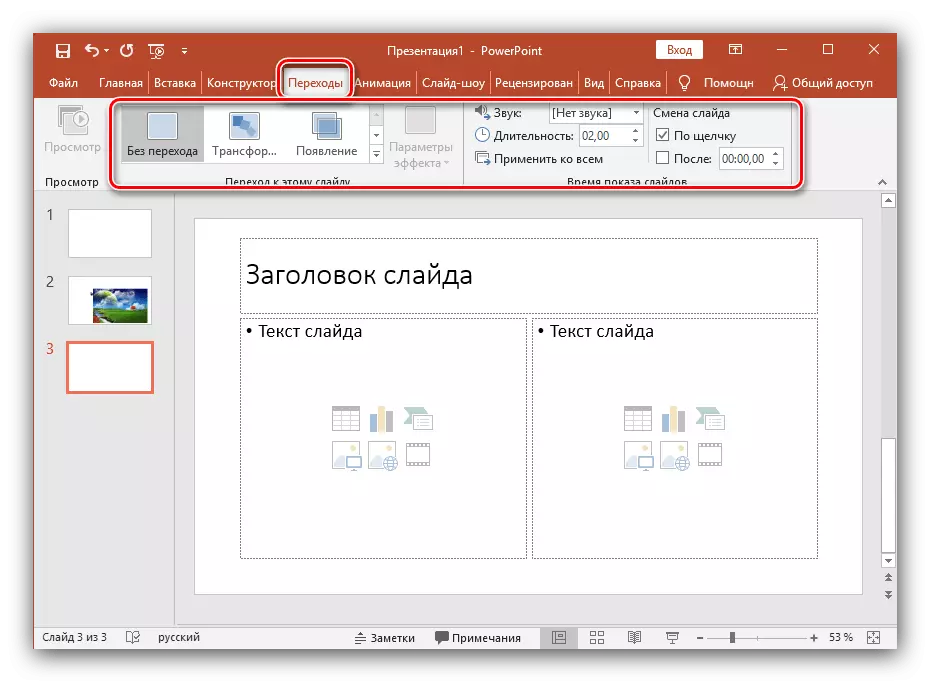
ஒரு கிராஃபிக் கோப்பாக ஒரு ஸ்லைடு சேமிப்பு
ஒரு விளக்கக்காட்சியை உருவாக்கும் போது கடைசி உருப்படியை கட்டாயமில்லை, ஆனால் ஒருவேளை நீங்கள் எப்போதாவது கைக்குள் வரலாம். நாம் ஒரு படமாக ஸ்லைடு வைத்திருப்பது பற்றி பேசுகிறோம். நீங்கள் ஒரு விளக்கக்காட்சியை காட்டப் போகிற கணினியில் PowerPoint ஐ காணவில்லை என்றால் இது தேவைப்படலாம். இந்த வழக்கில், சீசன் ஓவியங்கள் அழுக்கு முகத்தை அடிக்க முடியாது உதவும்.
- தொடங்குவதற்கு, நீங்கள் தேவையான ஸ்லைடு தேர்வு மற்றும் கோப்பு மெனுவில் செல்ல.
- பின்னர் "சேமிக்கவும்" என்பதைக் கிளிக் செய்யவும்.
- "எக்ஸ்ப்ளோரர்" சாளரம் திறக்கிறது. நீங்கள் ஸ்லைடுகளை சேமிக்க விரும்பும் இடத்தைத் தேர்ந்தெடுத்து, பெயரை அமைக்கவும், "கோப்பு வகை" கீழ்தோன்றும் மெனுவைப் பயன்படுத்தவும். முன்மொழியப்பட்ட பட்டியலில் இருந்து, கிராஃபிக் வடிவங்களில் (JPG, PNG, BMP) ஒன்றைத் தேர்ந்தெடுக்கவும். இந்த கையாளுதல்களுக்குப் பிறகு, "சேமி" என்பதைக் கிளிக் செய்யவும்.
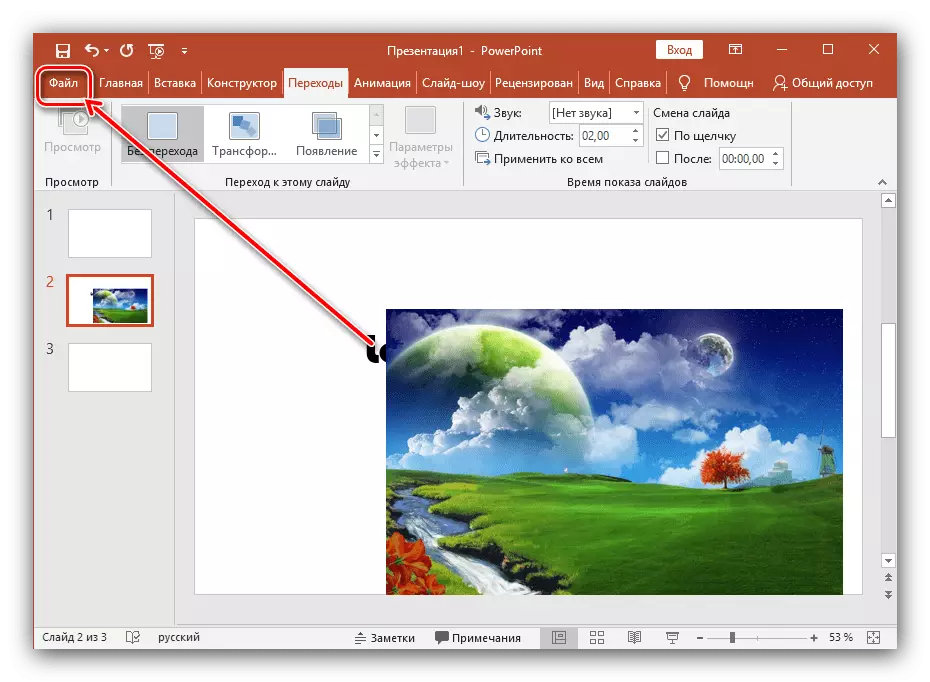

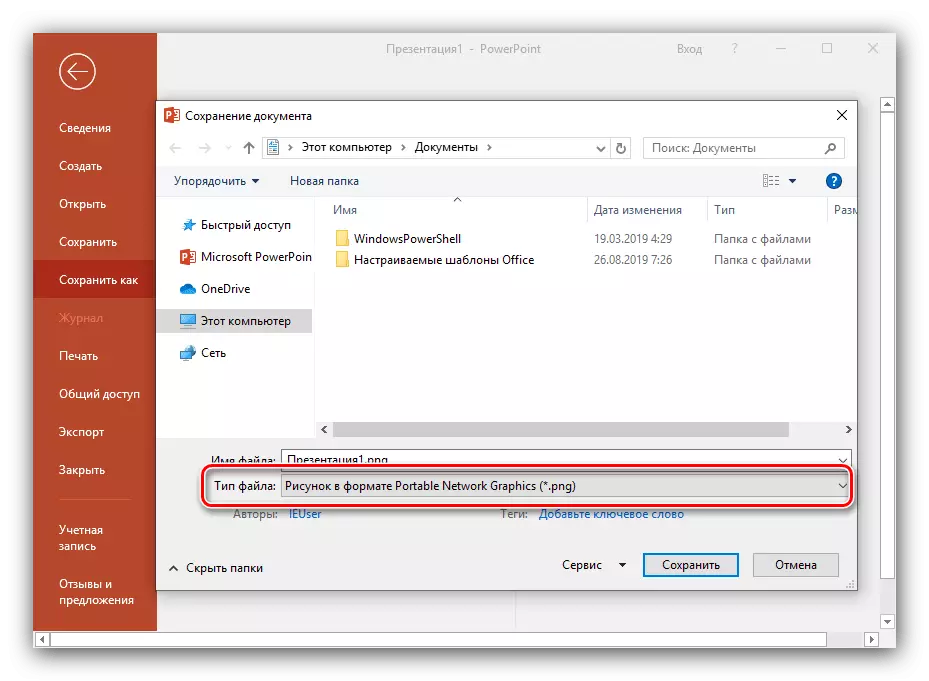
முடிவுரை
நீங்கள் பார்க்க முடியும் என, ஸ்லைடுகளை உருவாக்க மற்றும் அவர்கள் இடையே மாற்றங்கள் மிகவும் எளிது. மேலே உள்ள எல்லா வழிமுறைகளையும் நீங்கள் வெற்றிகரமாக செய்ய வேண்டும். காலப்போக்கில், நீங்கள் ஒரு விளக்கக்காட்சியை இன்னும் அழகாகவும் சிறப்பாகவும் செய்ய வழிகளைக் காண்பீர்கள்.
