
பல படங்கள் மற்றும் இசை தேடும் வசதிக்காக UBER ஐ நேசிக்கின்றன, ஆனால் இந்த பயன்பாட்டின் குறைந்த பெரிய குழு இந்த பயன்பாடு எரிச்சலூட்டுவதாக இருக்கலாம் - உலாவிகளின் வேலைகளில் ஹேங், ஆக்கிரமிப்பு நிறுவல் மற்றும் தலையீடு சில நேரங்களில் நரம்புகள் மீது செயல்படுகின்றன. இன்று விண்டோஸ் 7 இல் யபாராவை எப்படி பெறுவது என்பது பற்றி நாம் சொல்ல விரும்புகிறோம்.
UBER ஐ நீக்கவும்
கருத்தில் உள்ள உதவியாளரான கணினியில் புதிய உலாவி மற்றும் சேர்த்தல்களுடன் இணைக்கப்பட்டுள்ள கணினியில் நிறுவப்பட்டிருக்கிறது, ஆனால் இந்த கூறுகள் ஒரு முறை ஒரு முறை நீக்கப்படலாம், குறிப்பாக நீங்கள் ஒரு மூன்றாம் தரப்பு தீர்வைப் பயன்படுத்தினால். ஆனால் மூன்றாம் தரப்பு டெவலப்பர்களிடமிருந்து Uninstallasts ஐ பயன்படுத்துவதற்கான வாய்ப்பு இல்லை என்றால், நீங்கள் கணினி கருவிகளுடன் செய்யலாம்.முறை 1: Revo Uninstaller.
Revo Uninstaller மிகவும் புகழ்பெற்ற பயன்பாடு நிறுவல் நீக்கம், அது yabara அகற்றும் முறைகள் ஒரு கண்ணோட்டத்தை தொடங்குகிறது.
- பயன்பாட்டைத் திறக்கவும், பின்னர் Revo Uninstaller சாளரத்தின் மையப் பகுதியிலுள்ள மென்பொருளின் பட்டியலைப் பயன்படுத்தவும் - நீங்கள் UBER உடன் தொடர்புடைய ஒரு நிலையை கண்டுபிடிக்க வேண்டும், அதை முன்னிலைப்படுத்தி, "நீக்கு" உறுப்பு என்பதைக் கிளிக் செய்யவும்.
- Yubara அகற்றுவதற்கான ஒரு நிலையான கருவி அதன் வேலை தொடங்கும். UBar அகற்றுதல் விருப்பத்தை பயன்படுத்தவும், Uninstaller அதன் பணியை சமாளிக்க வரை காத்திருக்கவும்.
- அடுத்து, Revo Uninstaller மீண்டும் வணிக மீண்டும் வரும் - திட்டத்தின் எஞ்சிய தரவு கண்டுபிடிக்க வழங்கும். இயல்புநிலை விருப்பம், "வழக்கமானது" போதும்: அது துல்லியமாக உள்ளது என்பதை உறுதி செய்து "அடுத்து" பொத்தானை அழுத்தவும்.
- முதல் உள்ளீடுகளை பதிவேட்டில் காணலாம் - தேவையானதைத் தேர்ந்தெடுத்து, "அனைத்தையும் தேர்ந்தெடு" என்பதையும், "நீக்கு" என்பதைக் கிளிக் செய்யவும்.
- அடுத்தது கோப்பு வரிசை வருகிறது - செயல்கள் பதிவேட்டில் விசைகள் போன்றவை, இப்போது நீக்கப்பட்ட பிறகு, "பினிஷ்" என்பதைக் கிளிக் செய்யவும்.
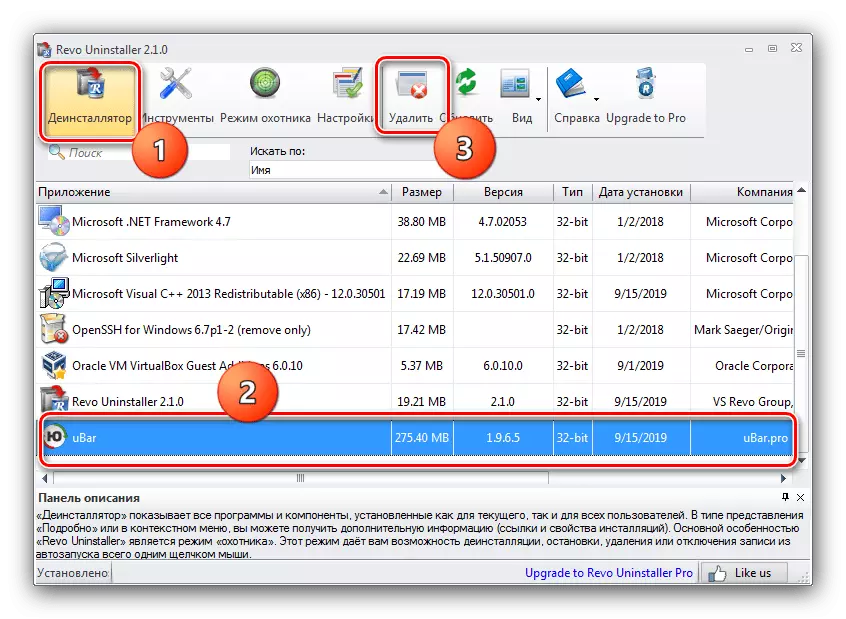
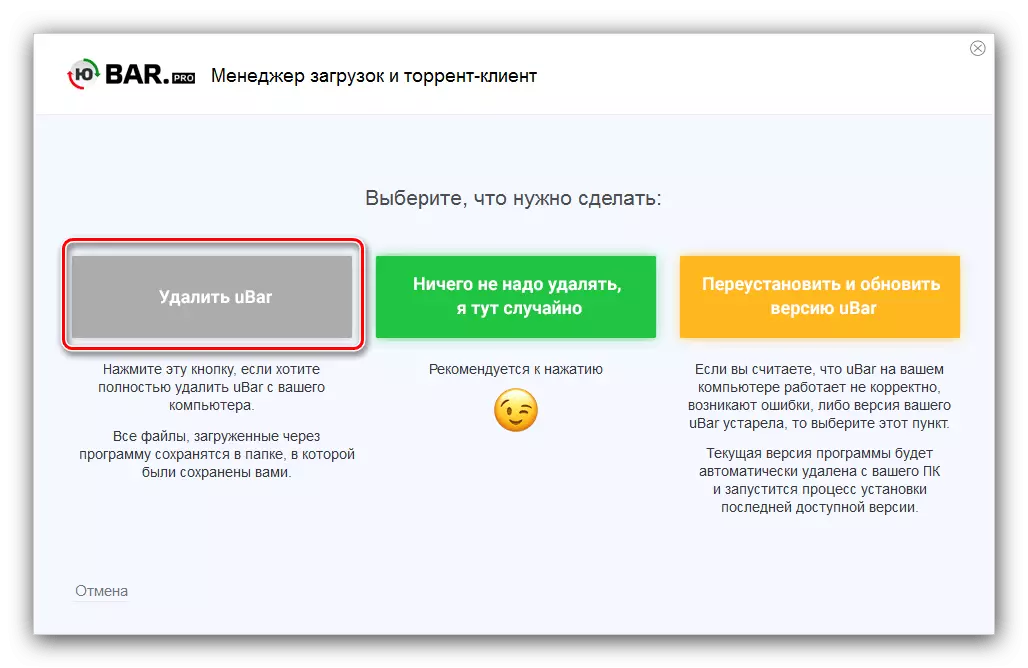
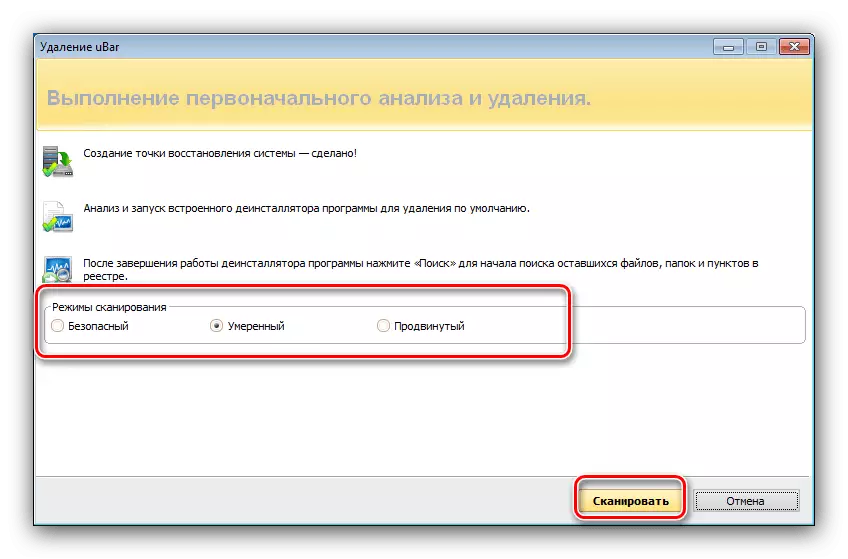
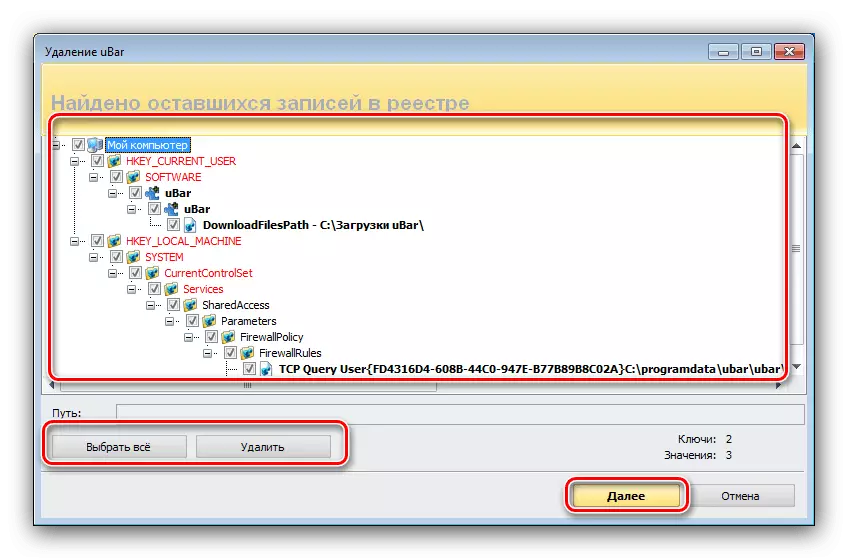

Revo Uninstaller இந்த வேலை முடிந்துவிட்டது. விளைவை பாதுகாக்க, நீங்கள் கணினியை மறுதொடக்கம் செய்யலாம் மற்றும் Yubar முற்றிலும் நீக்கப்பட்டதா என்பதை சரிபார்க்கலாம்.
முறை 2: மேம்பட்ட Uninstaller புரோ
Revo Uninstaller ஏதாவது பொருந்தவில்லை என்றால், நீங்கள் மேம்பட்ட uninstaller புரோ நிரலை பயன்படுத்த முடியும் - ஒரு விரிவான கருவி, முற்றிலும் தேவையற்ற திட்டங்கள் நீக்க முடியும்.
- "ஜெனரல்" மெனுவில் அமைந்துள்ள நீக்கப்பட்ட நிறுவல் நீக்கக்கூடிய கருவியில் உள்ள கருவி.
- நிறுவப்பட்ட மென்பொருளின் பட்டியல் திறக்கப்படும் - அங்கு ஒரு UBAR ஐக் கண்டுபிடி, அதைப் பயன்படுத்தும் பெட்டியை சரிபார்க்கவும், பின்னர் சாளரத்தின் வலது பக்கத்தில் "நிறுவல்நீக்கம்" பொத்தானை சொடுக்கவும்.

நீக்குதல் உறுதிப்படுத்தவும், அதேபோல் "எஞ்சிய ஸ்கேனர் பயன்படுத்தவும்" உருப்படியை சரிபார்க்கவும்.
- ஒரு நிலையான Jubara Uninstaller திறக்கும், அதன் வழிமுறைகளை பின்பற்ற.
- முக்கிய கோப்புகளை அழித்த பிறகு, தேடல் தொடங்கும். செயல்முறை முடிவில், நீங்கள் பதிவேட்டில் மற்றும் "வால்" கோப்புகளை பதிவுகள் பட்டியலில் தோன்றும் - விரும்பியதைத் தேர்ந்தெடுத்து "அடுத்து" என்பதைக் கிளிக் செய்யவும்.
- செயல்முறை முடிவில், விண்ணப்பம் நிகழ்த்தப்படும் நடவடிக்கைகளில் ஒரு சிறிய அறிக்கையைக் காண்பிக்கும். வேலை முடிக்க, "முடிந்தது" என்பதைக் கிளிக் செய்யவும்.
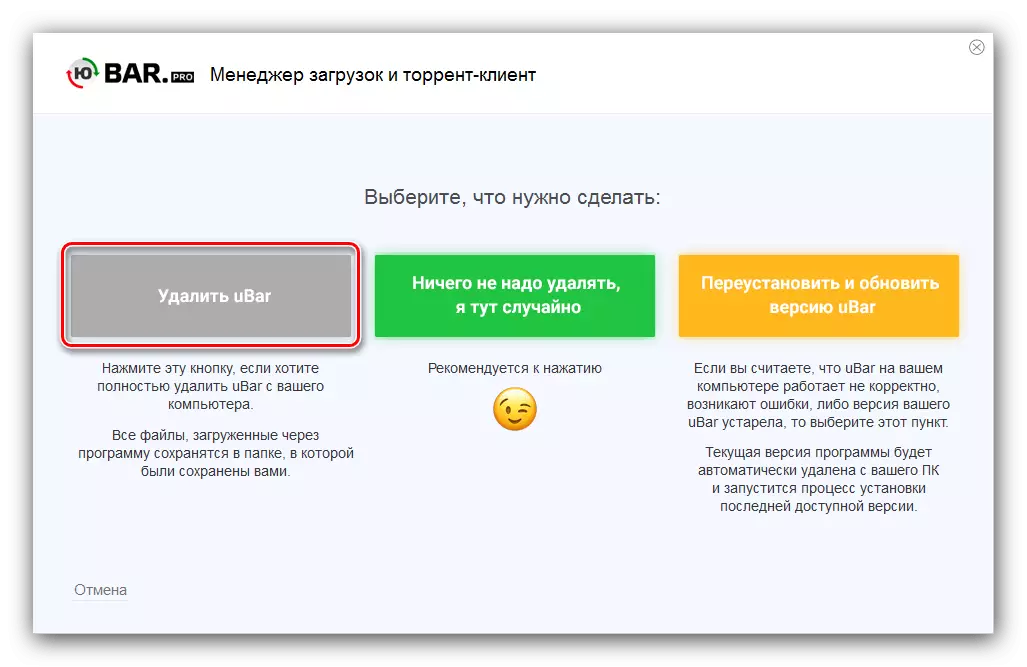
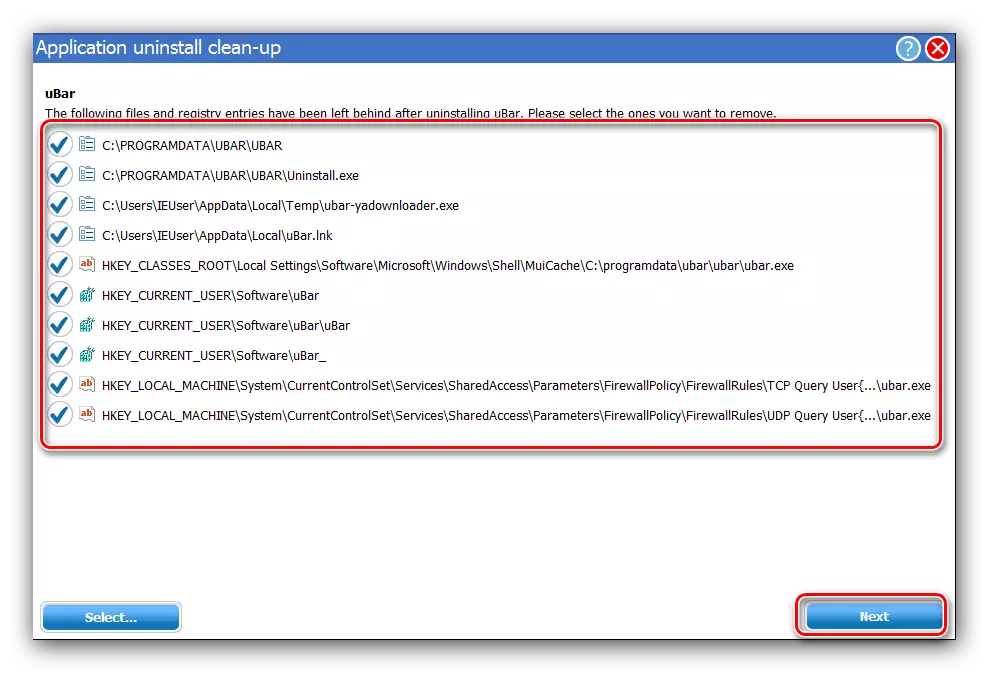
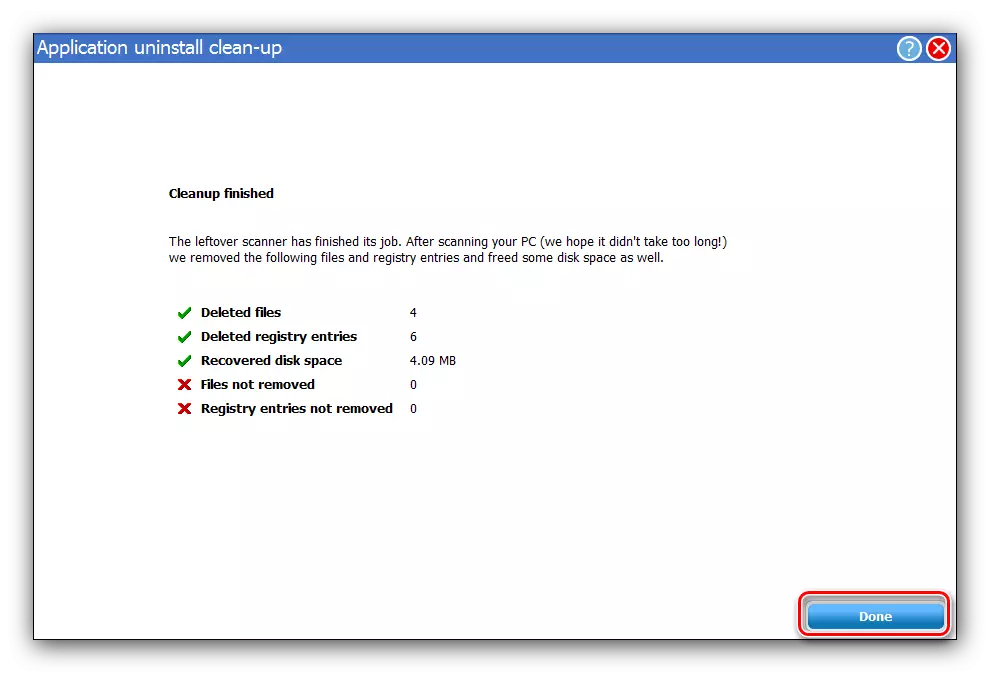
இதனால் நீங்கள் விரைவாகவும் நம்பகமானவர்களாகவும் UBAR மற்றும் அதன் தடயங்களை அகற்றலாம்.
முறை 3: CCleaner.
கணினியை சுத்தம் செய்வதற்கான பயன்பாட்டு-கணினியாகும் CCleaner, அதன் ஆயுத மற்றும் ஒரு uninstaller உள்ளது, இது Yubara அகற்றும் சமாளிக்க இது.
- "கருவிகள்" உருப்படியில் அமைந்துள்ள இது "நிரல்கள் நீக்கு" என்பதைத் திறக்கவும்.
- அடுத்து, UBER நிலையை கண்டுபிடி, அதன்பிறகு அதனுடன் தொடர்புடைய பொத்தானை அழுத்துவதன் மூலம் நிறுவல் நீக்குதல் செயல்முறையைத் தொடங்கவும்.
- முந்தைய முறைகளால் ஏற்கனவே தெரிந்திருந்தால், நிறுவல் நீக்கம் செய்வதற்கான வழிமுறைகள். "தொடக்க நீக்கு" பொத்தானை கிளிக் செய்து பயன்பாட்டு கையேட்டை பின்பற்றவும்.
- Yubar அழித்த பிறகு, sequencer மூட வேண்டாம், மற்றும் "பகுப்பாய்வு" பொத்தானை பயன்படுத்த இதில் "தரமான சுத்தம்" உருப்படியை, செல்ல.
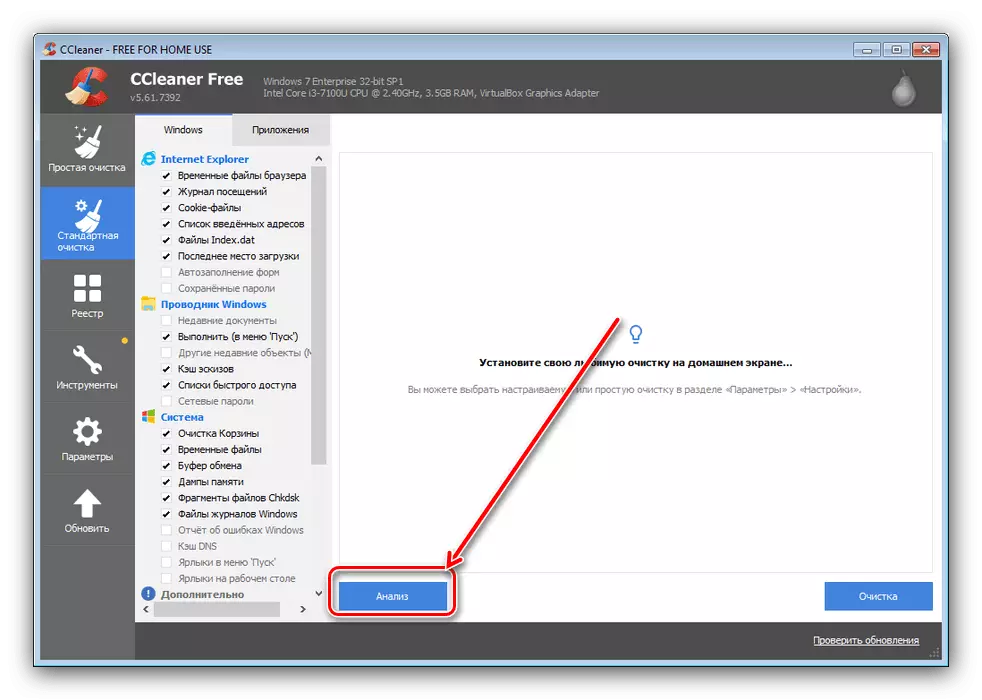
குப்பை கோப்புகளை கண்டுபிடித்த பிறகு, "சுத்தம்" என்பதைக் கிளிக் செய்து, பதிவுகளின் முழுமையான அழிக்க காத்திருக்கவும்.
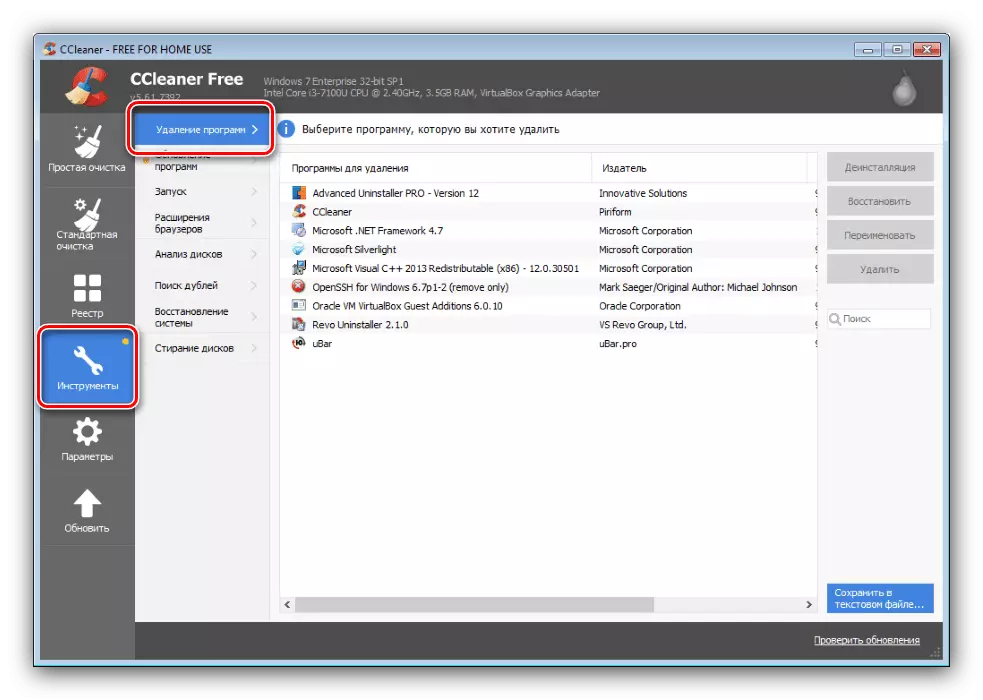
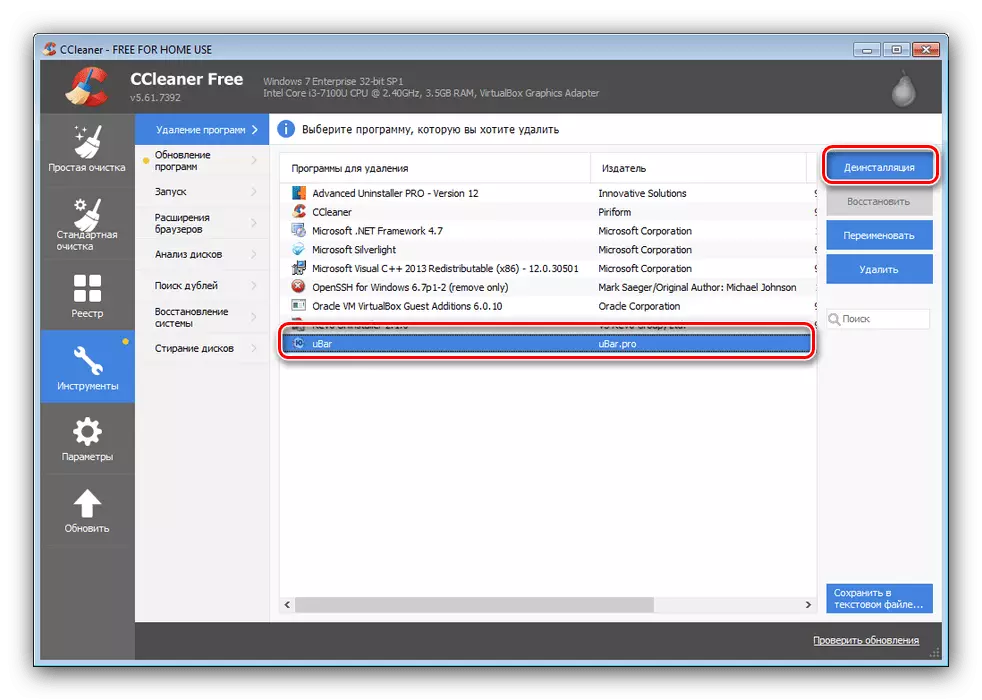
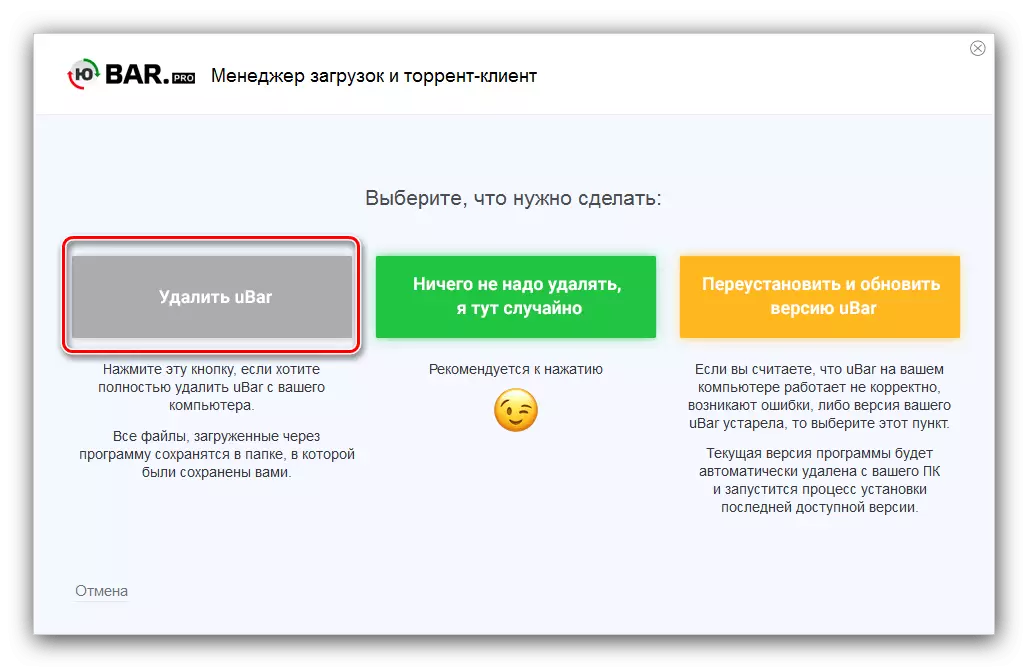
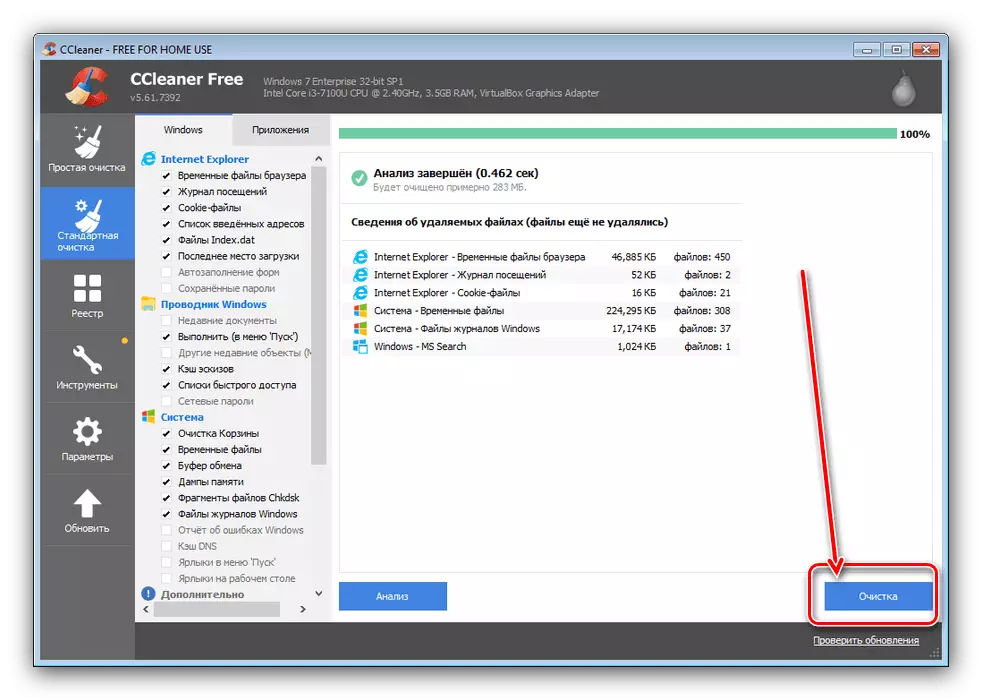
பினிஷ் - இப்போது UBar முற்றிலும் கணினியில் இருந்து நீக்கப்படும்.
முறை 4: சிஸ்டம்ஸ்
சில பயனர்கள் மூன்றாம் தரப்பு மென்பொருள் கருவிகளைப் பயன்படுத்த விரும்பவில்லை. அதிர்ஷ்டவசமாக, நீங்கள் Yubara கணினியின் வழிமுறைக்கு பெறலாம். அதன் நிறுவல் நீக்கம் செயல்முறை இரண்டு கட்டங்களில் ஏற்படுகிறது: நேரடியாக நிரல் நீக்குதல் மற்றும் பதிவேட்டை சுத்தம்.
- தொடங்க, Win + r கலவையை அழுத்துவதன் மூலம் "ரன்" சாளரத்தை அழைக்கவும். கருவி தொடங்கும் போது, appwiz.cpl கட்டளையை உள்ளிடுக மற்றும் சரி என்பதைக் கிளிக் செய்யவும்.
- "நிரல்கள் மற்றும் கூறுகள்" சாளரம் திறக்கப்படும். UBER பதிவை சிறப்பித்துக் காட்டு, பின்னர் கருவிப்பட்டியில் "நீக்கு / திருத்து" என்பதைக் கிளிக் செய்யவும்.
- திரையில் தோன்றும் பரிந்துரைகளைத் தொடர்ந்து நிரலை நீக்கு.
- இப்போது நீங்கள் கணினி பதிவேட்டில் பயன்பாட்டின் பின்வரும் தடயங்களை நீக்க வேண்டும். மீண்டும் "ரன்" இயக்கவும், ஆனால் இந்த நேரத்தில் நீங்கள் Regedit கட்டளையை உறிஞ்சும்.
- பதிவேட்டில் எடிட்டர் திறக்கும்போது, F3 ஐ அழுத்தவும். ஒரு தேடல் கருவி தொடங்கப்படும் - அதில் உள்ள UBAR வினவலை உள்ளிடவும், "அடுத்து" உருப்படியைப் பயன்படுத்தவும்.
- முதல் முடிவை தேர்ந்தெடுத்து வலது சுட்டி பொத்தானை அதை கிளிக் செய்து, சூழல் மெனுவிலிருந்து "நீக்கு" விருப்பத்தை பயன்படுத்தவும்.
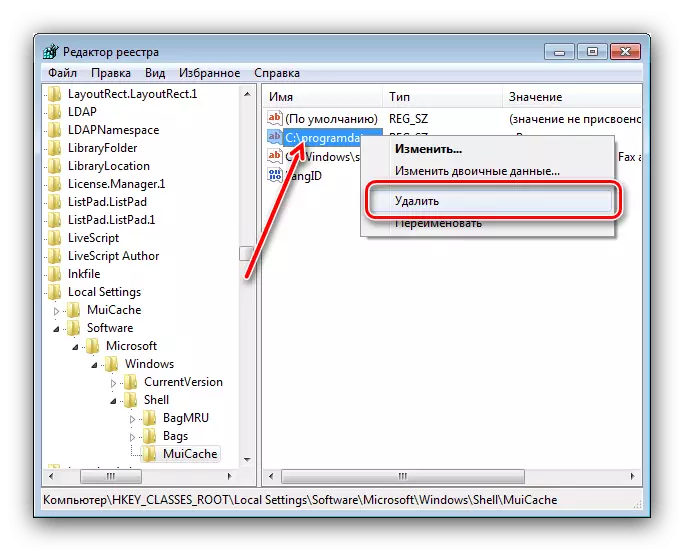
ஒரு எச்சரிக்கை சாளரத்தில், "ஆம்." என்பதைக் கிளிக் செய்யவும்.
- மீண்டும் F3 ஐப் பயன்படுத்தவும், தடைகளை நீக்கவும், படி 6. படிகளை மீண்டும் மீண்டும் நீக்கவும் 6. அனைத்து எஞ்சியவர்கள் ஸ்டீயர், பதிவேட்டில் எடிட்டரை மூடிவிட்டு கணினியை மீண்டும் துவக்கவும்.

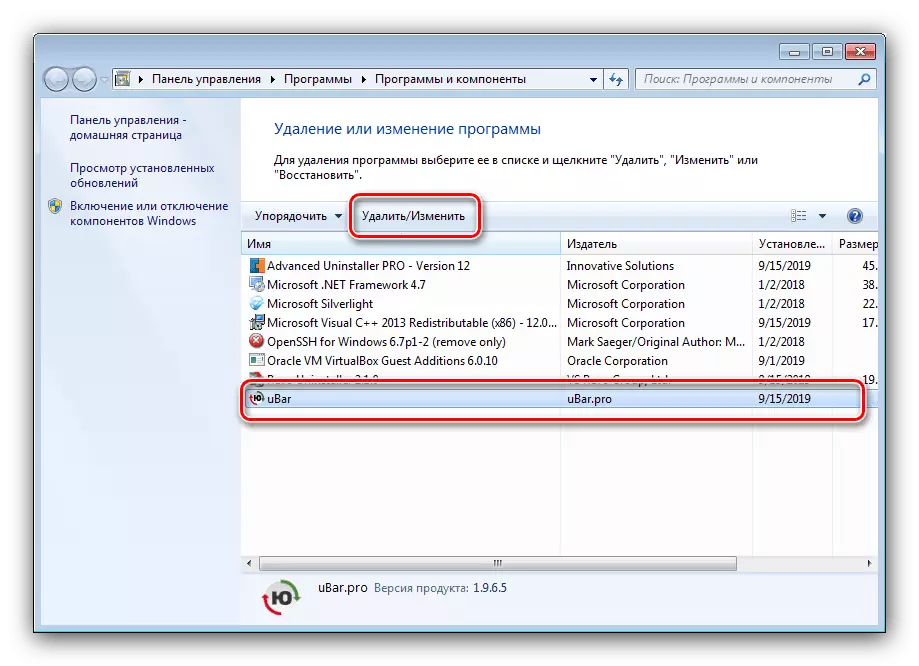

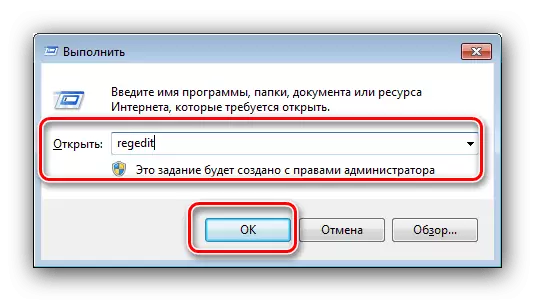

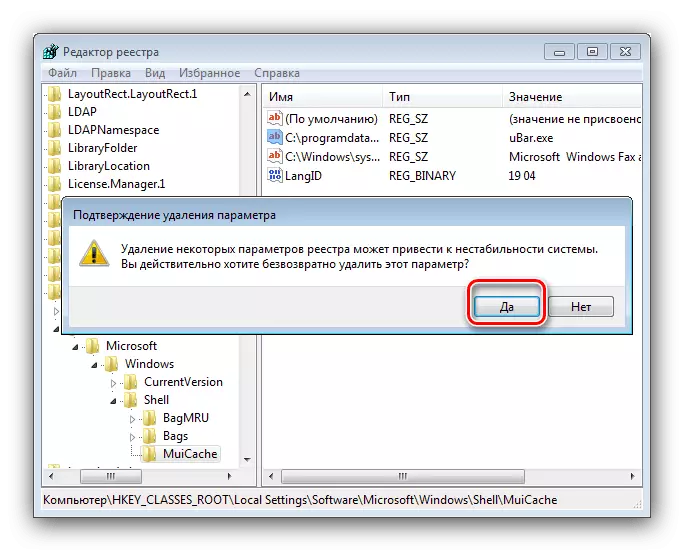
நீங்கள் பார்க்க முடியும் என, Yabara அகற்றுதல் மூன்றாம் தரப்பு தீர்வுகள் மூலம் நிறுவல் நீக்கம் ஒரு சற்றே அதிக நேரம்-நுகரும் அமைப்பு ஆகும்.
முடிவுரை
விண்டோஸ் 7 இல் உள்ள UBAR அகற்றுதலுடன் நாங்கள் அறிந்திருக்கிறோம், நாங்கள் பார்க்கும் போது, சிக்கலான எதுவும் இல்லை.
