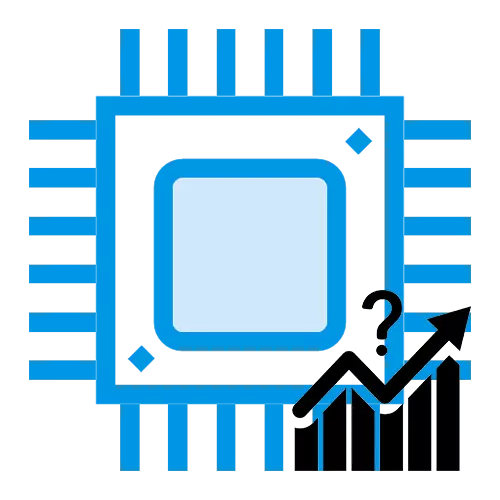
கணினி செயலி முழு சக்தி அல்லது சும்மா பணியாற்றலாம். அது எப்போதும் மாறாக, CPU இன் முரண்பாடு பயனரின் நடவடிக்கைகளுக்கு காரணமாக இருக்கலாம், ஒரு முழுமையான சுமை அல்லது. செயலி சுமை பார்க்கும் பொருட்டு பயன்பாடுகளையும் அல்லது செயல்முறைகள் ஏற்றப்படும் இது கண்டுபிடிக்க, மற்றும் மூன்றாம் தரப்பு திட்டங்கள் அல்லது நிலையான விண்டோஸ் திரைகள் பயன்படுத்தி அதை கண்காணிக்க முடியும்.
இவ்வாறு, AIDA64 அது சூழலில் செயலி ஏற்ற சாத்தியமாக்குகிறது. துரதிருஷ்டவசமாக, செயலி ஒட்டுமொத்த பணிச்சுமை திட்டம் பார்க்க அல்ல.
செய்முறை 2: செயல்முறை எக்ஸ்ப்ளோரர்
எக்ஸ்ப்ளோரர் செயல்முறைப்படுத்துவோம் - இந்த திட்டம் விரைவில் கம்ப்யூட்டர் பாகங்களின் தற்போதைய நடவடிக்கைக்கான தரவு பார்க்க முடியும். அதே நேரத்தில், மைக்ரோசாப்ட், எந்தத் விண்டோஸ் ஆதரவு பொருத்தமும் உரிய அளவிற்கு பொருள் அதற்கான உரிமைகளை உள்ளது. நிரலின் ஒரு தனித்துவமான அம்சம் அதன் முக்கிய பதிப்பு சிறிய மற்றும் நிறுவல் தேவையில்லை என்று உண்மை. நீங்கள் இரண்டு படிகளில் அது பெருமளவு CPU சுமை பார்க்க முடியும்.
உத்தியோகபூர்வ இணைய செயல்முறை எக்ஸ்ப்ளோரர் செல்லுங்கள்
- திட்டத்தின் முக்கிய சாளரத்தில், ஊதியம் கவனத்தை செயலி தற்போதைய சுமை தோற்றுவிக்கும் "CPU பயன்பாடு" அளவுரு அர்ப்பணஞ்செய்கிறது. விவரங்களுக்கு சிபியு தகவலை outputting பொறுப்பு முதல் திட்டத்தின்படி கிளிக் செய்யவும்.
- இடது அளவில், உண்மையான நேரத்தில் செயலி வேலைச்சுமையைக் காட்டப்படும், மற்றும் வலது வரைபடத்தில் நீங்கள் ஒரு முழு CPU இன் வேலை பின்பற்ற முடியும், தேவைப்படும் போது, நீங்கள் ஆர்வமாக கணம் தேர்ந்தெடுக்கும்.
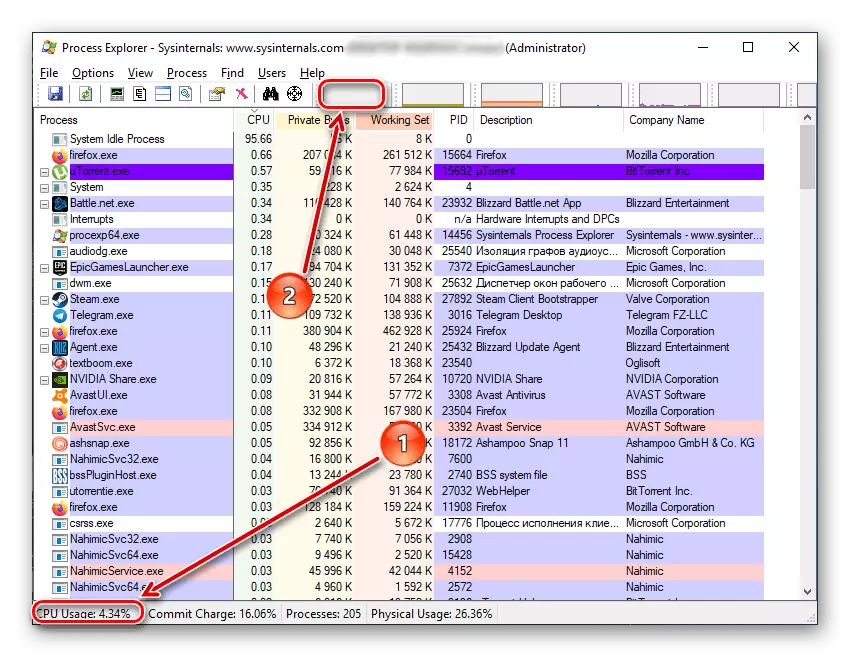
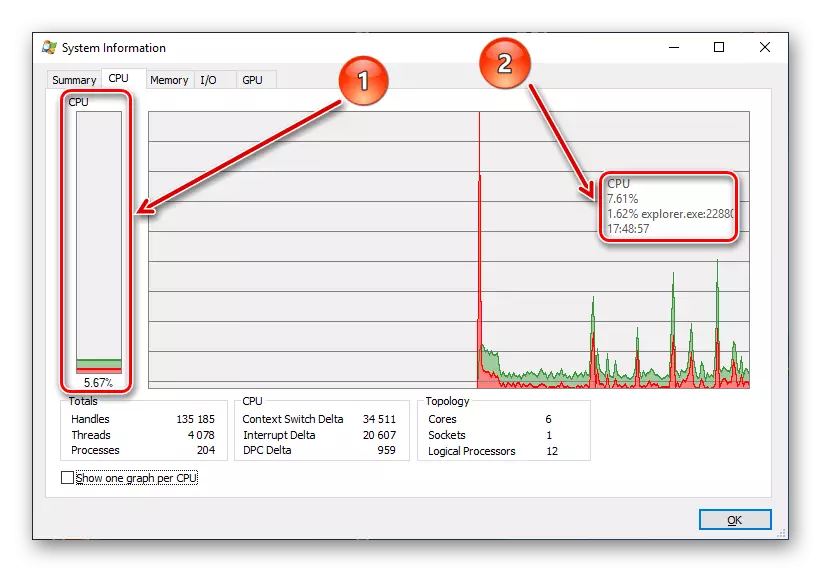
பெரிய வண்ண மொத்தம் சுமை ஆல் குறிப்பிடப்பட்டு என்பதையும், மற்றும் சிவப்பு CPU மிகவும் வளம் செறிந்த செயல்முறை எவ்வளவு என்பதை கவனத்தில் கொள்க. கூடுதலாக, கிளிக் செய்வதன் "காட்டு ஒரு விகிதவரைவு தலா சிபியு" , நீங்கள் தனிப்பட்ட நீரோடைகளையே சுமை பார்க்க முடியும்.
இடைக்கால விளைவு என்று செயல்முறை நீங்கள் CPU மற்றும் அதன் நீரோடைகளையே மொத்த சுமை பார்க்க தேவைப்படும் போது எக்ஸ்புளோரர் ஒரு மாறாக தகவல் மற்றும் வசதியான திட்டம் தோன்றுகிறது கூறுகிறது.
முறை 3: சிஸ்டம்ஸ்
விண்டோஸ் ஒவ்வொரு உரிமையாளருக்கு ஒரு மூன்றாம் தரப்பு நிறுவல் தேவையில்லை என்று ஒரு முறை, மற்றும் அணுக - பணி நிர்வாகி, செயலி பற்றி உடனடியாக காட்சிகள் தகவலின் பயன்பாடு.
- கண்ட்ரோல் + ஆல்ட் + நீக்கு முக்கிய கலவையை பயன்படுத்தி அல்லது தொடக்கம் குழு உள்ள தேடுவதன் மூலம், பணி நிர்வாகி திறக்க.
- முன்பே சிபியு கடிதங்கள் "செயல்கள்" தாவலை, நீங்கள் செயலி மீது ஒட்டுமொத்த சுமை பார்க்க முடியும். மேலும் தகவலுக்கு, "நடிப்பு" தாவலுக்கு செல்க.
- இடதுபுறத்தில் முதல் சதுர கிராபிக்களுக்கு அருகே நீங்கள் உடனடியாக செயலி ஏற்றுதல், அதே போல் முழு கால அட்டவணையும், அது கீழ். இந்த வழக்கில், நீங்கள் உண்மையான நேரத்தில் செயல்முறையை கண்டுபிடித்து, அதிகபட்ச மற்றும் குறைந்தபட்ச புள்ளிகளை குறிக்கலாம். தனிப்பட்ட நீரோடைகளில் சுமை பார்க்க, "வள மானிட்டர்" திறக்க.
- ஆதார மானிட்டர் நீங்கள் செயலி சுமைகளை மட்டும் கண்காணிக்க அனுமதிக்கும், ஆனால் அதிகபட்சமாக என்ன அதிர்வெண் தொடர்புடையது. கூடுதலாக, இடதுபுறத்தில், CPU பாய்கிறது மீது சுமை பெறப்படுகிறது.
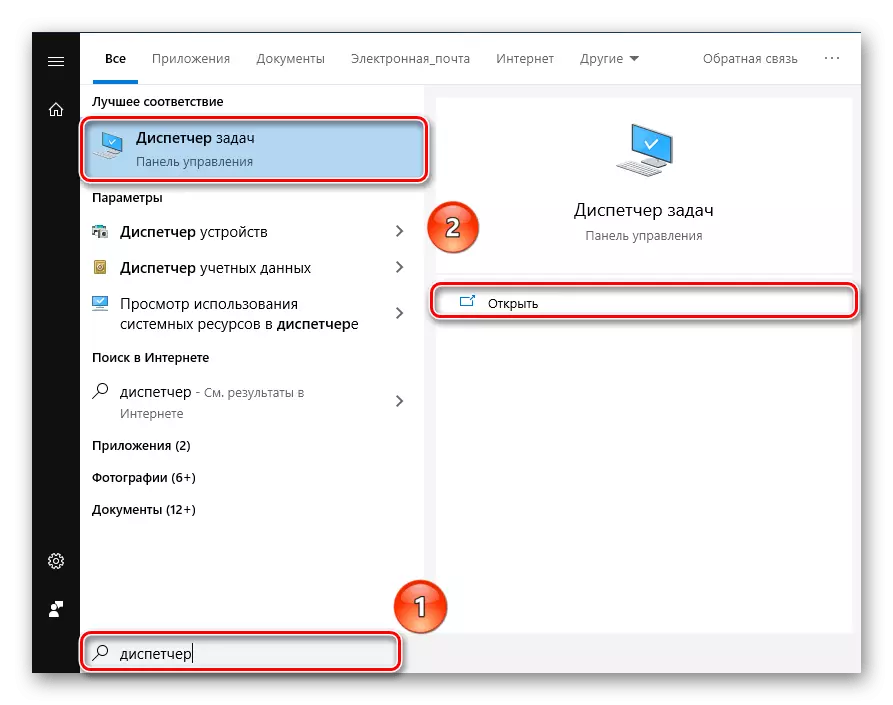
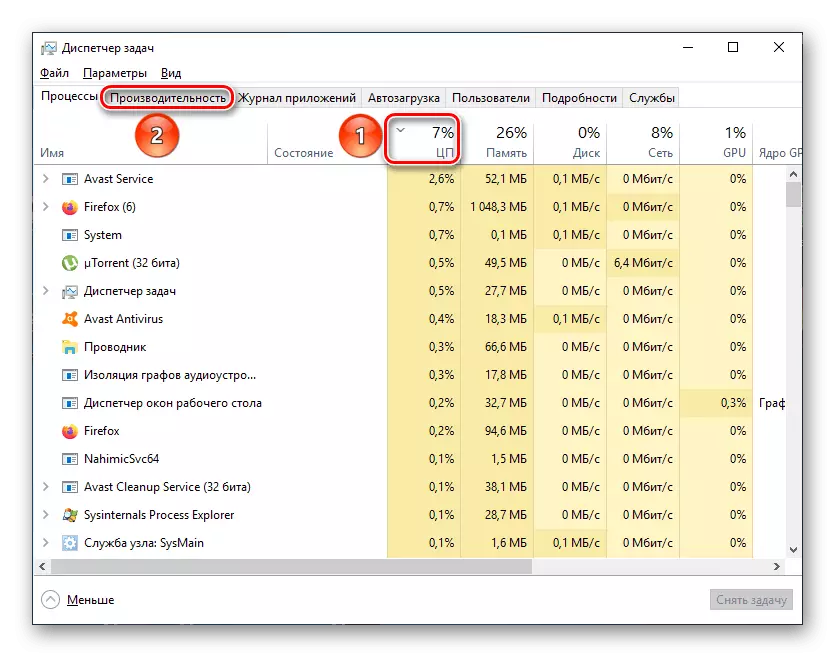
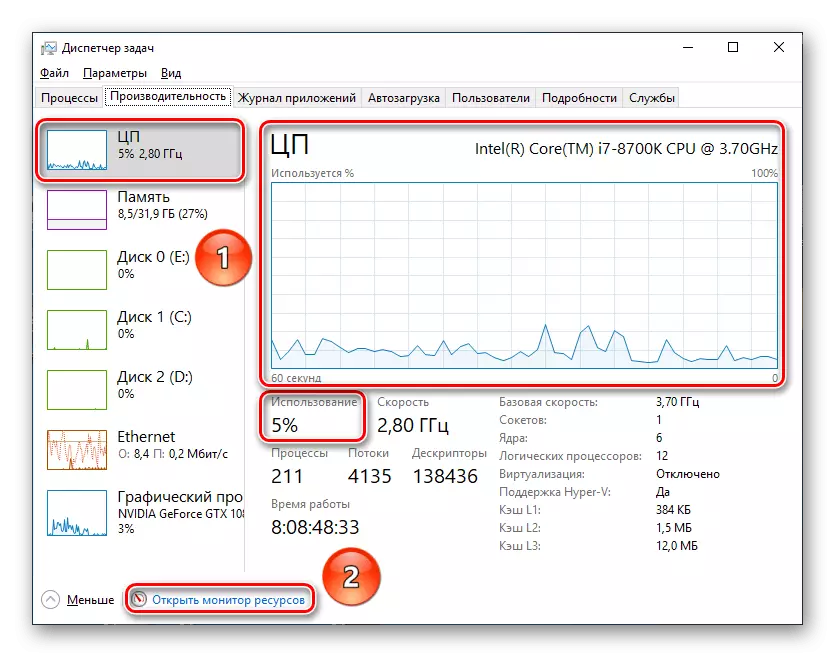
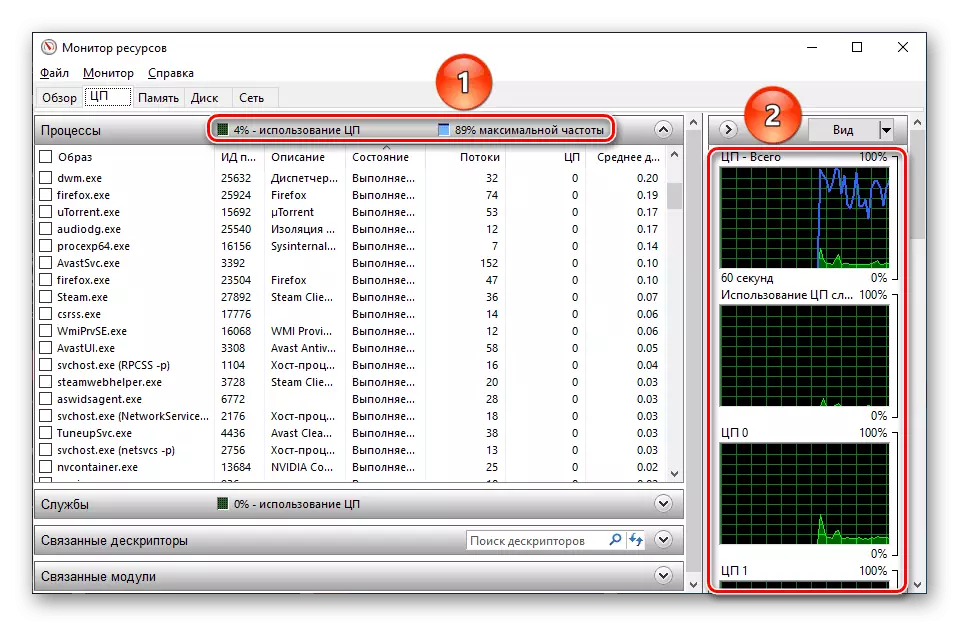
CPU இல் ஒரு பொது சுமை மற்றும் தனிப்பட்ட நூல்களுக்கு ஒரு பகுதியிலுள்ள ஒரு பொதுவான சுமை பார்வையிடும் ஒரு விரிவான தீர்வைக் காட்டிலும் மதிப்பீட்டில் உள்ள தரமான விண்டோஸ் கருவிகள் அதிகமாக உள்ளன என்று கூறலாம்.
இதன் விளைவாக, உண்மையான நேரத்தில் செயலி பணிச்சுமை கண்டுபிடிக்க மற்றும் சில புள்ளிகளில் பொருத்துதல் கண்டுபிடிக்க வேண்டும் என்று கூறப்படுகிறது மற்றும் சில புள்ளிகளில் உள்ளமைக்கப்பட்ட OS திரைகள் மற்றும் மூன்றாம் தரப்பு மென்பொருள் வகை AIDA64 மற்றும் செயல்முறை எக்ஸ்ப்ளோரர் ஆகியவற்றிற்கு கடினமான நன்றி அல்ல.
