
முற்றிலும், ஒவ்வொரு பயனரும் சென்டோஸ் இயக்க முறைமையுடன் பணிபுரியும் போது பல்வேறு தொகுப்புகளை நிறுவ வேண்டிய தேவைகளை நிறுவவும், அதனுடன் தொடர்பு கொள்ளவும். பணி பல்வேறு வழிகளில் மேற்கொள்ளப்படலாம், இது பயனரின் தனிப்பட்ட விருப்பத்தேர்வுகளைப் பொறுத்தது. இன்று நாம் RPM மற்றும் Tar.gz வடிவமைப்பு தொகுப்புகளை நிறுவுவதற்கு முற்றிலும் கிடைக்கக்கூடிய எல்லா வழிமுறைகளையும் நிரூபிக்க விரும்புகிறேன்
Centos இல் தொகுப்புகளை நிறுவவும்
தரமான சட்டமன்றத்தில், சென்டோஸ் ஒரு கிராஃபிக் ஷெல் இல்லை என்று ஆரம்பிக்கலாம், ஏனெனில் விநியோகம் தன்னை சேவையக வேலைக்கு இலக்காகக் கொண்டுள்ளது. இருப்பினும், உத்தியோகபூர்வ இணையத்தளத்தில், பயன்பாட்டு மேலாளர் உட்பட மென்பொருளின் முக்கிய தொகுப்பு மென்பொருளை முன்னிலைப்படுத்தப்படும் ஒரு சூழலுடன் ஒரு பதிப்பைப் பதிவிறக்கலாம். இதுதான் புதிய பயனர்கள் வருகிறார்கள், எனவே முதல் விருப்பங்கள் GUI உடன் தொடர்புகொள்வதை இலக்காகக் கொண்டிருக்கின்றன. உங்களிடம் இல்லையென்றால், பணியகம் சம்பந்தப்பட்ட அந்த வழிமுறைகளுக்கு செல்லலாம்.முறை 1: விண்ணப்ப மேலாளர்
விண்ணப்ப மேலாளர் டெஸ்க்டாப்பின் கிட்டத்தட்ட எந்த கிராஃபிக் சூழலுக்கும் ஒரு நிலையான கருவியாகும், இது முனையத்தை அணுகாமல் பயன்பாட்டின் உத்தியோகபூர்வ களஞ்சியங்களில் நிறுவ அனுமதிக்கிறது. நீங்கள் Centro ஐ உருவாக்கியிருந்தால், இந்த குறிப்பிட்ட விருப்பத்தைப் பயன்படுத்தி பரிந்துரைக்கிறோம், ஆனால் இந்த நூலகத்தில் உள்ள எல்லா திட்டங்களிலும் இல்லை என்ற உண்மையைத் தயாரிக்கவும்.
- "பயன்பாடுகள்" மெனு மற்றும் கணினி பிரிவில் இயக்கவும், "பயன்பாடுகளை நிறுவுதல்" என்பதைக் கண்டறியவும்.
- இங்கே கிடைக்கும் மென்பொருளைப் பார்வையிடலாம் அல்லது உடனடியாக தேடலுக்கு செல்லலாம்.
- விநியோகத்தின் உத்தியோகபூர்வ மறுசீரமைப்புகளிலிருந்து மென்பொருள் பதிவிறக்கமாக இருந்தால், அது முடிவுகளில் காட்டப்படும் என்று அர்த்தம். தயாரிப்பு பக்கத்திற்கு செல்ல சரியான வரியில் கிளிக் செய்யவும்.
- ஒரே ஒரு நீல பொத்தானை "அமை" உள்ளது - அதை கிளிக் செய்யவும். நீங்கள் மென்பொருளின் செயல்பாட்டைப் பற்றி அறிந்து கொள்ள விரும்பினால், திரைக்காட்சிகளைப் பாருங்கள், அதே பக்கத்தில் அதை செய்யுங்கள்.
- நிறுவல் நிறைவு எதிர்பார்க்கலாம். இந்த செயல்பாடு சில விநாடிகள் மற்றும் அரை மணி நேரம் ஆகலாம், இது தொகுப்பு அளவு மற்றும் இணைய இணைப்பு வேகத்தை பாதிக்கும்.
- இறுதியில், ஒரு புதிய பொத்தானை "ரன்" தோன்றும். மென்பொருளுடன் தொடங்குவதற்கு அதை கிளிக் செய்யவும்.
- கூடுதலாக, மென்பொருள் ஐகான் "பயன்பாடுகள்" மெனுவில் தோன்றும், அதன் இடம் வேறுபட்டதாக இருக்கும். உதாரணமாக, GIMP கிராபிக்ஸ் எடிட்டர் தானாகவே "கிராபிக்ஸ்" என்ற பிரிவில் வைக்கப்பட்டது. எதிர்காலத்தில், நீங்கள் "பிடித்தவை" அல்லது டெஸ்க்டாப்பில் ஒரு ஐகானைச் சேர்க்க எதையும் தடுக்க மாட்டீர்கள்.

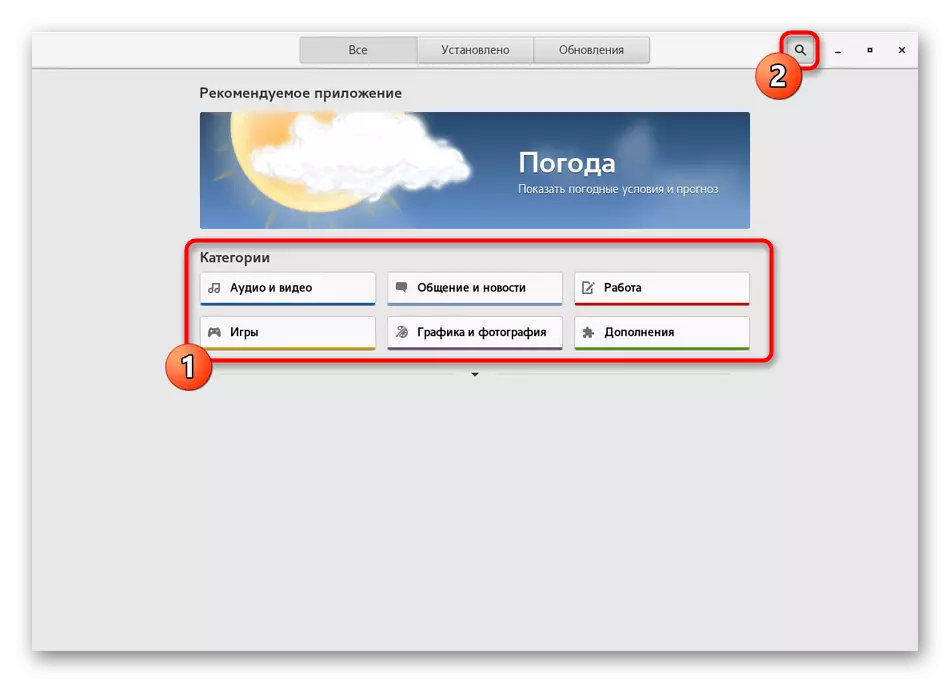

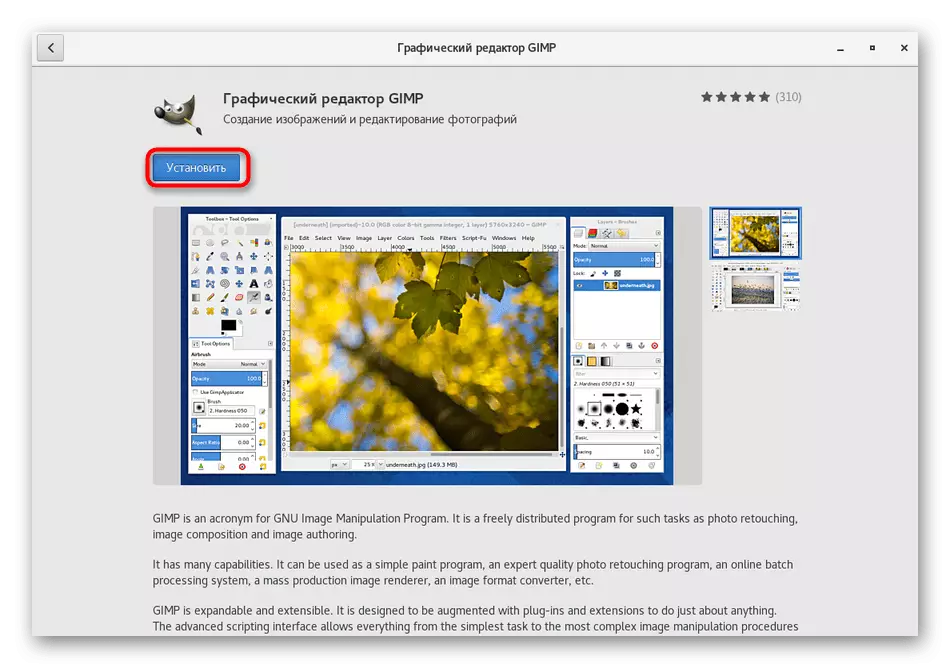
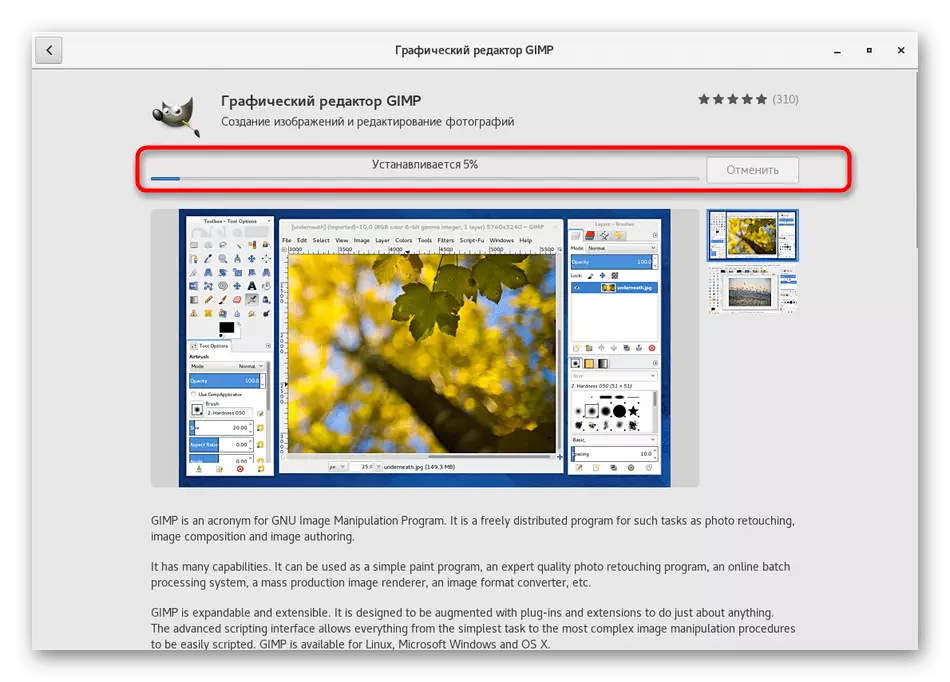

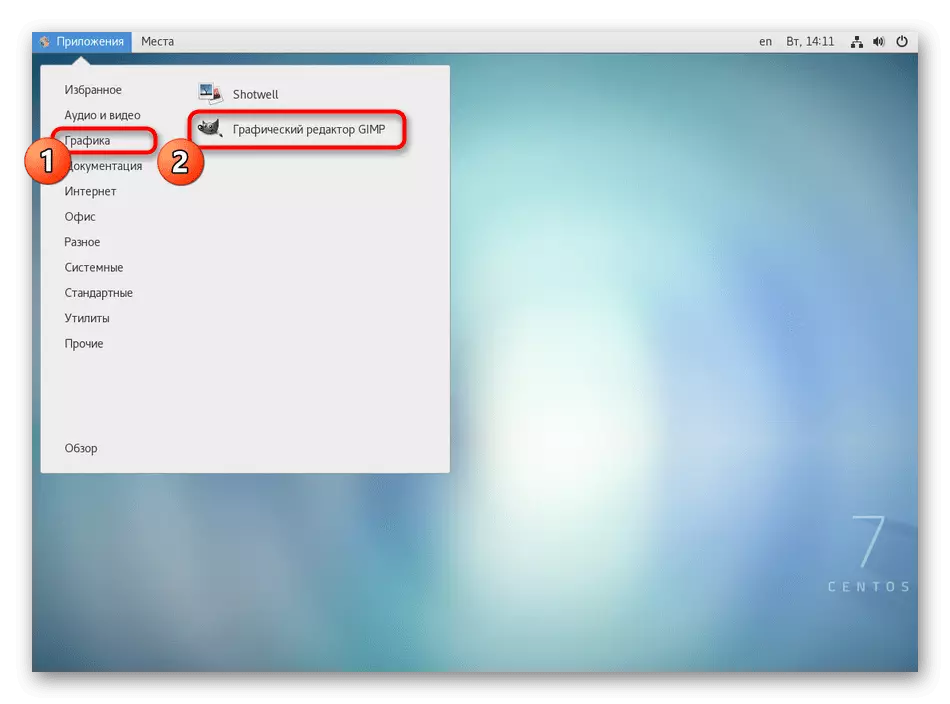
நீங்கள் பார்க்க முடியும் என, இந்த முறையை செயல்படுத்துவதில் கடினமான ஒன்றும் இல்லை, ஆனால் அதன் ஒரே கழிவுப்பொருள் மென்பொருளின் பதிப்பையும், நூலகத்தில் சில பிரபலமான தீர்வுகளையும் இல்லாததல்ல. தேவையான தயாரிப்பு கண்டுபிடிக்க நீங்கள் நிர்வகிக்கவில்லை என்றால், பின்வரும் வழிமுறைகளை கருத்தில் கொள்ளவும்.
முறை 2: அதிகாரப்பூர்வ தளம்
பெரும்பாலும் தங்கள் பயன்பாடுகள் மற்றும் லினக்ஸ் பதிப்புகளை உருவாக்கும் டெவலப்பர்கள், எங்கள் சொந்த அதிகாரப்பூர்வ தளங்களில் RPM பாக்கெட்டுகளை இடுகின்றன, மேலும் பயனர் அவற்றை பதிவிறக்க மற்றும் நிலையான OS மூலம் நிறுவ மட்டுமே உள்ளது. Centos க்கு, இந்த திட்டம் வேலை செய்கிறது, எனவே சுருக்கமாக அதை புரிந்துகொள்வோம்.
- உலாவியைத் திறந்து, மென்பொருளின் உத்தியோகபூர்வ பக்கத்திற்கு சென்று அங்கு பதிவிறக்கப் பகுதியை கண்டுபிடிக்கவும்.
- கிடைக்கக்கூடிய கூட்டங்களின் பட்டியலில், RPM ஐத் தேர்ந்தெடுத்து, உங்கள் சட்டமன்றத்தின் கட்டிடக்கலைகளிலிருந்து வெளியேறும்.
- பதிவிறக்கத்தை தொடங்கு. நீங்கள் உடனடியாக நிறுவலைத் தொடங்குவதற்கு "திறந்த" பத்தியைக் குறிக்கலாம் அல்லது "கோப்பை சேமிக்கவும்" பின்னர் அதைத் திரும்பப் பெற விரும்பினால்.
- பதிவிறக்க முடிந்தவுடன், அது தொகுப்புடன் கோப்புறைக்கு சென்று LKM உடன் அதை கிளிக் செய்வதன் மூலம் இருமுறை திறக்க மட்டுமே உள்ளது. நீங்கள் "திறக்க" என்பதைத் தேர்ந்தெடுக்கும்போது தானாகவே தொடங்கும். இது நிறுவல் வழிகாட்டியில் உள்ள வழிமுறைகளைப் பின்பற்ற மட்டுமே உள்ளது, பின்னர் மென்பொருளின் சோதனைக்குச் செல்கிறது.

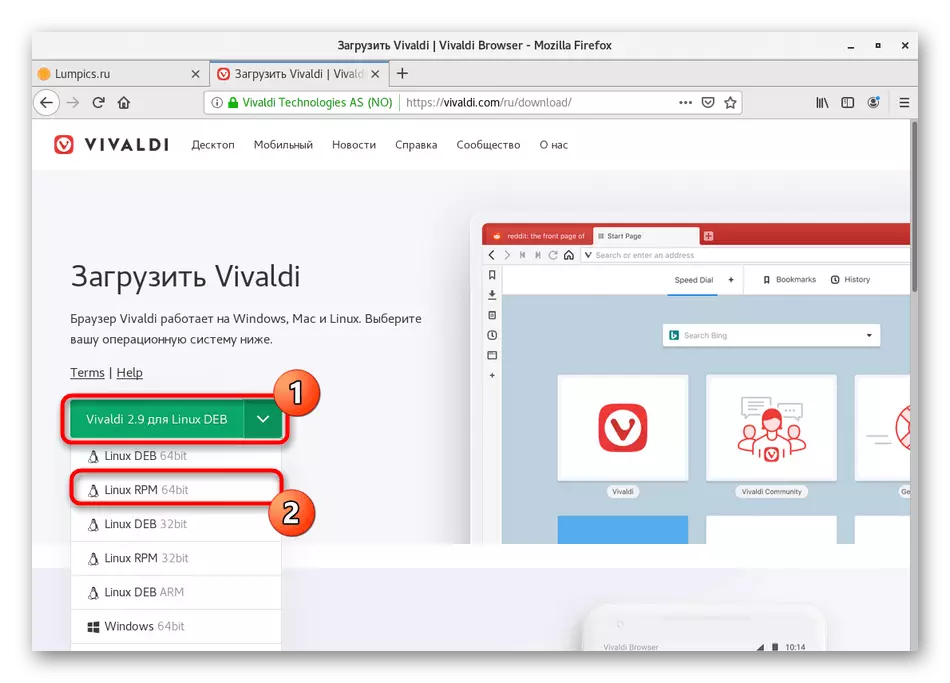
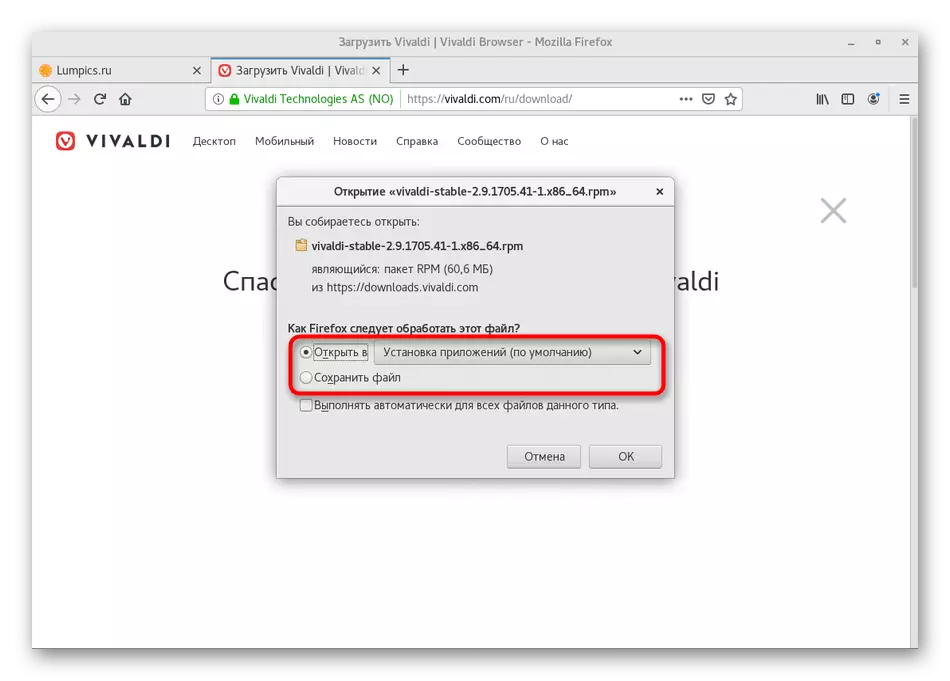
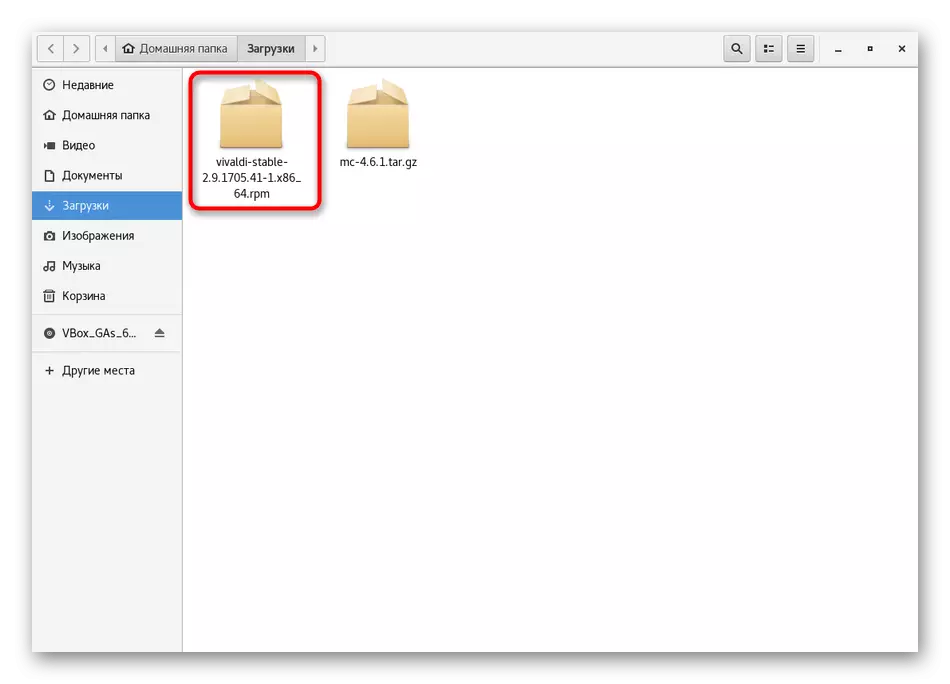
அதே வழியில், பயனர் களஞ்சியங்களில் சேமிக்கப்படும் சில RPM பாக்கெட்டுகள் நிறுவப்படலாம், ஆனால் நிலையான நிறுவி சரியாக அத்தகைய நிறுவிகளைத் தொடங்கும் என்று உத்தரவாதம் அளிக்கப்படாது. இந்த சிக்கல் நமது பின்வரும் முறைகளில் ஒன்று அர்ப்பணிக்கப்படும் பணியகத்தைப் பயன்படுத்தி தீர்க்கப்படப்படுகிறது.
முறை 3: யம் பயன்பாடு
Yum (Yellowdog Updater மாற்றியமைக்கப்பட்டது) ஒரு நிலையான சென்டோஸ் பேட்ச் மேலாளர் மற்றும் பிற Redhat அடிப்படையிலான விநியோகங்கள் ஆகும், இது RPM கோப்புகளை நிர்வகிக்க அனுமதிக்கிறது, அவற்றைத் தானாக நிறுவுவதற்கான வாய்ப்பு உட்பட. அவருடன் தொடர்பு என்பது மிகவும் எளிமையான ஆக்கிரமிப்பு ஆகும், ஏனென்றால் அவற்றின் தொடரியல் கொடுக்கப்பட்ட பல்வேறு கட்டளைகளை நிறைய கற்பிப்பது அவசியம் இல்லை. இது ஒரு சில எளிய விருப்பங்களை மட்டுமே மாஸ்டர் போதுமானதாக இருக்கும். அவர்கள் பற்றி நாம் மேலும் பேச பரிந்துரைக்கிறோம்.
- தொடங்குவதற்கு, நீங்கள் பணியகத்தை இயக்க வேண்டும், ஏனென்றால் இந்த கருவியில் முழு கட்டளையிலும் உள்ளிடப்படும். உங்களுக்கு வசதியானது.
- அடுத்து, Sudo Yum நிறுவ GIMP ஐ உள்ளிடுக. ஒவ்வொரு பாகத்தையும் திருப்பிவிடுவோம். Sudo - இந்த கட்டளை சூப்பரூஸின் சார்பாக செயல்படுத்தப்படும் என்று ஒரு வாதம். Yum - மிகவும் பேட்ச் மேலாளர் ஒரு அழைப்பு. நிறுவ - நிறுவலுக்கு yum விருப்பம். GIMP - விண்ணப்பத்தை நிறுவ தேவையான பயன்பாட்டின் பெயர். நீங்கள் கொடுக்கப்பட்ட வரிசையில் உங்கள் கட்டளையைக் கொண்டவுடன், அதைச் செயல்படுத்த Enter ஐ அழுத்தவும்.
- Superuser கணக்கிலிருந்து கடவுச்சொல்லை குறிப்பிடவும். இந்த வழியில் நுழைந்த சின்னங்கள் காட்டப்படவில்லை என்று கருதுகின்றனர்.
- Y பதிப்பு தேர்ந்தெடுப்பதன் மூலம் தொகுப்பு பதிவிறக்க செயல்பாட்டை உறுதிப்படுத்தவும்.
- இது பதிவிறக்க காத்திருக்க மட்டுமே உள்ளது.
- நிறுவல் வெற்றிகரமாக நிறைவேற்றிய ஒரு அறிவிப்பை நீங்கள் பார்த்த பிறகு.
- உதாரணமாக, பயன்பாட்டின் துவக்கத்திற்கு மாறலாம், உதாரணமாக, அதன் பெயரை உள்ளிடுவதன் மூலம் அல்லது முக்கிய மெனுவில் உள்ள ஐகானில் உள்ள ஐகானின் மூலம்.
- ஒரு சில வினாடிகள் காத்திருங்கள், மற்றும் துவக்க சாளரம் திரையில் தோன்றும்.
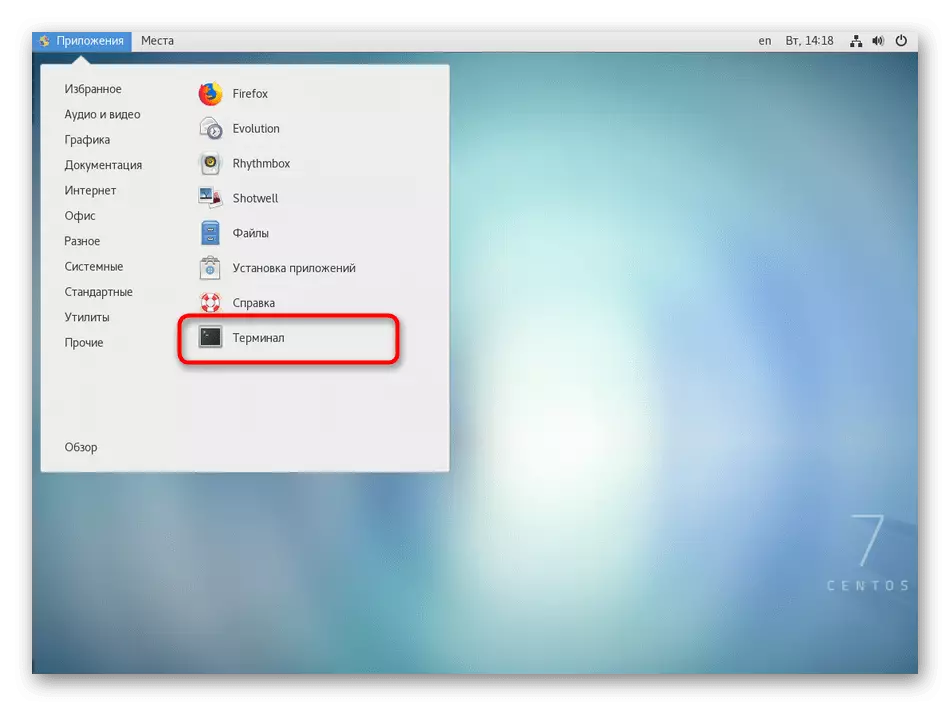
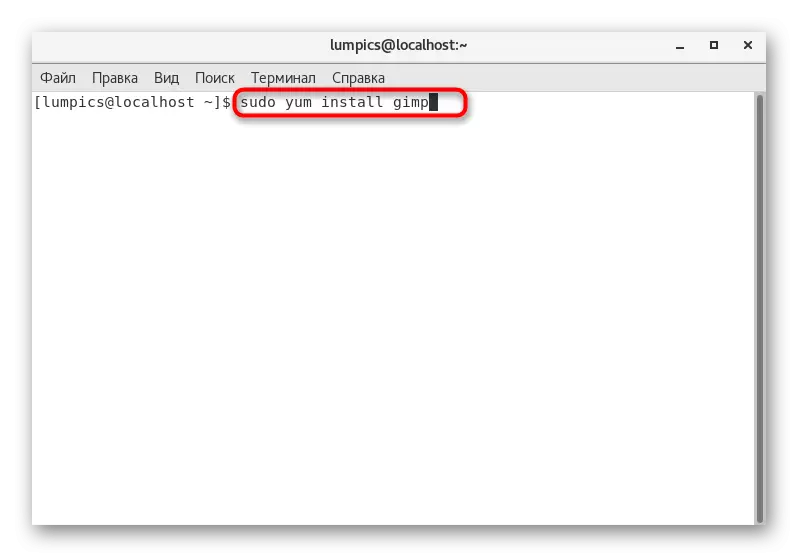
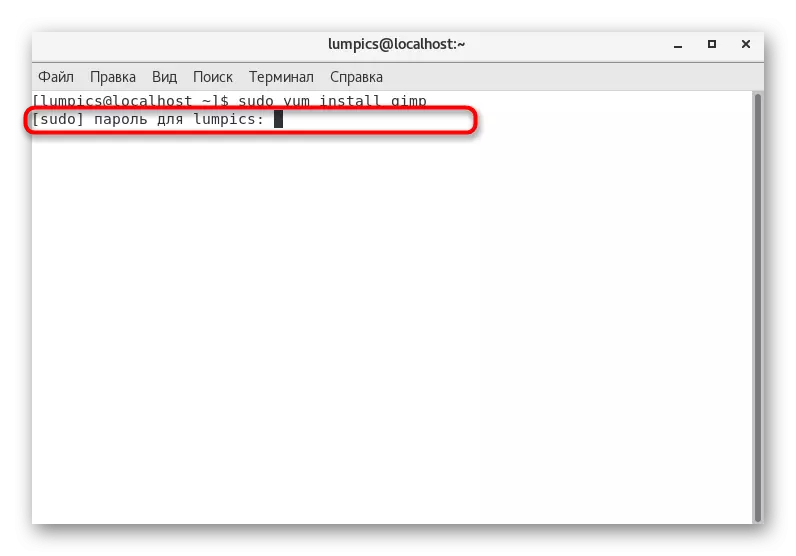
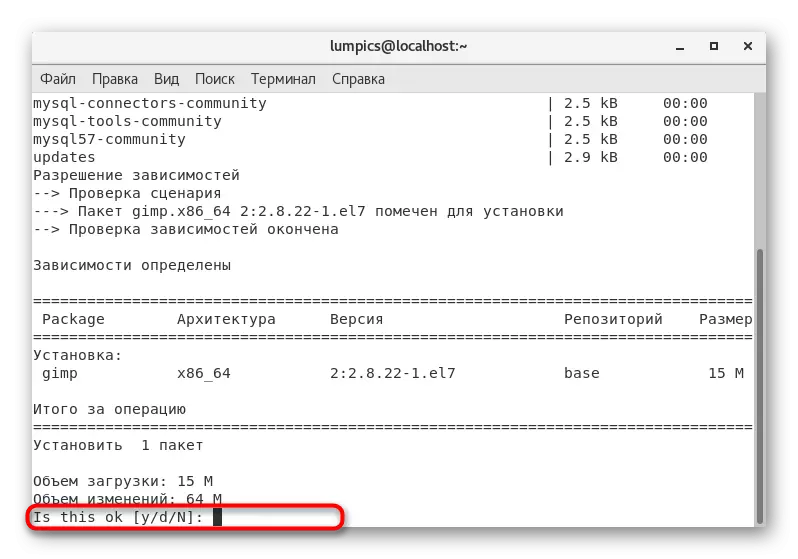

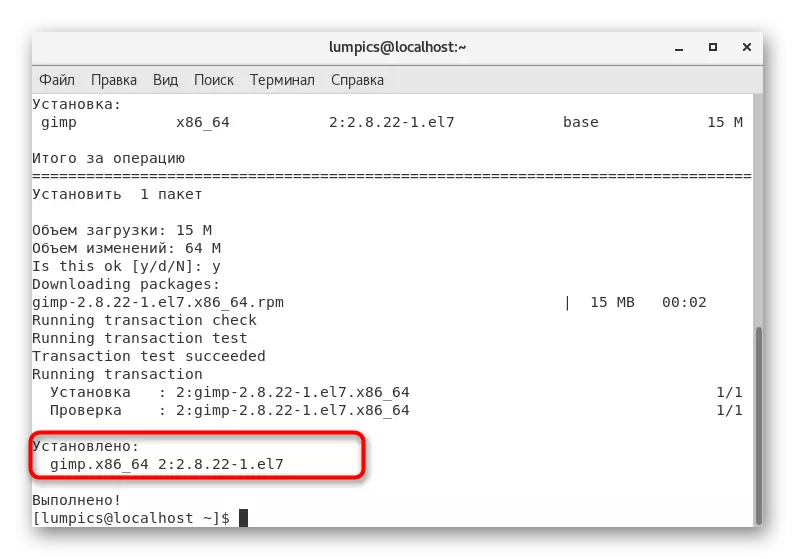


இந்த விருப்பத்தை ஒரு குறைபாடு உள்ளது, முதல் முறையை கருத்தில் கொண்டு நாங்கள் பேசினோம். இது உத்தியோகபூர்வ களஞ்சியத்தில் சேமிக்கப்படும் மென்பொருளின் கடைசி நிலையான பதிப்பு மட்டுமே ஏற்றப்படும். அது அங்கு காணவில்லை என்றால், ஒரு பிழை அறிவிப்பு வெறுமனே திரையில் தோன்றும். குறிப்பாக இத்தகைய சந்தர்ப்பங்களில், பின்வரும் விருப்பத்தை நாங்கள் தயார் செய்தோம்.
முறை 4: விருப்ப களஞ்சியங்கள்
தனிப்பயன் சேமிப்பக வசதிகளைப் பயன்படுத்தி - கடைசியாக மற்றும் கிட்டத்தட்ட மிகவும் கடினமான விருப்பத்தை நாம் இன்று பற்றி பேச வேண்டும். அதன் சாராம்சம் நீங்கள் முதலில் repositories ஒரு தொகுப்பு கண்டுபிடிக்க வேண்டும் என்று, பின்னர் அதை பணியிடத்தில் தொடர்புடைய கட்டளைகளை உள்ளிடுவதன் மூலம் அதை நிறுவ. இந்த அறுவை சிகிச்சையின் ஒரு உதாரணம் இதுபோல் தெரிகிறது:
- உலாவி மற்றும் தேடுபொறியைத் திறந்து, நீங்கள் ஆர்வமாக உள்ள தொகுப்பை கண்டுபிடி, பின்னர் RPM தொகுப்புகளுடன் பிரிவில் கிளிக் செய்து.
- உங்கள் கட்டிடக்கலைத் தேர்ந்தெடுக்கவும், இதனால் மென்பொருளானது இயக்க முறைமையுடன் இணக்கமாக உள்ளது.
- மென்பொருளின் பொருத்தமான பதிப்பின் பட்டியலிலும், வலது சுட்டி பொத்தானைப் பதிவிறக்க இணைப்பை கிளிக் செய்யவும்.
- தோன்றும் சூழல் மெனுவில், "நகல் இணைப்பை" என்பதைத் தேர்ந்தெடுக்கவும்.
- இப்போது முனையத்திற்கு நகர்த்தவும். அங்கு EMBED ஐ உள்ளிடுக மற்றும் நீங்கள் நகலெடுக்கப்பட்ட இணைப்பை செருகவும். அதற்குப் பிறகு, Enter இல் சொடுக்கவும்.
- இப்போது குறிப்பிட்ட தளத்திலிருந்து ஒரு தொகுப்பை பதிவிறக்கும் செயல்முறை செயல்படுத்தப்படுகிறது. வரிசைகள் தற்போதைய முன்னேற்றம் காட்டுகிறது.
- சரம் உள்ளிடும்போது, Sudo Yum ஐ நிறுவுக மற்றும் கோப்பு வடிவமைப்பு உட்பட, பதிவிறக்கம் செய்யப்பட்ட தொகுப்பின் பெயரை குறிப்பிடவும். பணியகத்தில் வழங்கப்பட்ட தகவல்களுக்கு நீங்கள் கவனம் செலுத்தினால், சரியான விருப்பத்தேர்வில் உள்ள திட்டத்தின் பெயரை எளிதில் காணலாம்.
- Superuser கணக்கிலிருந்து கடவுச்சொல்லை குறிப்பிடுவதன் மூலம் செயலை உறுதிப்படுத்தவும்.
- நிறுவலின் தொடக்கத்தைப் பற்றிய தகவல்கள், Y விசையை அழுத்தவும்.
- நிறுவலின் முடிந்தவுடன், Sudo Yum புதுப்பிப்பைப் பெறுவதன் மூலம் களஞ்சியங்களின் பட்டியலைப் புதுப்பிக்க மட்டுமே உள்ளது.
- பொருத்தமான பதிலைத் தேர்ந்தெடுப்பதன் மூலம் புதுப்பிப்பை உறுதிப்படுத்தவும்.
- சில சந்தர்ப்பங்களில், நீங்கள் கூடுதலாக sudo yum நிறுவல் கட்டளை இயக்க வேண்டும் + நிறுவல் முடிக்க பதிப்புகள் மற்றும் வடிவங்கள் இல்லாமல் நிரலின் பெயர்.
- அறிவிப்பு "எதுவும் செய்யவில்லை" என்று தோன்றுகிறது என்றால், நீங்கள் மென்பொருளின் துவக்கத்திற்கு செல்லலாம்.
- கீழே உள்ள ஸ்கிரீன்ஷாட்டில் காணலாம் என, நிறுவல் வெற்றிகரமாக முடிந்தது.

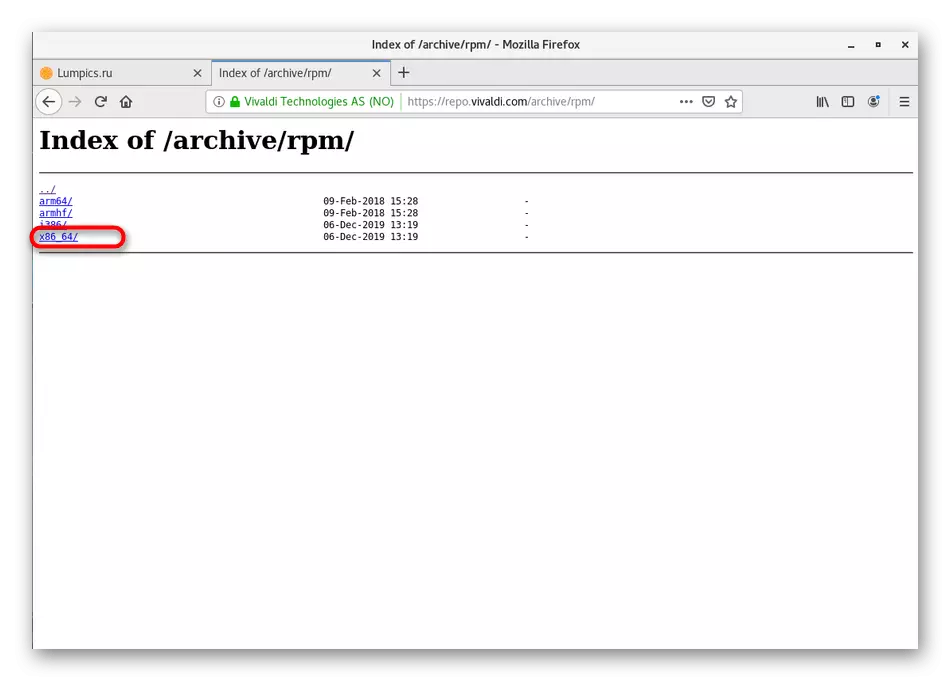

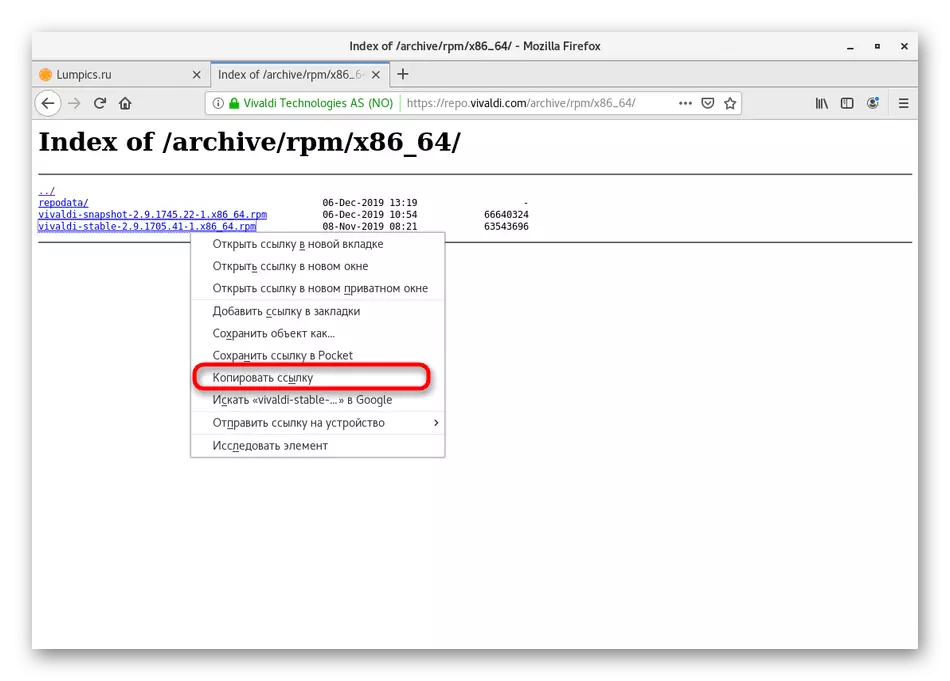
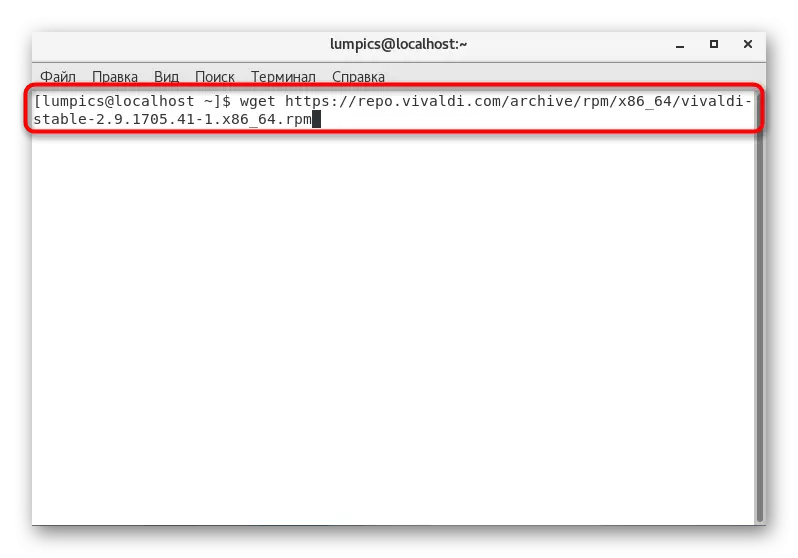
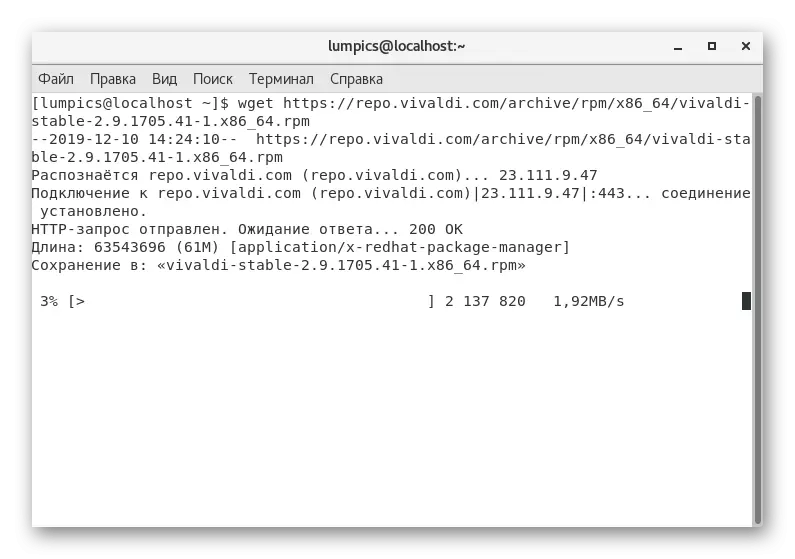
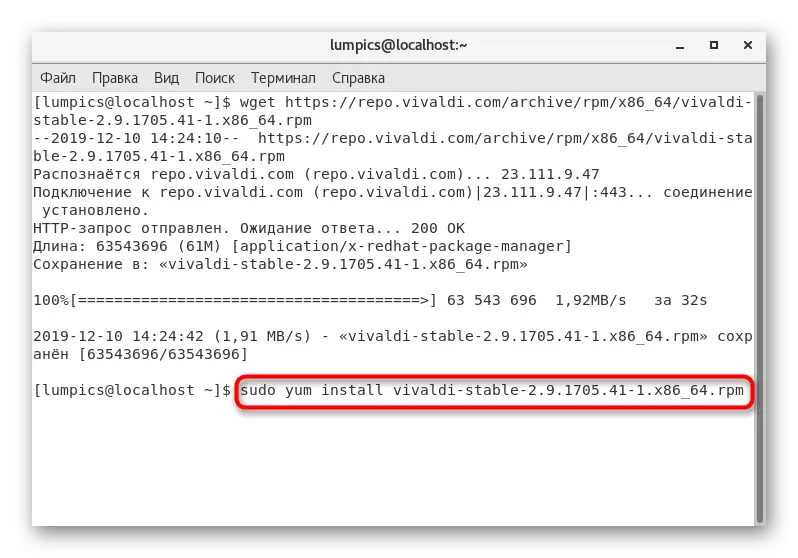
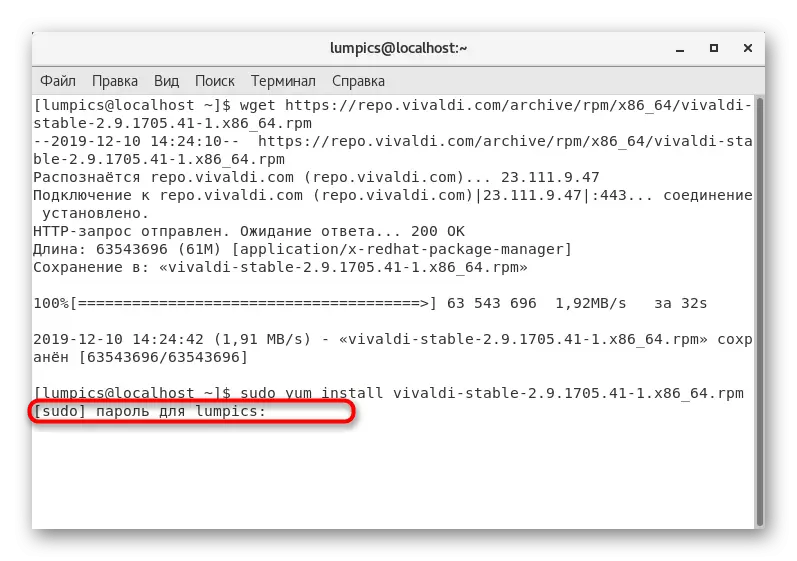
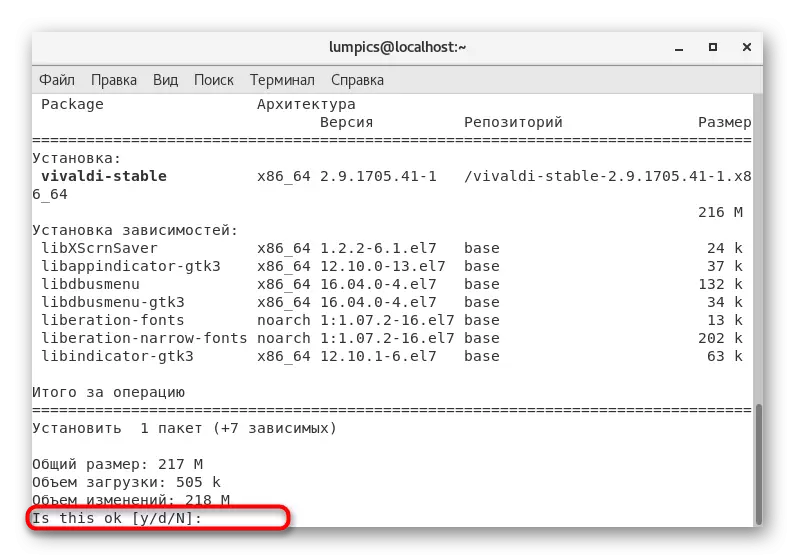


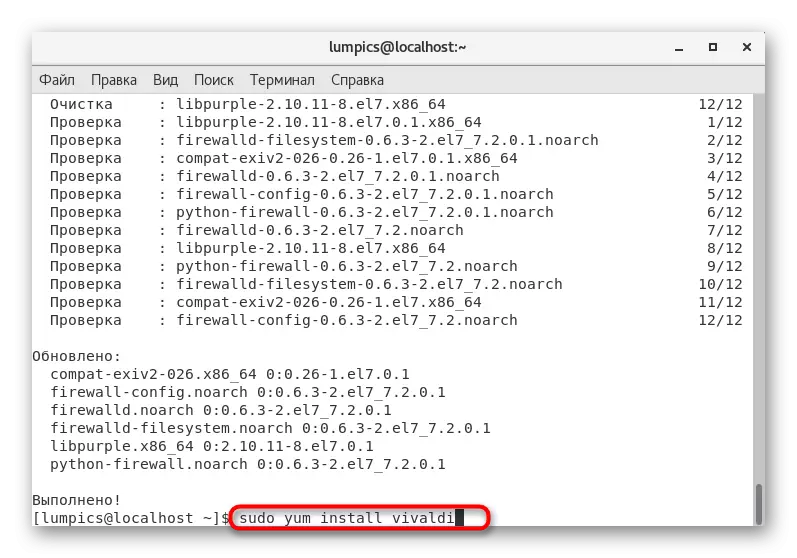


இந்த முறையின் வேலையின் போது, கணினியில் குறிப்பிட்ட தொகுப்புகளின் பற்றாக்குறையுடன் தொடர்புடைய ஒரு பிழை அறிவிப்பைப் பெறுவதற்கு, நிரலாக்கத்தின் பெயரை நகலெடுத்து வைக்கவும் பரிந்துரைக்கிறோம். இல்லையெனில், வேறு எந்த சிக்கல்களும் இந்த விருப்பத்துடன் எந்த சிரமமும் இல்லை.
முறை 5: tar.gz வடிவம் காப்பகங்கள்
கடந்த முறை RPM வடிவம் பாக்கெட்டுகளுடன் தொடர்புடையதாக இல்லை, இருப்பினும், பொருத்தமான வடிவமைப்பின் கோப்பை கண்டுபிடிக்க தவறிய பயனர்களுக்கு இது பயனுள்ளதாக இருக்கும். இது சில நேரங்களில் நடக்கும், ஏனென்றால் சில டெவலப்பர்கள் லினக்ஸ் மென்பொருளை tar.gz வடிவமைப்பில் போட விரும்புவதால் இது நடக்கிறது. Unpack மற்றும் நிறுவ போன்ற கோப்புகளை நிறுவ மிகவும் கடினமாக இருக்கும், ஆனால் இன்னும் செயல்படுத்தப்படும். இந்த தலைப்பு எங்கள் வலைத்தளத்தில் தனி கட்டுரை அர்ப்பணித்து. முறைகள் முறைகள் கருதப்படவில்லை என்றால் அதை உங்களை அறிமுகப்படுத்த பரிந்துரைக்கிறோம். திறமையற்ற மற்றும் தொகுப்பை வெற்றிகரமாக முடிக்க கையேடுகளை பின்பற்றவும்.
மேலும் வாசிக்க: சென்டோஸ் உள்ள காப்பகங்கள் tar.gz நிறுவுதல்
இன்றைய கட்டுரையில் நாம் சொல்ல விரும்பிய அனைத்து முறைகளும் இவை. நீங்கள் பார்க்க முடியும் என, Centos இல் நிரல்களை நிறுவுவதற்கான மாறுபாடுகள் உள்ளன. விரைவாக பணி தீர்க்க மற்றும் மென்பொருள் மூலம் நேரடி தொடர்பு செல்ல நடவடிக்கை உகந்த வழிமுறைகளைப் பயன்படுத்தவும்.
