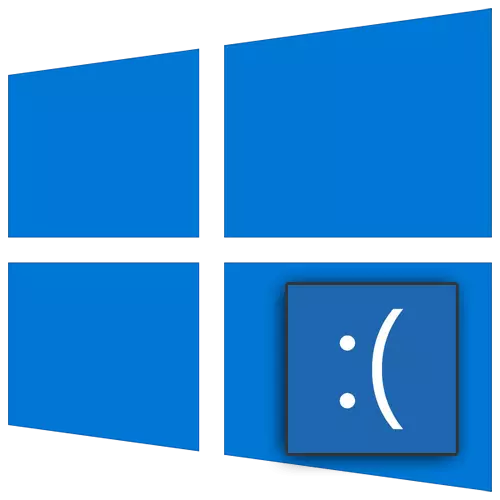
அது எவ்வளவு சோகமாக இருந்தாலும் சரி, ஆனால் பிழைகள் விண்டோஸ் இயக்க முறைமையின் ஒரு பகுதியாகும். பயனர்களிடமிருந்து யாரோ ஒருவர் அடிக்கடி எழுந்திருக்கிறார், யாரோ ஒருவர் குறைவாகவே இருக்கிறார். அவற்றை அகற்றுவதற்கு முற்றிலும் சாத்தியமற்றது, ஆனால் அதிர்ஷ்டவசமாக, அவர்களில் பலர் சரி செய்யப்படலாம். இந்த கட்டுரையில் நாம் Windows 10 இல் "WHEARROMENT பிழை" பிரச்சனையை எவ்வாறு தீர்க்க வேண்டும் என்று கூறுவோம்.
பிழை திருத்தும் முறைகள் "whea uncorrectable பிழை"
முதலாவதாக, குறிப்பிட்டுள்ள பிழை மென்பொருள் தோல்வி மற்றும் உபகரணங்களின் உடல் செயலிழப்பு ஆகியவற்றால் ஏற்படக்கூடிய பிழை ஏற்படக்கூடும் என்பதைக் கவனத்தில் கொள்ள வேண்டும். அதனால்தான் முதல் முறையாக அதை நீக்குவது மற்றும் நிச்சயமாக அது எப்போதும் சாத்தியமில்லை. நடைமுறையில், அது ஒரு சாதாரண BSOD ("நீல இறப்பு திரை" அல்லது "நீல நிற திரை") போல் தெரிகிறது.
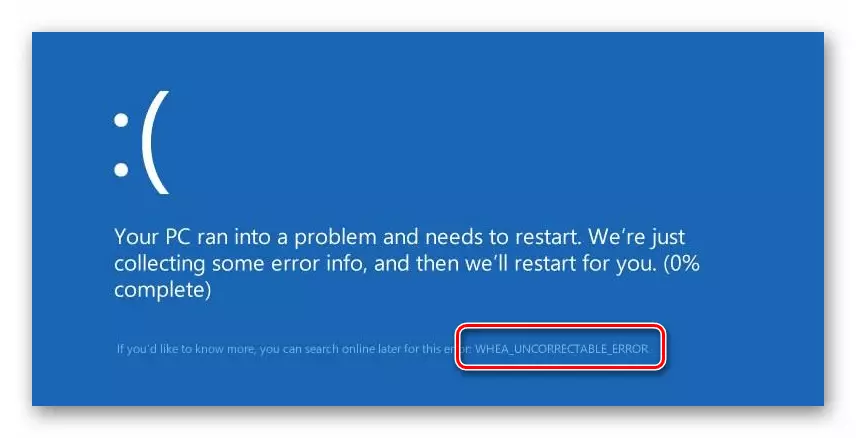
நீங்கள் முதலில் முயற்சி செய்ய விரும்பும் சிக்கலுக்கான பல தீர்வு விருப்பங்களை வழங்குவோம்.
முறை 1: "கட்டளை வரி"
உபகரணங்கள் உடல் ரீதியான செயலிழப்புகளுடன் தேடுவதற்கு முன், நீங்கள் வன் வட்டு மற்றும் கணினி கோப்புகளின் ஒருமைப்பாட்டை சோதிக்க பரிந்துரைக்கிறோம். இந்த இரண்டு நடவடிக்கைகளும் "கட்டளை வரி" கணினி பயன்பாட்டைப் பயன்படுத்தி செய்யப்படுகின்றன.
- ஒரே நேரத்தில் Windows + R விசைகளை அழுத்தவும். உரை சரத்தில், சாளரம் தோன்றுகிறது, CMD கட்டளையை உள்ளிடவும். பின்னர், "Ctrl" மற்றும் "Shift" ஒரே நேரத்தில் "Ctrl" மற்றும் "Shift" வைத்திருத்தல், அதே சாளரத்தில் "சரி" பொத்தானை அழுத்தவும். இந்த வழியில், நீங்கள் நிர்வாகி இருந்து "கட்டளை வரி" ஸ்னாப் இயக்க.
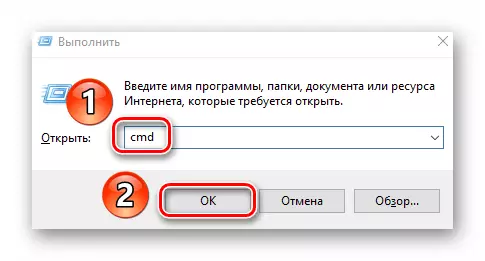
முறை 2: புதுப்பிப்புகளை சரிபார்க்கிறது
விண்டோஸ் 10 டெவலப்பர்கள் வழக்கமாக புதுப்பிப்புகளை வெளியிடும், மற்றும் பெரும்பாலும் அவர்கள் இருவரும் பிழைகள் மற்றும் அவற்றை அகற்ற அனுமதிக்கின்றன. எங்கள் பிரச்சினையை தீர்க்க, பின்வரும் செய்ய:
- விண்டோஸ் + ஐ ஒரே நேரத்தில் சொடுக்கவும். திறக்கும் "அளவுருக்கள்" சாளரத்தில், "புதுப்பித்தல் மற்றும் பாதுகாப்பு" பிரிவில் இடது சுட்டி பொத்தானை சொடுக்கவும்.
- இதன் விளைவாக, நீங்கள் விரும்பிய தாவலில் உடனடியாக உங்களை காண்பீர்கள் - "விண்டோஸ் மேம்படுத்தல் மையம்". சாளரத்தின் வலது பக்கத்தில், "புதுப்பிப்புகளுக்கு சரிபார்க்கவும்" பொத்தானைக் கிளிக் செய்க. பொத்தானை அடுத்த முக்கிய இணைப்புகளை இல்லாததால் பதிவுகள் இல்லை என்றால் இது குறிப்பாக செய்யப்படுகிறது.
- அதற்குப் பிறகு, தேடல் செயல்முறை தொடங்கும், பதிவிறக்க மற்றும் காணாமல் புதுப்பிப்புகளை நிறுவும். அறுவை சிகிச்சை முடிவடைந்து கணினி / மடிக்கணினி மறுதொடக்கம் வரை காத்திருங்கள்.
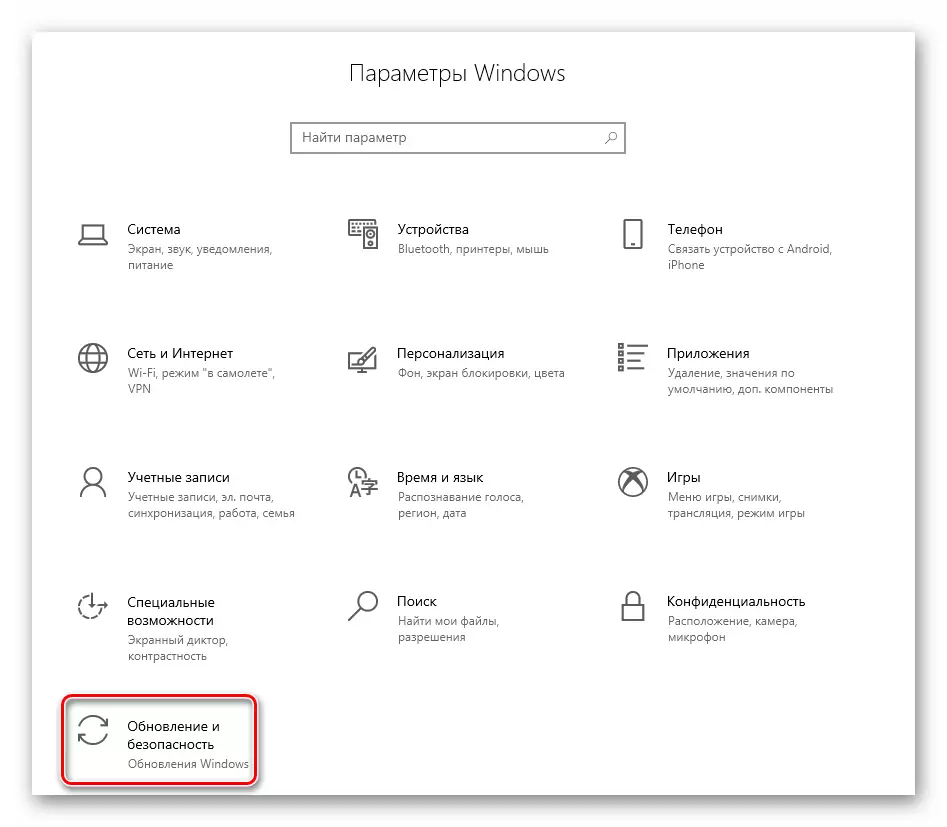
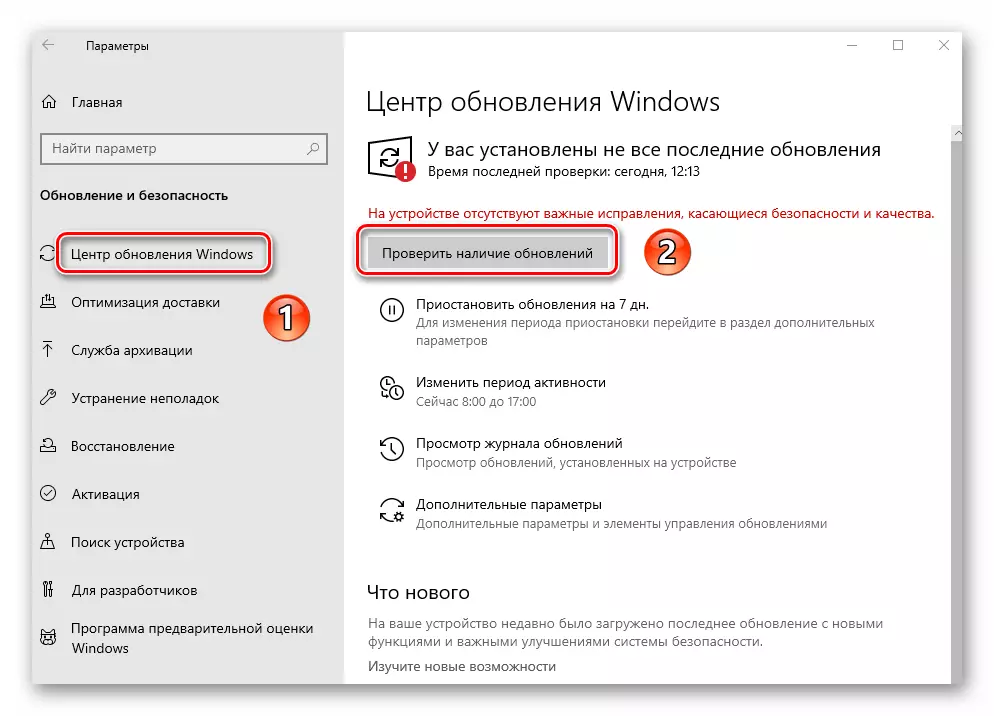
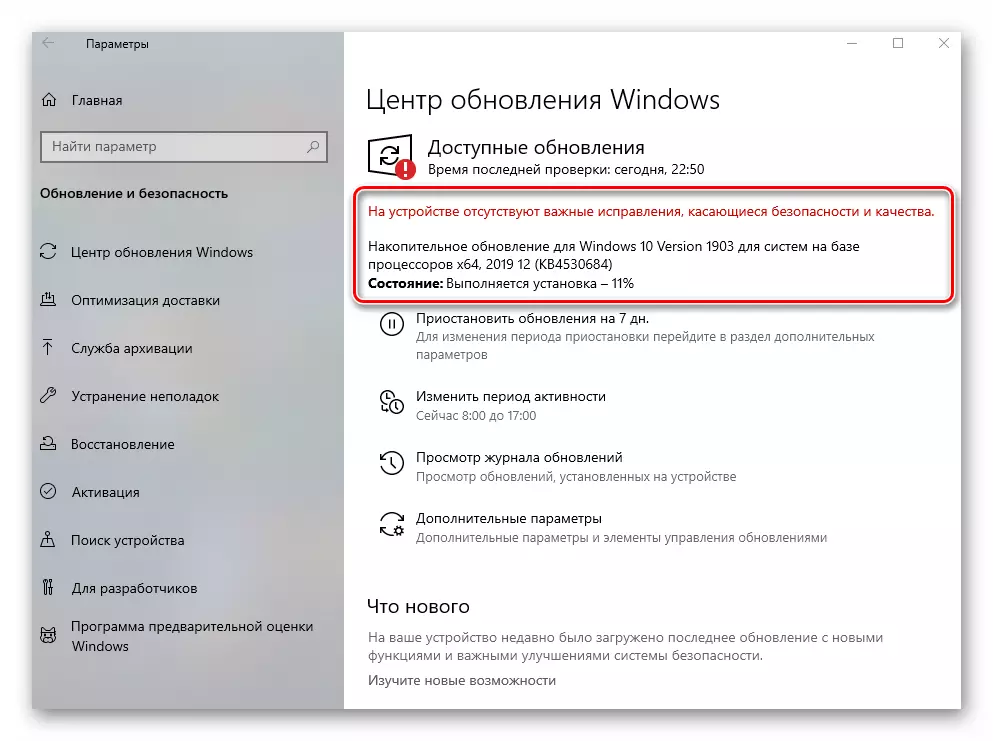
முறை 3: இயக்கி மேம்படுத்தல்
பெரும்பாலும், "லைசெரெக்டிபிள் பிழை" பிழை இயக்கிகள் அல்லது இயக்க முறைமையுடன் அவற்றின் தொடர்பு காரணமாக ஏற்படும் பிழை ஏற்படுகிறது. அதனால்தான் நீங்கள் எல்லா சாதனங்களின் இயக்கிகளையும் புதுப்பிக்க முயற்சி செய்யலாம். இந்த நோக்கங்களுக்காக, சிறப்பு மென்பொருள் ஏற்றது. ஒரு தனி கட்டுரையில் இந்த வகையான சிறந்த பயன்பாடுகளைப் பற்றி நாங்கள் கூறப்பட்டோம். நாங்கள் இணைப்பை பின்பற்ற பரிந்துரைக்கிறோம், பொருள் உங்களை அறிமுகப்படுத்த மற்றும் உங்களை எந்த நிரல் தேர்வு.
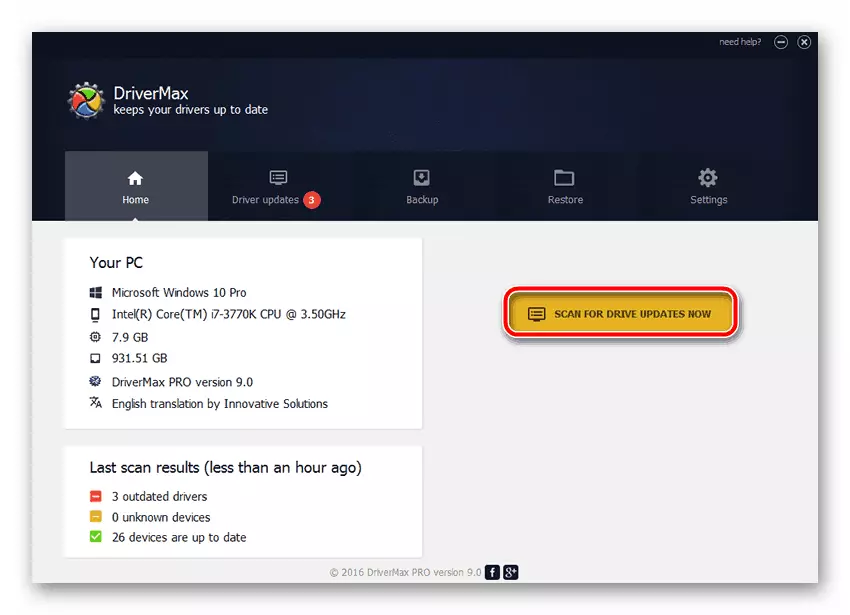
மேலும் வாசிக்க: இயக்கிகள் நிறுவும் சிறந்த திட்டங்கள்
முறை 4: RAM ஐ சரிபார்க்கவும்
இந்த முறை உடல் செயலிழப்புக்கு ரேம் ஒரு சரிபார்ப்பை குறிக்கிறது. இந்த நோக்கங்களுக்காக பல பிரத்யேக திட்டங்கள் மற்றும் கணினி பயன்பாடுகள் உள்ளன. ரேம் பிரச்சினைகள் இருந்தால் அவர்கள் காண்பிக்கும். ஏதேனும் கண்டறியப்பட்டால், சேதமடைந்த நினைவக பட்டையை மாற்றுவதற்கு முயற்சி செய்ய வேண்டும், "WHEA அசாதாரண பிழை" பிழை மீண்டும் தோன்றும் என்பதை சரிபார்க்கவும். சோதனைகள் மற்றும் சோதனை செயல்முறைகளுக்கான பயன்பாடுகள் பற்றி, முன்னர் எழுதப்பட்டிருக்கிறோம்.
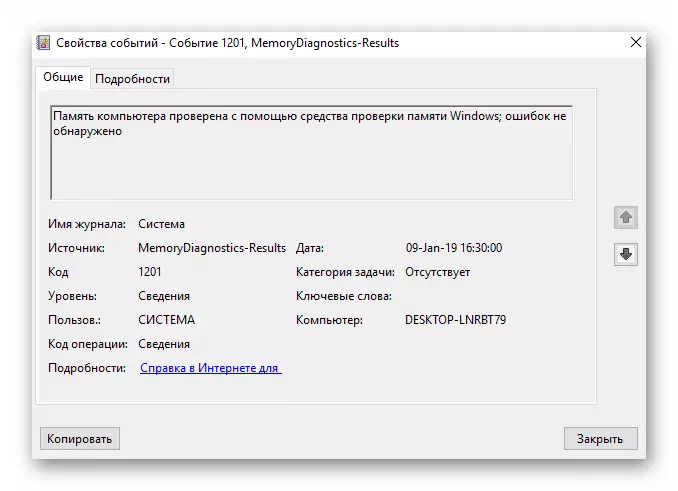
மேலும் வாசிக்க: விண்டோஸ் 10 இல் ரேம் சரிபார்ப்பு 10.
முறை 5: வெப்பநிலை சோதனை
ஒரு பிழை ஏற்பட்டால், கணினி உபகரணத்தின் வெப்பநிலையை சரிபார்க்க மிகவும் விரும்பத்தக்கதாக இருக்கும். சில சந்தர்ப்பங்களில், கருத்தில் உள்ள பிரச்சனைக்கான காரணம், குறிப்பாக வீடியோ அட்டை மற்றும் / அல்லது செயலி போன்றவற்றில் பாதிக்கப்படுகிறதா என்றால்.
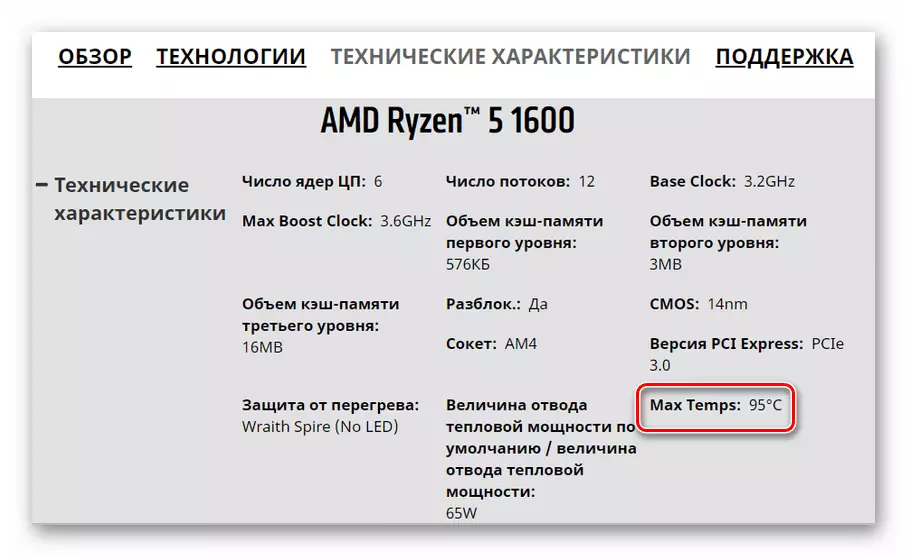
மேலும் வாசிக்க: கணினி வெப்பநிலை அளவிட
மேலே உள்ள இணைப்பில் உள்ள கட்டுரையில் நீங்கள் வழிமுறைகளைக் கண்டுபிடிப்பீர்கள், பல்வேறு வகையான சாதனங்களுக்கான மிகவும் அனுமதிக்கக்கூடிய வெப்பநிலைகளை எப்படி கண்டுபிடிப்பது? அவர்கள் மீறப்பட்டுள்ளனர் அல்லது அனுமதிக்கப்படும் விளிம்பில் இருப்பதாக நீங்கள் வெளிப்படுத்தினால், அது சரியான குளிர்ச்சியை கவனித்துக்கொள்வதும், வெப்ப பசை (அது CPU பற்றி இருந்தால்) மாற்றும் மதிப்பு. கூடுதலாக, நீங்கள் உபகரணங்கள் பண்புகளை சிதறிவிட்டிருந்தால் overclocking பெற கட்டாயமாக உள்ளது.
முறை 6: "நிகழ்வுகள் நிகழ்வுகள்"
ஒவ்வொரு பதிப்பு மற்றும் விண்டோஸ் 10 உருவாக்க ஒரு உள்ளமைக்கப்பட்ட உள்நுழைவு செயல்பாடு உள்ளது. இது ஒரு பயன்பாடு "காட்சி நிகழ்வுகள்" என குறிப்பிடப்படுகிறது, இது இயக்க முறைமையின் செயல்பாட்டைப் பற்றிய அனைத்து பிழைகள் மற்றும் அறிவிப்புகளைக் காட்டுகிறது, இது சாதனங்கள் தொடர்புகொள்வதன் மூலம், முதலியன. இந்த கருவி "WHEARROMENT பிழை" பிழையின் ஆதாரத்தை இன்னும் துல்லியமாக தீர்மானிக்க அனுமதிக்கிறது. . இதை செய்ய, பிரச்சனை ஏற்படுவதற்குப் பிறகு விண்ணப்பத்தை இயக்கவும், என்ன நடந்தது என்பதைப் பற்றிய விரிவான தகவல்களைக் காணவும். அதை எப்படி செய்வது என்பது பற்றி, கீழே உள்ள இணைப்பைப் பற்றிய கட்டுரையில் இருந்து கற்றுக்கொள்ளலாம். அடுத்து, சிக்கலின் விளக்கத்தை கற்றல், எங்கள் தளத்தின் முக்கிய பக்கத்தின் தேடலைப் பயன்படுத்தவும், அதைத் தீர்க்க பொருள் கண்டுபிடிக்கவும்.
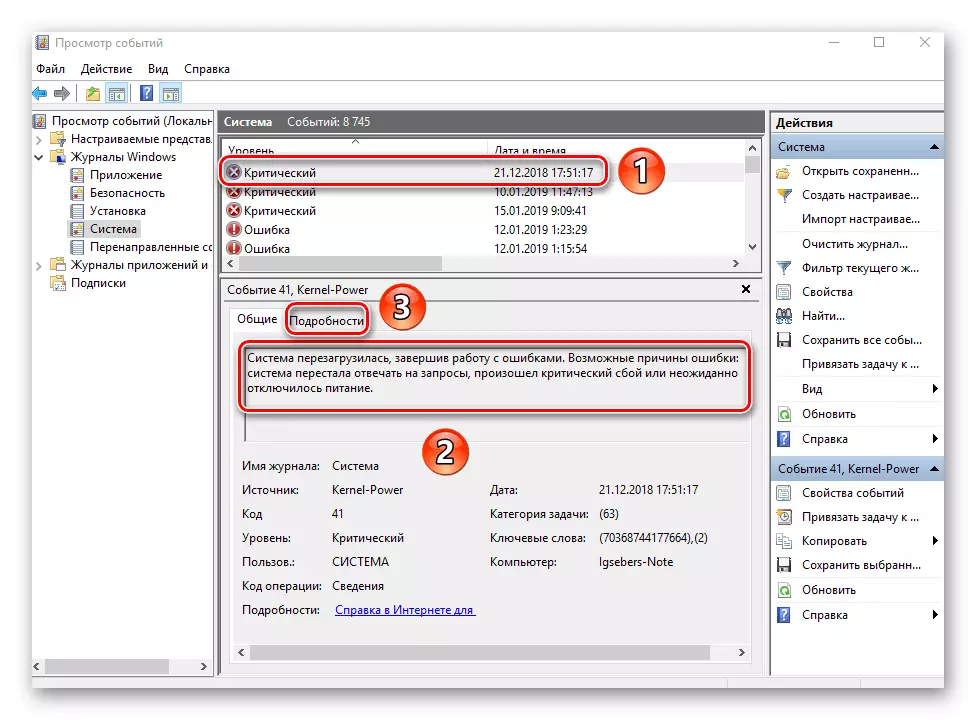
மேலும் வாசிக்க: விண்டோஸ் 10 இல் "பத்திரிகை பிழை" காண்க
எனவே, நீங்கள் பிழை சரி செய்ய அடிப்படை வழிகளில் பற்றி கற்று "whea uncorrectable பிழை". பிரச்சினையின் காரணம், உதாரணமாக, செயலி போதுமான மின்னழுத்தத்தில், உதாரணமாக, மிகவும் ஆழமான ஊதியம் அளிக்க முடியும் என்பதை நினைவில் கொள்ளுங்கள். "சுரப்பி" தீங்கு விளைவிக்கும் பொருட்டு அது சுதந்திரமாக மாற்ற பரிந்துரைக்கப்படவில்லை - அத்தகைய சந்தர்ப்பங்களில் நிபுணர்களைத் தொடர்பு கொள்வது நல்லது.
