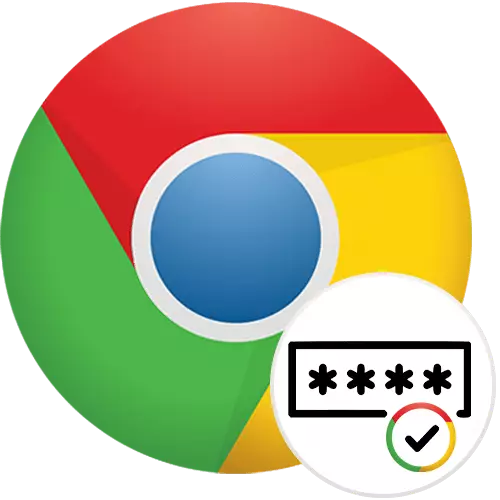
எந்த இணைய உலாவியின் மிக முக்கியமான செயல்பாடுகளில் ஒன்று கடவுச்சொற்களை சேமிக்க வேண்டும். Google Chrome அனைத்து அதன் பயனர்களையும் பல வழிகளில் சேர்க்க அனுமதிக்கிறது, மேலும் இதைப் பற்றி நாம் மேலும் பேசுவோம்.
Google Chrome இல் கடவுச்சொற்களைச் சேமித்தல்
நபர் உலாவியைப் பயன்படுத்துவதைப் பொறுத்து, கடவுச்சொற்களைச் சேமிப்பதற்கான உகந்த விருப்பத்தை பொறுத்து வேறுபட்டதாக இருக்கும்: யாராவது உலாவியின் போதுமான உள்ளமைக்கப்பட்ட செயல்பாடுகளை உள்ளனர், மற்றும் அவர்கள் யாரோ பொருந்தும் மற்றும் மாற்று தீர்வுகளை நாட வேண்டும். இந்த கட்டுரையில் நாம் அனைவருக்கும் சொல்லுவோம்.முறை 1: தளத்தில் நுழைவாயிலில் சேமிப்பு
பெரும்பாலான பயனர்களில், Chrome இயல்புநிலையை வழங்குகிறது என்று வாய்ப்புகள் போதுமானவை. பயனர் தளத்தில் உள்நுழைந்துள்ளார், உலாவியில் உள்நுழைவு / கடவுச்சொல் கலவையை உறுதிப்படுத்தி, எதிர்காலத்தில் அதன் கணக்கில் சுதந்திரமாக நுழைகிறது. குக்கீகள் சுத்தம் செய்யப்படும் வரை சேமித்த தரவு மீண்டும் பயன்படுத்தப்பட வேண்டியதில்லை. மைனஸ் போன்ற ஒரு விருப்பத்தை கொண்டுள்ளது: இயலுமைப்படுத்த கடவுச்சொல் ஒத்திசைவு இல்லாமல், இயக்க முறைமை அல்லது வலை உலாவியின் முழு துப்புரவுகளை மீண்டும் நிறுவும் போது இழக்கப்படலாம். ஒரு கணக்கில் நுழைய கடவுச்சொல் இல்லாமல், கடவுச்சொற்களைக் கொண்ட பிரிவுகளைப் பார்க்கவும் PC க்கு அணுகும் ஒவ்வொன்றும், எனவே வழி வழி குறைந்த நம்பகத்தன்மையைக் கொண்டுள்ளது. ஆயினும்கூட, அவர் பெரும்பான்மையை திருப்திப்படுத்துகிறார், எனவே முதலில் நாம் பார்ப்போம்.
- உள்நுழைவு மற்றும் கடவுச்சொல்லைப் பொறுத்தவரை எந்த அமைப்புகளும் மாற்றப்படவில்லை என்றால், அவற்றின் சேமிப்பு தானாகவே கோரப்படும். இது "சேமி" பொத்தானை கிளிக் செய்து வருகிறது.
- அதற்குப் பிறகு, ஒரு பூட்டுடன் ஒரு சின்னம் முகவரி பட்டியில் தோன்றுகிறது, அதாவது அங்கீகார தரவு இந்த தளத்திற்கு சேமிக்கப்பட்டுள்ளது. இந்த தகவலை சேமித்த மற்ற எல்லா தளங்களிலும் இது இருக்கும்.
- சேமிப்பதற்கான வேண்டுகோள் தோன்றும் போது ஒவ்வொரு முறையும் கடவுச்சொல் மீண்டும் தொடரப்படும்போது, Google Chromium அமைப்புகளில் ஒன்றை மாற்றுவதற்கு அவசியம். "மெனு" மூலம், "அமைப்புகள்" நகர்த்தவும்.
- கண்டுபிடித்து "கடவுச்சொற்களை" பிரிவில் செல்லுங்கள்.
- உருப்படியை "சலுகை கடவுச்சொல் சேமிப்பதை" செயல்படுத்தவும். தளத்தில் முதல் படியிலிருந்து சாளரத்தை எப்பொழுதும் எப்பொழுதும் தோன்றும். கூடுதலாக, நீங்கள் ஒரு குறிப்பிட்ட இணைய முகவரியைத் திறக்கும் போது ஒரு உடனடி உள்நுழைவைப் பெறுவதற்கு பதிலாக "தானியங்கி உள்நுழைவு" அளவுருவை இயக்கலாம், முழு உள்நுழைவு மற்றும் கடவுச்சொல் துறைகளுடன் அங்கீகாரப் பக்கத்தைப் பார்க்கவும்.
- இங்கே இருப்பது, பக்கத்தை கீழே உருட்டவும், வலை முகவரி இல்லையா என்பதை கவனத்தில் கொள்ளவும், நீங்கள் சேமிக்க விரும்பும் கடவுச்சொல், "தளத்தில், கடவுச்சொற்களை சேமிக்காத கடவுச்சொற்களை சேமிக்காத" பட்டியலில் கவனம் செலுத்த வேண்டும். அதன் இருப்பு ஒரு குறிப்பிட்ட முகவரிக்கு ஒரு குறிப்பிட்ட முகவரிக்கு ஒரு மறுப்புக்கான காரணம், கடவுச்சொல் இயக்கப்பட்டாலும் கூட, விதிவிலக்கு பட்டியலிலிருந்து தளங்கள் இன்னும் புறக்கணிக்கப்படும். தேவைப்பட்டால், அந்த இடுகையிலிருந்து முகவரியிலிருந்து முகவரியை வலதுபுறமாகக் கிளிக் செய்வதன் மூலம் நீக்கவும்.


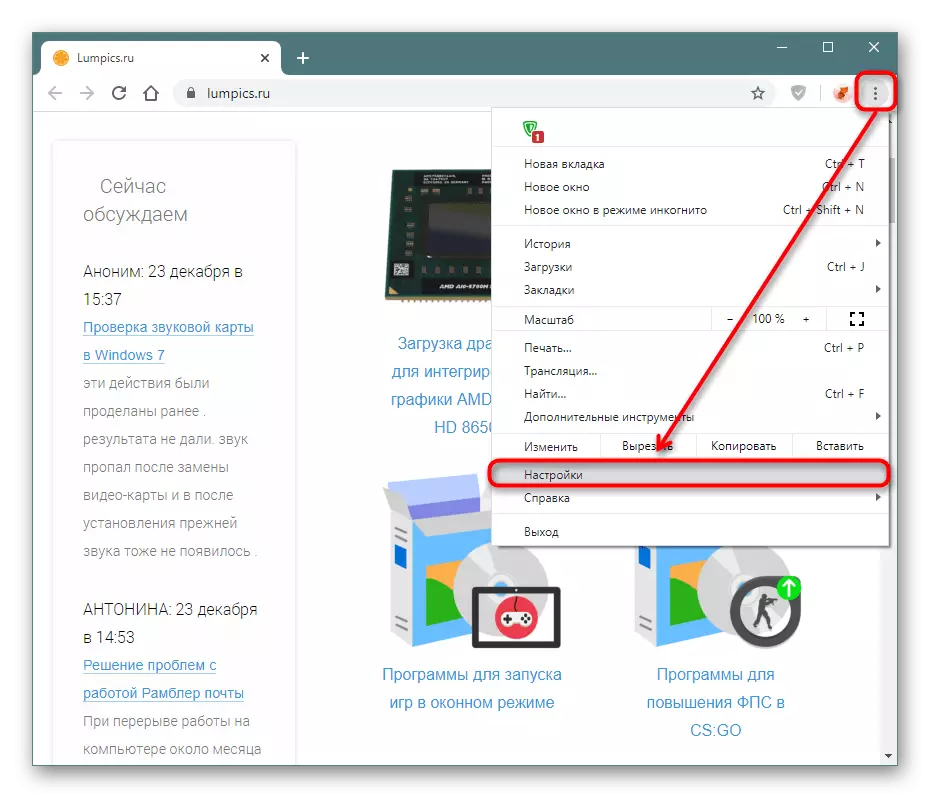
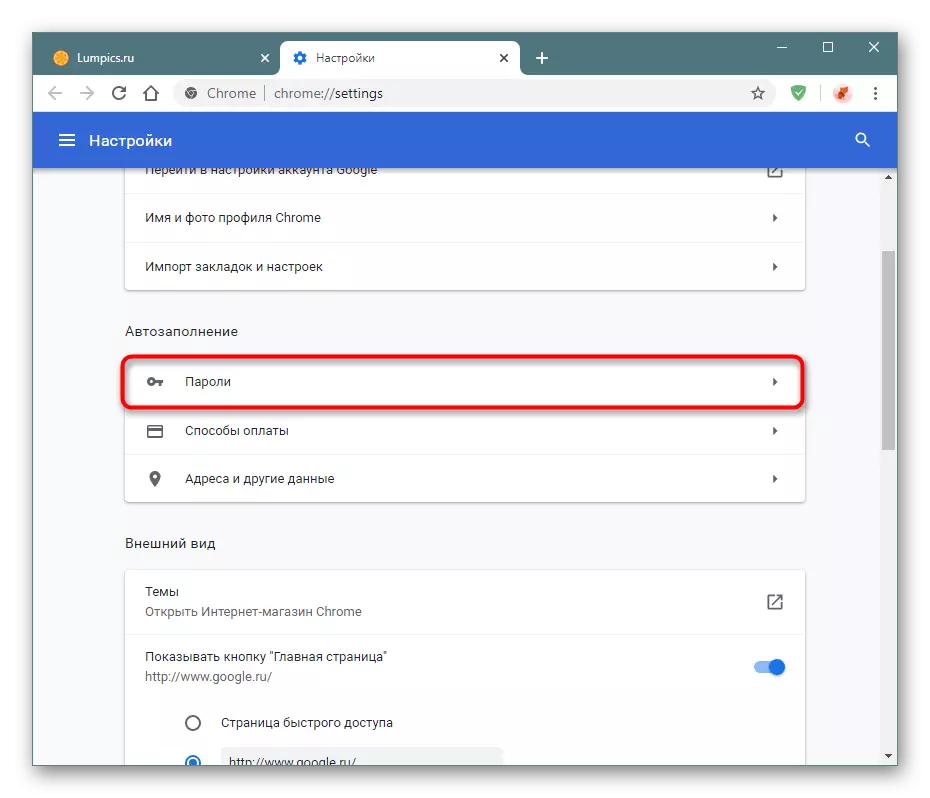
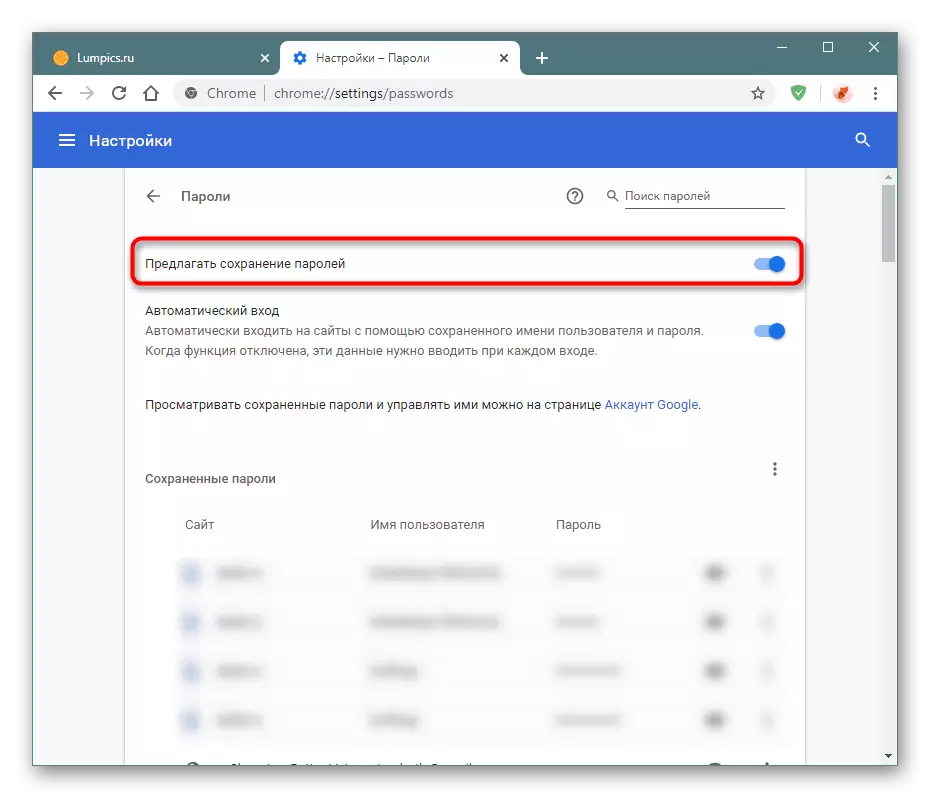

உலாவி அமைப்புகள் மூலம் கடவுச்சொல்லை கைமுறையாக சேமிக்க திறன் காணவில்லை.
முறை 2: ஒத்திசைவுகளை இயக்குதல்
இந்த முறை பெரும்பாலும் சுயாதீனமாக இல்லை, முதலில் ஒரு துணைக்கு ஏற்றதாக உள்ளது. ஒத்திசைவு பயனர்கள் பல சாதனங்களில் பணிபுரியும் பயனர்களை ஒவ்வொரு முறையும் எல்லா கடவுச்சொற்களையும் உள்ளிடுவதில்லை. ஒத்திசைவு இயலுமைப்படுத்தும்போது, அந்த கணினிகளிலும் மொபைல் சாதனங்களிலும் தானாகவே அனைத்து ஒத்திசைக்கப்பட்ட தரவை மாற்றும், அதே கணக்கில் உள்நுழைவது.
- Google கணக்கில் இல்லாத நிலையில், எங்கள் வழிமுறைகளை முழுவதும் உருவாக்க கீழே உள்ள குறிப்பைப் பயன்படுத்தவும். உங்களிடம் Google கணக்கு இருந்தால் (அது Android மற்றும் Gmail Mail இல் ஸ்மார்ட்போன்கள் குறைந்தது அனைத்து பயனர்களும் இருந்தால்), கணினியில் "அமைப்புகளை" திறக்க மற்றும் "ஒத்திசைவு" பொத்தானை கிளிக் செய்யவும் போதும்.

அதே சுயவிவரத்தை ஒத்திசைக்க அவர்கள் உட்பட தொழிலாளர்கள் மற்றும் தனிப்பட்ட உலாவிகளை கலக்க பரிந்துரைக்கப்படவில்லை. இணைய உலாவிகளுக்கு இடையில் மட்டுமே கடவுச்சொற்களை மட்டுமே நகர்த்த மற்றும் சேமிக்க வேண்டும் என்றால், இந்த கட்டுரையின் பிற பரிந்துரைகளை பயன்படுத்தவும்: ஏற்றுமதி / இறக்குமதி அல்லது விரிவாக்கம்.
முறை 3: விரிவாக்கம் பயன்படுத்தி
எல்லோரும் ஒரு உலாவியில் வேலை செய்யவில்லை. இணையத்தை அணுக பல திட்டங்கள் பயன்படுத்தப்படும்போது, ஒத்திசைவு பயன்பாடு இங்கே பொருந்தாது, மேலும் இறக்குமதிகள் மற்றும் ஏற்றுமதி செய்ய சிரமமாக உள்ளது, ஏனெனில் பல புதிய பதிவுகள் இந்த செயல்முறையைத் தோன்றும்போது, இந்த செயல்முறையை காற்றோட்டமாகத் தேவைப்படும். இத்தகைய சூழ்நிலைகளில் சிறந்தது, ஒரு நீட்டிப்பைப் பயன்படுத்துவதை வெளிப்படுத்துகிறது, இது அனைத்து உலாவிகளிலும் கடவுச்சொற்களை மாற்ற முடியும், அங்கு குறிப்பாக கணக்கில் உள்ள பதிவில் உள்ள நுழைவு. அதாவது, ஒரு குறிப்பிட்ட இணைய உலாவியில் இணைக்கப்படாத கடவுச்சொற்களின் அத்தகைய மேகம் சேமிப்பு ஆகும்.
சிறந்த தீர்வு LastPass கூடுதலாக உள்ளது, இது நீண்ட காலமாக நிறுவப்பட்டது: அது நம்பத்தகுந்த பயனர் தரவு தக்கவைத்து, ஹேக்கிங் இருந்து குறியாக்கம் மற்றும் மேலும் ஹேக்கிங் இருந்து, சேவை அனைத்து நவீன உலாவிகளில், மொபைல் சாதனங்கள் மற்றும் ஸ்மார்ட் கடிகாரம் ஆதரிக்கப்படுகிறது.
Google Webstore இலிருந்து LastPass ஐ பதிவிறக்கவும்
- மேலே உள்ள இணைப்பை திறந்து அமை பொத்தானை கிளிக் செய்யவும்.
- நடவடிக்கை உறுதிப்படுத்தவும்.
- பெரும்பாலும், நீங்கள் இன்னும் இங்கே ஒரு கணக்கு இல்லை. அதன் ஐகானை கிளிக் செய்வதன் மூலம் விரிவாக்கம் மெனுவை அழைப்பதன் மூலம் அதை உருவாக்கலாம் மற்றும் கல்வெட்டு "ஒரு கணக்கை உருவாக்கு" என்பதைக் கிளிக் செய்யவும்.
- தொழிலாளி Imale ஐ உள்ளிடுக மற்றும் "ஒரு கணக்கை உருவாக்கு" என்பதைக் கிளிக் செய்யவும். முகவரியை உள்ளிடுவதற்கு மின்னஞ்சலை அணுக வேண்டும், இதனால் நீங்கள் கடவுச்சொல்லை மறந்துவிட்டால் நீங்கள் எப்போதும் LastPass ஐ மீட்டெடுக்க வாய்ப்பு உள்ளது.
- சேவையின் தேவைகளை பூர்த்தி செய்யும் ஒரு கடவுச்சொல்லை கொண்டு வர: 12 எழுத்துக்களில் இருந்து, குறைந்தபட்சம் 1 தலைப்பு, சிறிய எழுத்து மற்றும் இலக்கத்துடன். கூடுதலாக, ஒரு மறந்துவிட்ட கடவுச்சொல்லை நினைவுபடுத்தும் உதவும் வரியில் உள்ளிடவும்.
- இப்போது எந்த தளத்திற்கும் சென்று உங்கள் கணக்கை உள்ளிடவும். நீட்டிப்பு பயனர்பெயர் மற்றும் கடவுச்சொல்லை சேமிக்கும். அவருடன் உடன்படுகிறேன்.
- பின்னர் மற்றொரு சாதனத்தில் (அல்லது கணக்கில் வெளியேறும் பிறகு), LastPass ஐகான் அங்கீகார வடிவத்தில் இருக்கும், சேமித்த சுயவிவரத் தரவு உட்பட்டதாக இருக்கும்.
- நீங்கள் உடனடியாக "உள்நுழைவு" (அல்லது ஒரு பொத்தானை ஒரு பொத்தானை, தளத்தில் சார்ந்துள்ள ஒரு பெயர், ஒரு பொத்தானை) கிளிக் செய்யலாம் அல்லது பல விருப்பங்களை விரும்பிய கணக்கைத் தேர்ந்தெடுக்க இந்த சின்னங்களில் ஒன்றைக் கிளிக் செய்யலாம். பயனர் ஒன்றுக்கு மேற்பட்ட கணக்கைக் கொண்டிருக்கும்போது கடைசி விருப்பம் பொருத்தமானது.

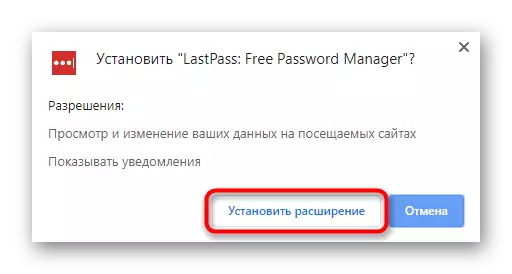

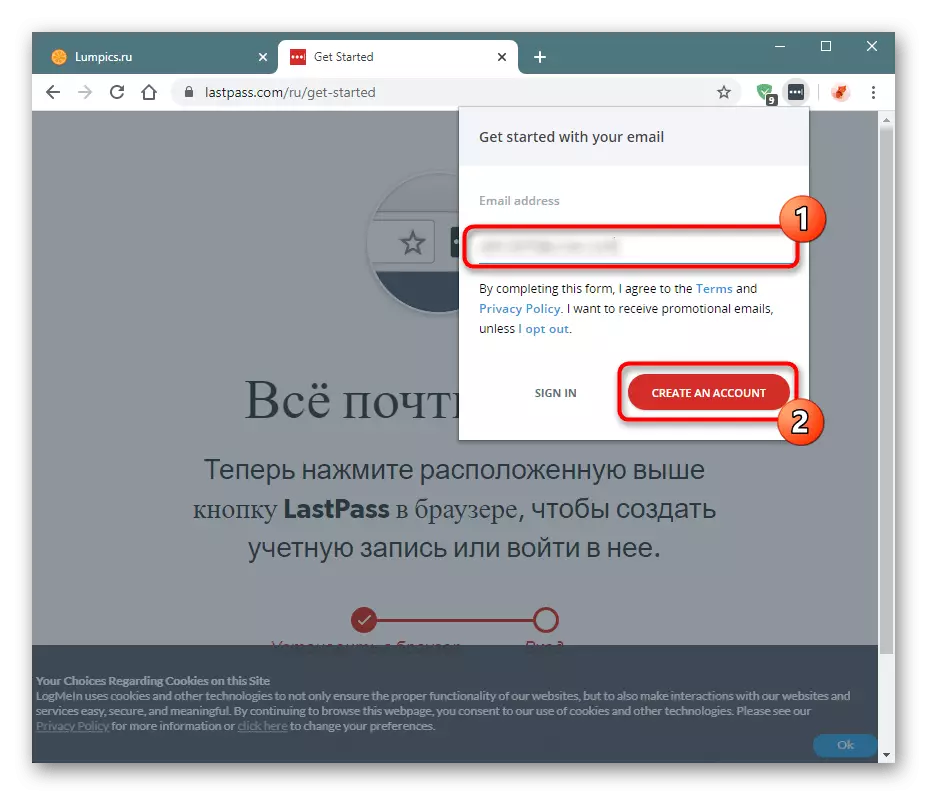
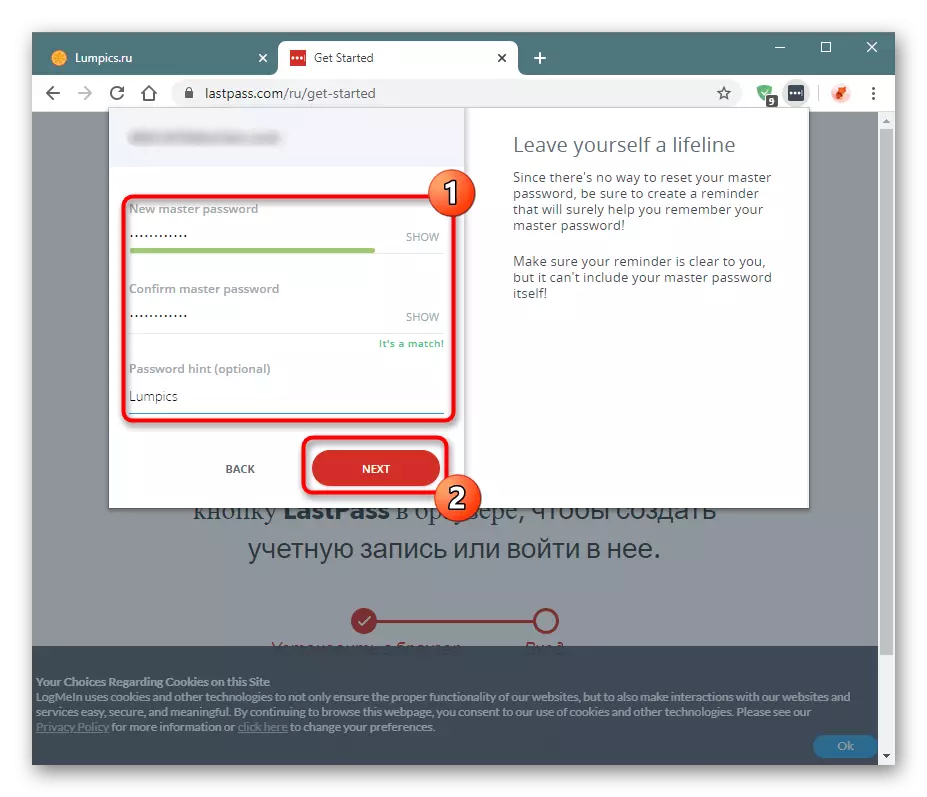
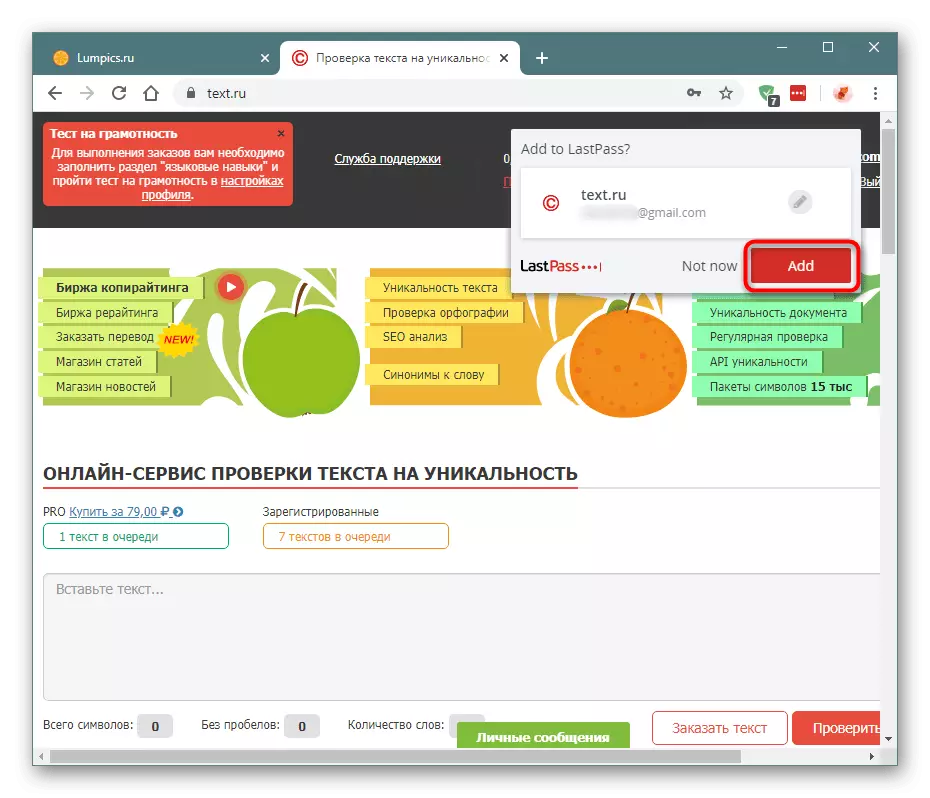


முறை 4: ஏற்றுமதி அல்லது கடவுச்சொல் இறக்குமதி
ஏற்றுமதிகள் மற்றும் இறக்குமதி கடவுச்சொற்களை வடிவத்தில் குறைந்தது பிரபலமான மற்றும் தற்போதைய விருப்பத்துடன் கட்டுரை முடிக்க. முதல் வழக்கில், பயனர் கடவுச்சொற்களை ஏற்கனவே Google Chrome க்கு சேமித்து, ஒரு தனி கோப்பில் சேமிக்கப்படும், பின்னர் இறக்குமதி செய்யப்படலாம், இரண்டாவது இடத்தில், அதன் Chrome க்கு CSV வடிவமைப்பில் கடவுச்சொற்களுடன் ஒரு கோப்பை இறக்குமதி செய்ய முடியும்.
ஏற்றுமதி
உலாவி நீங்கள் எளிதாக ஏற்றுமதி செய்ய அனுமதிக்கிறது - நீங்கள் மற்றொரு Google Chrome அல்லது காப்பு மாற்ற பயன்படுத்தப்படும் ஒரு CSV கோப்பு பெறும். முறை 1 இல் காட்டப்பட்டுள்ளபடி கடவுச்சொல் அமைப்புகளுக்கு செல்க.
- சேமித்த கடவுச்சொற்களுடன் உள்ளீடுகளை மேலே உள்ள மூன்று புள்ளிகளுடன் பொத்தானை அழுத்தவும். கீழ்தோன்றும் மெனுவிலிருந்து, கிடைக்கும் விருப்பத்தை "ஏற்றுமதி" மட்டுமே தேர்ந்தெடுக்கவும்.
- பாதுகாப்பு தடுப்பு பதில், நீல பொத்தானை கிளிக் செய்யவும்.
- OS ஒரு கணக்கை உள்ளிட கடவுச்சொல்லை வைத்திருந்தால், நீங்கள் மீண்டும் நுழைய வேண்டும் (விண்டோஸ் 10 வைத்திருப்பவர்கள் மைக்ரோசாப்ட் சுயவிவரத்தால் பாதிக்கப்பட்டுள்ளனர் மற்றும் மின்னஞ்சல் அனுப்ப வேண்டும்).
- உடனடியாக கடவுச்சொல் பாதுகாப்பு சாளரம் திறக்கும். விரும்பிய இருப்பிடத்தைத் தேர்ந்தெடுக்கவும்.
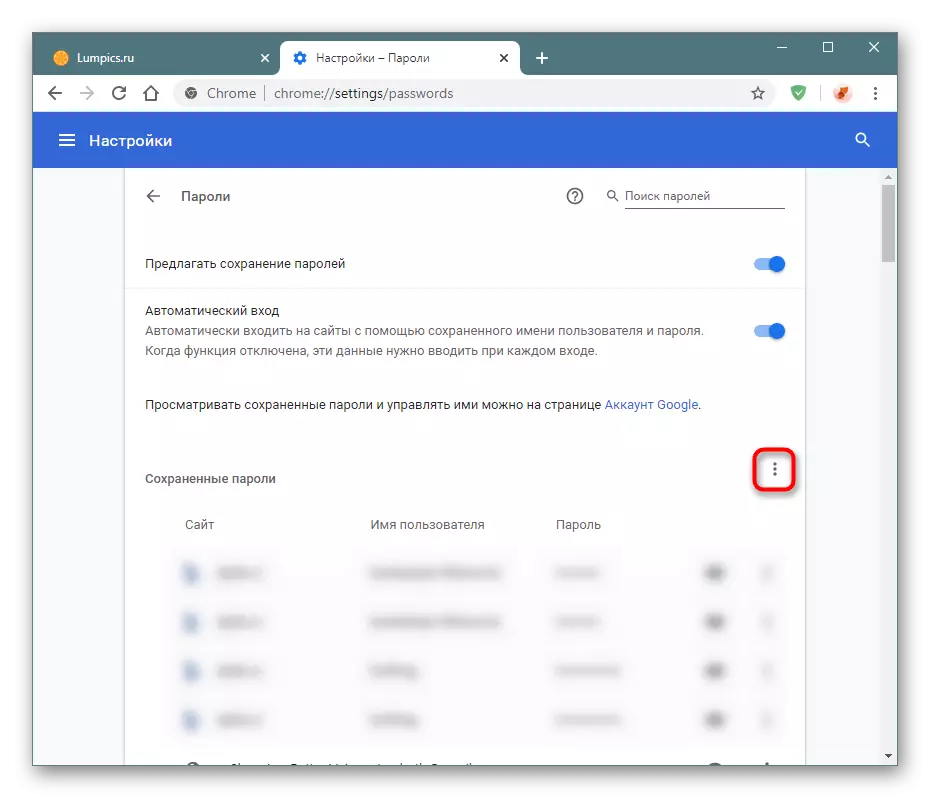

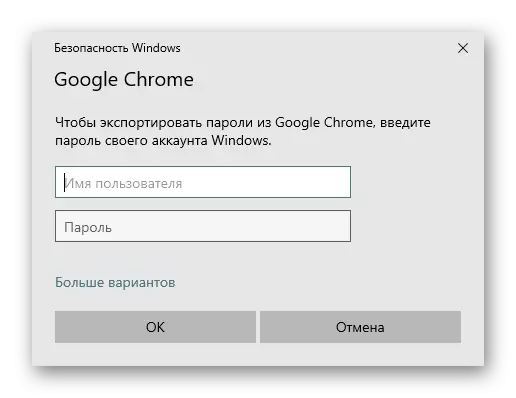

கடவுச்சொற்களை கொண்ட CSV கோப்பு எளிதாக திறக்க முடியும்: அனைத்து தரவு அங்கு குறியாக்கம் இல்லை மற்றும் அதை கருத்தில் கொள்ள விரும்பும் எவருக்கும் பார்க்க கிடைக்கும்!
இறக்குமதி
ஏற்றுமதிகள் சுதந்திரமாக மேற்கொள்ளப்பட்ட போதிலும், எங்களுக்கு தெரியாத சிலருக்கு, ஒரு உலாவி செய்யும் இறக்குமதிக்கு காரணம் அனுமதிக்காது. குறைந்தபட்சம், இந்த உலாவியின் புதிய பதிப்புகள் பற்றி பேசினால். எனவே, இந்த நேரத்தில் பணியை தீர்க்க ஒரு வித்தியாசமான வழி உள்ளது.
- Chrome Label ஐக் கண்டுபிடி அதை வலது கிளிக் செய்யவும். சூழல் மெனுவிலிருந்து, "பண்புகள்" செல்ல.
- "பொருள்" துறையில் "லேபிள்" தாவலுக்கு மாறவும், விண்வெளியைக் கிளிக் செய்வதன் மூலம் எளிதான, பின்வாங்க இடத்திற்கு கர்சரை அனுப்பவும், அடுத்த வரியை செருகவும்: --Enable-அம்சங்கள் = passwordimport. சரி என்பதைக் கிளிக் செய்வதன் மூலம் மாற்றங்களைச் சேமிக்கவும்.
- இப்போது திறந்த (மறுதொடக்கம்) Chrome மற்றும் Passwords உடன் உலாவி அமைப்புகள் பிரிவில், சேமித்த கடவுச்சொற்களின் பட்டியலுக்கு மேலே உள்ள மூன்று புள்ளிகளுடன் பொத்தானைக் கிளிக் செய்யவும். ஒரு புதிய உருப்படி "இறக்குமதி" இங்கே தோன்றும், அதைக் கிளிக் செய்யவும்.
- CSV கோப்பின் சேமிப்பக இருப்பிடத்தை நீங்கள் குறிப்பிட விரும்பும் ஒரு நடத்துனர் சாளரம் திறக்கிறது.



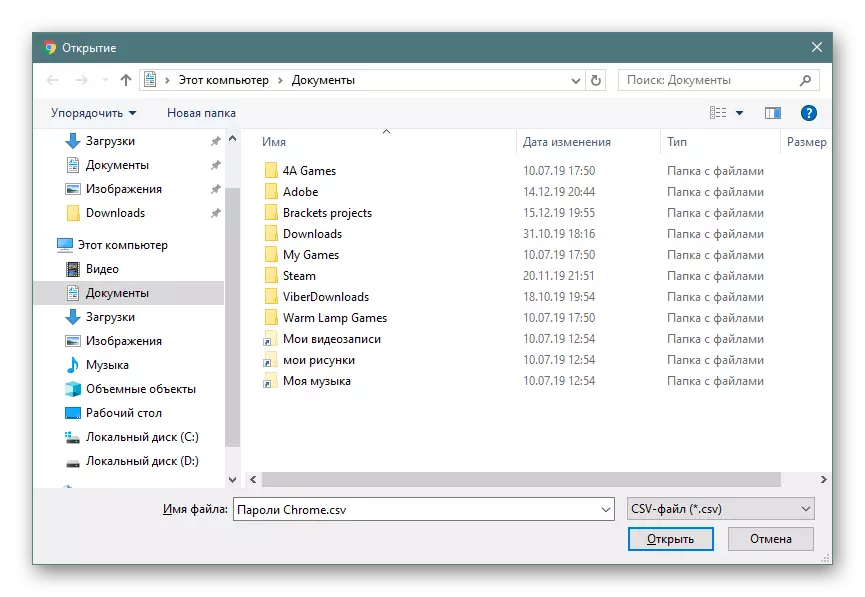
எனவே, நீங்கள் மற்றொரு Chrome இலிருந்து கடவுச்சொற்களை முழு தரவுத்தளத்தையும் மாற்றலாம். இறக்குமதி முறை ஆரம்பத்தில் காணாமல் அளவுருவின் பட்டறை என்று குறிப்பு. இது சம்பந்தமாக, விரைவில் அல்லது பின்னர் அது அதன் பொருளை இழக்கலாம்.
Google Chrome இல் கடவுச்சொற்களை சேமிப்பதற்கான வெவ்வேறு விருப்பங்களைப் பற்றி நாங்கள் பேசினோம். நீங்கள் பார்க்க முடியும் என, அவர்கள் எல்லோரும் ஒருவருக்கொருவர் கணிசமாக வேறுபடுகிறார்கள், ஆனால் அதே நேரத்தில் வெற்றிகரமாக இணைந்து முடியும்.
