
"விளையாட்டு முறை" விண்டோஸ் 10 இன் கண்டுபிடிப்புகளில் ஒன்றாகும், இது பல்வேறு பயன்பாடுகளில் செயலில் உள்ள வீரர்களை இலக்காகக் கொண்டுள்ளது. அதன் செயல்பாடு துணை hotkeys செயல்படுத்தும், திரையில் என்ன நடக்கிறது திரைக்காட்சிகளுடன் மற்றும் பதிவுகள் விரைவில் உருவாக்க திறன் அடங்கும். முன்னிருப்பாக, இந்த முறை செயலில் உள்ளது, இது சில பயனர்களில் சில சிரமங்களை ஏற்படுத்துகிறது, எனவே அதன் துண்டிப்புக்கான தேவை. இது நான்கு வெவ்வேறு வழிகளில் செய்யப்படலாம், ஒவ்வொன்றும் அதன் சொந்த குணாதிசயங்களைக் கொண்டிருக்கின்றன. அவை ஒவ்வொன்றிலும் இன்னும் விரிவாக நிறுத்த வேண்டும்.
விண்டோஸ் 10 இல் விளையாட்டு பயன்முறையை அணைக்க
சில நேரங்களில் பயனர் வெறுமனே சில பேனல்கள் மூட அல்லது எக்ஸ்பாக்ஸ் மையத்தில் இருந்து அறிவிப்புகளை முடக்க வேண்டும் என்று குறிப்பு, மற்றும் விளையாட்டு முறை தன்னை மீது விட்டு வேண்டும். அத்தகைய சூழ்நிலையில், நாம் நேரடியாக நேரடியாக செல்ல ஆலோசனை 4, மற்றும் அனைத்து பேனல்கள் மற்றும் செய்திகளை அனைத்து பேனல்கள் மற்றும் செய்திகளை "விளையாட்டு முறை" முழுமையான செயலிழக்க ஆர்வமாக உள்ள அனைவருக்கும் அடுத்த வழிமுறைகளை செயல்படுத்த வேண்டும்.முறை 1: "அளவுருக்கள்" மெனு
விண்டோவ்ஸ் 10 "அளவுருக்கள்" மெனுவில் சிறப்பாக நியமிக்கப்பட்ட பகிர்வை கொண்டுள்ளது, இது விளையாட்டு பயன்முறையை அமைப்பதற்கான பொறுப்பு. அதன் மூலம், இந்த விருப்பத்தை முடக்க அல்லது உங்கள் சொந்த தேவைகளை தள்ளி, அதை கட்டமைக்க எளிதாக உள்ளது. இந்த நடவடிக்கை ஒரு நிமிடம் உண்மையில் எடுக்கும்.
- திறக்க "தொடக்கம்" மற்றும் "அளவுருக்கள்" செல்ல.
- இங்கே, "விளையாட்டு" பிரிவைத் தேர்ந்தெடுக்கவும்.
- இடது பேன் முதல் தாவலை "விளையாட்டு மெனு" என்று அழைக்கப்படுகிறது. ஒளிபரப்பு அல்லது திரை காட்சிகளின் குழுவை காண்பிப்பது பொறுப்பு இது. இந்த பேனலை முடக்க "ஆஃப்" மாநிலத்திற்கு ஸ்லைடர் விருப்பத்தை நகர்த்தவும்.
- கேள்விக்கு முக்கிய செயல்பாடு இன்று "விளையாட்டு முறை" தாவலில் உள்ளது. இது வெறுமனே எந்த பயன்பாட்டிலும் நேரடியாகத் தொடங்குவதற்கு அணுக முடியாத இந்த விருப்பத்தை ஒரு துண்டிக்கப்பட்ட நிலையில் விளையாடுவதற்கு ஒரு துண்டிக்கப்பட்ட நிலையில் விளையாடுவதை வெறுமனே நகர்த்தவும்.
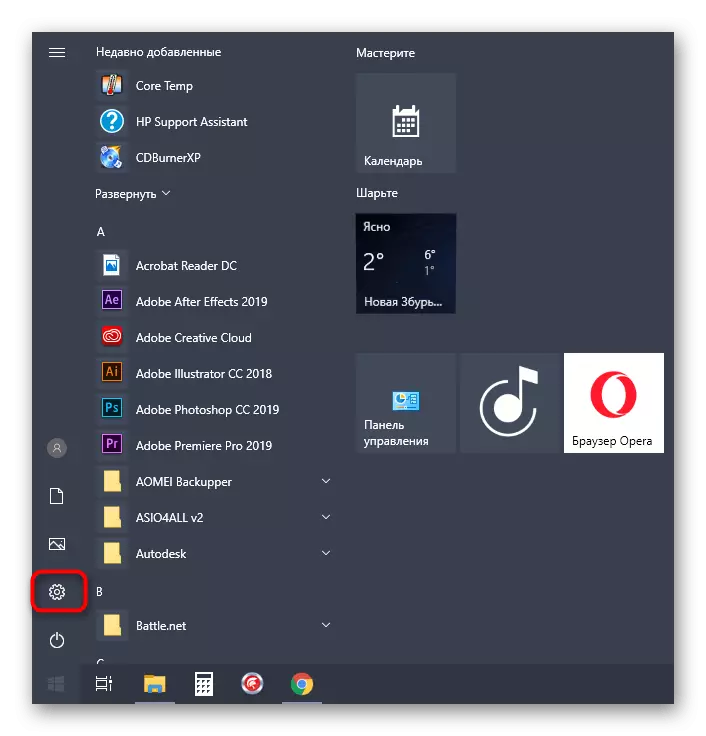


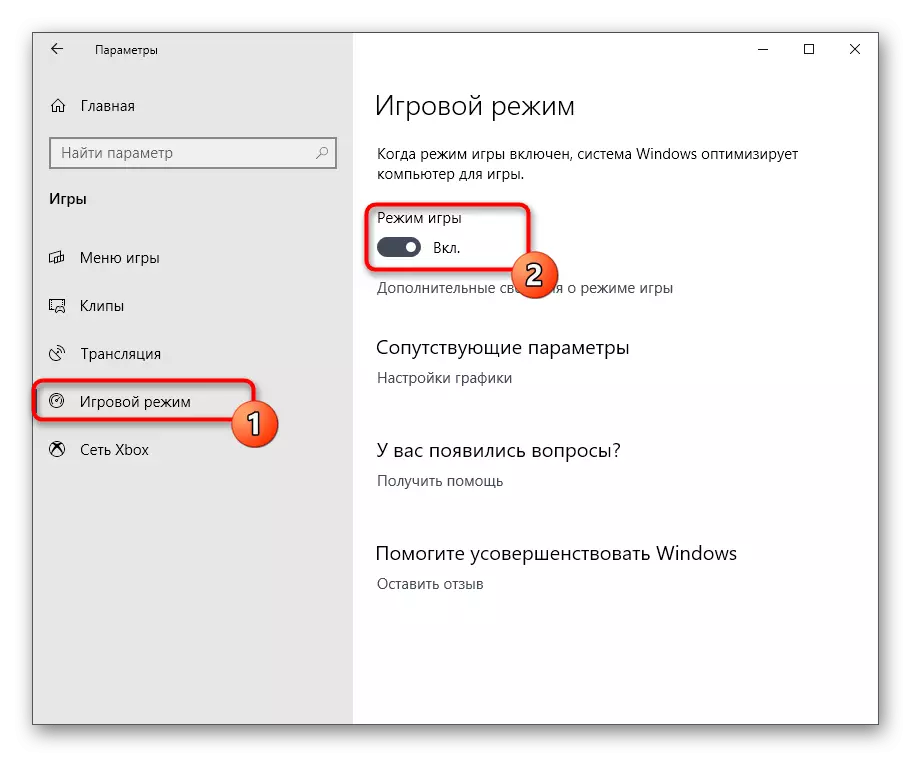
இதில் விண்டோஸ் 10 இல் விளையாட்டு பயன்முறையை வெற்றிகரமாக முடக்க செய்ய வேண்டிய அனைத்து செயல்களும் இதில் இருந்தன. பின்னர், நீங்கள் பாதுகாப்பாக பயன்பாடுகளைத் தொடங்கத் தொடங்கலாம் மற்றும் கூடுதல் அறிவிப்புகளை அல்லது பேனல்கள் தானியங்கி முறையில் காட்டப்படுவதில்லை என்பதை உறுதிப்படுத்திக் கொள்ளலாம்.
முறை 2: பதிவேட்டில் ஆசிரியர்
சில நேரங்களில் மேலே உள்ள முறை சில கணினி தோல்விகள் அல்லது பதிவேட்டில் கோளாறுகள் காரணமாக தவறானது. அத்தகைய சூழ்நிலைகளில், ஒவ்வொரு கணினி மீண்டும் துவக்கவும் "விளையாட்டு முறை" மீண்டும் செயல்படுத்தப்படும். இது பதிவேட்டில் எடிட்டரில் கையேடு அமைப்பின் அளவுருக்கள் மூலம் சரிசெய்யப்படுகிறது, இது போன்றது:
- உதாரணமாக, "ரன்" பயன்பாட்டை திறக்க, உதாரணமாக, வெற்றி + ஆர் சூடான விசையை வைத்திருப்பதன் மூலம். பொருத்தமான துறையில், Regedit ஐ உள்ளிடவும் மற்றும் Enter அழுத்தவும்.
- Registry Editor இல், தேவையான அளவுருக்கள் கண்டுபிடிக்க hkey_current_user \ software \ microsoft \ gamebar இன் பாதையில் செல்லுங்கள்.
- இப்போது நீங்கள் விளையாட்டு முறை பேனலில் ஒவ்வொரு உருப்படியின் காட்சியை தனித்தனியாக வடிவமைக்கலாம் அல்லது அதை முடக்கலாம்.
- இதை செய்ய, இடது சுட்டி பொத்தானை விரும்பிய அளவுருவை கிளிக் செய்து, மதிப்பை மாற்றவும். நீங்கள் உருப்படியை செயல்படுத்த விரும்பினால் 1 ஐ மாற்றவும்.
- "விளையாட்டு முறை" உடன் தொடர்பு கொள்ள, "Allowoogamemode" என்று அளவுரு பொறுப்பு. இது செயலில் அடைவில் இல்லாத நிலையில் இருக்கலாம், எனவே நீங்கள் அதை கைமுறையாக உருவாக்க வேண்டும். இலவச PCM இடத்தில் கிளிக் செய்து "உருவாக்கு" - "DWORD (32-பிட்)" அளவுரு.
- AltalAutogamEmode பொருள் என்ற பெயரை அமைக்கவும், இயல்புநிலை மதிப்பு 0. மாறிவிட்டது என்பதை உறுதிப்படுத்தவும். இந்த பயன்முறையைத் திருப்புவதற்கு இது பொறுப்பு.
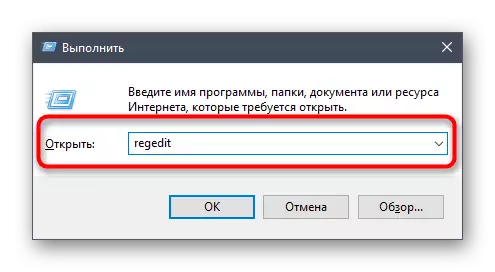



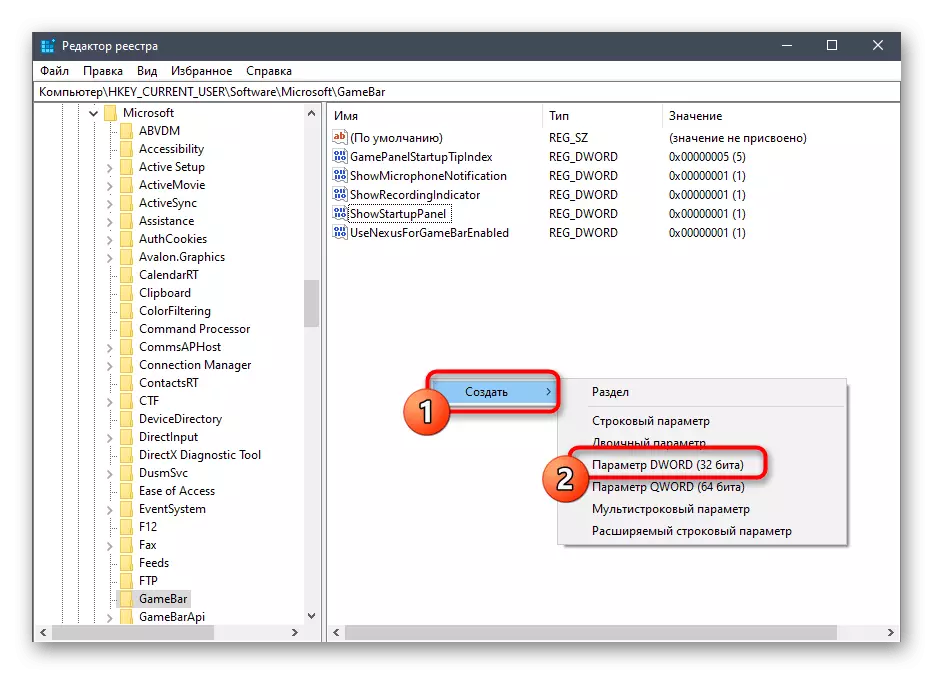
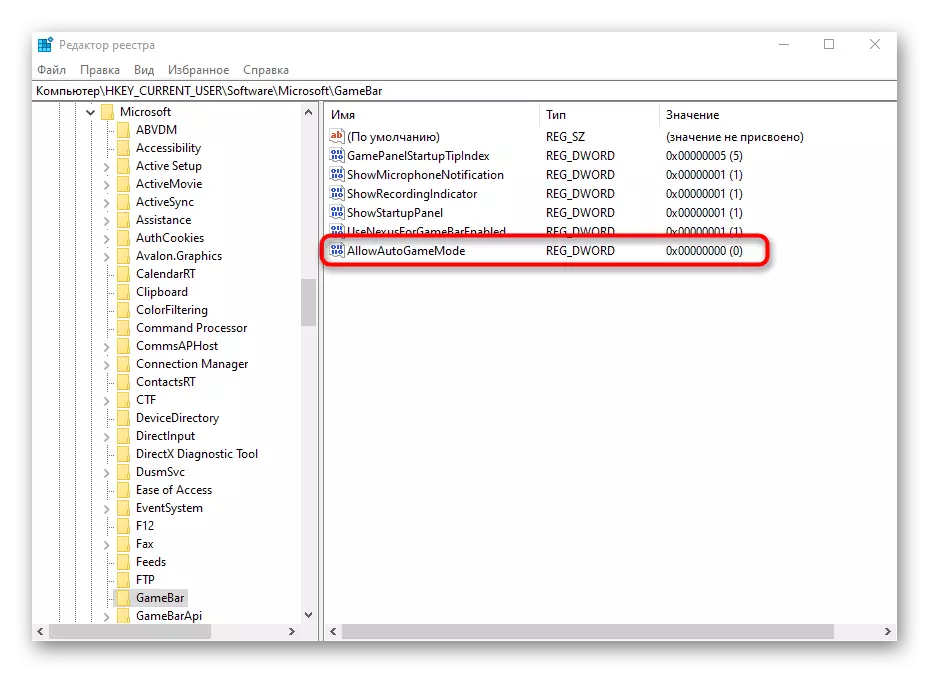
ஒரு புதிய இயக்க முறைமை அமர்வை உருவாக்கும் போது பதிவேட்டில் எடிட்டருக்கான அனைத்து மாற்றங்களும் செயல்படுத்தப்படுகின்றன, எனவே கணினியை மீண்டும் துவக்கவும், பின்னர் செயல்களைச் சரிபார்க்கவும் தொடரவும்.
முறை 3: எக்ஸ்பாக்ஸ் கன்சோல் கம்பானை மூலம் அறிவிப்புகளின் கட்டுப்பாடு
விரைவில் இந்த முறை விண்டோஸ் உள்ள பொருத்தமான பயன்பாடு தொடர்பு என்று எக்ஸ்பாக்ஸ் கணக்குகள் உரிமையாளர்கள் மட்டுமே ஏற்றதாக உள்ளது. இது விளையாட்டு போது தோன்றும் எக்ஸ்பாக்ஸ் கன்சோல் கம்பானியன் இருந்து பாப் அப் அறிவிப்புகளை முடக்க நோக்கம்.
- "தொடக்க" திறக்க மற்றும் எக்ஸ்பாக்ஸ் கன்சோல் பயன்பாட்டு பயன்பாட்டைக் கண்டறிய தேடலைப் பயன்படுத்தவும்.
- உங்கள் தனிப்பட்ட கணக்கில் உள்நுழைந்த பிறகு, "அமைப்புகள்" பிரிவுக்கு நகர்த்தவும்.
- நீங்கள் "பொது" மற்றும் "அறிவிப்புகள்" பிரிவுகளில் ஆர்வமாக உள்ளீர்கள். முதல் செயல்படுத்தப்பட்ட கணக்குகள் செயல்படுத்தப்பட்டன மற்றும் தானியங்கி உள்ளீடு. நீங்கள் விரும்பவில்லை என்றால் அதை துண்டிக்கவும், ஒவ்வொரு முறையும் நீங்கள் விளையாட்டை ஆரம்பிக்கிறீர்கள், நீங்கள் அறிவிப்புகளை அங்கீகாரத்தையும் காட்சிப்படுத்தவும் செய்தீர்கள்.
- அறிவிப்புகள் தாவலில், நீங்கள் தேவையில்லை என்று அந்த பொருட்களை இருந்து சரிபார்க்கும் பெட்டிகளை நீக்க, பின்னர் எக்ஸ்பாக்ஸ் பணியகம் தோழனை மூட மற்றும் ஒரு வசதியான விளையாட்டு செல்ல.




முறை 4: கட்டுப்பாட்டு பேனல்கள் "விளையாட்டு முறை"
நீங்கள் ஏற்கனவே அறிந்தவுடன், இந்த முறை முழுமையாக விளையாட்டு பயன்முறையை துண்டிக்காமல் கவனம் செலுத்துவதில்லை, ஆனால் நீங்கள் காட்டப்படும் பேனல்களை கட்டுப்படுத்த அனுமதிக்கிறது. இது உகந்த கட்டமைப்பை அமைக்க அனுமதிக்கும், எனவே தேவையற்ற கூறுகள் கேமிங் செயல்முறையுடன் தலையிடவில்லையே. தொடங்குவதற்கு, "அமைப்புகள்" பிரிவை பாருங்கள். இங்கே "பொது" பிரிவில் "விளையாட்டின் ஆரம்பத்தில் குறிப்புகள் காட்டு" ஒரு விருப்பத்தை உள்ளது. பயனற்ற குறிப்புகள் கிடைக்காதபடி அதைத் துண்டிக்கவும். பின்னர் தனிப்பட்ட பேனல்களை முடக்க அல்லது செயல்படுத்துவதற்கு "அறிவிப்புகளை" மற்றும் பிற பிரிவுகளுக்கு நகர்த்தவும். Hakkeys கவனம் செலுத்த. அனைத்து இயல்புநிலை பேனல்கள் Win + G கலவை மூலம் அழைக்கப்படுகின்றன அல்லது மறைத்து.

கூடுதலாக, "மேலடுக்கு" கவனம் செலுத்துங்கள். அவர்கள் ஒளிபரப்பு பதிவு அமைப்புகளை அமைக்க அனுமதிக்கிறார்கள். உதாரணமாக, திரையில் தகவல் அல்லது சாதனைகளின் காட்சியை நீங்கள் முடக்கலாம். செயலில் பேனல்கள் இப்போது ஒரு நட்சத்திரத்துடன் குறிக்கப்பட்டுள்ளன, மேலும் வரி இடது சுட்டி பொத்தானை ஒரு எளிய கிளிக் அணைக்க அல்லது இந்த செயல்பாடு அடங்கும்.

இன்று நீங்கள் Windows 10 இல் "விளையாட்டு முறை" செயலிழக்க முறைகள் பற்றி கற்றுக்கொண்டீர்கள் மற்றும் கிடைக்கக்கூடிய பேனல்கள் மற்றும் அறிவிப்புகளின் கட்டுப்பாட்டின் கொள்கைகள். பணியை சமாளிக்க கொடுக்கப்பட்ட வழிமுறைகளை உள்ளிடவும், இந்த பயன்முறையை மீண்டும் செயல்படுத்த வேண்டும் என்றால், கீழே உள்ள இணைப்பைப் பயன்படுத்தி எங்கள் வலைத்தளத்தில் ஒரு தனி கட்டுரையைப் பார்க்கவும்.
மேலும் வாசிக்க: விண்டோஸ் 10 இல் விளையாட்டு முறை இயக்கும்
