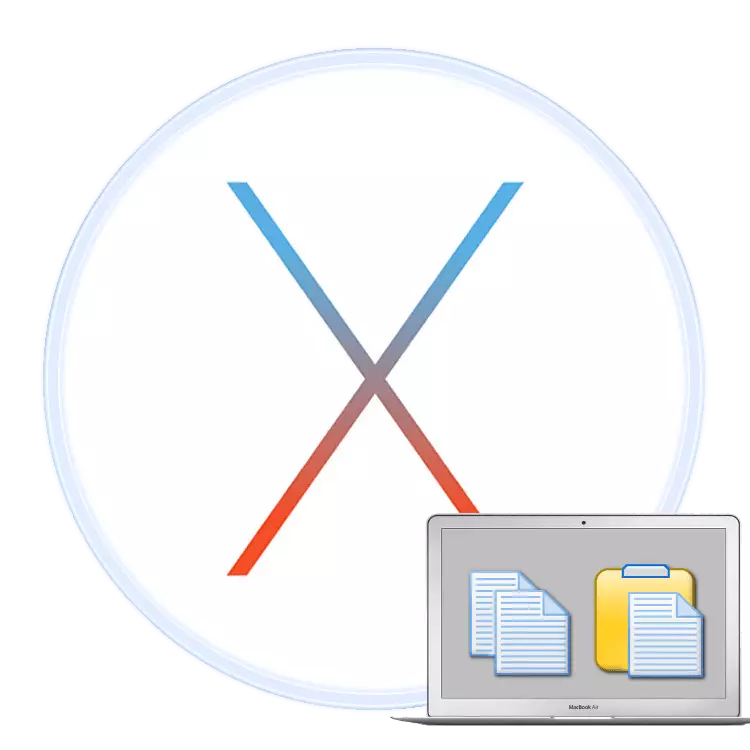
விண்டோஸ் மீது மடிக்கணினிகள் பயன்படுத்தி அனுபவம் பிறகு மேக்புக் வாங்க முடிவு செய்த பயனர்கள் புதிய இயக்க முறைமைக்கு தழுவல் சிக்கல்களை அனுபவிக்கலாம். இன்றைய கட்டுரையில், நாம் MacOS க்கு போதை பயனர்களை ஊக்குவிக்க விரும்புகிறோம், மேலும் உரைகளை நகலெடுக்கவும், செருகவும் முறைகளைப் பற்றி பேசலாம்.
MacOS இல் கையாளுதல் உரை
உண்மையில், Makos பெரும்பாலும் விண்டோஸ் போலவே உள்ளது, எனவே உரை தொகுதிகள் நகலெடுக்க மற்றும் சேர்க்க முறைகள் இரண்டு OS ஒத்திருக்கும். மெனு பட்டியில் அல்லது சூழல் மெனுவால் கருத்தில் உள்ள நடவடிக்கைகளை மேற்கொள்ள இரண்டு முக்கிய வழிகள் உள்ளன. இந்த அம்சங்கள் நாம் சொல்வது முக்கிய சேர்க்கைகள் நகல்.முறை 1: பட்டி சரம்
MacOS இடைமுகத்தின் அம்சங்களில் ஒன்று மெனு வரி: டெஸ்க்டாப்பின் மேல் காட்டப்படும் கருவிப்பட்டி ஒரு வகையான கருவிப்பட்டி. இது அனைத்து கணினி மற்றும் சில மூன்றாம் தரப்பு பயன்பாடுகளின் சிறப்பியல்பு, அதில் கிடைக்கக்கூடிய விருப்பங்களின் தொகுப்பு குறிப்பிட்ட திட்டத்தை சார்ந்துள்ளது. இருப்பினும், அவர்களில் பெரும்பாலோர் உரைகளை நகலெடுக்க அல்லது செருகுவதற்கு பொருட்களை வைத்திருக்கிறார்கள். பின்வருமாறு அவற்றை பயன்படுத்தவும்:
- நீங்கள் உரை துண்டுகளை நகலெடுக்க விரும்பும் நிரலைத் திறக்கவும். எங்கள் உதாரணத்தில், நாங்கள் சஃபாரி வலை உலாவியைப் பயன்படுத்துவோம். உரை முன்னிலைப்படுத்த, ஒரு சுட்டி அல்லது டச்பேட் பயன்படுத்த: முதல் வழக்கில், இடது பொத்தானை அழுத்தவும் மற்றும் ஒரு துண்டு தேர்வு செய்ய கர்சர் பயன்படுத்த, மற்றும் இரண்டாவது, இரண்டாவது, தேர்வு செய்ய டச்பேட் தொடவும், பின்னர் சிறப்பம்சமாக பயணம்.
- அடுத்து, நீங்கள் "திருத்து" என்பதைத் தேர்ந்தெடுக்கும் மெனு பட்டியைப் பார்க்கவும். அதை கிளிக் செய்து "நகல்" விருப்பத்தை தேர்ந்தெடுக்கவும்.
- அடுத்த, திறந்த அல்லது நீங்கள் நகலெடுக்க வேண்டும் என்று கப்பல்துறை ஒரு நிரலை தேர்ந்தெடுக்கவும் - எங்கள் உதாரணத்தில் அது ஒரு TextEdit ஆசிரியர் இருக்கும்.
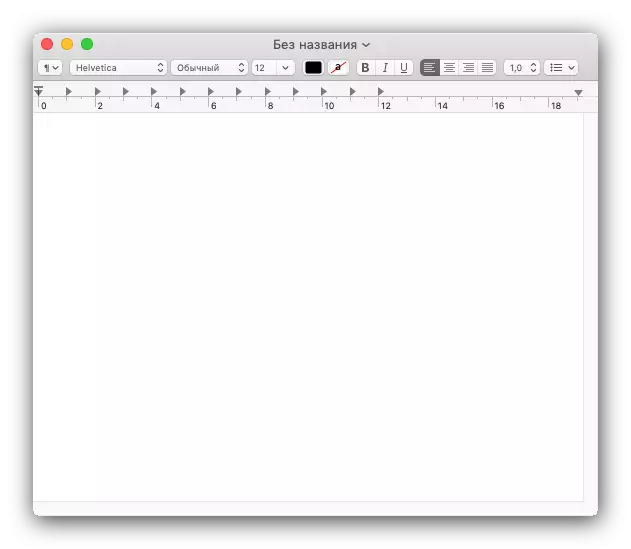
உரையைச் செருக, மீண்டும் "திருத்து" மெனு உருப்படியைப் பயன்படுத்தவும், ஆனால் இந்த நேரத்தில் நீங்கள் "பேஸ்ட்" விருப்பத்தை தேர்ந்தெடுக்கவும்.
- தேர்ந்தெடுக்கப்பட்ட நிரலில் உரை வைக்கப்படும். நகல் துண்டு துண்டான வடிவமைப்பை பொதுவாக பாதுகாக்கப்படுகிறது என்பதை நினைவில் கொள்க.
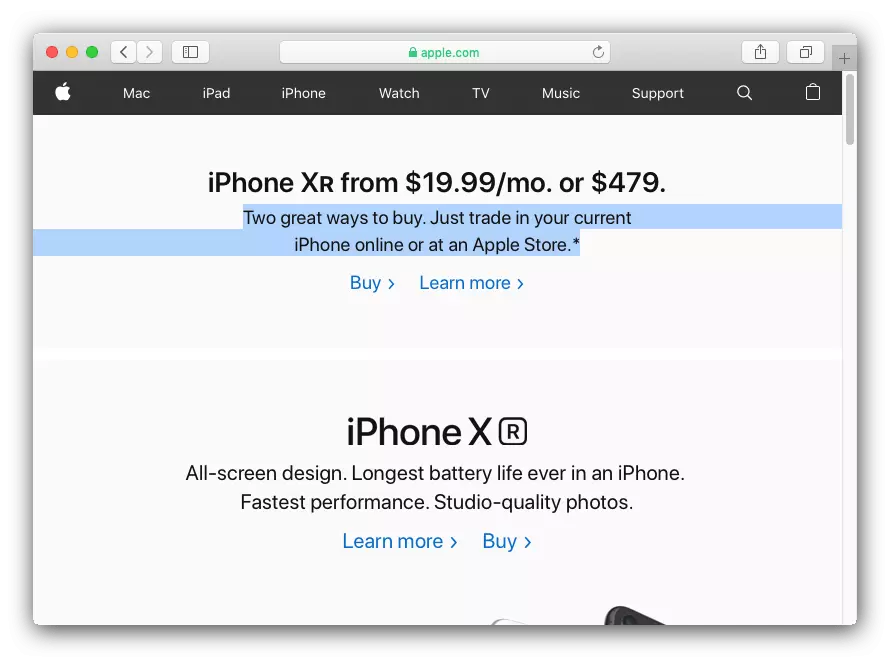
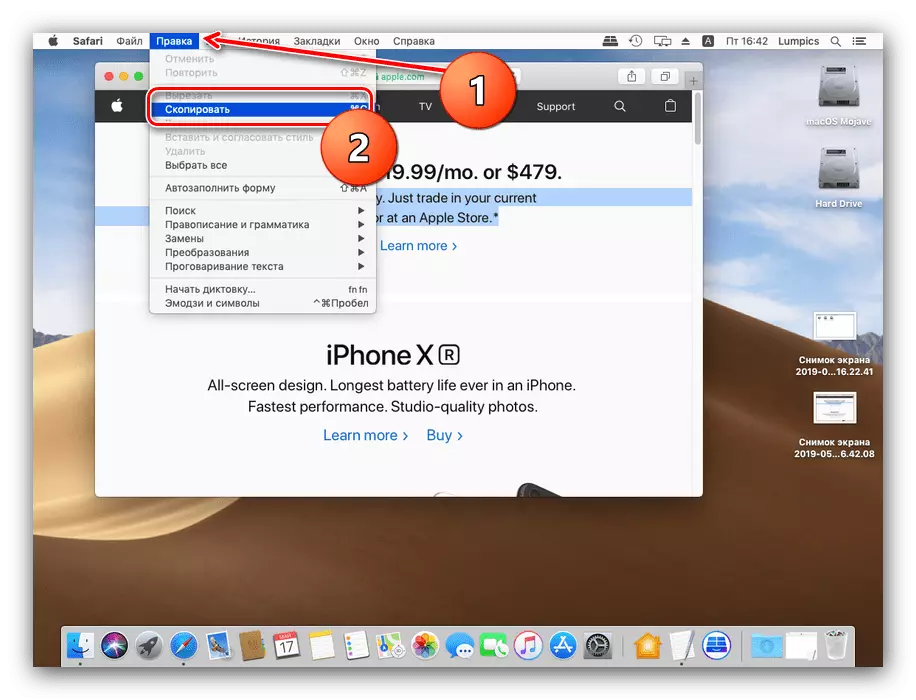
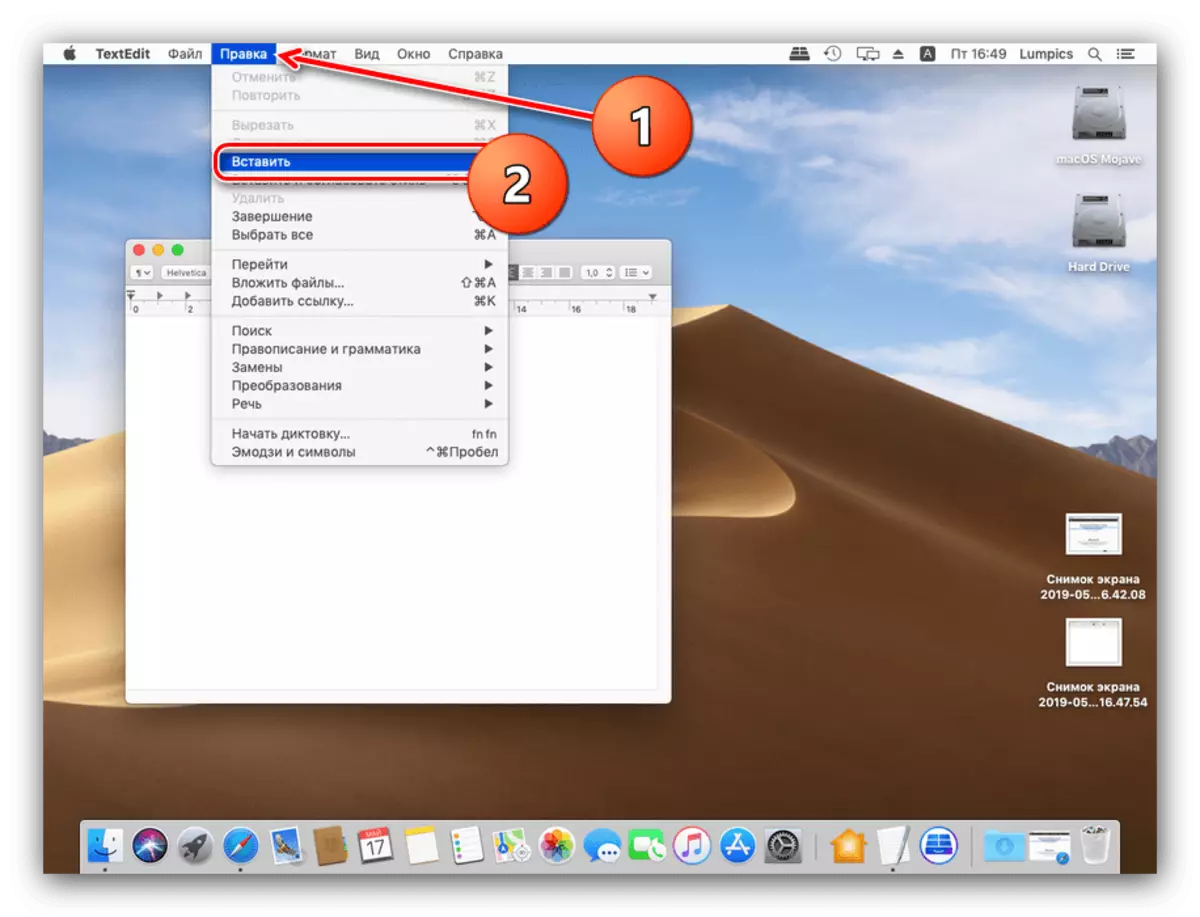
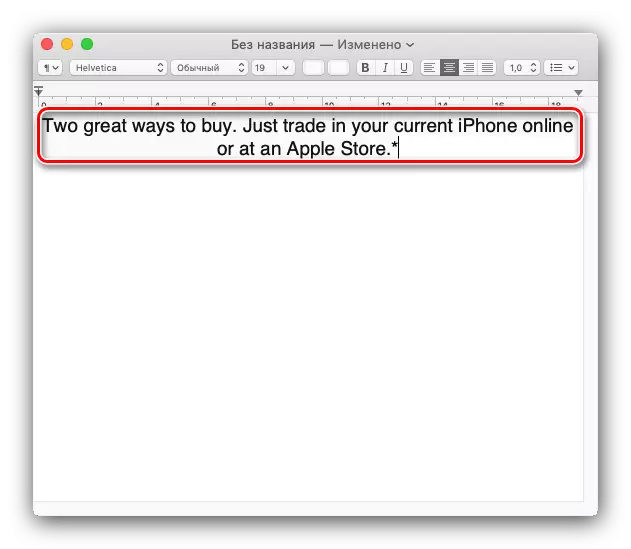
நீங்கள் பார்க்க முடியும் என, இந்த அறுவை சிகிச்சை எதுவும் சிக்கலாக இல்லை.
முறை 2: சூழல் மெனு
மைக்ரோசாப்ட் அதன் போட்டியாளரைப் போலவே ஆப்பிள் இயக்க முறைமை, சூழல் மெனுவின் செயல்பாடு உள்ளது. விண்டோஸ் விஷயத்தில், அது சரியான சுட்டி பொத்தானை அழைக்கப்படுகிறது. இருப்பினும், பல மேக்புக் பயனர்கள் சாலையில் தங்கள் சாதனங்களைப் பயன்படுத்துகின்றனர், அங்கு சுட்டி multitouch தொடுதலை மாற்றும். இது சூழல் மெனு அழைப்பை ஆதரிக்கிறது, ஆனால் இரண்டு விரல்களுடனான சைகைகள் இயக்கப்படுகின்றன என்பதை நீங்கள் உறுதிப்படுத்த வேண்டும்.
- ஆப்பிள் மெனு ஐகானைக் கிளிக் செய்து "கணினி அமைப்புகள்" என்பதைத் தேர்ந்தெடுக்கவும்.
- அமைப்புகளின் பட்டியலில் "ட்ரெக்க்பாட்" விருப்பத்தை கண்டுபிடித்து அதைக் கிளிக் செய்யவும்.
- தாவலை "தேர்ந்தெடுத்து அழுத்தி" என்பதைக் கிளிக் செய்க. Multitouch ஐப் பயன்படுத்தி சூழல் மெனுவை அழைப்பதற்கான செயல்பாட்டை "இரட்டை சொடுக்கி" விருப்பத்தை கவனியுங்கள், குறிப்பிட்ட விருப்பம் செயல்படுத்தப்பட வேண்டும்.
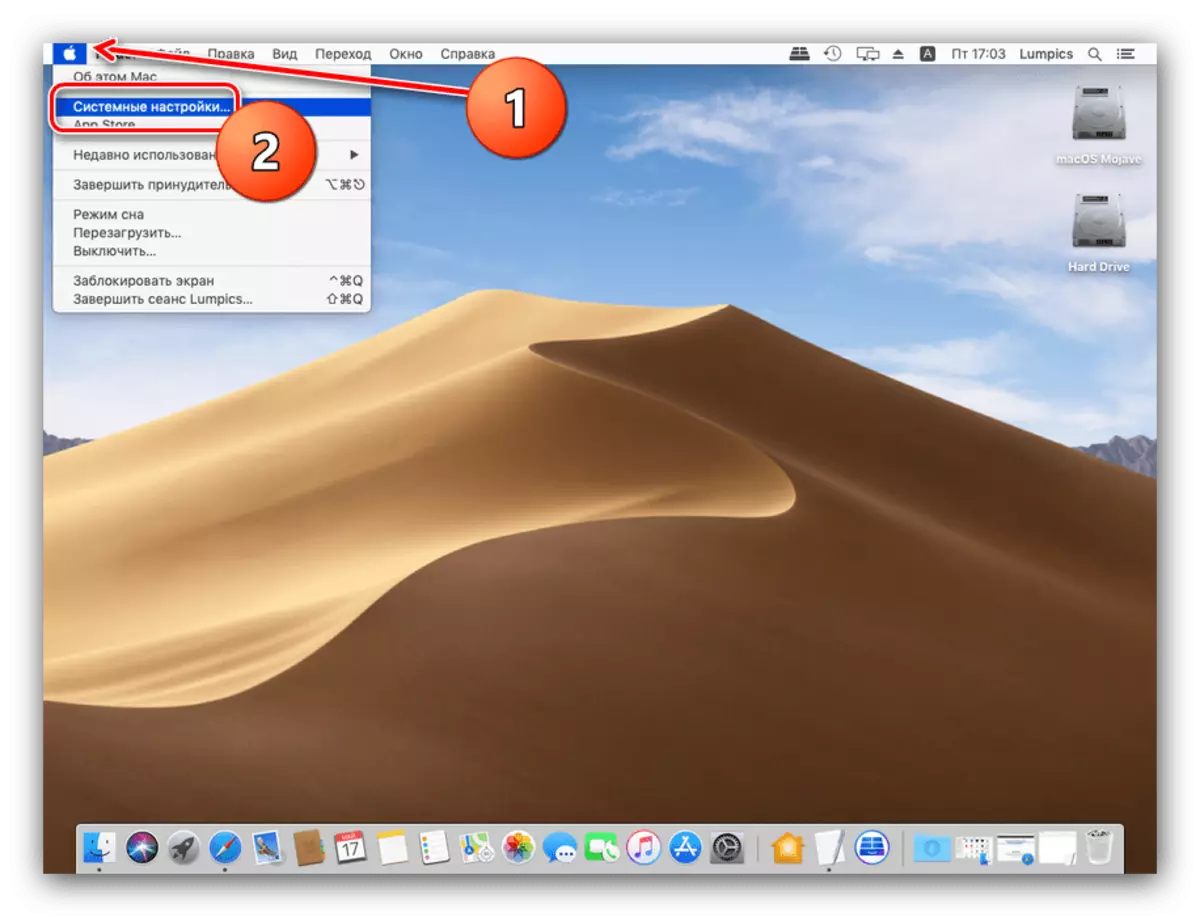
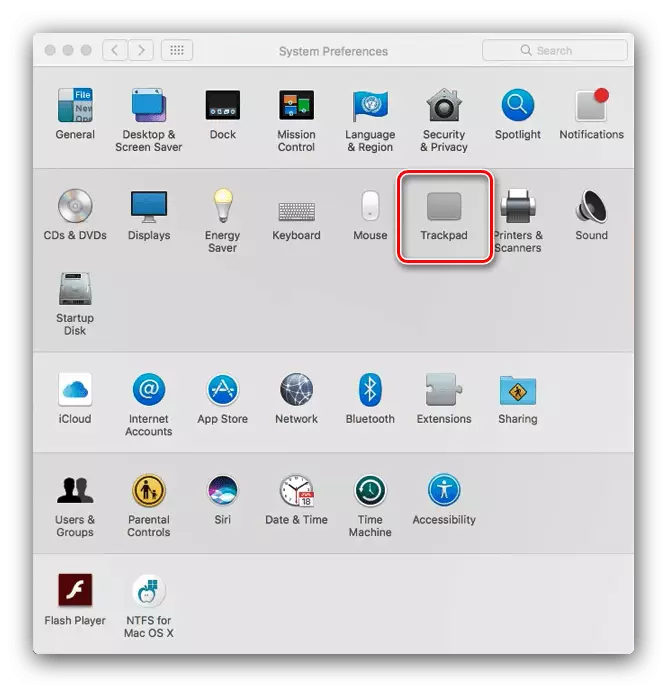
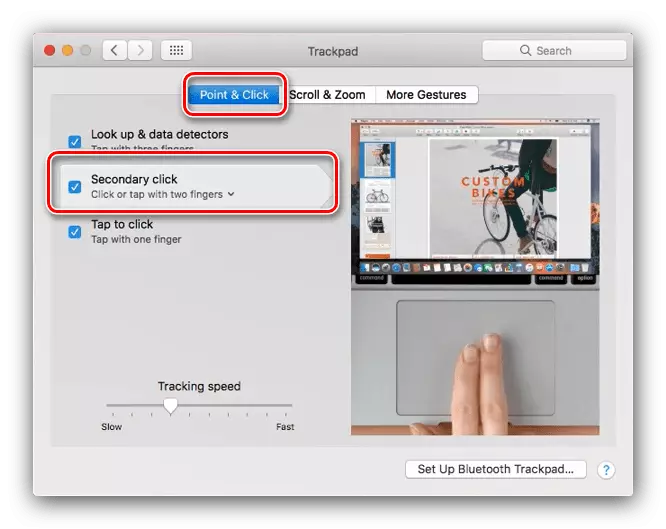
அதற்குப் பிறகு, நீங்கள் நேரடியாக பயன்படுத்த வழிமுறைகளுக்கு செல்லலாம்.
- முதல் திட்டத்தில் உரையைத் தேர்ந்தெடுங்கள் (விவரங்களுக்கு முதல் முறையைப் பார்க்கவும்) மற்றும் வலது சுட்டி பொத்தானை அழுத்தவும். Multitouch இல், இரண்டு விரல்களுடன் அதே நேரத்தில் குழுவைத் தட்டவும். ஒரு மெனு தோன்றுகிறது, "நகல்" விருப்பத்தை தேர்ந்தெடுக்கவும்.
- நீங்கள் ஒரு நகல் துண்டு வைக்க விரும்பும் திட்டத்திற்கு சென்று, சூழல் மெனுவை அதே வழியில் அழைக்கவும், "பேஸ்ட்" உருப்படியைப் பயன்படுத்தவும்.
- தேர்ந்தெடுக்கப்பட்ட விண்ணப்பத்தில் உரை வைக்கப்படும்.
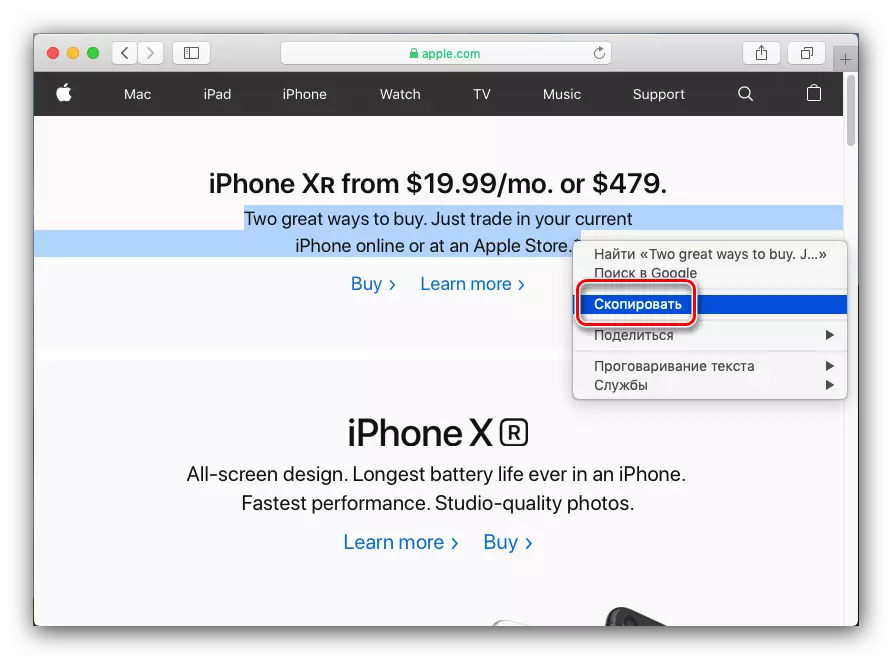
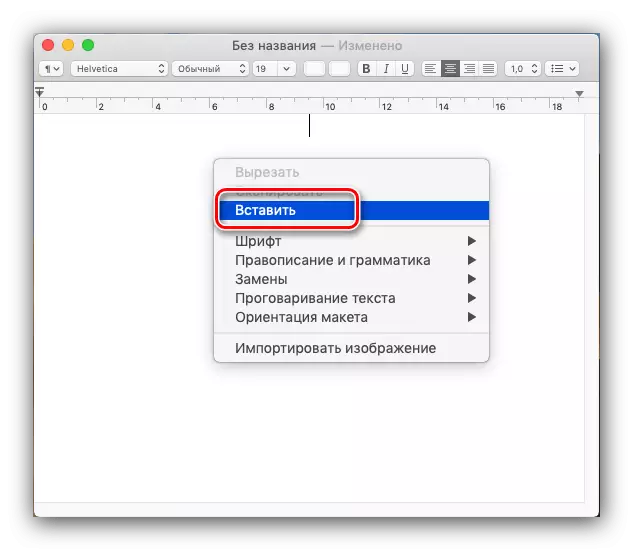
உரை தொகுதிகள் கொண்ட கையாளுதல் இந்த மாறுபாடு முதல் ஒரு வசதியான விருப்பமாகும், அதே நன்மைகள் மற்றும் குறைபாடுகள் ஆகியவற்றுடன்.
முறை 3: முக்கிய சேர்க்கைகள்
முக்கிய சேர்க்கைகள் பல்வேறு உரை கையாள. மேல்நோக்கி இயங்கும், நாம் Ctrl விசை, நவீன மேக்புக் விசைப்பலகையில் கூட இருக்கலாம் என்று கவனிக்கிறோம், மிகவும் விரிவான இல்லை. அவரது செயல்பாடுகள் கட்டளை விசையை எடுத்துக் கொண்டன, எனவே உரைகளை நகலெடுக்கவும், செருகுவதற்கும் சேர்க்கிறது.
- கட்டளை + சி தேர்ந்தெடுக்கப்பட்ட துண்டுகளை நகலெடுக்க ஒத்துள்ளது.
- தேர்ந்தெடுக்கப்பட்ட உரை சேர்க்கும் கட்டளை + V. நீங்கள் வடிவமைப்பு சேமித்து இல்லாமல் உரை நுழைக்க வேண்டும் என்றால், கட்டளை + விருப்பம் + Shift + V விசைகளை பயன்படுத்தவும்.

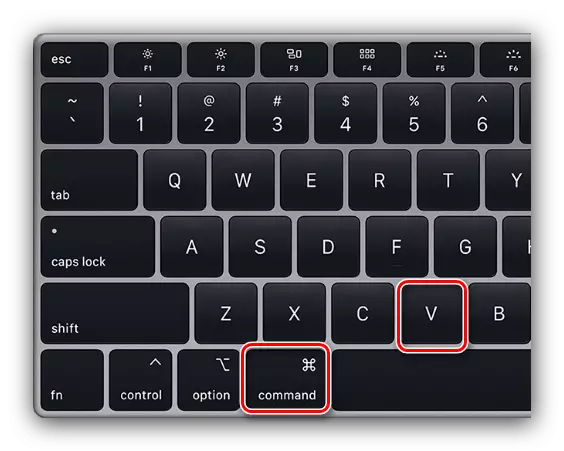
இந்த சேர்க்கைகள் பெரும்பாலும் மேகோஸ் கணினியில் எல்லா இடங்களிலும் வேலை செய்கின்றன.
மேலும் படிக்க: மேகோஸ் வசதியான வேலை விசைப்பலகை குறுக்குவழிகள்
முடிவுரை
மேக்புக்கில் உரை நகலெடுக்க மற்றும் செருகுவதற்கான வழிமுறைகளை நாங்கள் மதிப்பாய்வு செய்தோம். நீங்கள் பார்க்க முடியும் என, மைக்ரோசாப்ட் விண்டோஸ் இயங்கும் மடிக்கணினிகள் விட கடினமாக இல்லை.
