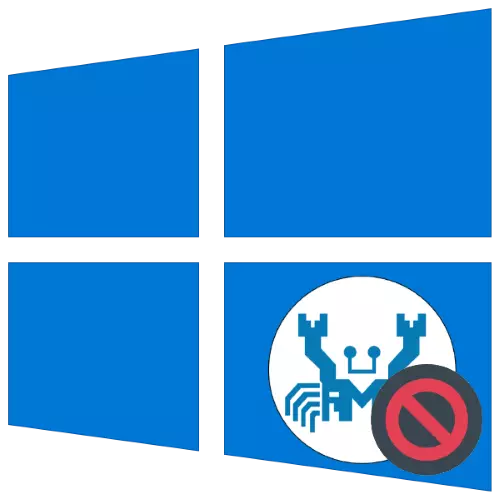
பணிமேடைகளிலும் மடிக்கணினிகளிலும் பெரும்பான்மையினருடன், Realtek இலிருந்து ஒரு ஒலி தீர்வு சரியான மென்பொருளுக்கு அமைக்கப்பட்டுள்ளது. சில நேரங்களில் பிந்தையது தவறாக வேலை செய்கிறது, அதாவது, அது தொடங்க மறுக்கிறது. இன்று நாம் அத்தகைய நடத்தை மற்றும் சரியான வழிமுறைகளுக்கு காரணங்கள் பற்றி உங்களுக்கு தெரிவிப்போம்.
முறை 1: இயக்கி மீண்டும் நிறுவவும்
Realtek மென்பொருளின் பணியில் சிக்கல்கள் காரணமாக மிகவும் அடிக்கடி கருதப்படும் தோல்வி வெளிப்படுகிறது. அத்தகைய சூழ்நிலையில், தீர்வு அதன் முடிவை மீண்டும் நிறுவும்.
- உதாரணமாக, "RUN" வழிமுறையின் மூலம் "சாதன மேலாளர்" இயக்கவும் - உதாரணமாக, நீங்கள் devmgmt.msc வினவலை உள்ளிட்டு, சரி என்பதைக் கிளிக் செய்து, சரி என்பதைக் கிளிக் செய்யவும்.
- உபகரணங்கள் பட்டியலில், வகை "ஒலி, கேமிங் மற்றும் வீடியோ சாதனங்கள்" மற்றும் திறந்த வகை கண்டுபிடிக்க. அடுத்து, Realtek உயர் வரையறை ஆடியோ ரெக்கார்டிங் அல்லது பெயருடன் ஒப்பிடுகையில், சிறப்பம்சமாக, வலது சுட்டி பொத்தானை அழுத்தவும், "சாதனத்தை நீக்கு" என்பதைத் தேர்ந்தெடுக்கவும்.
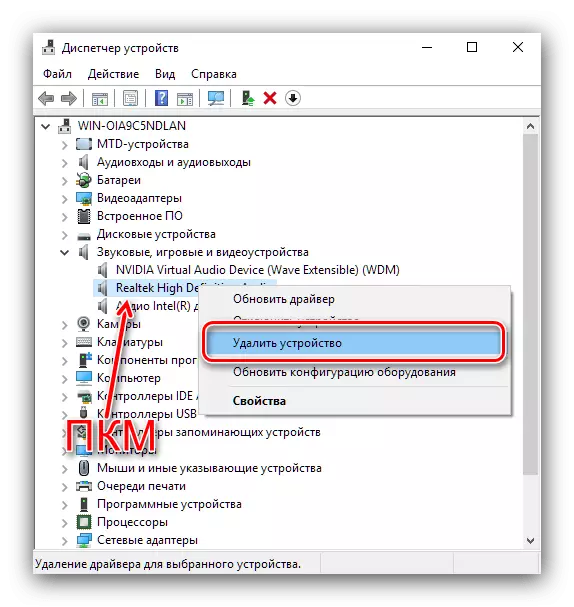
எச்சரிக்கை சாளரத்தில், "இந்த சாதனத்திற்கான இயக்கி நிரல்களை நீக்கு" என்ற விருப்பத்தை சரிபார்க்கவும், நீக்குதலை உறுதிப்படுத்தவும்.
- அடுத்து, பொருட்களை "பார்வை" பயன்படுத்தவும் - "மறைக்கப்பட்ட சாதனங்கள் காட்டு". பட்டியலை பாருங்கள் - Realtek சாதனங்களுக்கு தொடர்புடைய பதிவுகள் காணப்படுகின்றன என்றால், முந்தைய படியிலிருந்து முறைகளால் அவற்றை அகற்றவும்.
- கீழே உள்ள குறிப்பு மூலம் Realtek இயக்கிகளைப் பதிவிறக்கவும். திரையில் உள்ள வழிமுறைகளைப் பின்பற்றி அதை நிறுவவும்.
Realtek உயர் வரையறை ஆடியோ இயக்கிகளின் சமீபத்திய பதிப்பைப் பதிவிறக்கவும்
- கணினியை மறுதொடக்கம் செய்து Realtek Dispatcher மாநிலத்தை சரிபார்க்கவும் - இது தோல்வியுற்ற இயக்கிகளில் இருந்திருந்தால் பிரச்சனை மீண்டும் செய்யப்படக்கூடாது.
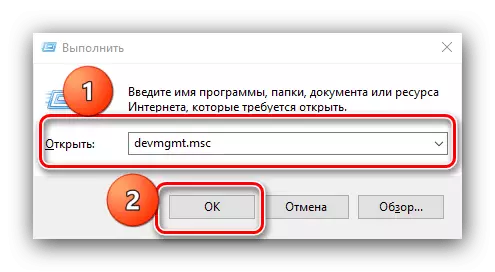
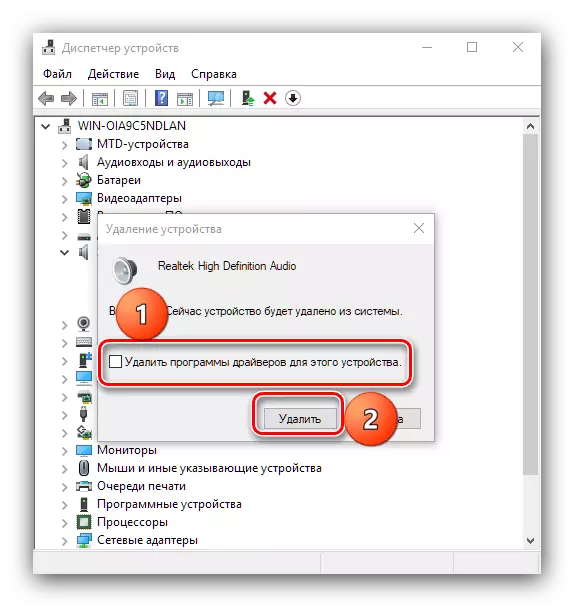
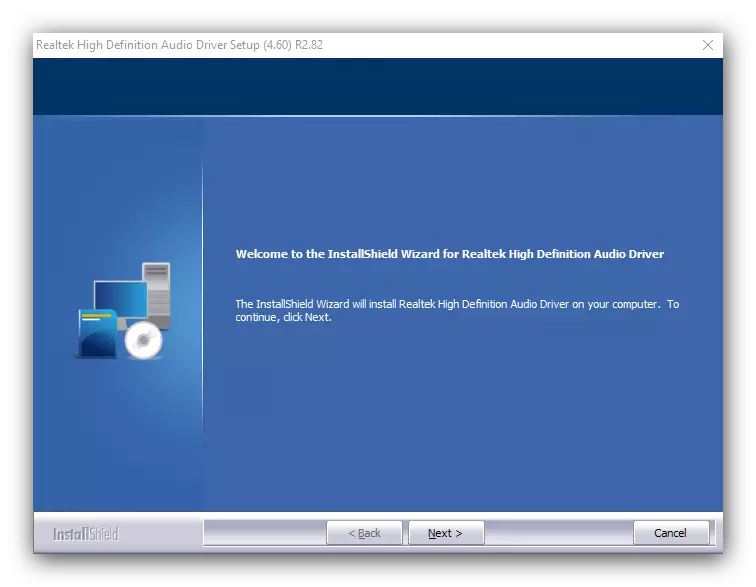
முறை 2: காலாவதியான உபகரணங்களைச் சேர்த்தல்
விண்டோஸ் 10 முன் வெளியிடப்பட்ட மதர்போர்டுகளின் அடிப்படையில் ஒரு மடிக்கணினோ அல்லது பிசி உரிமையாளராக இருந்தால், மைக்ரோசாப்ட்டில் இருந்து OS இன் புதிய பதிப்பு தவறாக அங்கீகரிக்கிறது என்று கூறப்படுகிறது. சிக்கலை தீர்ப்பது "பழைய சாதனங்களைச் சேர்ப்பதற்கான வழிகாட்டி" பயன்படுத்த வேண்டும்.
- சாதன மேலாளரைத் திறந்து, நடவடிக்கை புள்ளிகளைப் பயன்படுத்துங்கள் - "பழைய சாதனத்தை நிறுவு".
- முதல் சாளரத்தில் "வழிகாட்டி ..." என்பதைக் கிளிக் செய்யவும்.
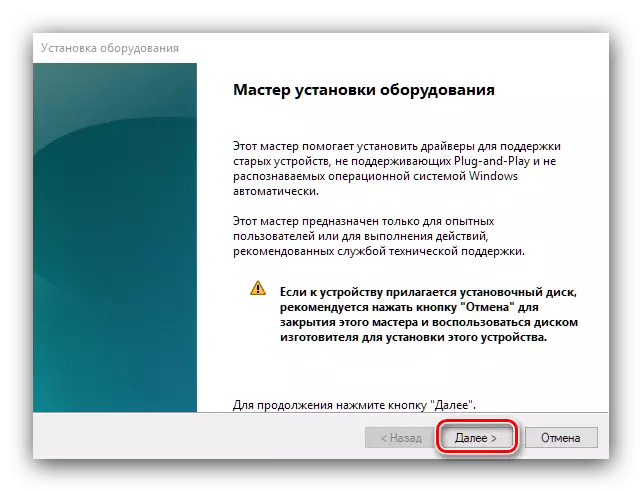
இங்கே, "தேடல் மற்றும் தானியங்கி நிறுவல் நிறுவல்" விருப்பத்தை தேர்ந்தெடுத்து, பின்னர் "அடுத்து" என்பதைக் கிளிக் செய்யவும்.
- ஸ்கேன் செயல்முறை ஏற்படும்வரை காத்திருங்கள். இதற்கிடையில், மந்திரவாதிகள் கண்டறியப்பட்டுள்ளதாக வழிகாட்டி உங்களுக்கு தெரிவிக்கும், அதற்கான இணக்கமான இயக்கிகளை நிறுவும்.
- அறுவை சிகிச்சை முடிவில், பயன்பாடு மூட.
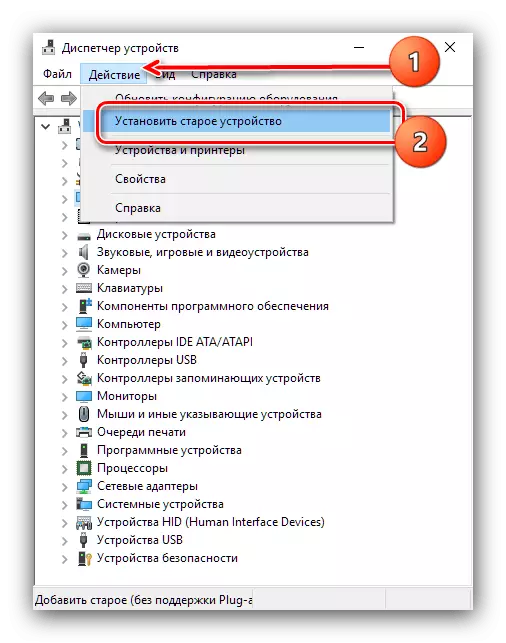
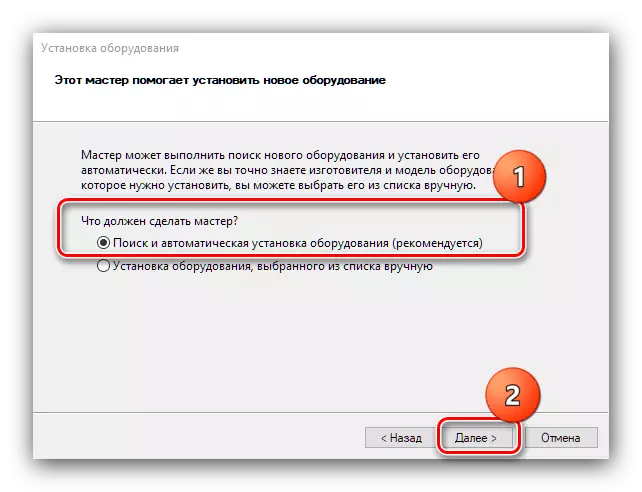
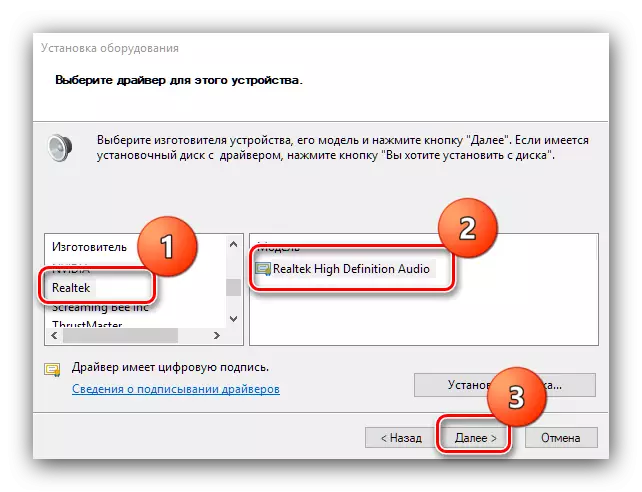
இந்த முறை உங்களுக்கு உதவவில்லை என்றால் - மேலும் வாசிக்க.
முறை 3: Nahimic பயன்படுத்தவும் (MSI மடிக்கணினிகள் மட்டும்)
நீங்கள் புதிய (2018 வெளியீட்டு மற்றும் புதிய) லேப்டாப்பின் உரிமையாளராக இருந்தால், உங்கள் வழக்கு "Realtek HD மேலாளருடன் தொடர்பு கொள்ளும் அம்சங்களின் அம்சமாகும். உண்மையில், அவர்களின் மடிக்கணினிகளில் MSI Nahimic என்றழைக்கப்படும் பயன்பாட்டில் உள்ள அனைத்து ஒலி அமைப்புகளையும் நகர்த்தியது. இது "டெஸ்க்டாப்பில்" குறுக்குவழியில் இருந்து தொடங்கப்படலாம், மேலும் யாரும் இல்லை என்றால் - "தொடக்க" மெனுவில் உள்ள கோப்புறையில் இருந்து.
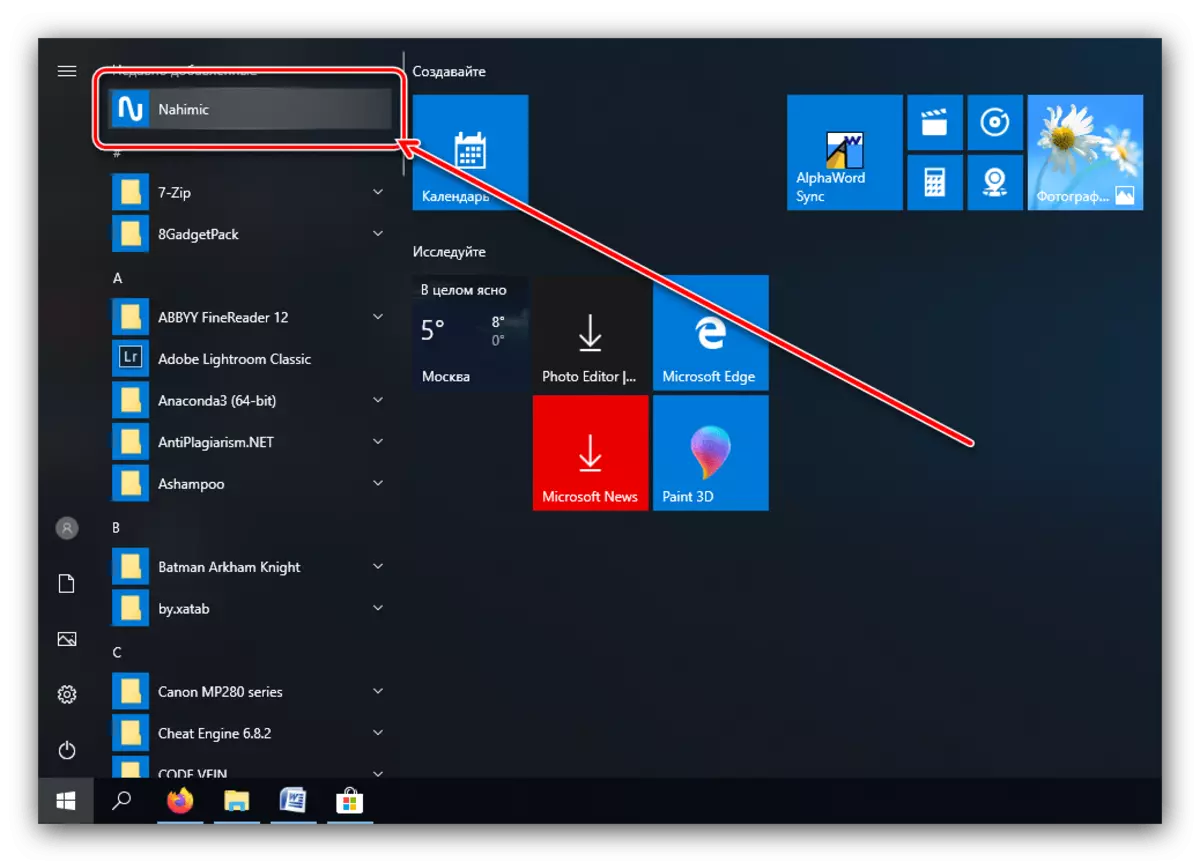
இந்த பயன்பாடு தொடங்கவில்லை என்றால், அதை மீண்டும் நிறுவ பரிந்துரைக்கப்படுகிறது.
பாடம்: விண்டோஸ் 10 இல் மீண்டும் நிறுவுதல் 10.
முறை 4: வைரஸ்கள் கணினி சோதனை
சில நேரங்களில் கணினி தீம்பொருளின் தொற்று காரணமாக ஏற்படுகின்ற பிரச்சினைகள் ஏற்படுகின்றன: "Realtek HD Dispatcher" கோப்புகளைத் தீங்குவிடும், இது பயன்பாடு தொடங்க முடியாது, அல்லது சில காரணங்களுக்கான வைரஸ் அதன் துவக்கத்தை தடுக்கிறது. தொற்றுநோய்க்கான அமைப்பை சரிபார்க்கவும், இது கண்டறியப்பட்டால் அச்சுறுத்தலை அகற்றவும்.
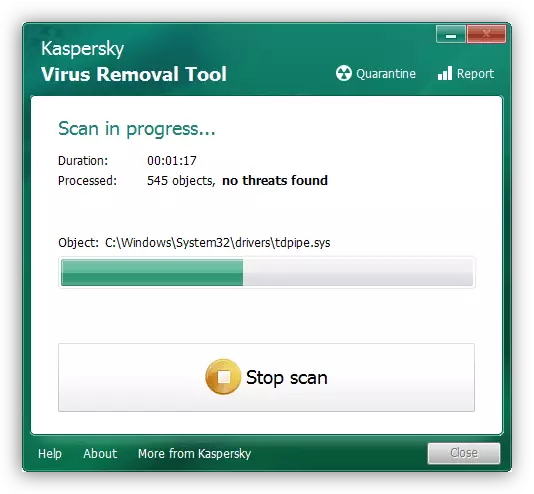
பாடம்: கணினி வைரஸ்கள் சண்டை
சாதன மேலாளரில் Realtek உயர் வரையறை இல்லை
உபகரணங்கள் கணினி மேலாளர் நீங்கள் ஒரு ஒலி அட்டை realtek கண்டுபிடிக்க முடியவில்லை என்றால், இதன் பொருள் சாதனம் ஒத்ததாக இல்லை என்று அர்த்தம். இதற்கு இரண்டு காரணங்கள் இருக்கலாம்: பொருத்தமான இயக்கிகள் அல்லது உடல் ரீதியாக தோல்வியடைந்தது. தோல்விக்கு சோதனை மற்றும் நீக்குவதற்கான வழிமுறை:
- "அறியப்படாத சாதனம்" என்ற பெயரில் பட்டியலில் உள்ளீடுகளும் இல்லை என்பதைச் சரிபார்க்கவும். இது கண்டறியப்பட்டால், வலது சுட்டி பொத்தானுடன் அதை கிளிக் செய்து "பண்புகள்" என்பதைத் தேர்ந்தெடுக்கவும்.
- பண்புகள் சாளரத்தில், கவனமாக சாதனம் கொடுக்கிறது என்ன பிழை வாசிக்க - அது 43 அல்லது 39 குறியீடுகள் இருந்தால், பெரும்பாலும், கூறு வன்பொருள் பிரச்சினைகள் உள்ளன, மட்டுமே மாற்ற முடியும்.
- பிழை குறியீடு 28 என்றால், நிரல் சிக்கல் தேவையான மென்பொருளின் இல்லாத நிலையில் உள்ளது. விரும்பிய தொகுப்பைப் பெற கீழே உள்ள குறிப்பு வழிமுறைகளைப் பயன்படுத்தவும்.
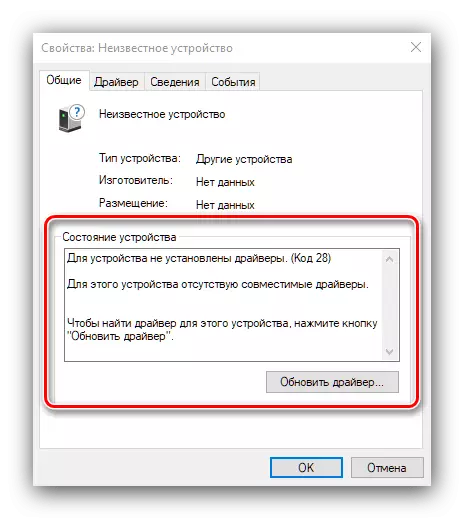
பாடம்: ஒலி அட்டைக்கான இயக்கிகளின் நிறுவலின் ஒரு உதாரணம்
- கூடுதலாக, நீங்கள் மதர்போர்டு இயக்கிகள் புதுப்பிக்க வேண்டும்: சில சந்தர்ப்பங்களில், ஒலி microcircuit "மதர்போர்டு" சிப்செட் ஒரு கூறு மற்றும் அது ஒரு தொகுப்பு மட்டுமே வேலை.
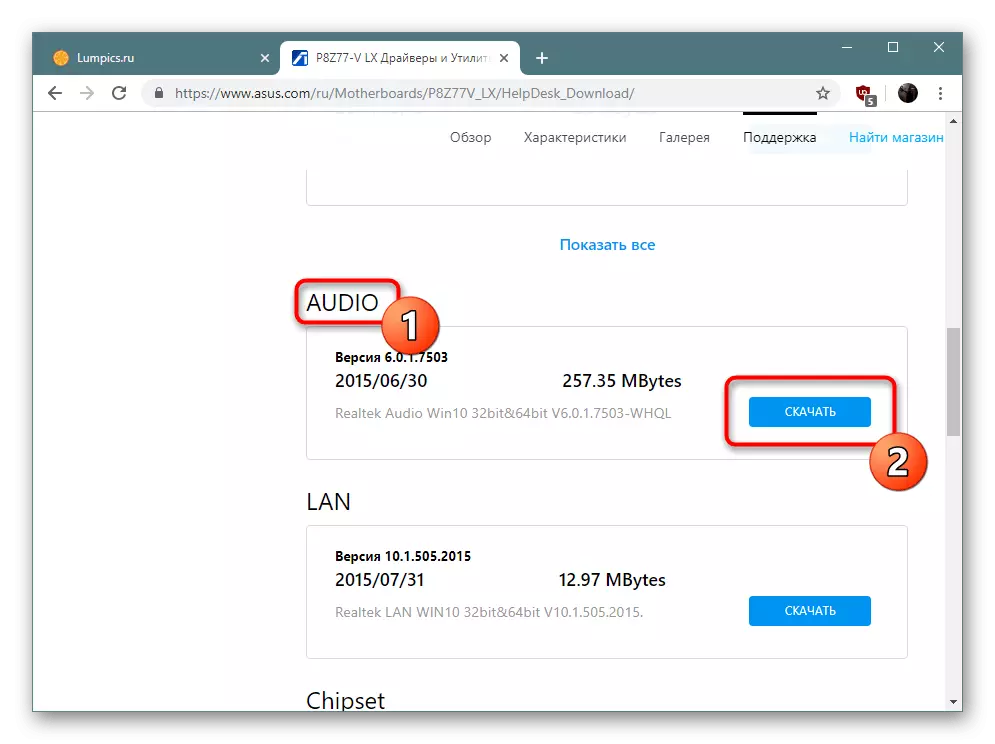
பாடம்: மதர்போர்டு டிரைவர்கள் புதுப்பித்தல்
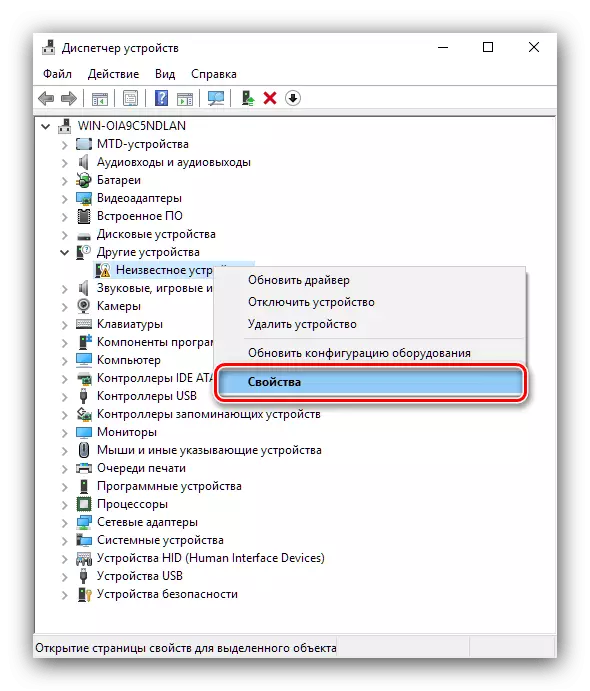
"Realtek HD மேலாளர்" Windows 10 உடன் கணினியில் திறக்கப்படாவிட்டால் என்ன செய்வதென்று நாங்கள் உங்களுக்குத் தெரிவித்தோம்.
