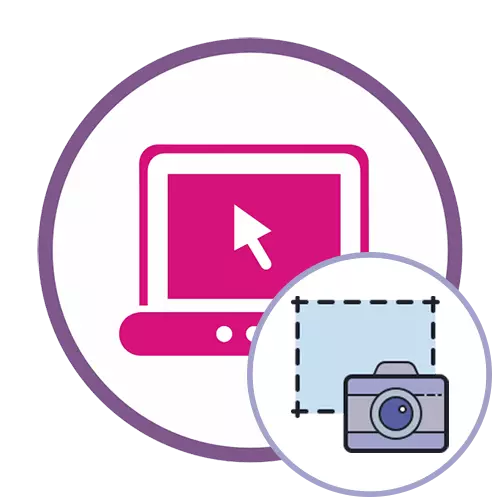
நீங்கள் திரையில் திரைகளில் ஒரு கணினியில் எடுக்கப்பட்டால், முதலில் பின்வரும் வழிமுறைகளுக்கு மாற்றத்தை பின்பற்றி, பின்வரும் இணைப்பைக் கிளிக் செய்வதன் மூலம் எங்கள் வலைத்தளத்தில் பொருத்தமான கருப்பொருள் பொருள் படிக்கவும்.
மேலும் வாசிக்க: விண்டோஸ் இல் திரைக்காட்சிகளுடன் செய்ய கற்றல்
முறை 1: Onpaste.
Onpaste ஆன்லைன் சேவை நீங்கள் மூன்று வெவ்வேறு முறைகளில் ஒரு திரை ஒரு திரை நுழைக்க அனுமதிக்கிறது, பின்னர் உங்கள் கணினியில் மாற்றம் படத்தை பதிவிறக்க பின்னர் அதன் வடிவமைப்பு தொடர அனுமதிக்கிறது.
ஆன்லைன் சேவைக்கு செல்லுங்கள்
- இணைப்பைக் கிளிக் செய்து, ஸ்கிரீன்ஷாட்டுடன் வேலை செய்ய பொருத்தமான விருப்பத்தைத் தேர்ந்தெடுக்கவும். முதல் நீங்கள் மேலும் பட செருகும் ஒரு வெற்று அமைப்பை உருவாக்க முடியும், இரண்டாவது முறை காட்டப்பட்டுள்ளபடி பிடிப்பு அல்லது தேர்ந்தெடுக்கப்பட்ட பகுதியில் படத்தை இழுக்கவும்.
- வெற்றிகரமான பதிவிறக்கத்திற்குப் பிறகு, அளவில் வேலை செய்ய நேரம் - பணியிடத்தில் படத்தின் சரியான காட்சியைப் பெற அதன் மதிப்பை சரிசெய்யவும்.
- மேல் கருவிப்பட்டிக்கு கவனம் செலுத்துங்கள்: அவற்றின் உதவியுடன், ஸ்கிரீன்ஷாட் செய்யப்படுகிறது, கோடுகள், தன்னிச்சையான முறை அல்லது வடிவியல் வடிவத்தை சேர்க்கலாம்.
- மற்றொன்றை விட அடிக்கடி, பயனர் அதே குழுவில் பொருத்தமான கருவியை நீங்கள் தேர்ந்தெடுக்க வேண்டிய பயிர் செய்ய வேண்டும். படத்தின் கூடுதல் விவரங்களை வெட்டுங்கள், ஒரு பொருத்தமான பகுதியை மட்டுமே விட்டுவிடுகின்றன.
- உறுப்புகளைச் சேர்ப்பதற்கான செயல்முறை அல்லது எல்லோருக்கும் தூரிகைகள் பயன்படுத்தி செயல்முறை, எனவே நாம் ஒரு அரிய கருவி கூட ஒரு அரிய கருவி உள்ளது என்பதை தெளிவுபடுத்துகிறோம். இது ஸ்கிரீன்ஷாட் ஒரு குறிப்பிட்ட பகுதியை முன்னிலைப்படுத்த அனுமதிக்கிறது, அதை தெளிவுபடுத்துகிறது, மற்றும் மற்ற உள்ளடக்கங்களை பின்னணியில் வைக்கலாம்.
- விரைவில், கணினியில் விளைவாக சேமிக்க தொடர ஒரு நெகிழ் வட்டு வடிவத்தில் பொத்தானை கிளிக் செய்யவும்.
- பதிவிறக்கங்களை எதிர்பார்க்கவும் மற்றும் படத்தை மேலும் தொடர்புகொள்வதற்கு தொடரவும்.
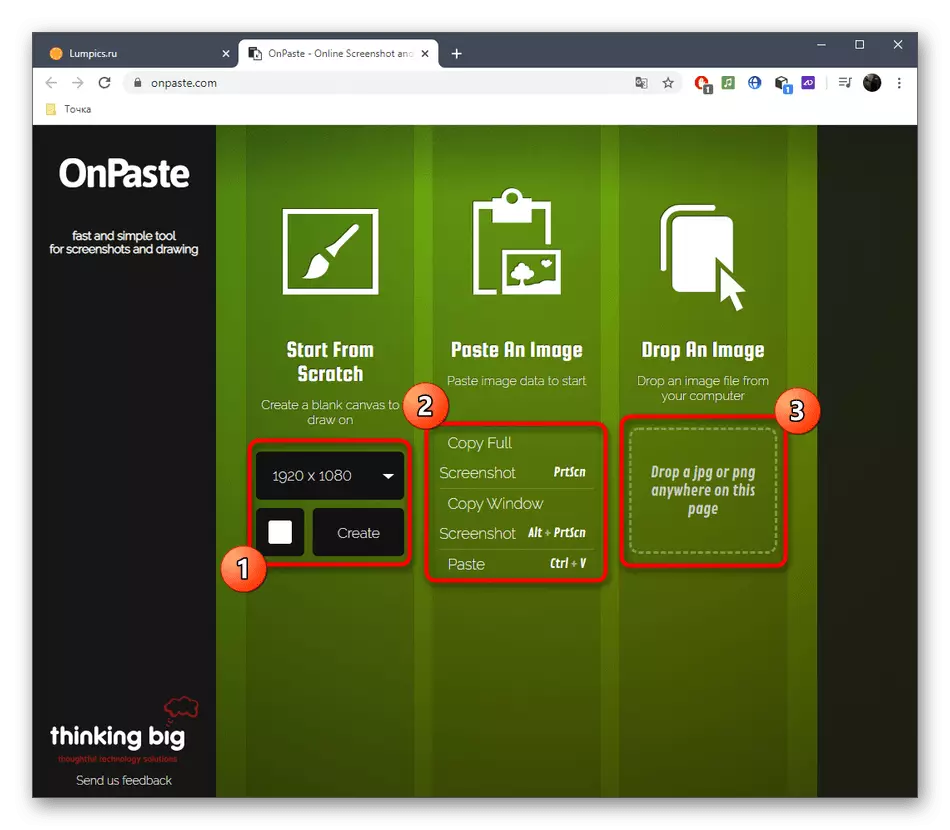
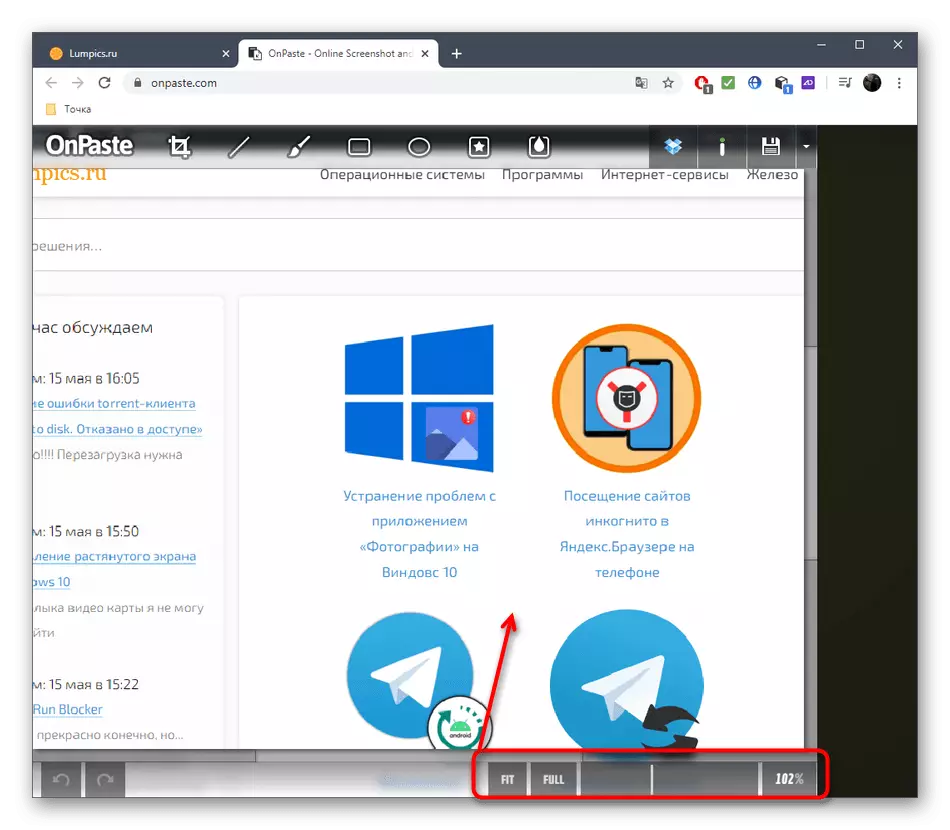
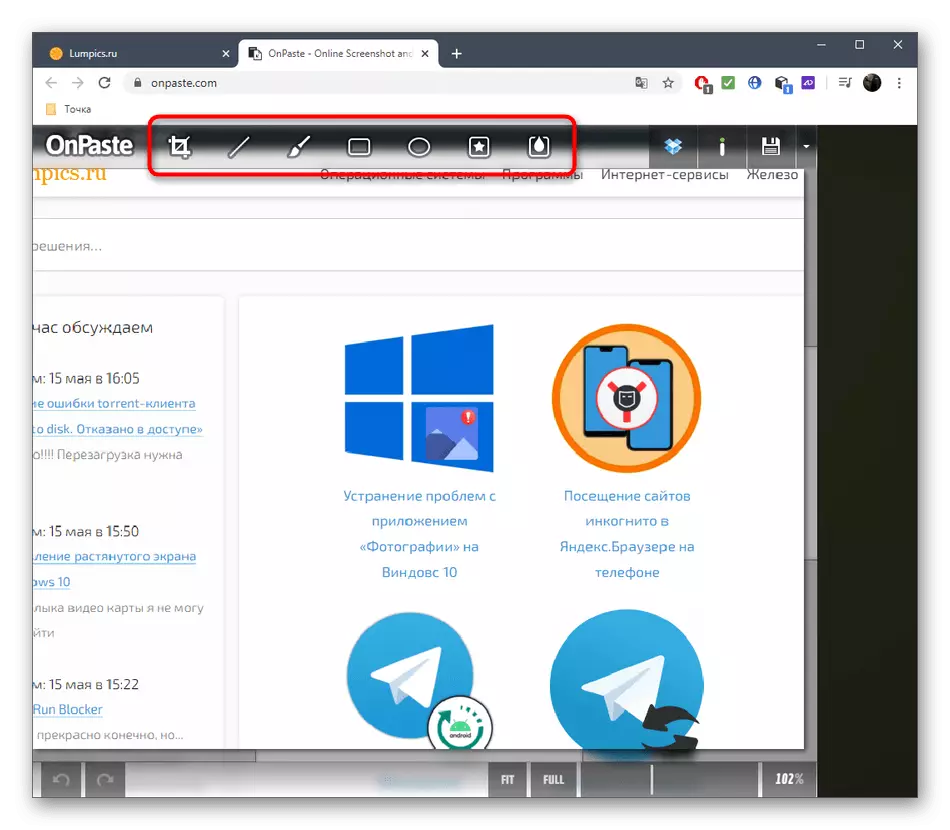
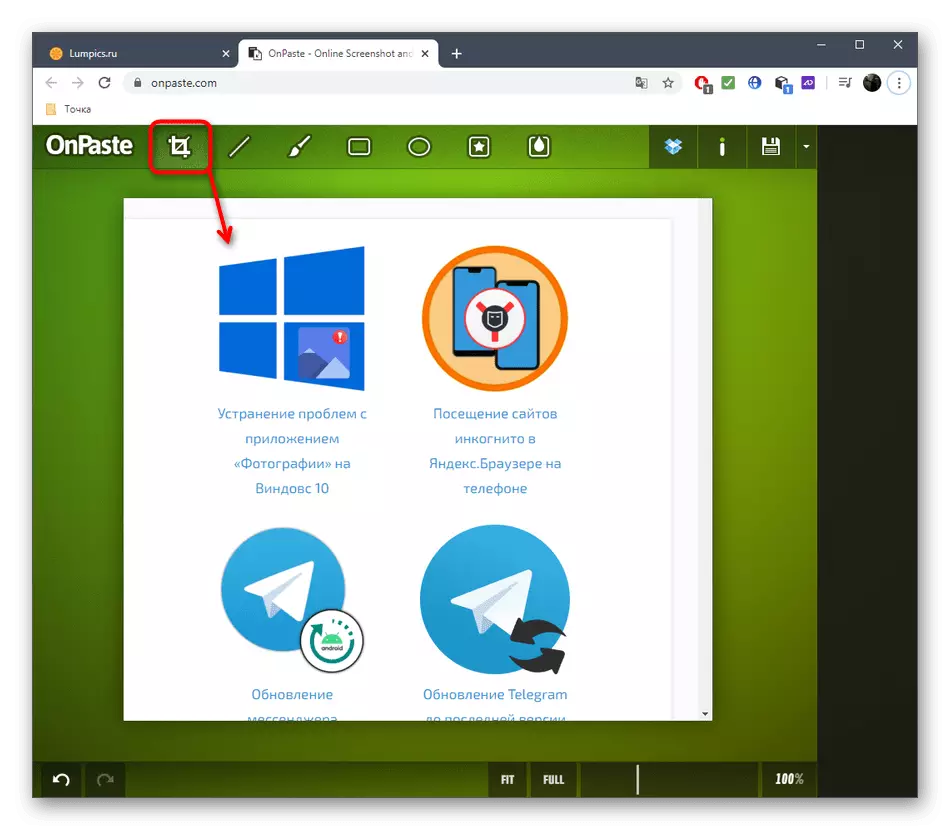


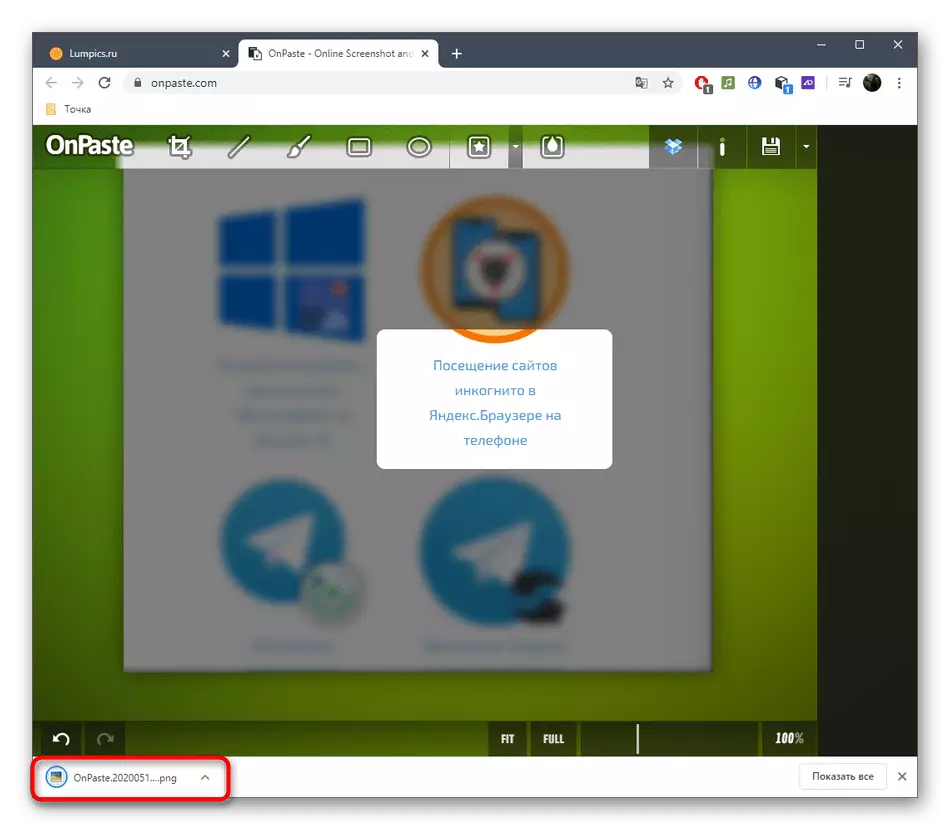
முறை 2: Snipboard.
ஸ்கிரீன்ஷாட் எடிட்டிங் மற்றொரு பயனருக்கு மாற்றுவதற்கு பொருட்டு செய்யப்படுகிறது என்றால், Snipboard ஆன்லைன் சேவைக்கு Snipboard ஐப் பதிவிறக்கலாம், சரிசெய்யப்பட்ட மாற்றங்களைச் செய்து இணைப்பைப் பகிரலாம்.
Snipboard ஆன்லைன் சேவைக்கு செல்க
- இதை செய்ய, மேலே உள்ள இணைப்பை கிளிக் செய்து, Ctrl + V (அது பரிமாற்ற தாங்கல் இருந்தால்) மூலம் ஸ்கிரீன்ஷாட்டை செருக அல்லது ஒரு கோப்பு அதை பதிவிறக்க.
- நீங்கள் உடனடியாக ஒரு இணைப்பை பெறுவீர்கள், படத்தை திறக்கும் மாற்றம்.
- வலதுபுறத்தில் அடிப்படை கருவிகளுடன் ஒரு குழு உள்ளது. எடிட்டிங் தொடங்குவதற்கு அவற்றில் ஒன்றைத் தேர்ந்தெடுக்கவும்.
- அவற்றில் சில கூடுதல் பண்புகள் உள்ளன: உதாரணமாக, நீங்கள் உரையின் அளவை மாற்றலாம் அல்லது மற்றொரு வண்ணத்தை அமைக்கலாம். சேர்க்கப்பட்ட உறுப்புகள் ஒவ்வொன்றும் சுதந்திரமாக மாற்றப்பட்டு பணியிடங்களுடன் நகர்கின்றன என்பதை மறந்துவிடாதீர்கள்.
- சில நடவடிக்கை வாய்ப்பு கிடைத்தால், அதே மேல் குழுவில் பொத்தானைப் பயன்படுத்தி அதை ரத்துசெய்.
- இறுதியில், நீங்கள் இணைப்பை கிளிக் போது, தயாராக உருவாக்கப்பட்ட திரை பிடிப்பு ஏற்கனவே காட்டப்பட்டுள்ளது என்று விளைவாக சேமிக்க உறுதி.
- கீழே உள்ள படத்தில், ஸ்கிரீன் ஷாட் குறிப்பு மூலம் இணைப்புக்குப் பிறகு எவ்வாறு திறக்கிறது என்பதைப் பற்றிய உதாரணம் பார்க்கலாம்.



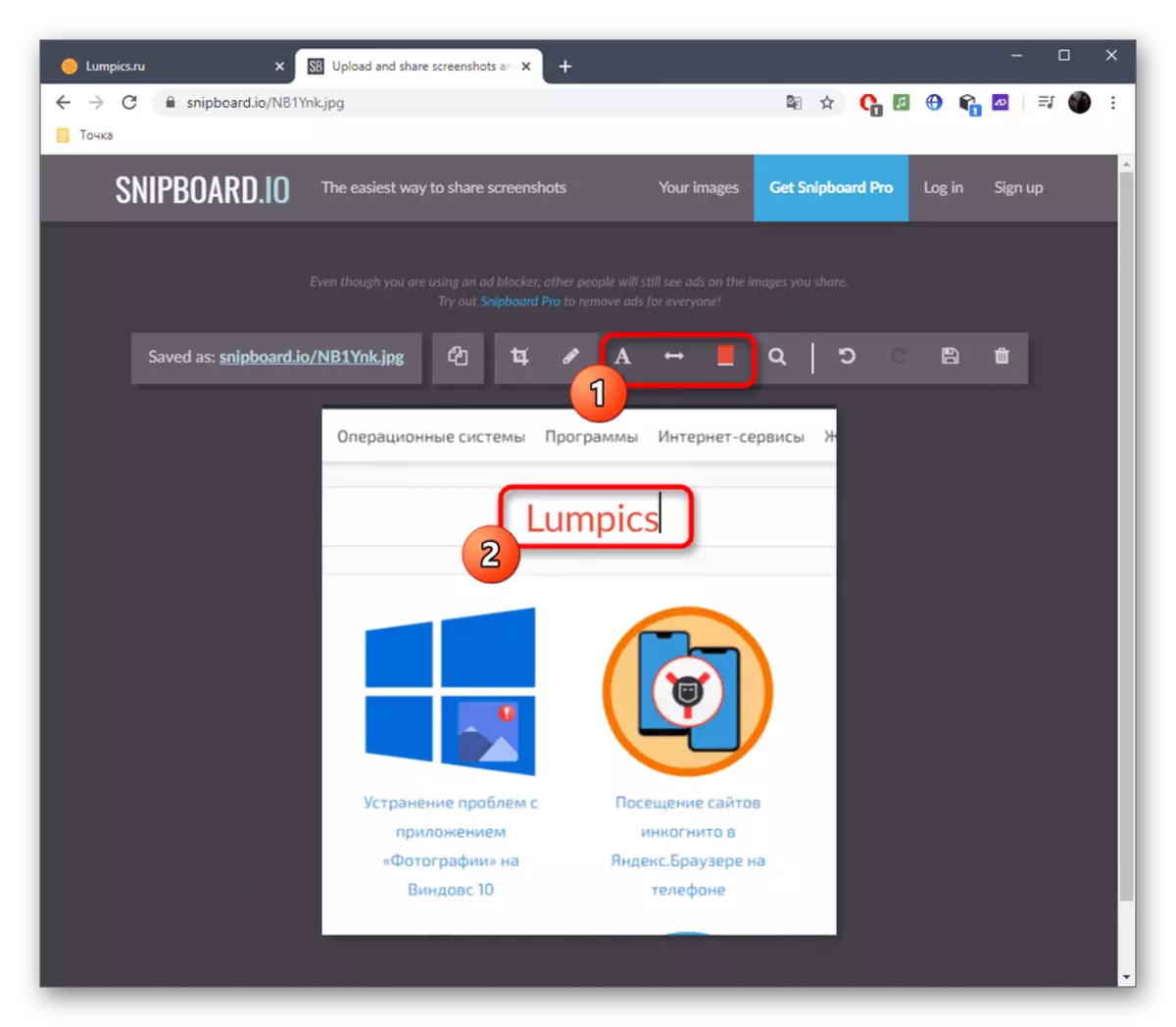


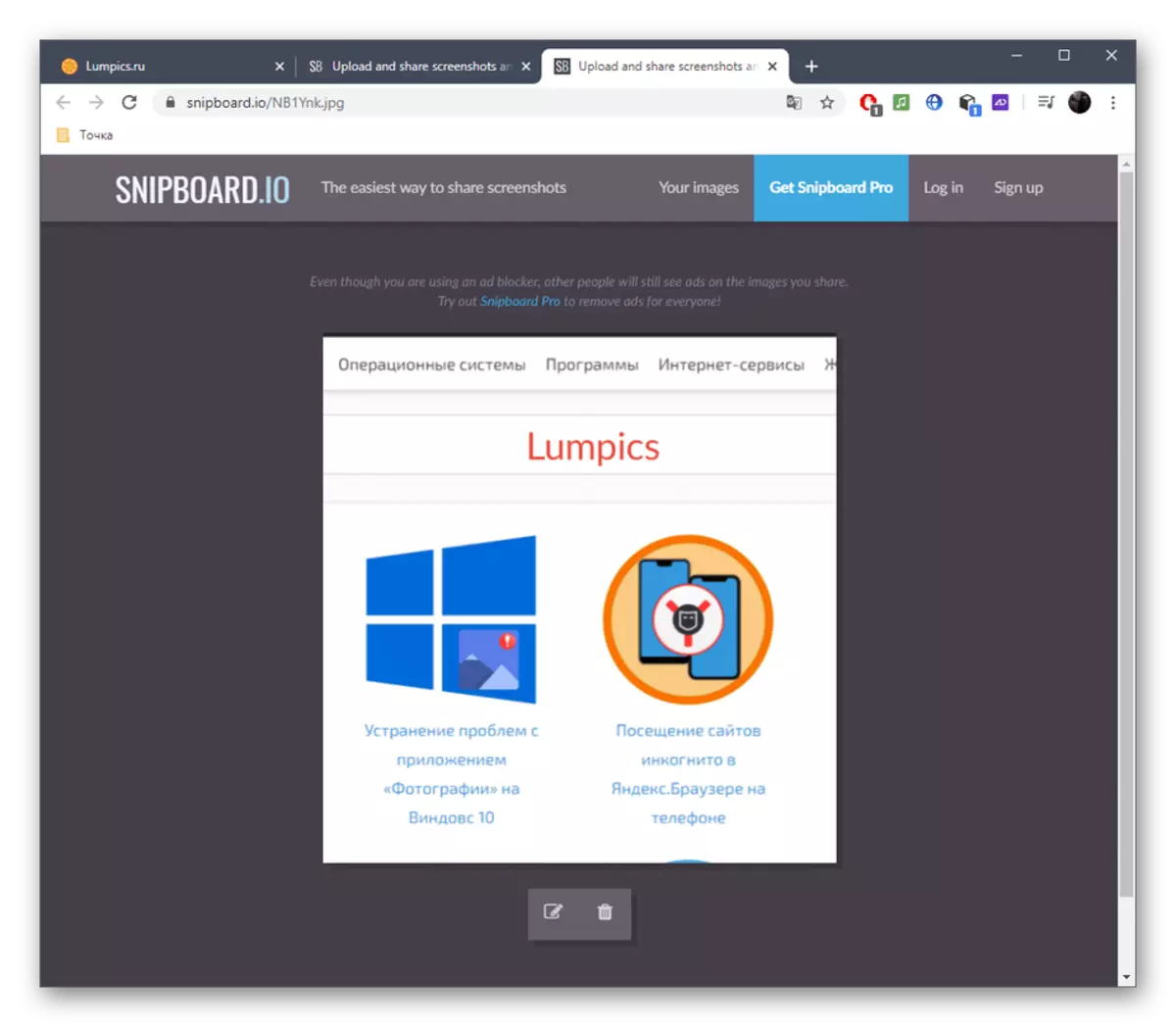
முறை 3: Pixlr.
Pixlr ஆன்லைன் சேவை முறை உலாவியில் திறக்கும் ஒரு முழு நீள கிராஃபிக் எடிட்டர் மூலம் ஒரு ஸ்கிரீன்ஷாட்டை செயல்படுத்த விரும்பும் பயனர்களுக்கு பொருந்தும். இங்கே பயனர் எடிட்டிங் ஒரு நோக்கம் உள்ளது, கிடைக்கும் கருவிகள் எண்ணிக்கை குறிப்பிடத்தக்க பெரியதாக இருப்பதால், நீங்கள் மேலே விவாதிக்கப்பட்ட இரண்டு தளத்தின் ஒப்பீடு எடுத்தால்.
ஆன்லைன் சேவை Pixlr செல்ல
- Pixlr முதன்மை பக்கம் திறக்க மற்றும் மேம்பட்ட Pixlr E.
- நீங்கள் ஒரு ஸ்கிரீன்ஷாட்டை செருக விரும்பினால் அல்லது முடிக்கப்பட்ட படத்தை திறக்க விரும்பினால் ஒரு புதிய திட்டத்தை உருவாக்கவும்.
- ஒரு புதிய திட்டத்தை உருவாக்கும் போது, உகந்த அளவைத் தேர்ந்தெடுத்து, பெயரை அமைக்கவும், வெள்ளை பின்னணி பயன்படுத்தப்பட வேண்டுமா என்பதைக் குறிப்பிடவும்.
- Ctrl + V வழியாக Snapshot ஐ செருகவும், தேவைப்பட்டால், நீங்கள் ஒரு படத்தை மற்றொரு படத்தை வைக்க விரும்பினால், அடுக்குகளை வரம்பற்ற எண்ணிக்கையையும் சேர்க்கவும்.
- இடது மெனுவின் மூலம், எடிட்டிங் செய்வதற்கான கருவிகளில் ஒன்றைத் தேர்ந்தெடுக்கவும். காணலாம் என, அனைத்து கிராபிக் ஆசிரியர்களிடமும் உள்ளுணர்வு அவற்றின் தரநிலையில் பயன்படுத்தப்படும்.
- உதாரணமாக, நீங்கள் ஒரு ஊற்ற அல்லது இல்லாமல் ஒரு வடிவத்தை வைத்து, ஒரு கல்வெட்டு சேர்க்க மற்றும் ஒரு snapshot கரைத்து அல்லது ஒரு முத்திரை பயன்படுத்தி மற்ற விவரங்கள் பதிலாக.
- "கோப்பு" மெனுவின் மூலம் முடிந்தவுடன், சேமிக்க அல்லது அதற்கு பதிலாக செல்லுங்கள், Ctrl + S ஐ அழுத்தவும்
- சாதனத்தை சேமிக்கவும், பதிவிறக்கத்தின் தொடக்கத்தை உறுதிப்படுத்தவும்.
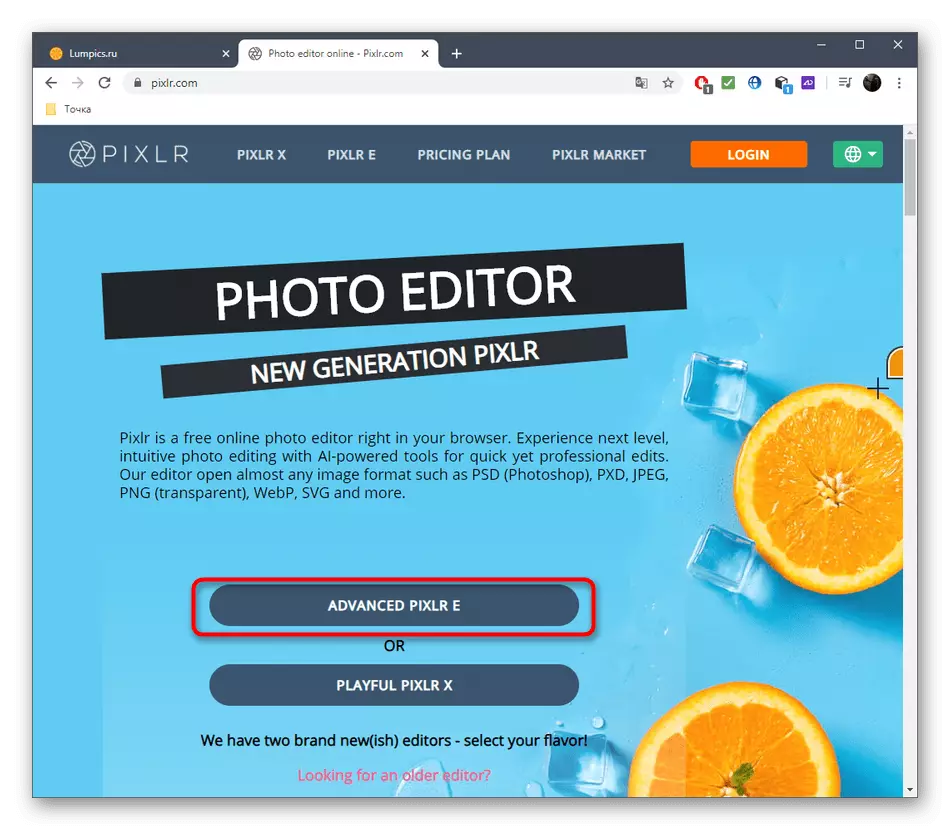
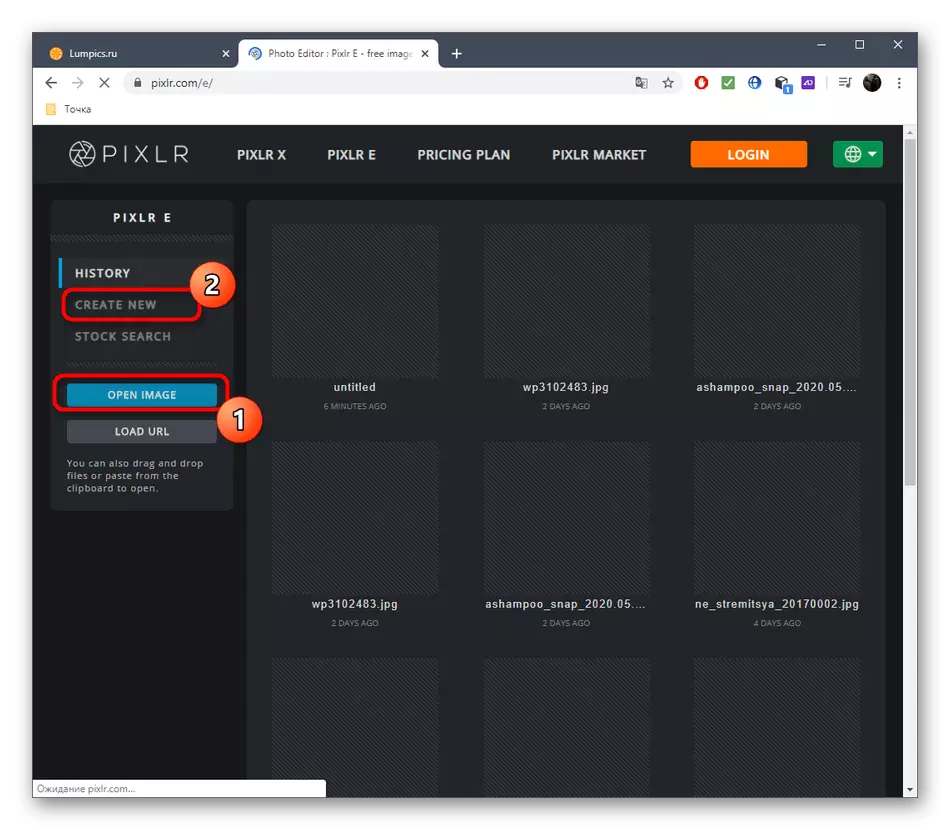



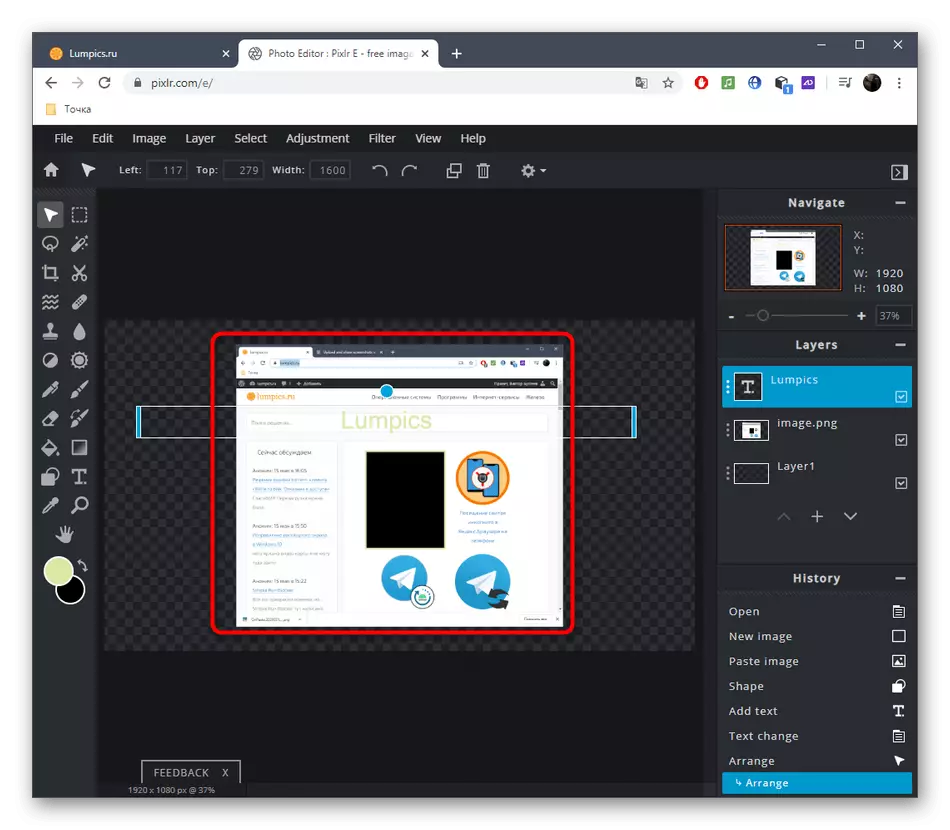


திரை பிடிப்புகள் உருவாக்கும் பல திட்டங்கள் நீங்கள் சேமிப்பதற்கு முன் அவற்றை திருத்த அனுமதிக்கின்றன. நீங்கள் இத்தகைய விருப்பங்களைக் கருத்தில் கொள்ள முடிவு செய்தால், மென்பொருளின் கண்ணோட்டத்துடன் உங்களைத் தெரிந்துகொள்ள கீழே உள்ள இணைப்பைக் கிளிக் செய்க.
மேலும் வாசிக்க: திரைக்காட்சிகளுடன் உருவாக்குவதற்கான நிரல்கள்
