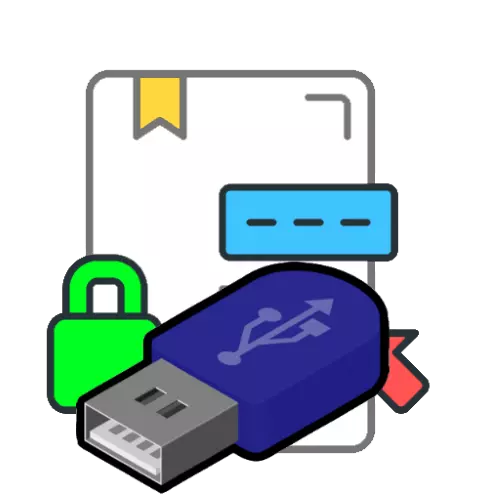
நிலை 1: தயாரிப்பு
ஃபிளாஷ் டிரைவிலிருந்து ஒரு மின்னணு டிஜிட்டல் கையொப்பத்தை (இங்கு எடிட் எட்ஸ்) பயன்படுத்த, உதாரணமாக, Cryptopro ஒரு பயன்பாடு-கிரிப்டோபரோடர் வேண்டும்.
உத்தியோகபூர்வ தளத்திலிருந்து Cryptopro பதிவிறக்க
மேலும் ஊடகங்களை சரிபார்க்கவும் - மின்னணு விசைகளுடன் ஒரு அடைவு இருக்க வேண்டும்.
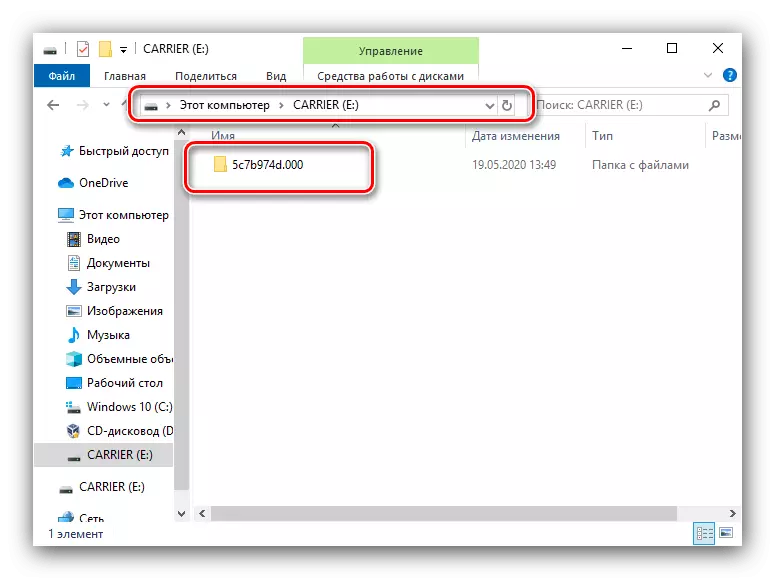
அதற்குப் பிறகு, நீங்கள் விண்ணப்பத்தை அமைப்பதற்கு செல்லலாம்.
படி 2: EDS மேலாளரை அமைத்தல்
இப்போது நாம் cryptoproderderder கட்டமைக்க வேண்டும் - செயல்முறை அதன் பட்டியல் ஊடக சேர்க்க உள்ளது.
- CSP Cryptopro இயக்கவும் - எடுத்துக்காட்டாக, "தொடக்க" மெனுவிலிருந்து கோப்புறைகள்.
- "உபகரணங்கள்" தாவலைக் கிளிக் செய்து "வாசகர்களை உள்ளமைக்க ..." உருப்படியை சொடுக்கவும்.
- கீழே உள்ள ஸ்கிரீன்ஷாட்டைப் போலவே, அமைப்பும் இருக்க வேண்டும்.
- அவர்களில் சிலர் காணாமல் போனால், "சேர்" என்பதைக் கிளிக் செய்யவும்.
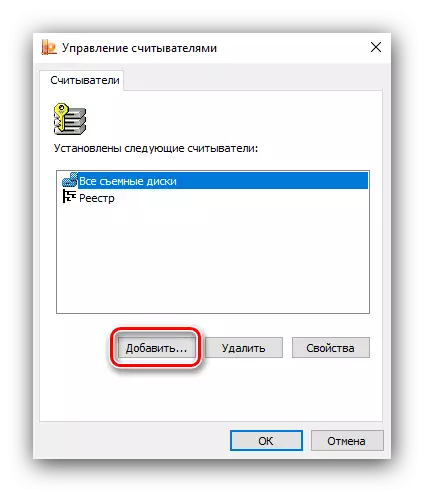
"சேர்த்தல் மாஸ்டர் ..." சொடுக்கவும் "அடுத்து" கிளிக் செய்யவும்.
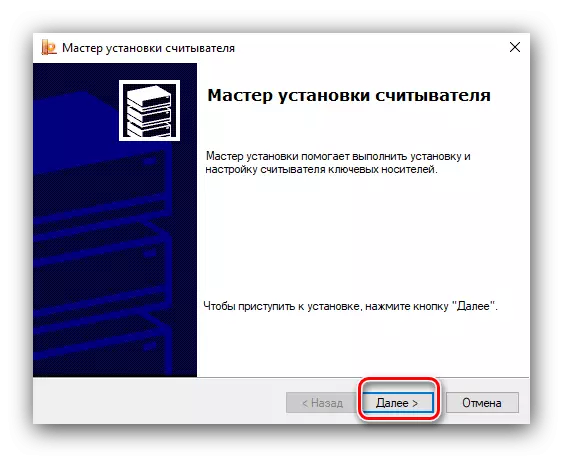
சாளரத்தின் இடது பக்கத்தில், "அனைத்து உற்பத்தியாளர்களையும்" தேர்ந்தெடுத்து, வலதுபுறத்தில் "அனைத்து ஸ்மார்ட் கார்டு ரீடர்ஸ்" என்பதைத் தேர்ந்தெடுக்கவும்.
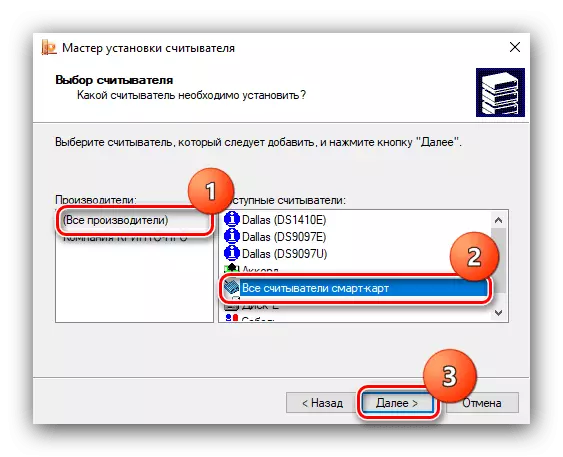
மீண்டும் "அடுத்து" என்பதைக் கிளிக் செய்யவும்.
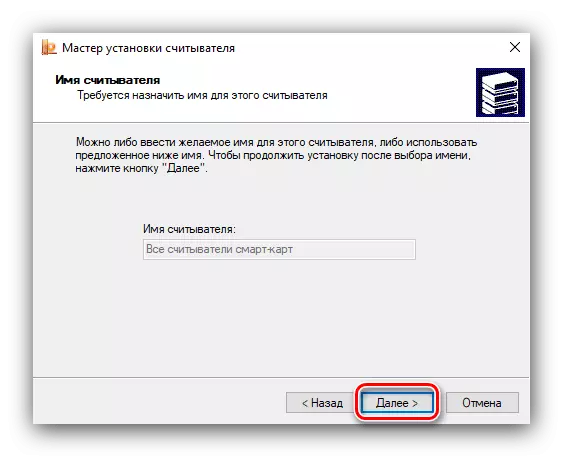
கணினியை மறுதொடக்கம் செய்த பிறகு, "பினிஷ்" என்பதைக் கிளிக் செய்யவும்.

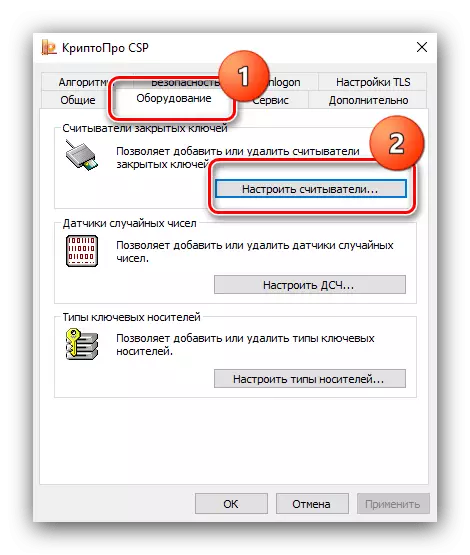

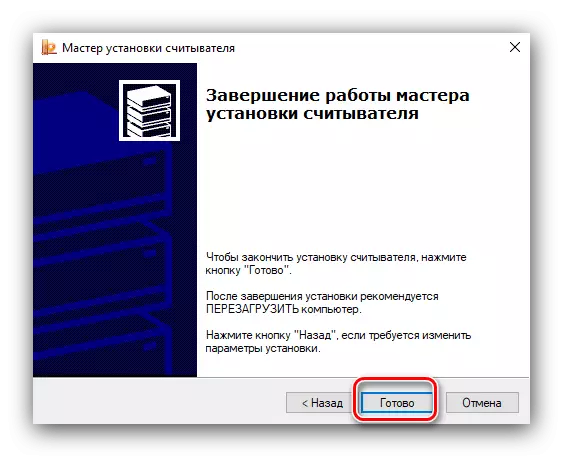
இந்த அமைப்பில் முடிந்ததும், நீங்கள் நேரடியாக ED களின் பயன்பாட்டிற்கு செல்லலாம்.
நிலை 3: ஒரு ஃபிளாஷ் டிரைவிலிருந்து ஒரு கையொப்பத்தை பயன்படுத்தி
இந்த கட்டுரையில் உள்ள அனைத்து நடவடிக்கைகளிலும் ED க்கள் பயன்படுத்தப்படலாம். எனவே, மைக்ரோசாப்ட் வேர்ட் மற்றும் அடோப் அக்ரோபேட் ப்ரோ டிசி நிகழ்ச்சிகளில் ஆவணங்களின் பாதுகாப்பின் வடிவத்தில் உதாரணங்கள் கொடுக்கிறோம்.மைக்ரோசாப்ட் வேர்டு.
- நீங்கள் வார்த்தையில் தேவையான ஆவணத்தை திறக்க, பின்னர் கோப்பு உருப்படியைப் பயன்படுத்தவும்.
- அடுத்த "ஆவணம் பாதுகாப்பு" பொத்தானை சொடுக்கவும்.

மெனுவில், "டிஜிட்டல் கையொப்பத்தை சேர்" என்பதைத் தேர்ந்தெடுக்கவும்.
- சேர் சாளரம் தோன்றும். உறுதிப்படுத்தல் வகை மற்றும் பொருத்தமான துறைகளில் கையொப்பமிடுவதற்கான நோக்கத்தை தேர்ந்தெடுத்து, சான்றிதழை சரிபார்க்கவும். பிந்தையது தேவைப்பட்டால், "திருத்து" பொத்தானை கிளிக் செய்து விரும்பிய ED களை நிறுவவும், பின்னர் "உள்நுழை" என்பதைக் கிளிக் செய்யவும்.
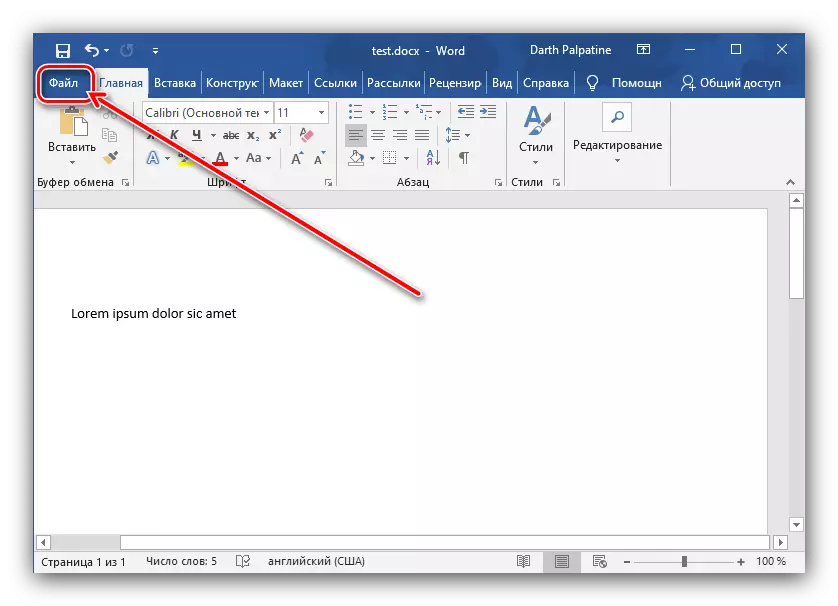
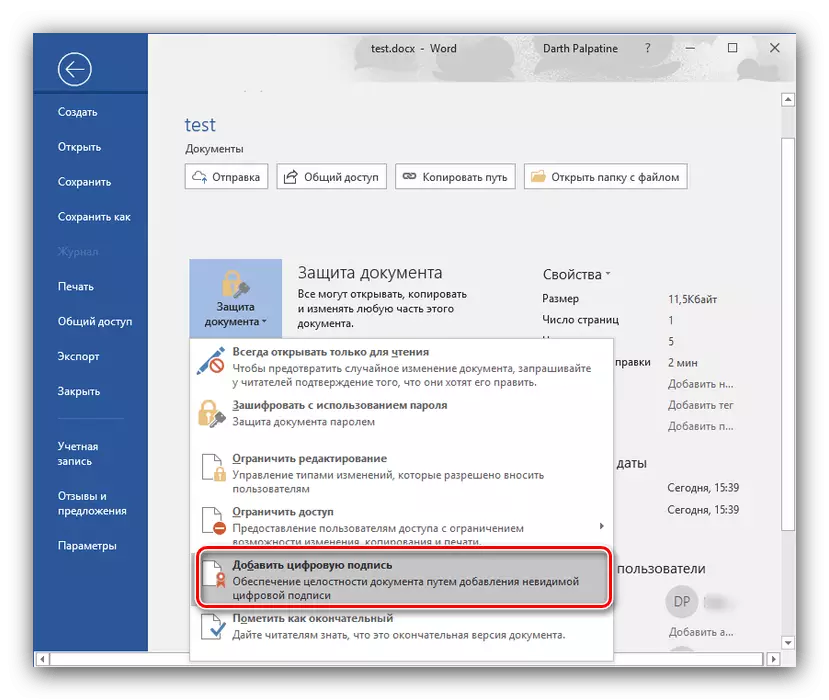

இதனால், உங்கள் டிஜிட்டல் கையொப்பத்தால் கோப்பு பாதுகாக்கப்படும்.
அடோப் அக்ரோபேட் ப்ரோ டி.சி.
- Adobi அக்ரோபேட் தேவையான ஆவணத்தை திறக்க, பின்னர் "கருவிகள்" தாவலுக்கு செல்லுங்கள், இது "சான்றிதழ்கள்" விருப்பத்தை "படிவம் மற்றும் கையொப்பம்" தொகுதி ஆகியவற்றில் தேர்ந்தெடுக்கும்.
- கருவிப்பட்டி தோன்றுகிறது, "ஒரு டிஜிட்டல் கையொப்பத்தை வைத்து" பொத்தானை சொடுக்கவும்.
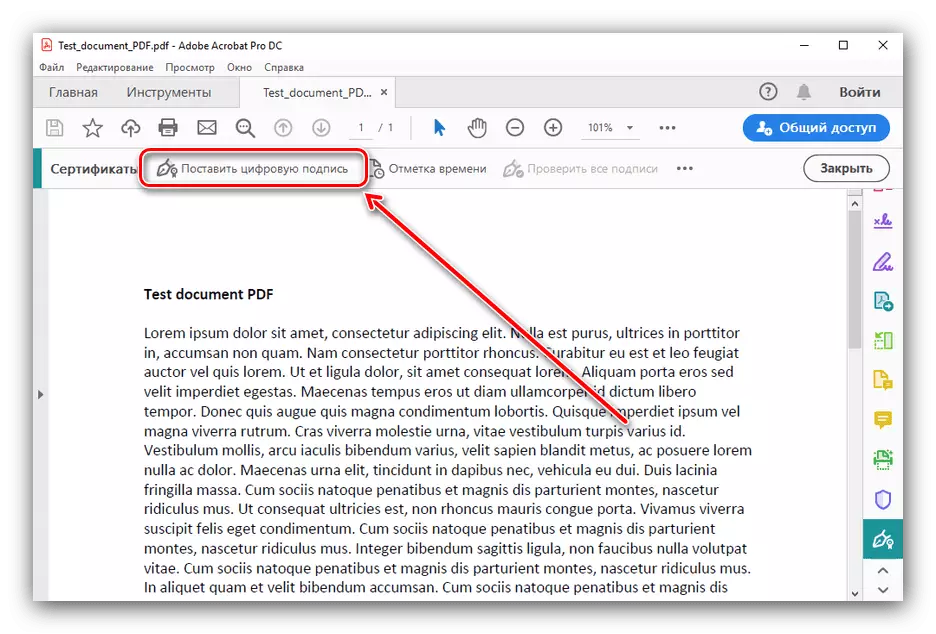
வழிமுறைகளைப் படியுங்கள், "சரி" என்பதைக் கிளிக் செய்து, எதிர்கால கையொப்பத்தின் இருப்பிடத்தை குறிப்பிடவும்.
- அடுத்து, தேவையான சான்றிதழைத் தேர்ந்தெடுத்து "தொடரவும்" என்பதைக் கிளிக் செய்யவும்.
- முன்னோட்ட பாருங்கள் - நீங்கள் எல்லாம் திருப்தி என்றால், "அடையாளம்" என்பதைக் கிளிக் செய்க.
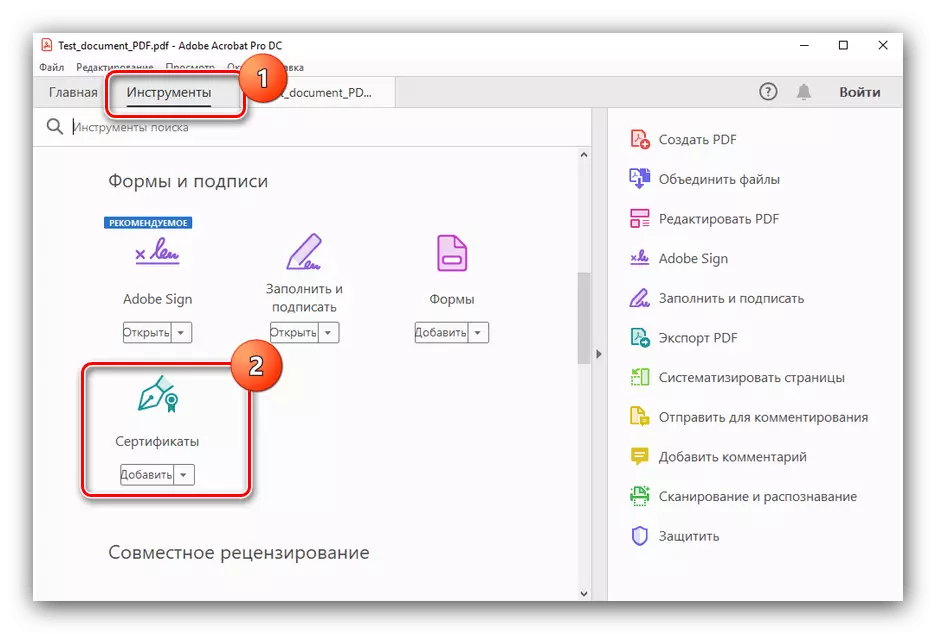
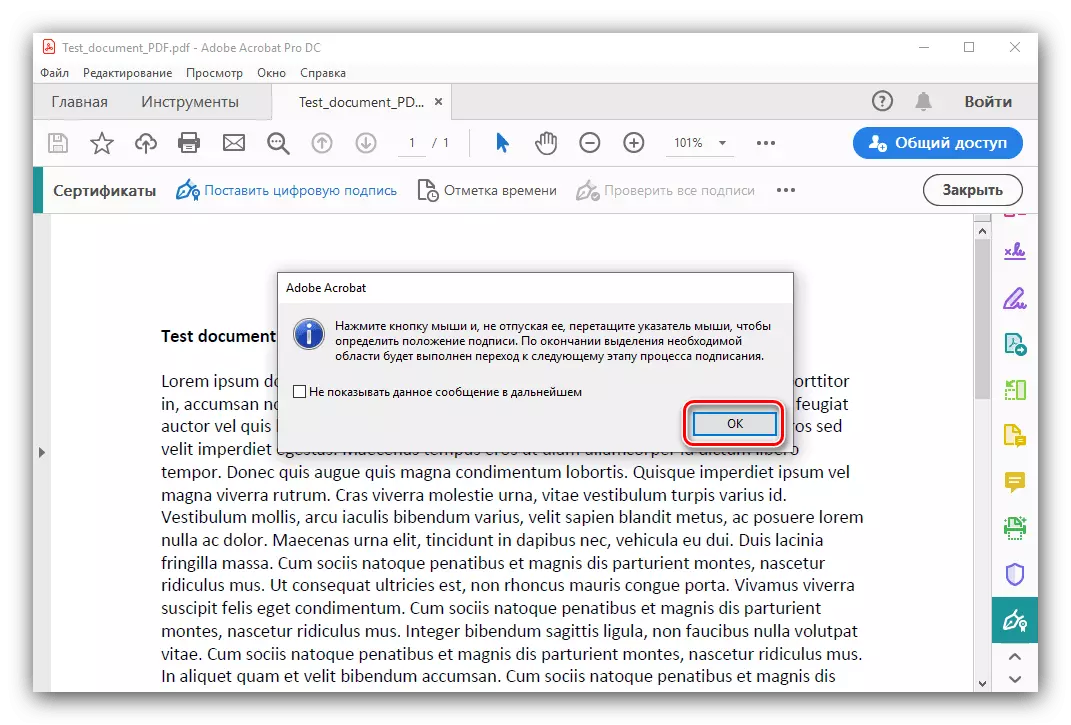
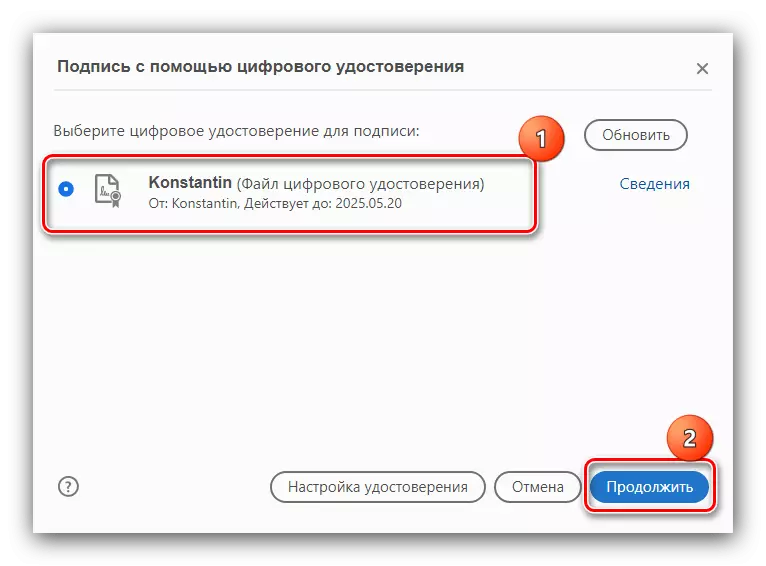
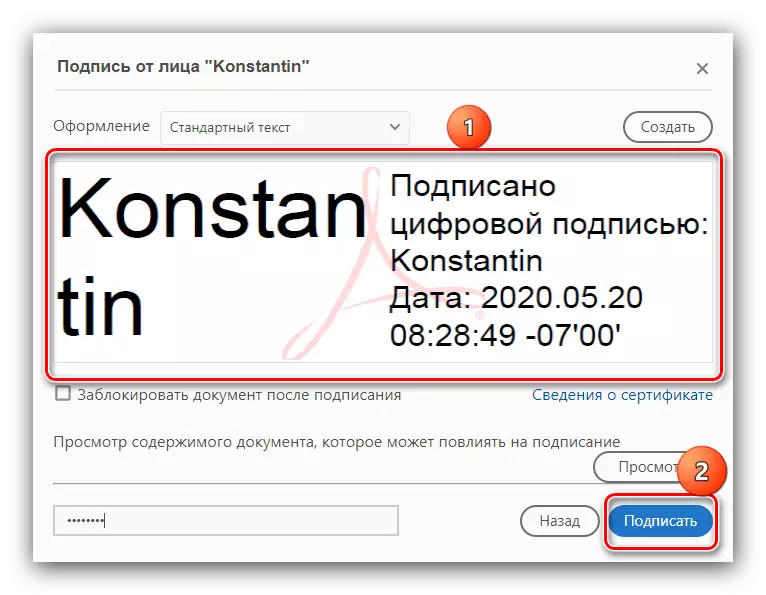
தயாராக - ஆவணம் கையொப்பமிட்டது.
