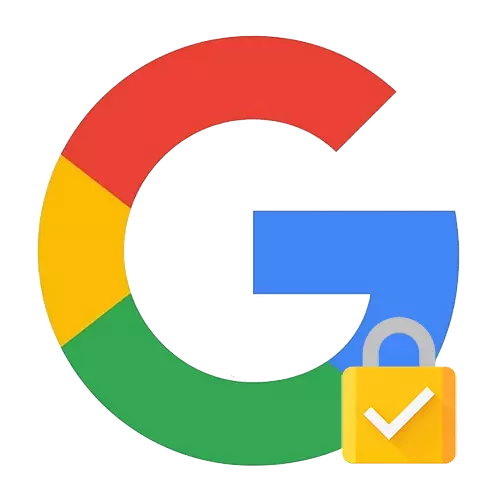
விருப்பம் 1: பிசி பதிப்பு
ஒரு கணினி பதிப்பில் Google ஸ்மார்ட் பூட்டு, பல்வேறு தளங்கள் மற்றும் பயன்பாடுகளிலிருந்து கடவுச்சொற்களை நிர்வகிக்க மற்றும் சேமிக்க Google Chrome சேவையில் உள்ளமைக்கப்பட்டுள்ளது. ஒவ்வொரு முறையும் கணினியில் உள்நுழைவதற்கான தரவை உள்ளிடவும், தனிப்பட்ட தகவல்களின் பாதுகாப்பின் அளவை தீர்மானிக்கவும் அனுமதிக்கப்படுகிறது.
- Google Chrome உலாவியின் "அமைப்புகள்" பிரிவில் செல்க. முதல் வரியை சரிபார்க்கவும் - உங்கள் Google மின்னஞ்சல் முகவரி குறிப்பிடப்பட வேண்டும். எல்லாம் உண்மை என்றால் - "Google கணக்கு மேலாண்மை" பொத்தானை சொடுக்கவும். சில நேரங்களில் கணினி தோல்விகள் காரணமாக, ரஷ்ய மொழி பதிப்பில் கூட, சில உருப்படிகளை ஆங்கிலத்தில் குறிப்பிடலாம்.
- கிடைமட்ட மெனுவில், "பாதுகாப்பு" சரத்தை தேர்ந்தெடுக்கவும்.
- "கடவுச்சொல் மேலாளர்" பிரிவில் உருட்டவும். நிரல் அருகில் உங்கள் சுயவிவரத்தில் உங்கள் சுயவிவரத்தில் சேமிக்கப்படும் கடவுச்சொற்களை எண்ணிக்கை சுட்டிக்காட்டியது.
- பட்டியல் அனைத்து தளங்களையும் குறிக்கும். சேமித்த தரவை பார்வையிட எவருக்கும் கிளிக் செய்யவும்.
- கணினி நீக்க. இது ஹேக்கிங்கிற்கு எதிராக கூடுதல் பாதுகாப்பு அளவை.
- ஒரு சாளரம் ஒரு உள்நுழைவு மற்றும் கடவுச்சொல்லை சுயவிவரத்தில் இருந்து திறக்கிறது. இரகசிய கலவை புள்ளிகளுடன் மூடப்பட்டுள்ளது. அதை பார்க்க, ஸ்கிரீன்ஷாட் அடுத்த ஐகானை கிளிக் செய்யவும்.
- பொத்தானை கிளிக் செய்த பிறகு, நீங்கள் உங்கள் கடவுச்சொல்லை பார்ப்பீர்கள்.
- நீங்கள் கணக்கில் தனிப்பட்ட தரவை சேமிக்க விரும்பவில்லை என்றால், "நீக்கு" பொத்தானை சொடுக்கவும்.
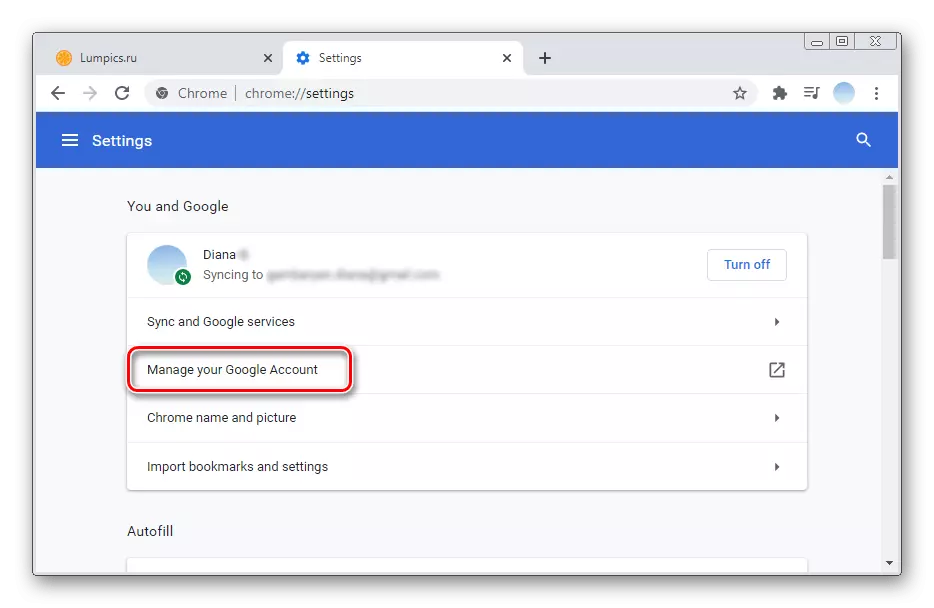
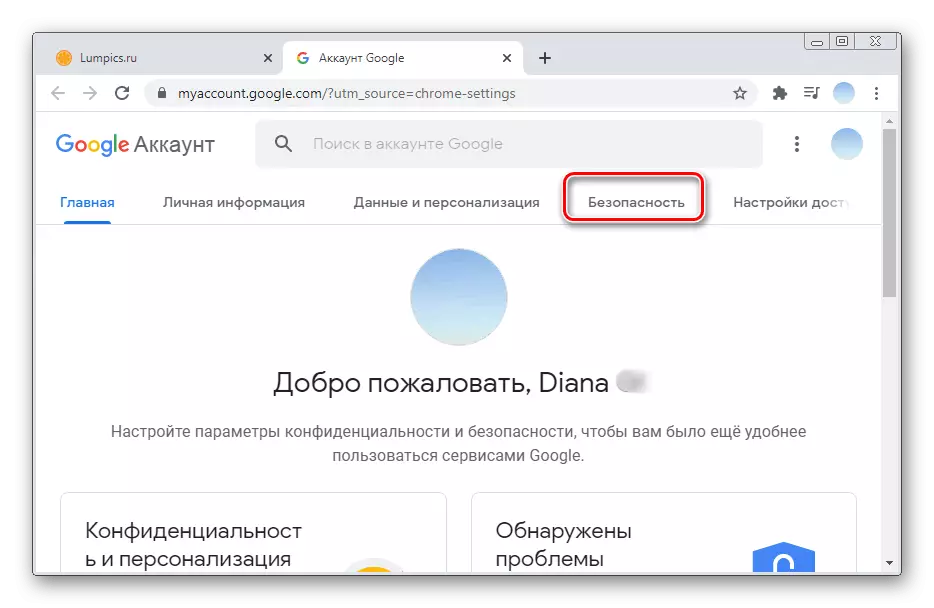
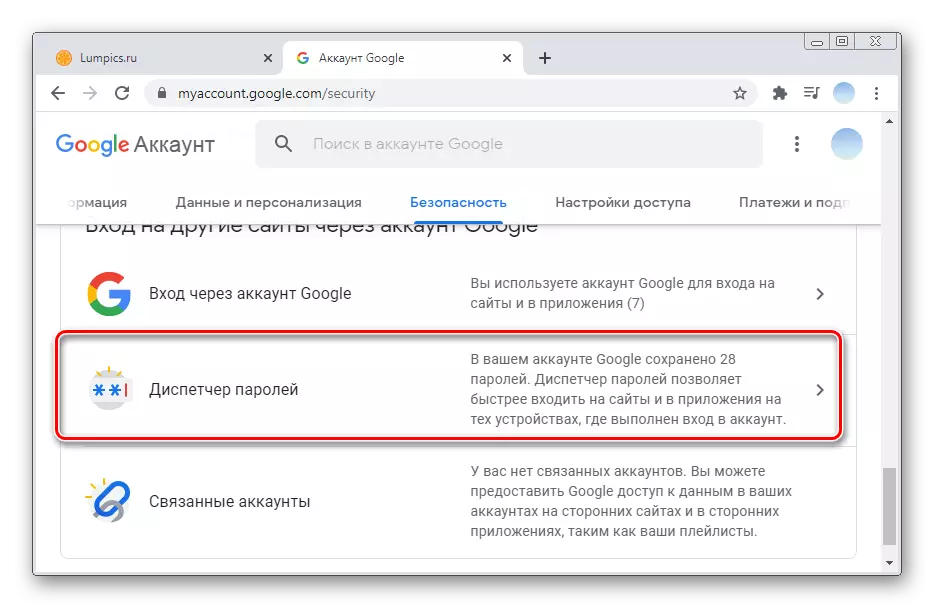
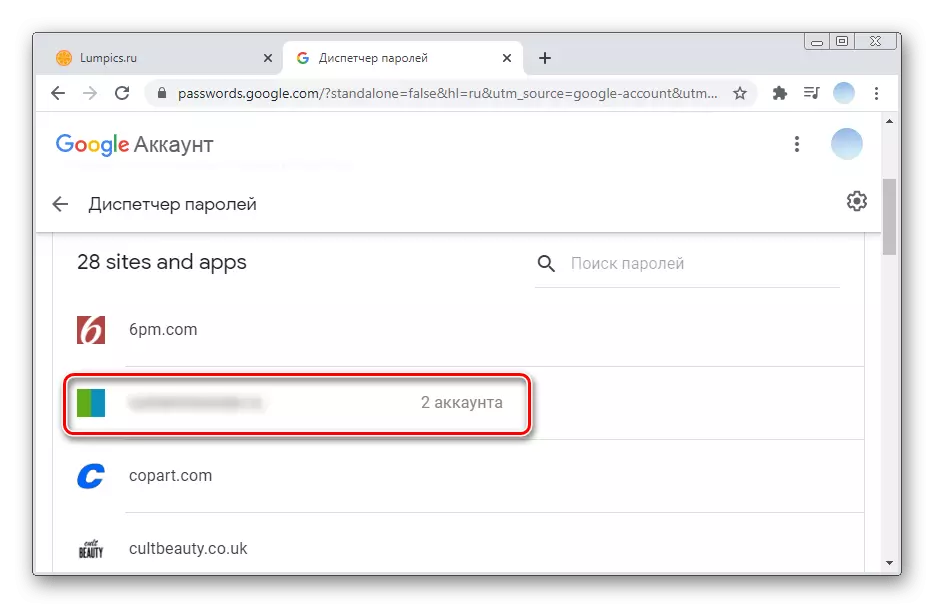
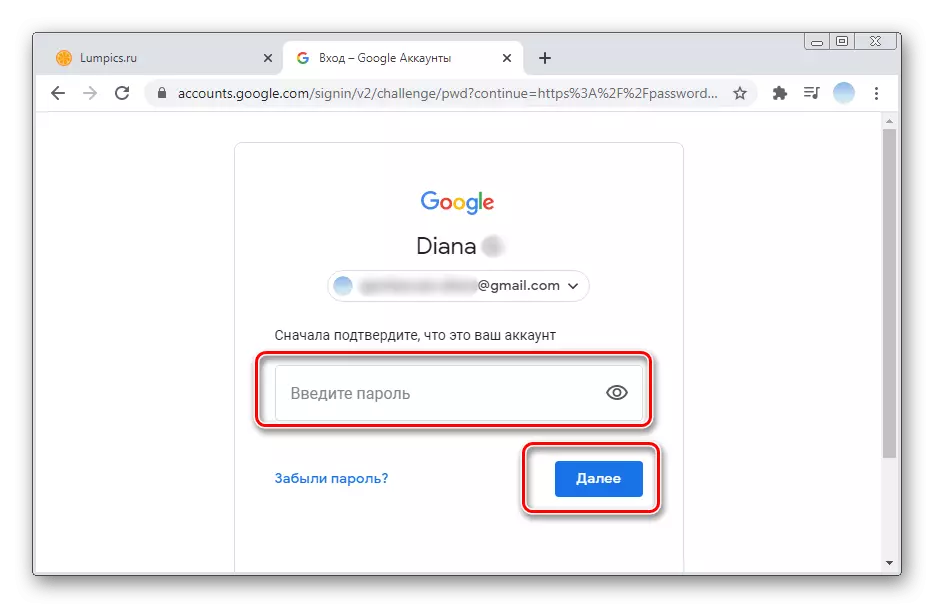
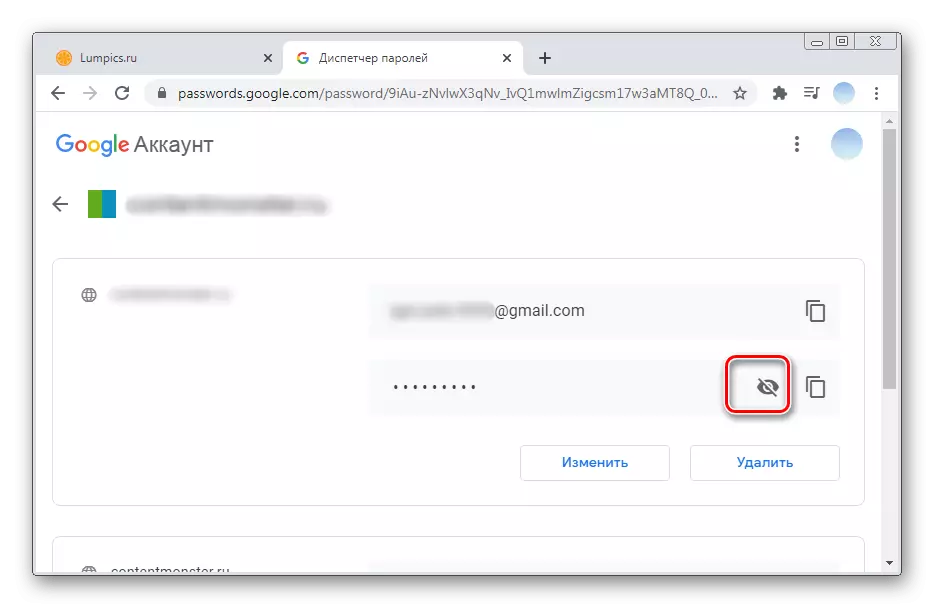
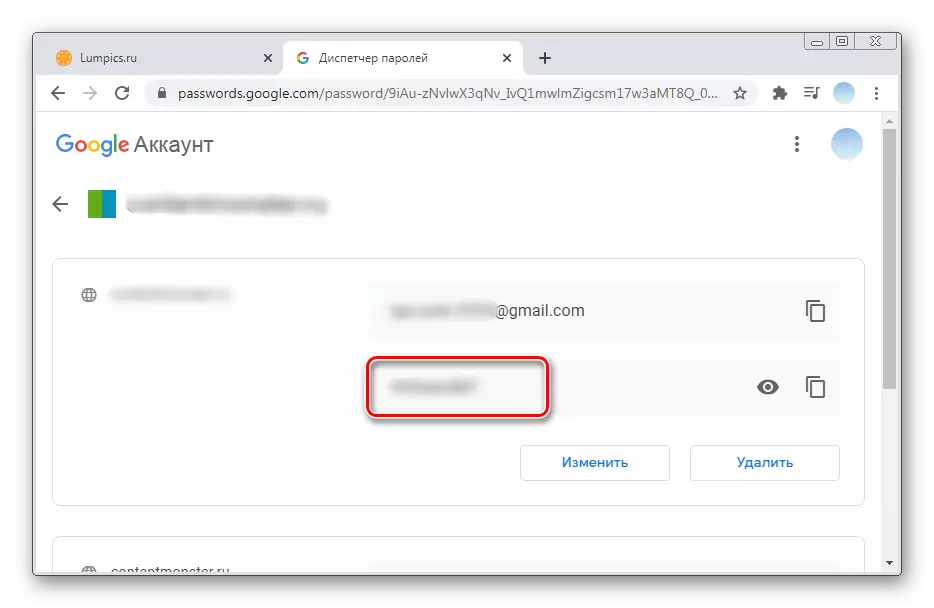
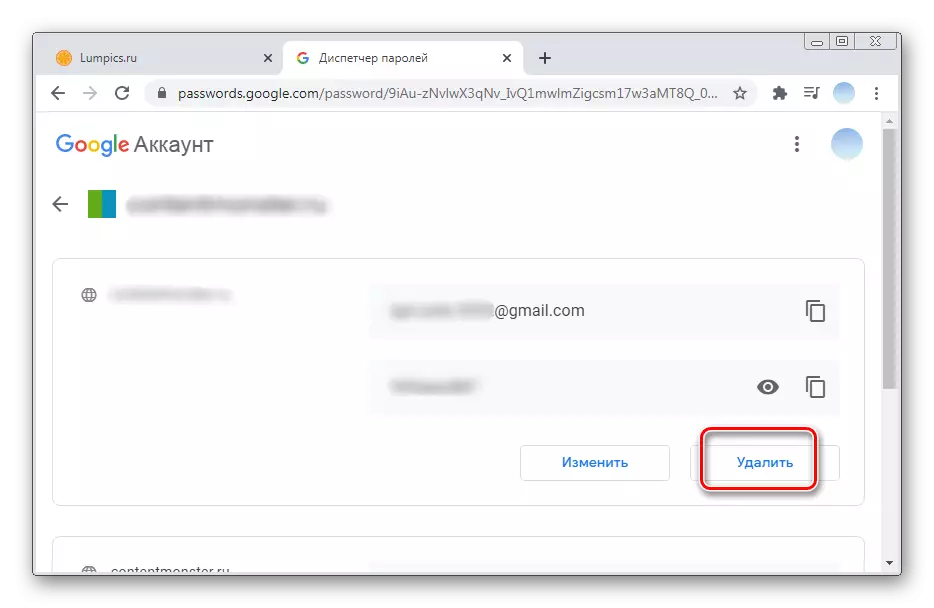
விருப்பம் 2: மொபைல் பயன்பாடுகள்
மொபைல் Google ஸ்மார்ட் பூட்டு நீங்கள் பல்வேறு தளங்கள் மற்றும் திட்டங்கள் இருந்து கடவுச்சொற்களை நிர்வகிக்க மற்றும் திருத்த அனுமதிக்கிறது. கூடுதல் செயல்பாடுகளை பயன்படுத்தி, நீங்கள் உள்ளீடு தரவு நம்பகத்தன்மை சரிபார்க்க முடியும்.iOS.
IOS தரவுத்தள ஸ்மார்ட்ஃபோன்களில் Google ஸ்மார்ட் பூட்டு பயன்பாட்டைப் பயன்படுத்த, அதை முன் நிறுவுவதற்கு அவசியம். அனைத்து தளங்களிலிருந்தும் ஸ்மார்ட் பூட்டில் கடவுச்சொற்களைப் பார்க்கவும், உங்கள் கணக்குகளின் பாதுகாப்பை எவ்வாறு வலுப்படுத்துவது என்பதைப் பார்க்கவும்.
ஆப் ஸ்டோரிலிருந்து Google ஸ்மார்ட் பூட்டைப் பதிவிறக்கவும்
- உங்கள் ஸ்மார்ட்போனில் பயன்பாட்டை இயக்கவும், கணக்கு நிர்வாகத்தைத் தேர்ந்தெடுக்கவும்.
- அனைத்து அங்கீகரிக்கப்பட்ட Google கணக்குகளும் பட்டியலால் சுட்டிக்காட்டப்படும். ஆர்வமுள்ள ஒரு சுயவிவரத்துடன் "Google Management" என்பதைக் கிளிக் செய்க.
- அடுத்து, நீங்கள் இடது பக்கத்தில் கிடைமட்ட மெனு மூலம் உருட்டும் வேண்டும்.
- "பாதுகாப்பு" என்பதைத் தட்டவும், "கடவுச்சொல் மேலாளர்" பிரிவில் இறங்கவும். இந்த சரம் கீழ், உங்கள் கணக்கில் எவ்வளவு கடவுச்சொற்கள் சேமிக்கப்படும் என்பதை நீங்கள் காணலாம்.
- பட்டியல் சேமிக்கப்பட்ட உள்ளீடு தரவு அனைத்து தளங்களையும் காட்டுகிறது. ஒரு பெரிய எண்ணிக்கையில் நீங்கள் தேடல் சரத்தை பயன்படுத்தி விரும்பிய உருப்படியை எப்போதும் காணலாம். சேமித்த கடவுச்சொல்லைப் பார்க்க, உருப்படியை சொடுக்கவும்.
- இந்த கட்டத்தில், Google ஸ்மார்ட் பூட்டு கணக்கிலிருந்து கடவுச்சொல் உறுதிப்படுத்தல் தேவைப்படும். அதை உள்ளிடுக மற்றும் "அடுத்து" தட்டவும்.
- கடவுச்சொல் ஆரம்பத்தில் மறைக்கப்பட்ட புள்ளிகளைக் கொண்டிருக்கும். கண் ஐகானை கிளிக் செய்வதன் மூலம் நீங்கள் அதை பார்க்க முடியும்.
- தேவைப்பட்டால், பொருத்தமான பொத்தானைத் தேர்ந்தெடுப்பதன் மூலம் உள்ளீட்டு தரவை மாற்றலாம். "நீக்கு" விருப்பம் Google ஸ்மார்ட் பூட்டில் இருந்து கடவுச்சொல்லை அழிக்க அனுமதிக்கும்.
- "கடவுச்சொல் காசோலை" பிரிவில் செல்ல பக்கத்தின் பாதுகாப்புக்காக இது பரிந்துரைக்கப்படுகிறது. இதை செய்ய, "கடவுச்சொல் காசோலை பக்கம் செல்லவும்."
- மீண்டும் பொத்தானைத் தட்டவும்.
- கணக்கிலிருந்து கடவுச்சொல்லை உள்ளிடவும் மற்றும் அடுத்து என்பதைக் கிளிக் செய்யவும்.
- பாதுகாப்பு உறுதி செய்ய, நீங்கள் எளிய கடவுச்சொற்களுடன் கணக்குகளின் கீழ் அனைத்து தனிப்பட்ட தரவை மாற்ற வேண்டும்.
- பட்டியலை ஆராயுங்கள். மாற்றங்களை செய்ய, நீங்கள் தொடர்புடைய பொத்தானை அழுத்த வேண்டும். தானாக தளத்தின் பக்கத்திற்கு மாற்றம் தானாகவே இருக்கும். எங்கே "கணக்கு அமைப்புகள்" பிரிவில் நீங்கள் ஒரு அறுவை சிகிச்சை செய்யலாம். ஒவ்வொரு தளத்திலும் பல்வேறு முறைகளால் இந்த செயல்முறை உள்ளது.
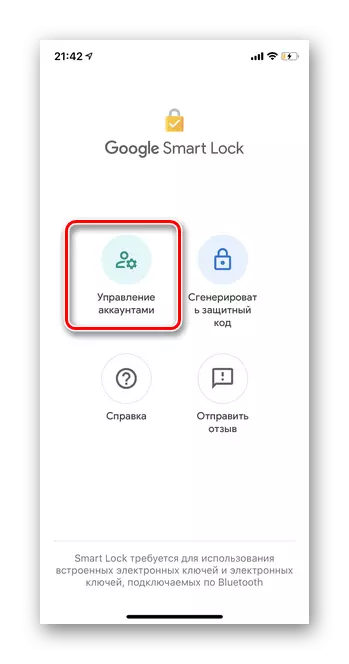

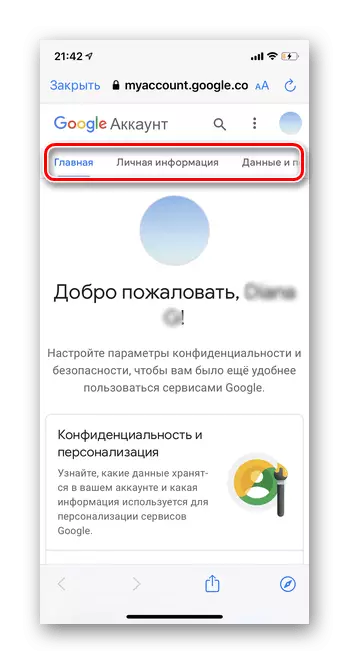
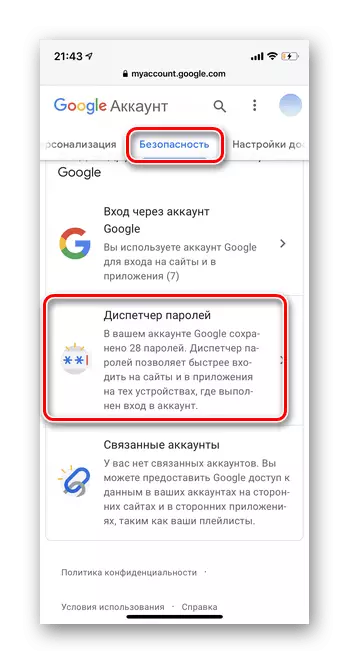
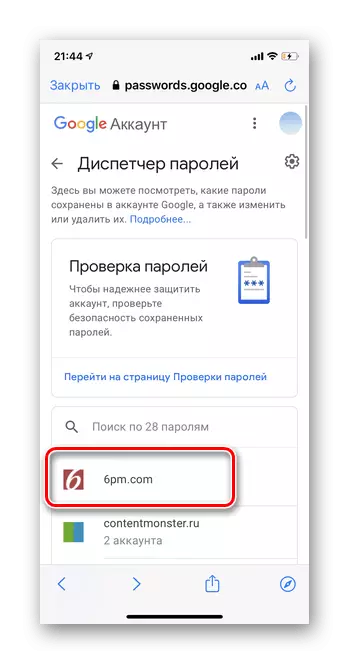
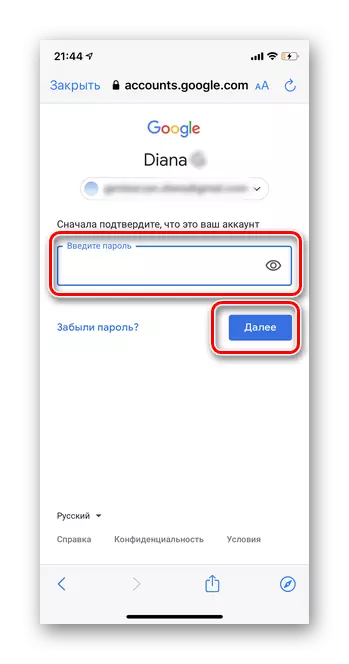
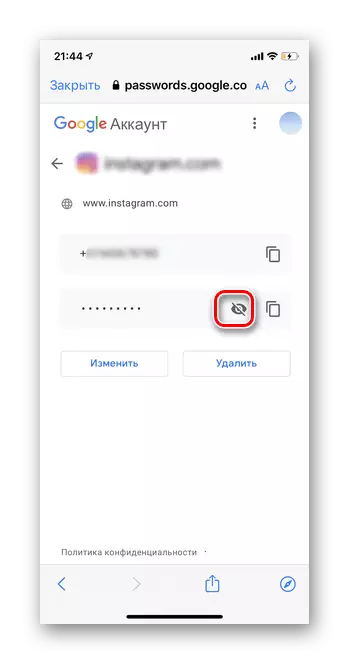
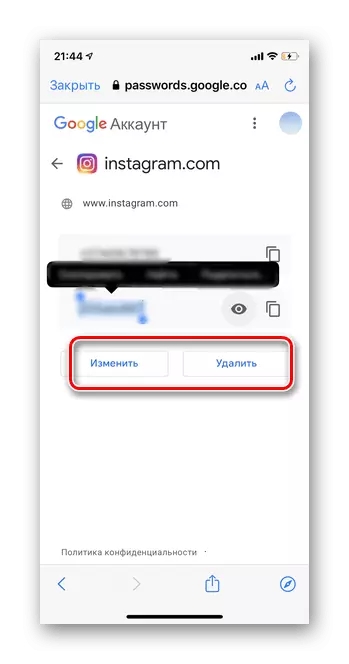

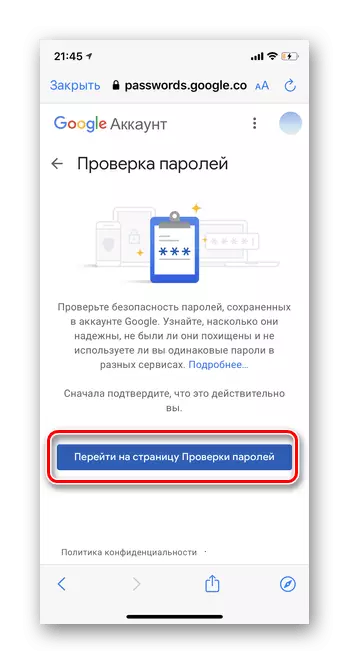
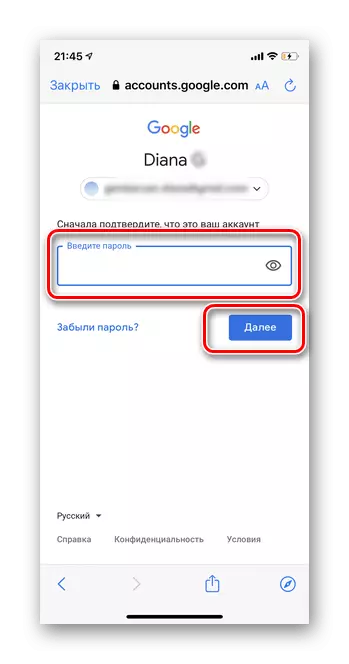
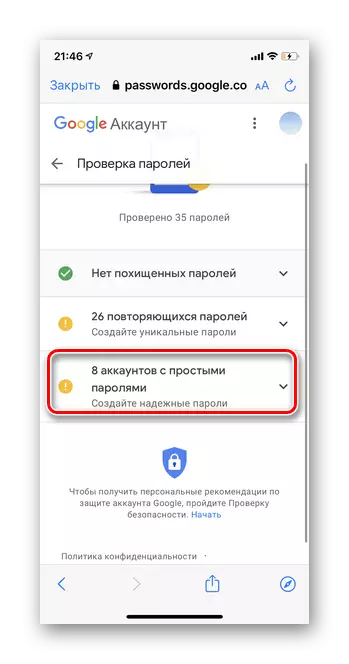
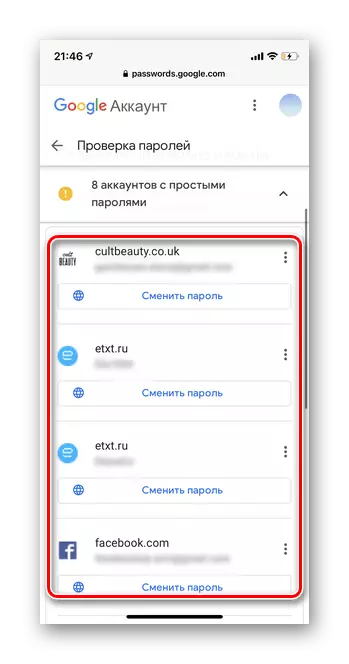
அண்ட்ராய்டு
Android- அடிப்படையிலான ஸ்மார்ட்போன்கள் உள்ள, Google ஸ்மார்ட் பூட்டு நிரல் தானாக Google appendix இல் உட்பொதிக்கப்பட்டுள்ளது. விருப்பமாக, கடவுச்சொற்கள் தளங்களில் இருந்து மட்டுமல்ல, பல்வேறு பயன்பாடுகளிலிருந்தும் சேமிக்கப்படுகின்றன. இது விரைவான அணுகலை வழங்குகிறது மற்றும் அங்கீகார செயல்பாட்டை எளிதாக்குகிறது.
- உங்கள் ஸ்மார்ட்போனில் Google பயன்பாட்டைத் திறக்கவும். Google Chrome உலாவியில் குழப்ப வேண்டாம்.
- மேல் வலது மூலையில், உங்கள் Avatar ஐகானை தட்டவும்.
- தேவையான மின்னஞ்சல் முகவரியின் கீழ், Google Management ஐ கிளிக் செய்யவும்.
- "பாதுகாப்பு" சரம் கிடைமட்ட மெனு மூலம் உருட்டும்.
- "கடவுச்சொல் மேலாளர்" பிரிவில் செல்க.
- ஒரு பட்டியல் வடிவத்தில், அனைத்து தளங்களும், Google ஸ்மார்ட் பூட்டில் விரைவாக உள்நுழைவதற்கு சேமிக்கப்படும் கடவுச்சொற்கள் காட்டப்படுகின்றன. தேவையானவற்றைத் தட்டவும்.
- தொலைபேசி அணுகல் குறியீட்டை உள்ளிடவும்.
- தனிப்பட்ட உள்ளீடுகள் ஒரு குறிப்பிட்ட தளத்திற்கு திறக்கும். கடவுச்சொல்லை பார்க்க, ஸ்கிரீட் ஐகானை கிளிக் செய்யவும்.
- பொருத்தமான பொத்தானைத் தேர்ந்தெடுப்பதன் மூலம் குறியீட்டு வெளிப்பாடு மாற்றப்படலாம் அல்லது அகற்றப்படலாம்.
- உங்கள் கணக்கை பாதுகாக்க, காசோலை சரிபார்க்க இது பரிந்துரைக்கப்படுகிறது. "காசோலை கடவுச்சொற்களை" பொத்தானை தட்டவும்.
- கிளிக் செய்யவும் "கடவுச்சொல் காசோலை பக்கம் செல்ல."
- உங்கள் கணக்கிலிருந்து கடவுச்சொல்லை உள்ளிடவும்.
- "எளிய கடவுச்சொற்களுடன் கணக்குகள்" என்பதைக் கிளிக் செய்க.
- பட்டியலை ஆராயுங்கள். பாதுகாப்பு அளவை மேம்படுத்துவதற்கு, ஒவ்வொரு தளத்தின் கீழ் "கடவுச்சொல்லை மாற்று" என்பதைத் தட்டச்சு செய்வது போதும். உங்கள் சுயவிவரம் தானாகவே திறக்கப்படும், அங்கு நீங்கள் மாற்றங்களை செய்யலாம்.
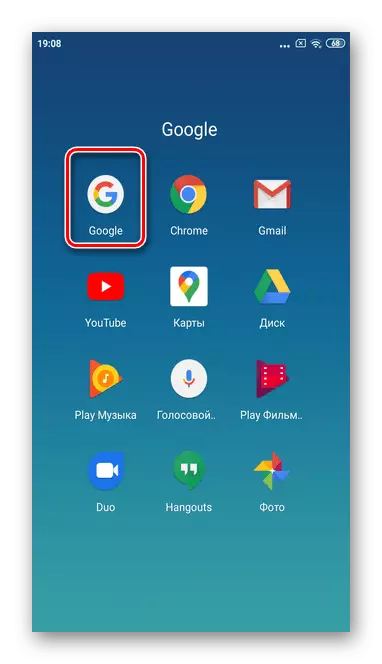


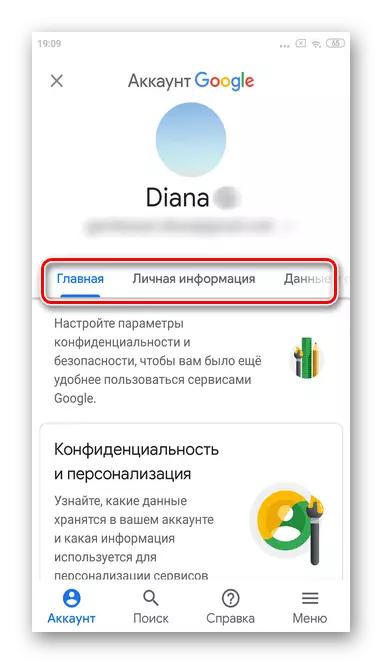
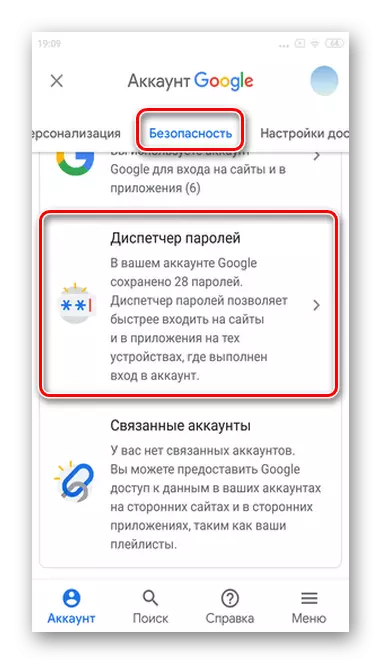
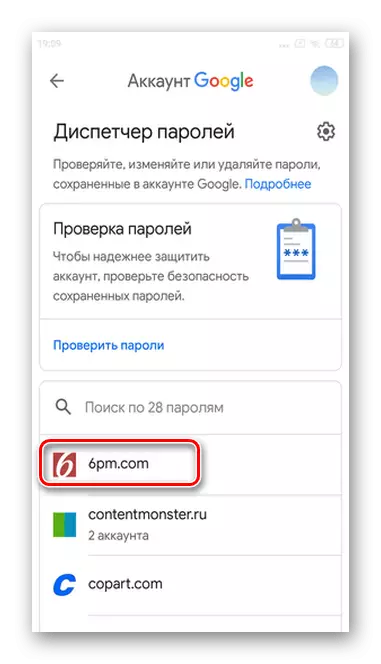
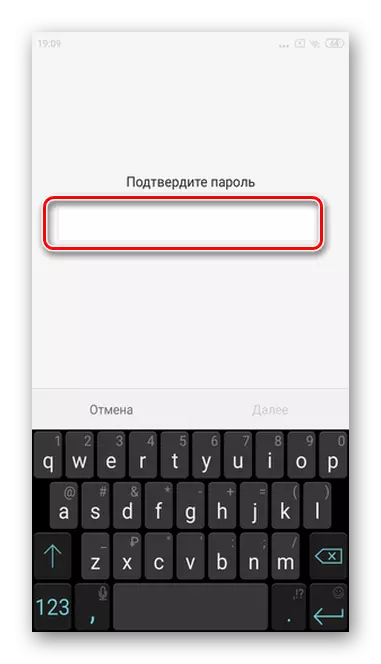

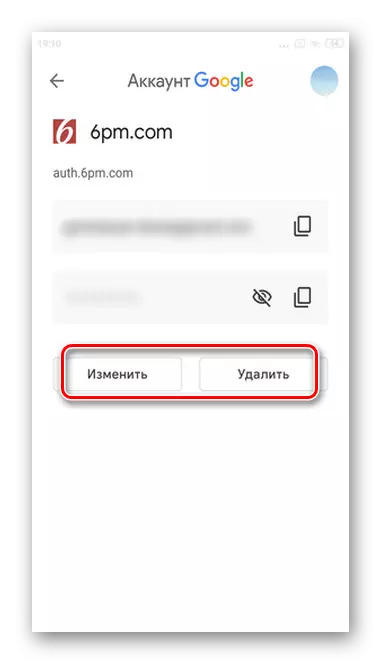
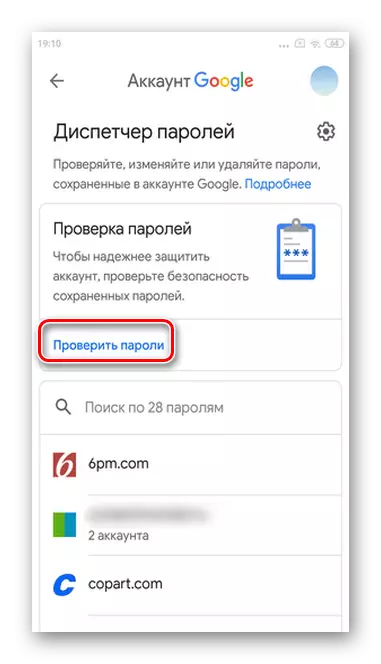
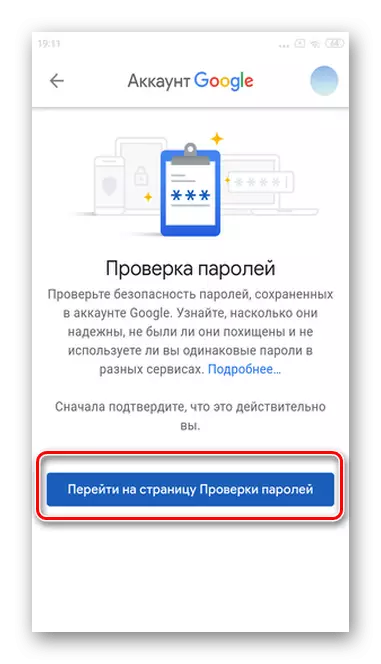
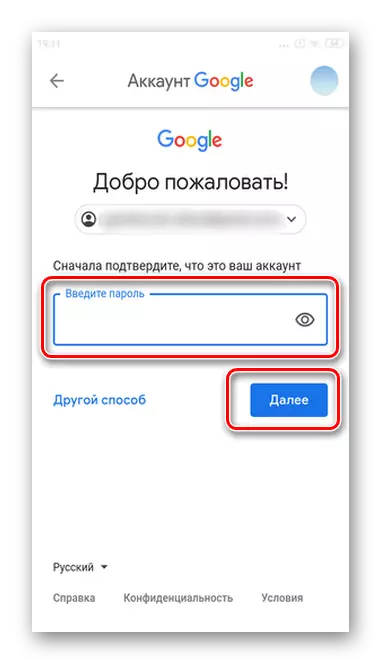
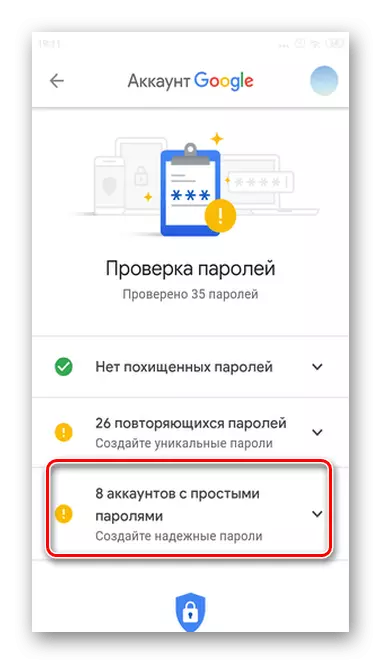
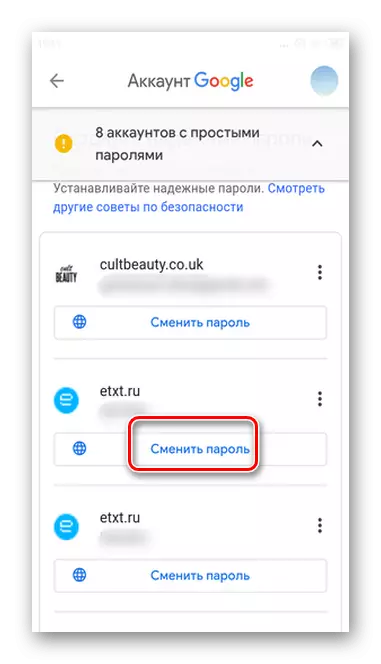
முக்கியமான! Google ஸ்மார்ட் பூட்டு அமைப்புகளால் கடவுச்சொற்களை நீக்கும்போது, தகவல் விரைவான அணுகல் செயல்பாட்டிலிருந்து பிரத்தியேகமாக அழிக்கப்படும் என்பதை நினைவில் கொள்க.
