
முறை 1: கோப்பு வரலாற்றை சேமித்தல்
விண்டோஸ் 10 சுற்றுச்சூழலில் முக்கியமான தரவை சேமிக்க மற்றும் மீட்டெடுக்க இயக்க முறைமைகளை வழங்கும் முக்கிய கருவி, "கோப்பு கதை" என்ற பெயரை பெற்றது. இந்த கருவித்தொகுப்பு உங்கள் கோப்புகள் மற்றும் ஆவணங்களின் முந்தைய பதிப்புகளை சேமிக்க உங்களை அனுமதிக்கிறது, மேலும் தற்செயலான மாற்றம், நீக்குதல் அல்லது சேதத்தை காப்பு நேரத்தில் வரையறுக்கப்பட்ட நிலையில் தரவுகளை விரைவாக மீட்டெடுக்கலாம். இந்த வகை செயல்பாடுகளை ஒரு காப்பு உருவாக்க, நீங்கள் இந்த வழியில் செயல்பட வேண்டும்:
- வேலைக்காக தயார் செய்து பிசி ஒரு நீக்கக்கூடிய டிரைவ் இணைக்க, இது பச்சுப்பால் உருவாக்கப்பட்ட அட்டவணையில் களஞ்சியமாக செயல்படும். காப்பு தரவுகளை காப்பாற்ற ஒரு USB ஃப்ளாஷ் டிரைவ், ஒரு USB ஃப்ளாஷ் டிரைவ், ஒரு USB ஃப்ளாஷ் இயக்கி பயன்படுத்தலாம். உருவாக்கப்பட்ட காப்புப்பிரதிகளை சேமிப்பதற்கான வெளிப்புற இயக்கிகளுக்கு கூடுதலாக, மற்றொரு கணினியின் வட்டு நெட்வொர்க் திறக்கப்படும், அதே போல் Onedrive மேகம் கிடைக்கும்.
- திறக்க "விண்டோஸ் அமைப்புகள்" (எடுத்துக்காட்டாக, "தொடக்க" மெனுவிலிருந்து).
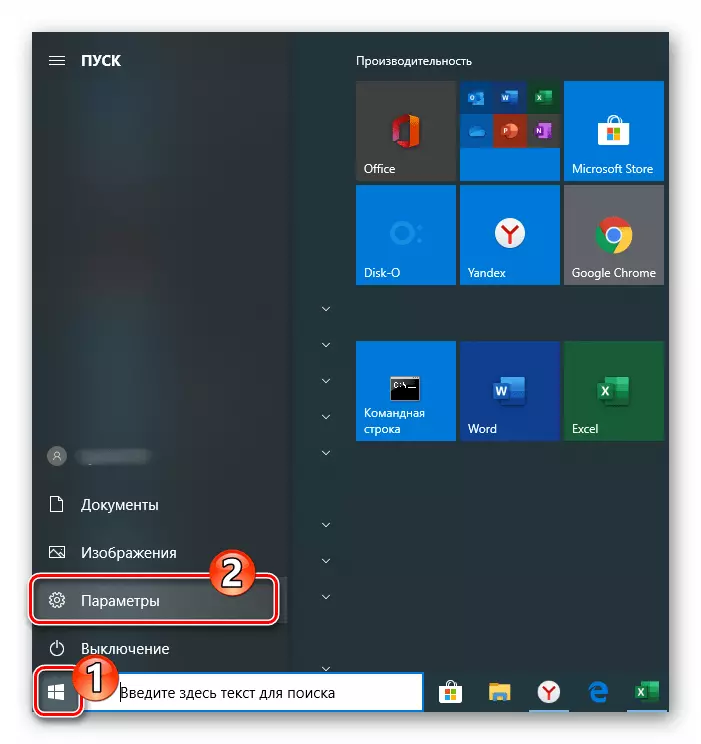
முறை 2: விண்டோஸ் கருவிகள் ஒரு படத்தை உருவாக்குதல்
விண்டோஸ் 10 இல் தரவை காப்புப் பிரதி எடுக்க, மேலே விவரிக்கப்பட்ட செயல்பாட்டிற்கு கூடுதலாக, கணினி படத்தை உருவாக்கும் பயன்பாடு கிடைக்கிறது. செயல்முறையின் தரவை மீட்டெடுக்கும் போது இந்த வகை காப்புப்பிரதி தேவைப்படுகிறது மற்றும் OS மற்றும் / அல்லது அதைப் பதிவிறக்க இயலாமை ஆகியவற்றில் சிக்கலான பிழைகளை நீக்கிவிடும் போது, பல சூழ்நிலைகளில் சேதமடைந்த மற்றும் தொலைதூர முக்கிய முறை கோப்புகளின் சரியான நிலைக்குத் திரும்பவும்.
- கட்டுப்பாட்டு குழு ஜன்னல்களுக்கு செல்க.
மேலும் வாசிக்க: விண்டோஸ் 10 உடன் ஒரு கணினியில் "கண்ட்ரோல் பேனல்" திறக்கும்
- காப்பு மற்றும் மீட்டமை பகுதியைத் திறக்கவும்.
- காட்டப்படும் சாளரத்தின் இடதுபுறத்தில் உள்ள விருப்பங்களின் பட்டியலில் "ஒரு கணினி படத்தை உருவாக்குதல்" என்பதைக் கிளிக் செய்க.
- ரேடியோ பொத்தான் நிலையை மாற்றுவதன் மூலம், கிடைக்கும் கீழ்தோன்றும் பட்டியல்களில் ஒன்றின் உருப்படியை தேர்வு செய்வதன் மூலம், "காப்பகத்தை சேமித்து வைக்கும்" என்று தீர்மானிக்க வேண்டும், அதாவது, இயக்க முறைமை காப்பு முறையானது. "அடுத்து" என்பதைக் கிளிக் செய்யவும்.
- தேவைப்பட்டால், கணினி வட்டுகளிலிருந்து தரவுகளை இயக்கவும். இதை செய்ய, பொருட்களின் அருகே அமைந்துள்ள பெட்டிகளிலுள்ள காசோலைகளை அமைக்கவும். காப்பு தேர்வு முடித்த பிறகு, அடுத்த கிளிக் செய்யவும்.
- எல்லாம் இந்த செயல்முறை தொடங்க ஒரு இயக்க முறைமையை உருவாக்க தயாராக உள்ளது, "காப்பகம்" என்பதை கிளிக் செய்யவும்.
- OS இன் காப்புப் பிரதி பூர்த்தி செய்யும் போது எதிர்பார்க்கலாம். செயல்முறை போது, நீங்கள் மற்ற பணிகளை தீர்க்க ஒரு பிசி செயல்பட தொடர முடியும்.
- விண்டோஸ் 10 படத்தை உருவாக்கிய மற்றும் நீங்கள் தேர்ந்தெடுத்த இடத்தில் சேமிக்கப்படும் பிறகு, ஒரு கணினி மீட்பு வட்டு உருவாக்க ஒரு திட்டம் ஒரு செய்தி தோன்றும். மேலே உள்ள படிகளின் விளைவாக பெறப்பட்ட OS இன் காப்புப்பிரதியை வரிசைப்படுத்துவதற்கு இந்த கருவி தேவைப்பட்ட போதிலும், காட்டப்படும் சாளரத்தில் "இல்லை" என்பதைக் கிளிக் செய்யவும்.
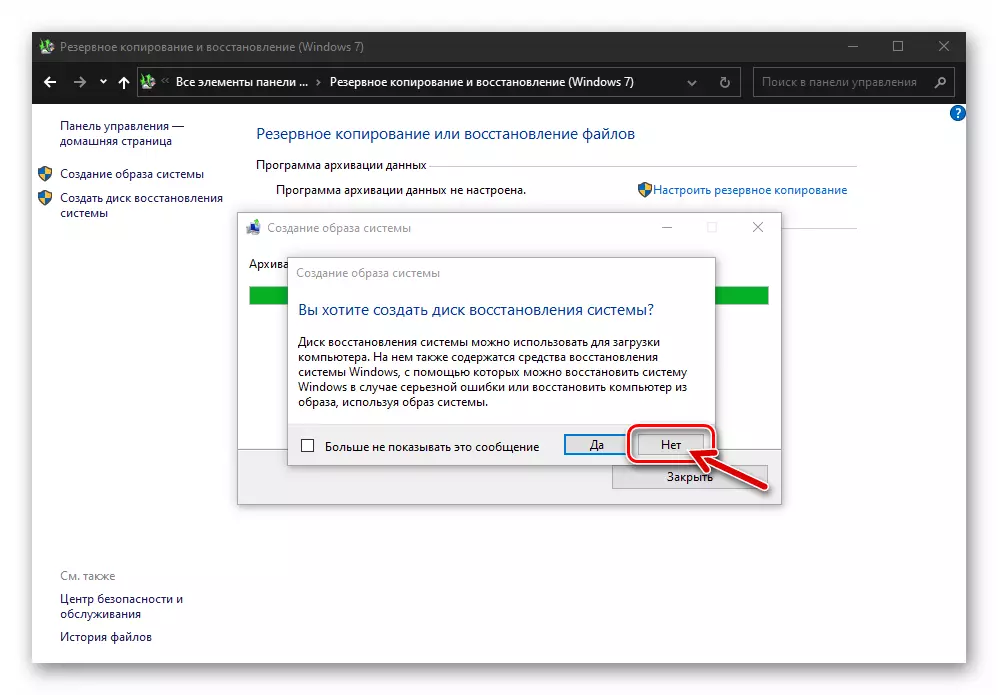
பின்வரும் பொருள் வழங்கப்படும் வழிமுறைகளில் ஒன்றை செயல்படுத்துவதன் மூலம் நீங்கள் ஒரு மீட்பு வட்டு உருவாக்க முடியும்:
மேலும் வாசிக்க: விண்டோஸ் 10 மீட்பு வட்டு உருவாக்குதல்
- இதில், விண்டோஸ் 10 இன் ஒரு படத்தை OS இல் ஒருங்கிணைக்க முடிந்தது. "நெருங்கிய வெற்றிகரமான வெற்றிகரமான வெற்றிகரமான" அறிவிப்பில் "மூடு" என்பதைக் கிளிக் செய்யவும் சாளரத்தால் "காட்டப்பட்டுள்ளது".
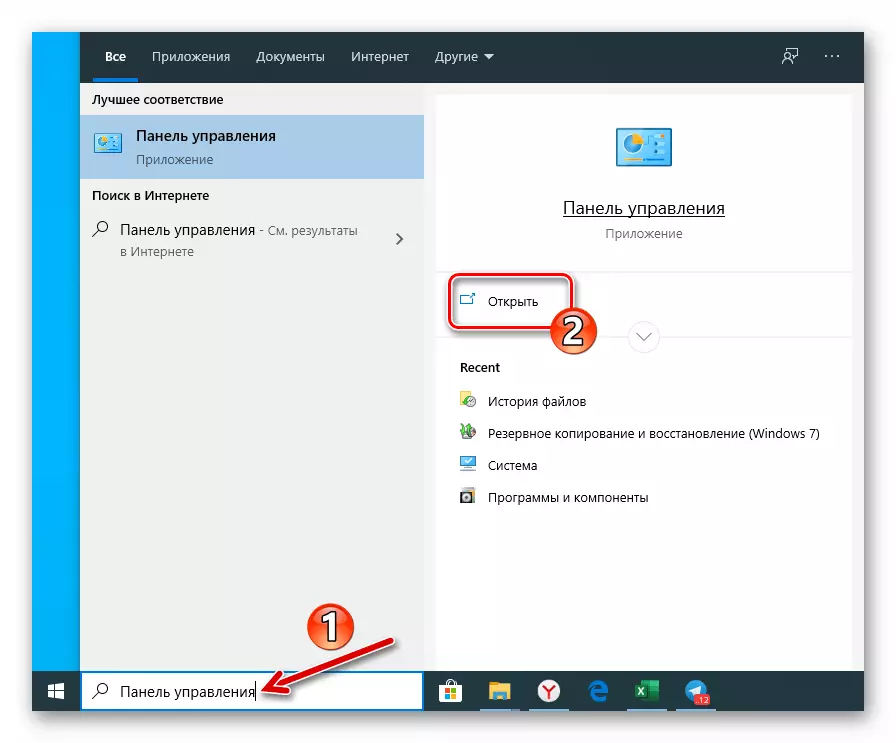
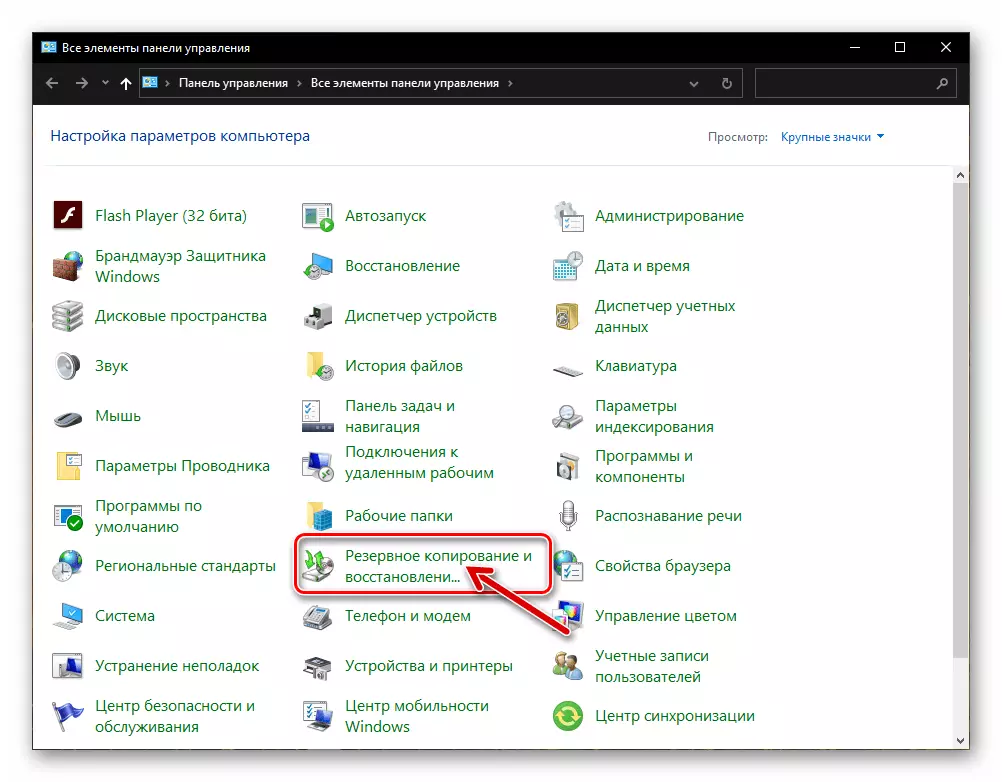
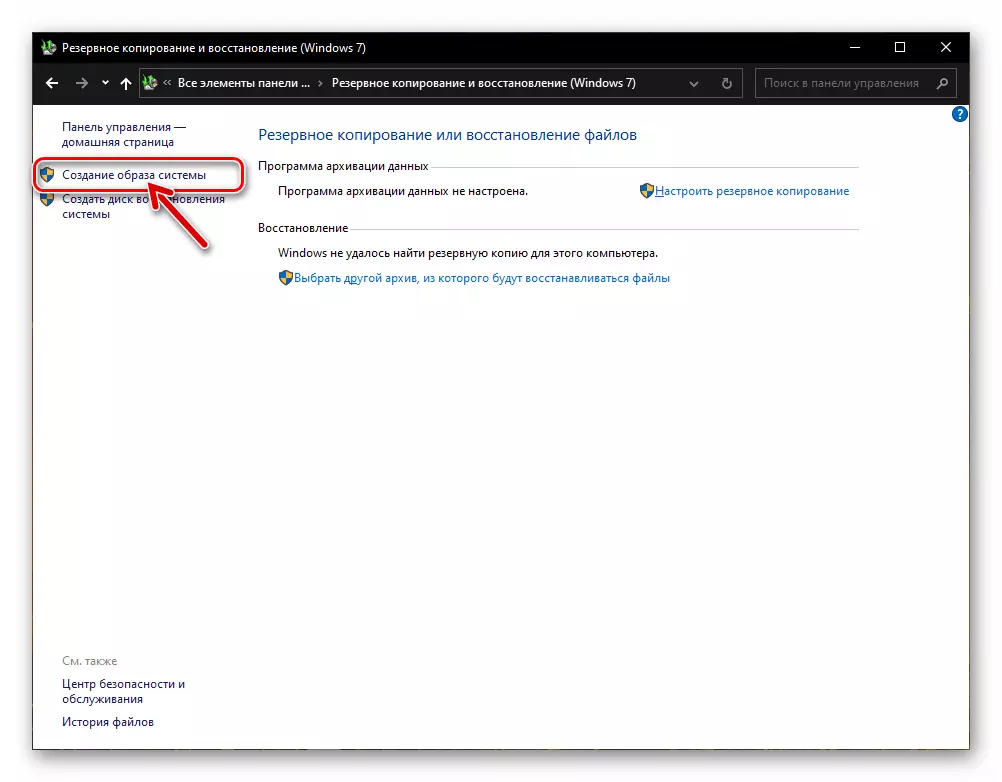
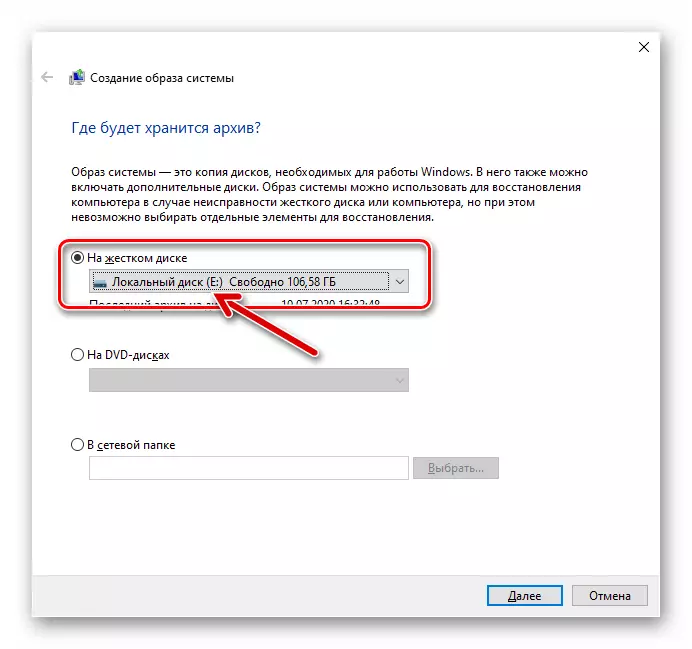
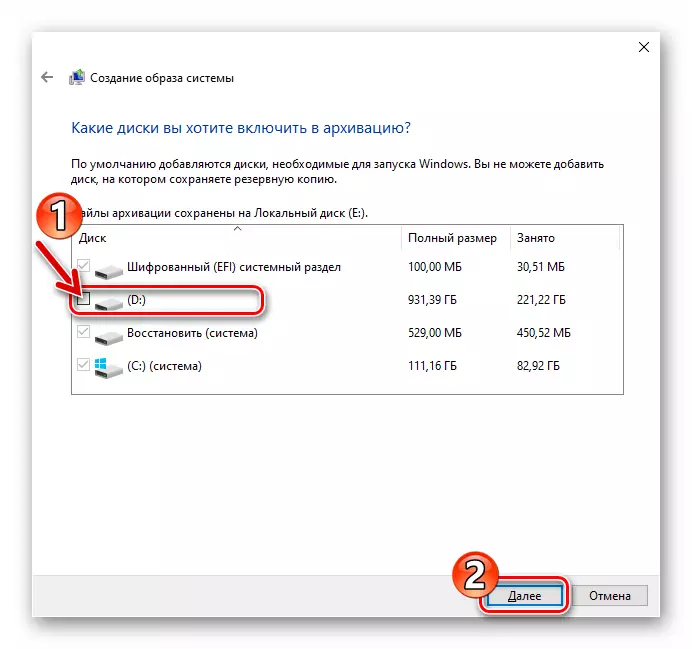
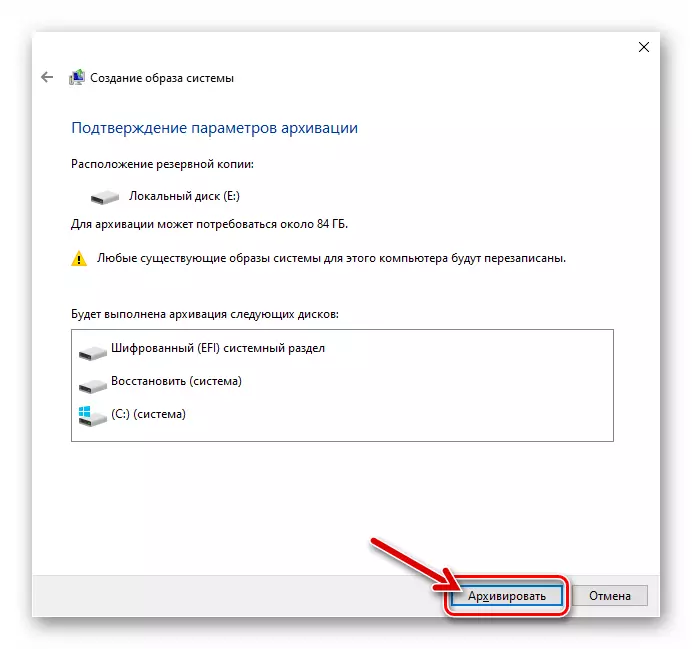
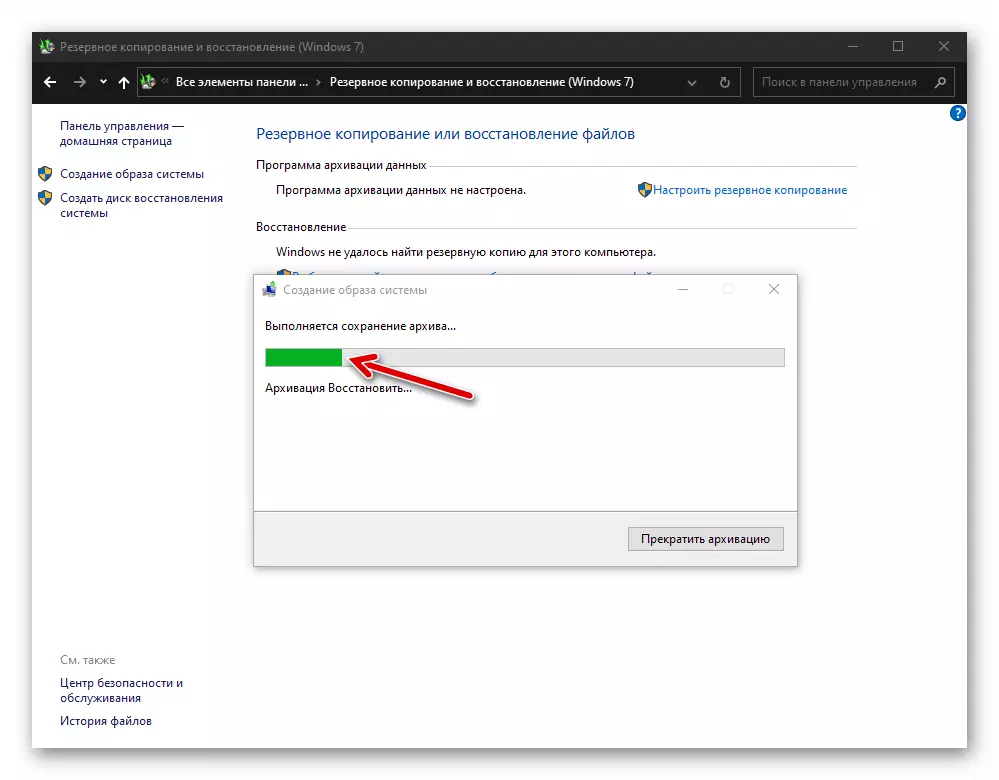
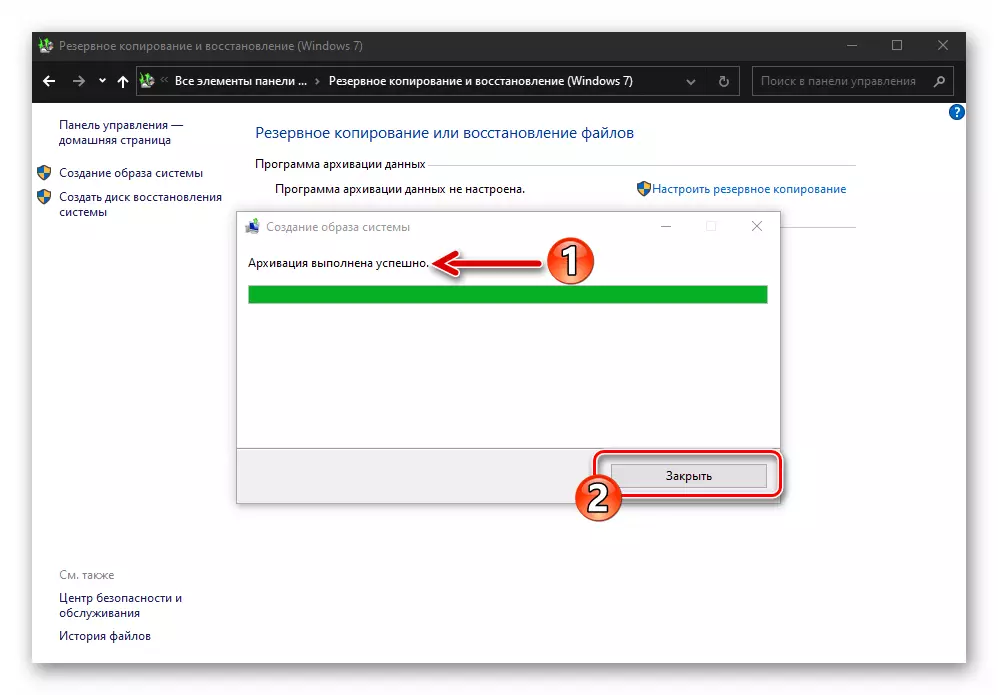
முறை 3: மூன்றாம் தரப்பு மென்பொருள்
விண்டோஸ் 10 இல் பல்வேறு வகையான OS இன் காப்புப் பிரதிகளை உருவாக்குவதற்கான வழிமுறைகள் இருந்தாலும், பெரும்பாலும் பயனர்கள் மூன்றாம் தரப்பு நிரல் டெவலப்பர்களில் ஒருவரை விரும்புகிறார்கள். WINGOVS இல் உள்ள தகவலின் காப்புப்பிரதிகளை உருவாக்குவதற்கான மென்பொருளானது, வசதியான மற்றும் திறமையான கருவிகள் நிறைய உள்ளன என்பதால், இந்த அணுகுமுறை நியாயப்படுத்தப்பட்ட பெரும்பாலான சந்தர்ப்பங்களில் இந்த அணுகுமுறை நியாயப்படுத்தப்படுகிறது என்று குறிப்பிடுவது மதிப்பு. பின்வரும் அறிவுறுத்தல்கள் நிரலைப் பயன்படுத்தி தலைப்பு தலைப்பில் குரல் கொடுப்பதற்கான முடிவை நிரூபிக்கிறது Aomei backupper தரநிலை.
- டெவலப்பர்கள் அதிகாரப்பூர்வ வலைத்தளத்திலிருந்து Aomei Backupper நிலையான விநியோகத்தை பதிவிறக்கம் செய்து, அதை நிறுவவும் இயக்கவும் பதிவிறக்கவும்.
- காப்பு முக்கிய சாளரத்தில் "புதிய காப்பு" தொகுதி மீது கிளிக் செய்யவும்.
- அடுத்து, காப்பு விருப்பத்தைத் தேர்ந்தெடுக்கவும் - "கணினி காப்பு".
- அடுத்த படி உங்கள் OS இன் காப்புப்பிரதியை பாதுகாக்கும் இடத்தை தீர்மானிக்க வேண்டும்:
- காப்புப் பிரதி எடுக்கப்படும் அடைவுக்கான பாதை குறிப்பிடப்பட்டுள்ள வரியில் கிளிக் செய்யவும்.
- தேர்ந்தெடுக்கப்பட்ட சாளரத்தில், உள்ளூர் அல்லது நீக்கக்கூடிய வட்டை திறக்க மற்றும் காப்புப்பிரதி கோப்புகளை சேமிக்கப்படும் அடைவு செல்ல, திறந்த பொத்தானை கிளிக் செய்யவும்.
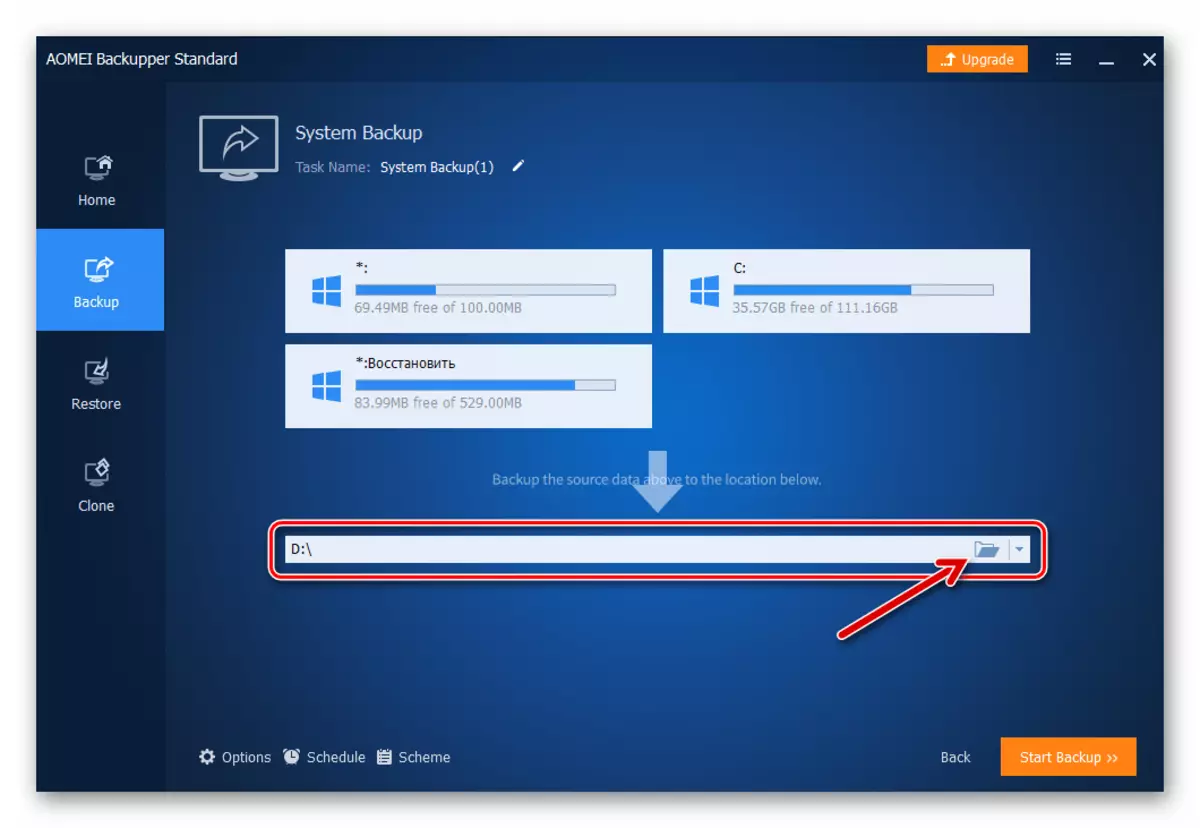
- நிரல் கீழ் வலது மூலையில் ஆரஞ்சு வண்ண பொத்தானை "தொடக்க காப்பு" கிளிக் செய்யவும்.
- காப்பு முடிவை எதிர்பார்க்கலாம். செயல்முறை காட்சிப்படுத்தப்பட்டது - Aomei backupper நிலையான சாளரத்தில், மரணதண்டனை ஒரு சதவீத மீட்டர் காட்டப்படும்.
- அறிவிப்பு நிரலைப் பெற்ற பிறகு, நிரல் திட்டத்தில் "செயல்பாடு வெற்றிகரமாக முடிக்கப்பட்டுள்ளது", "பினிஷ்" பொத்தானை சொடுக்கவும்.
- இதில், Aomei Backupper தரத்தை பயன்படுத்தி Windows 10 இன் காப்புப் பிரதி நகல் முடிந்தது, நிரல் மூடப்படலாம்.
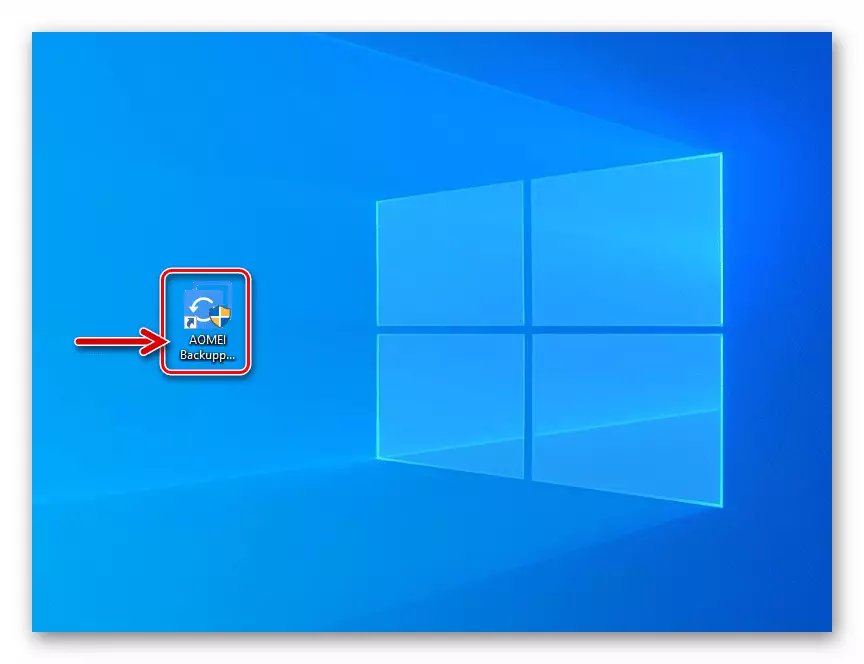
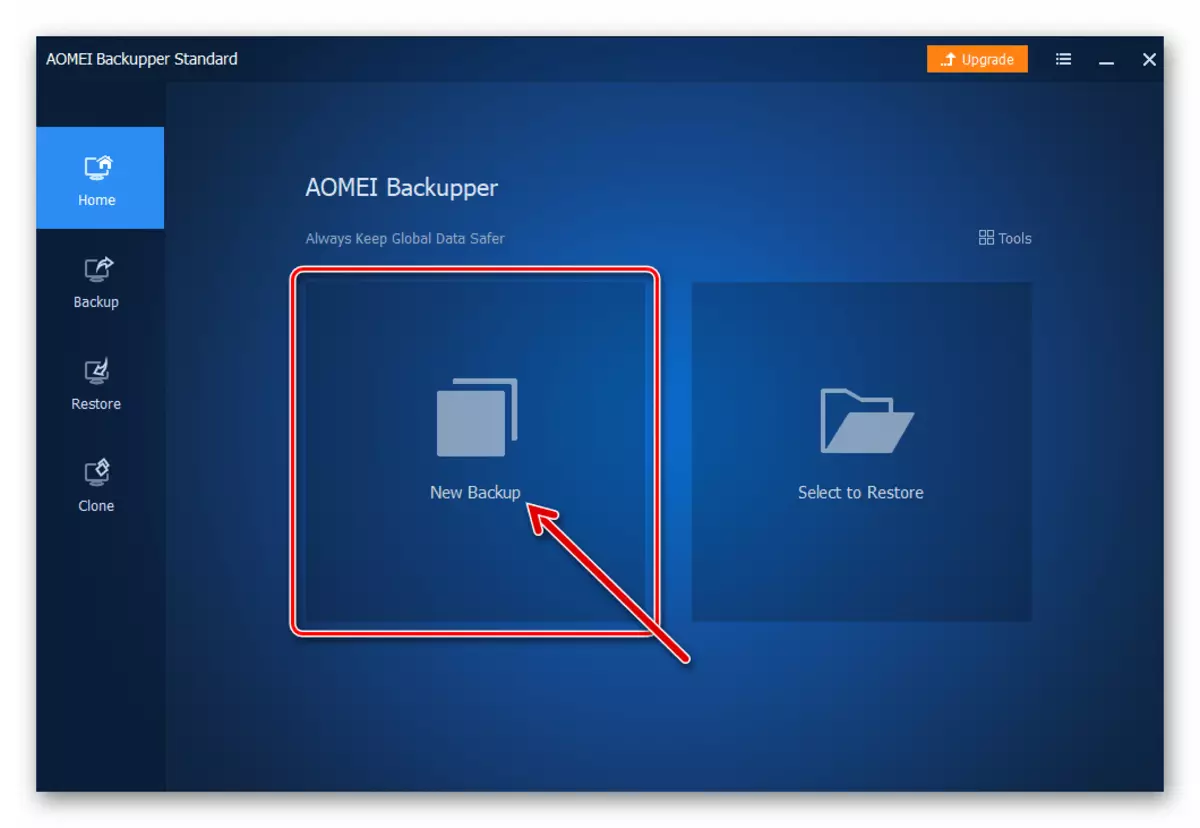
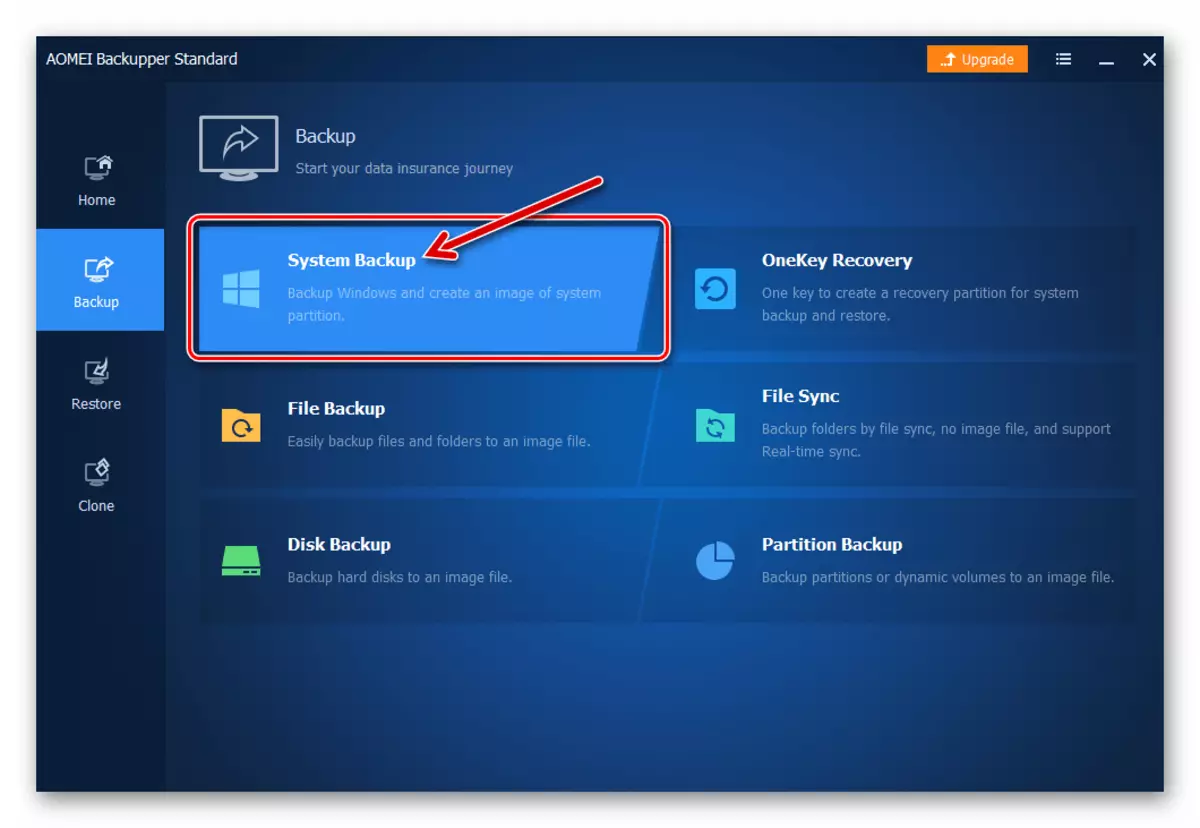
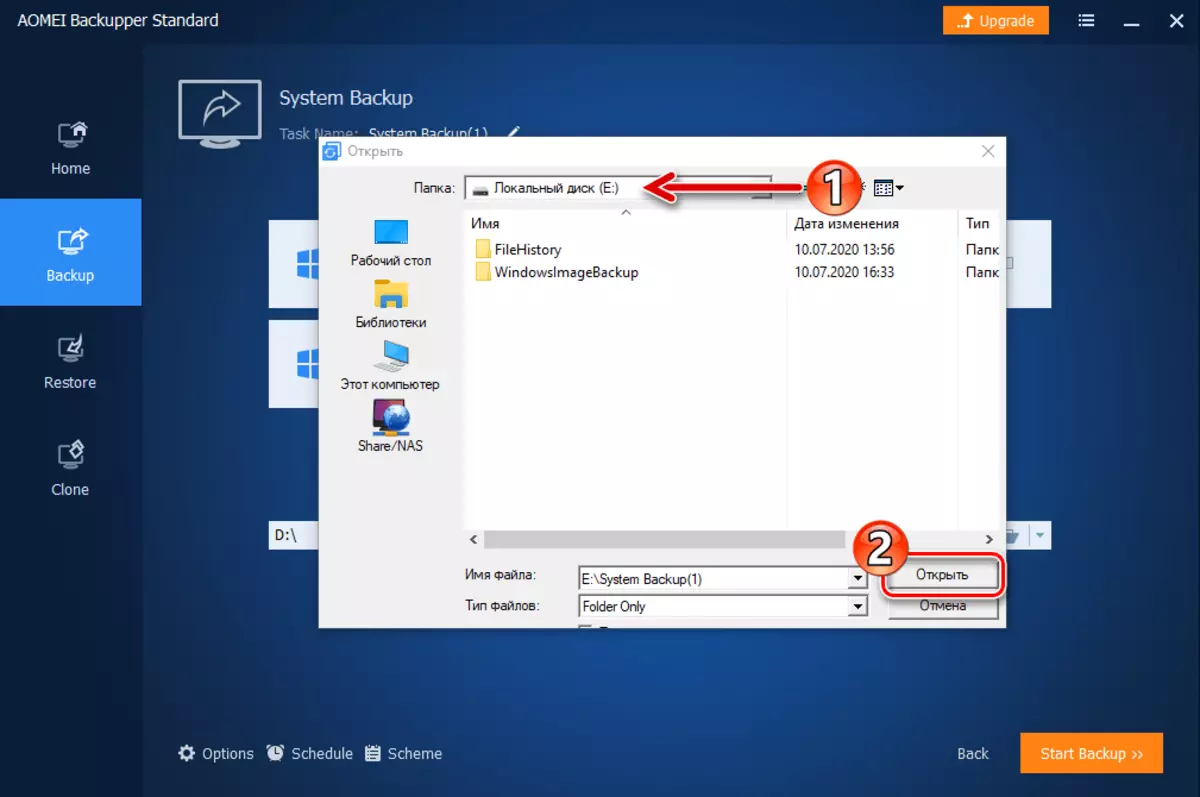
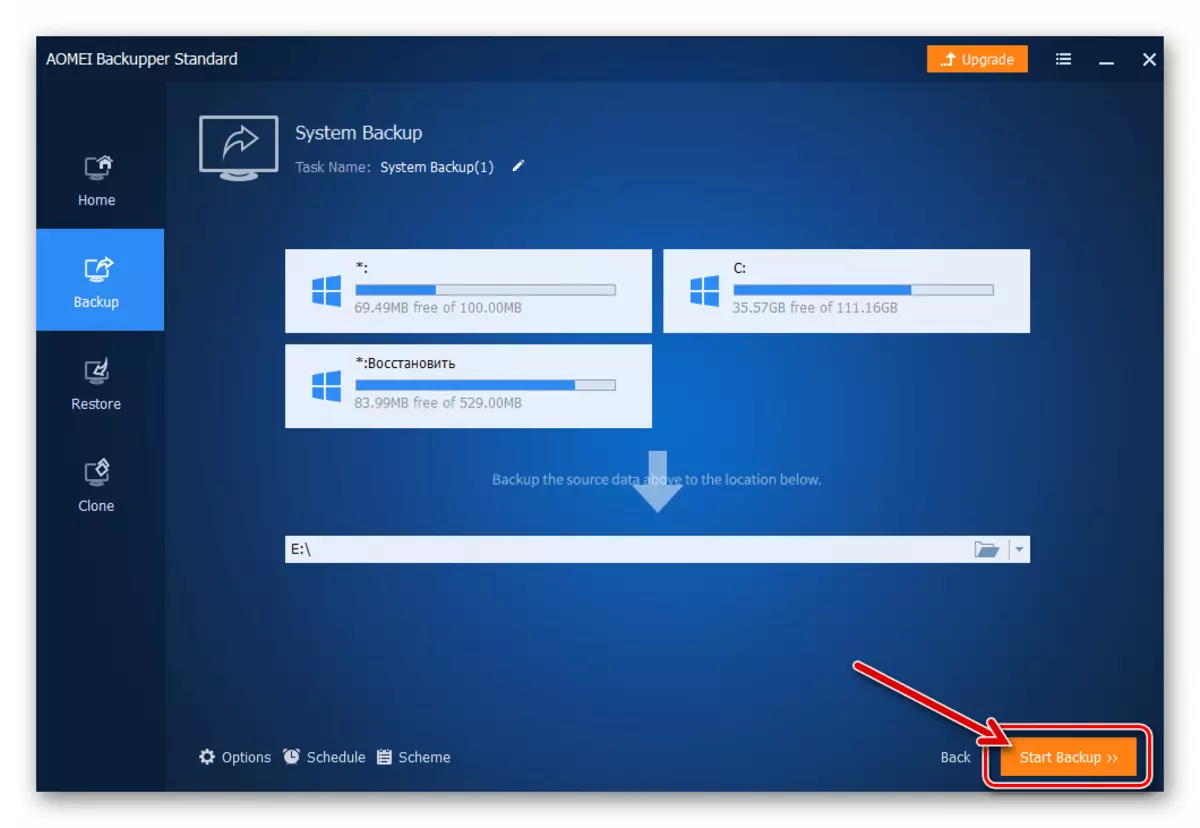
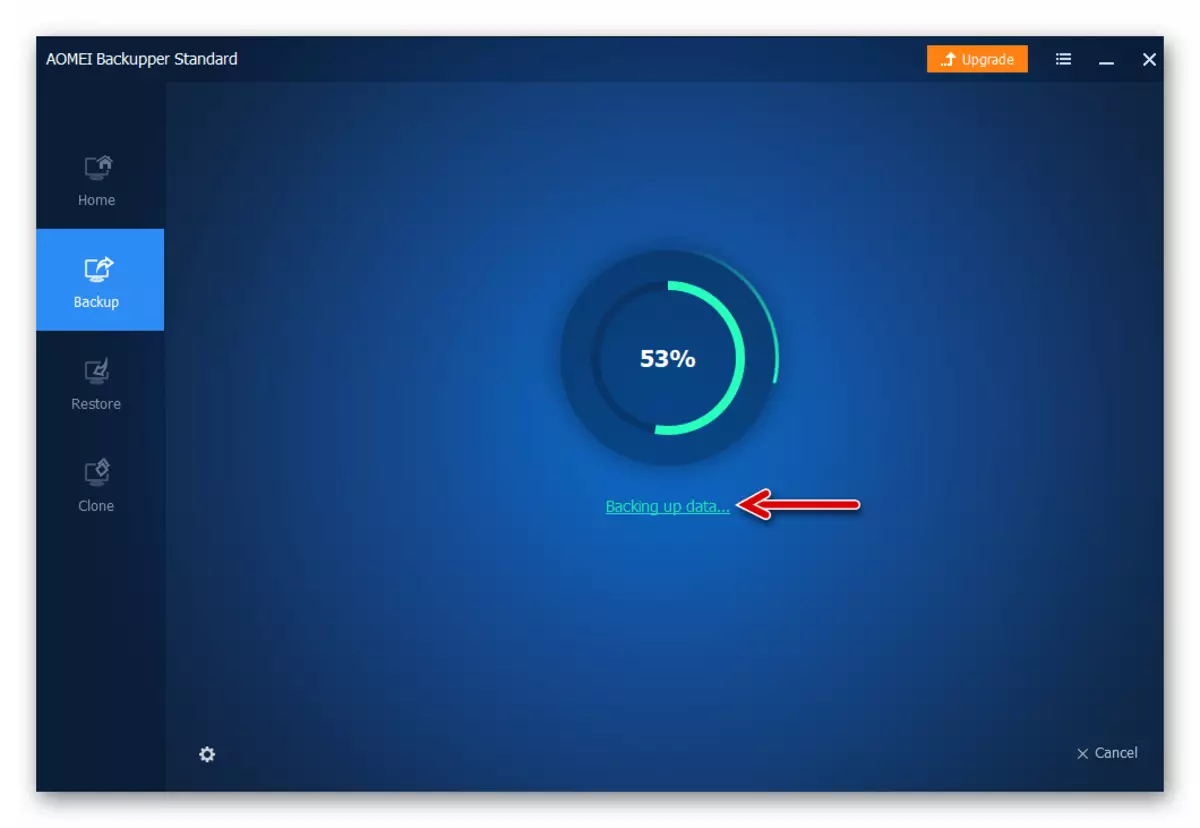
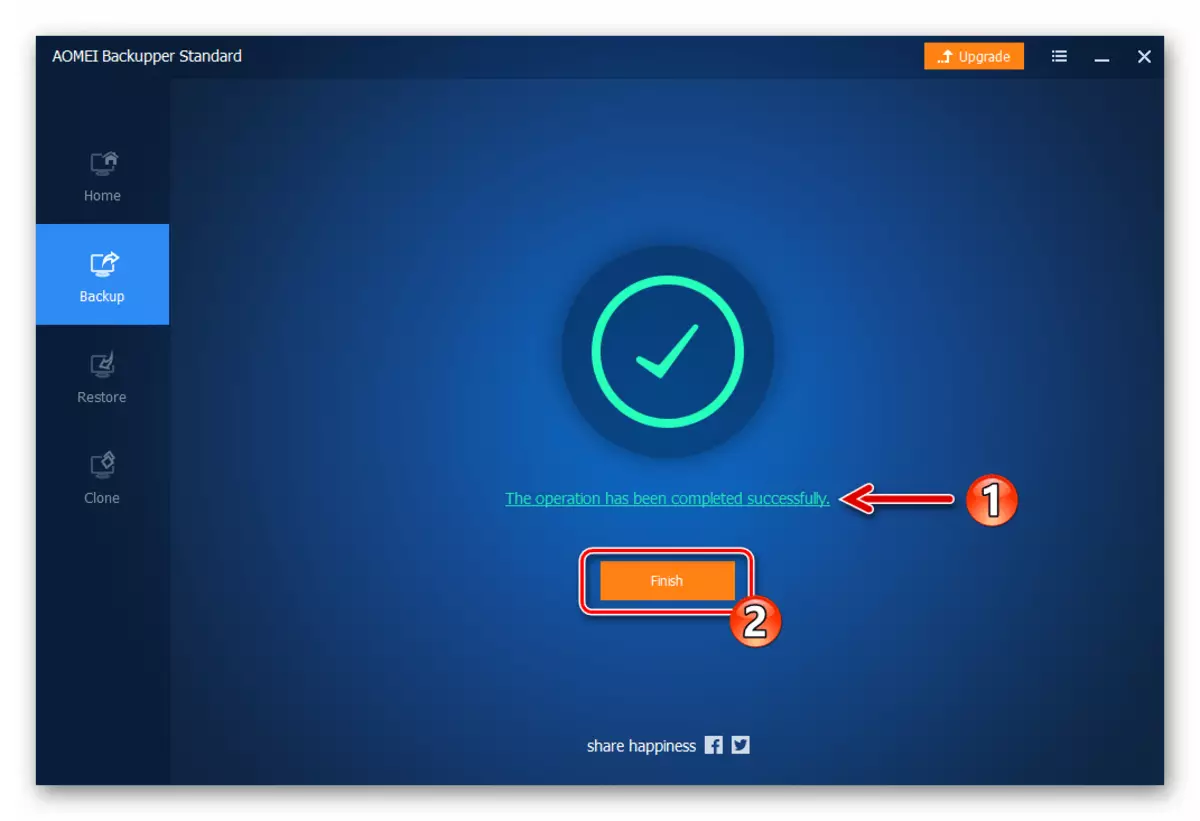
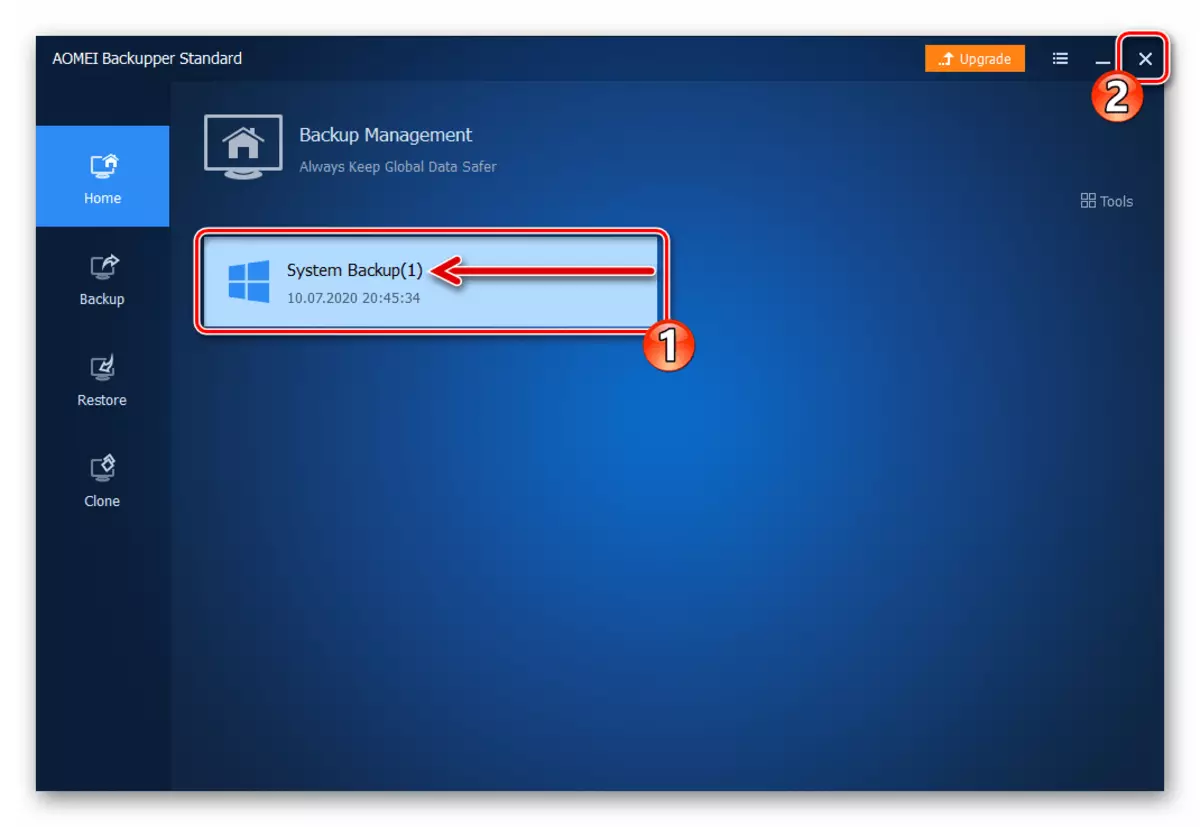
- கட்டுப்பாட்டு குழு ஜன்னல்களுக்கு செல்க.
