
முறை 1: Videomaster.
ஒரு வீடியோ இயக்கி எங்கள் பட்டியலில் உள்ள அனைத்து தற்போது எளிதான வீடியோ எடிட்டர் ஆகும். இது ஒரு கட்டணம் பொருந்தும், ஆனால் சோதனை பதிப்பு எந்த கட்டுப்பாடுகளும் இல்லாமல் வீடியோ இருந்து ஒரு முழு fledged gif உருவாக்க மிகவும் போதுமானதாக உள்ளது. நீங்கள் GIF களை உருவாக்க திட்டத்தை மட்டுமே தேவைப்பட்டால் அல்லது உருளைகளின் அடிப்படை எடிட்டரில் உதவியிருந்தால், அது வீடியோ இயக்கி கவனத்தை செலுத்தும் மதிப்பு.
- உங்கள் கணினியில் மென்பொருள் பதிவிறக்க மற்றும் நிறுவ மேலே இணைப்பு பின்பற்றவும். தொடக்கத்திற்குப் பிறகு, நீங்கள் ஒரு GIF ஐ உருவாக்கும் வீடியோவைத் தேர்ந்தெடுக்க ADD பொத்தானை சொடுக்கவும்.
- தோன்றும் மெனுவில், சேர் வீடியோ அல்லது ஆடியோ பொத்தானை சொடுக்கவும்.
- "திறந்த" சாளரத்தின் மூலம், பொருத்தமான கோப்பை கண்டுபிடி.
- அடுத்த "GIF" என்று அழைக்கப்படும் ஒரு தனி தொகுதிக்கு நீங்கள் ஆர்வமாக உள்ளீர்கள்.
- அது இயங்கும் பிறகு, அனைத்து காலத்திலிருந்து ஒரு குறிப்பிட்ட துண்டு மட்டுமே தேர்ந்தெடுக்கும் வீடியோ டிரிம் கருவியைப் பயன்படுத்தவும். GIF மிக நீண்ட நேரம் செய்ய பரிந்துரைக்கப்படவில்லை என்று கருதுங்கள், அதனால் துண்டுப்பிரதியின் காலம் முப்பது விநாடிகளுக்கு மேல் இல்லை என்று முயற்சி செய்யுங்கள்.
- முடிந்தவுடன், அடுத்த படிக்கு செல்ல "அடுத்து" என்பதைக் கிளிக் செய்யவும்.
- அனிமேஷன் சேமிக்கப்படும் எந்த உகந்த தீர்மானம் தேர்ந்தெடுக்கவும்.
- இறுதியில், சட்ட விகிதம் மற்றும் பின்னணி வேகத்தை அமைக்கவும். கூடுதலாக, மறுபடியும் எண்ணிக்கையை நீங்கள் குறிப்பிடலாம். பின்னர் "GIF ஐ உருவாக்கு" என்பதைக் கிளிக் செய்யவும்.
- உங்கள் கணினியில் பொருத்தமான இருப்பிடத்தை அமைத்து அனிமேஷனுக்கான பெயரை அமைக்கவும், விளைவுகளை சேமிக்கவும்.
- செயலாக்கம் முடிவடையும் வரை காத்திருங்கள் மற்றும் சேமிக்கப்படும் என்பதை உறுதி செய்ய GIF விளையாட தொடரவும்.
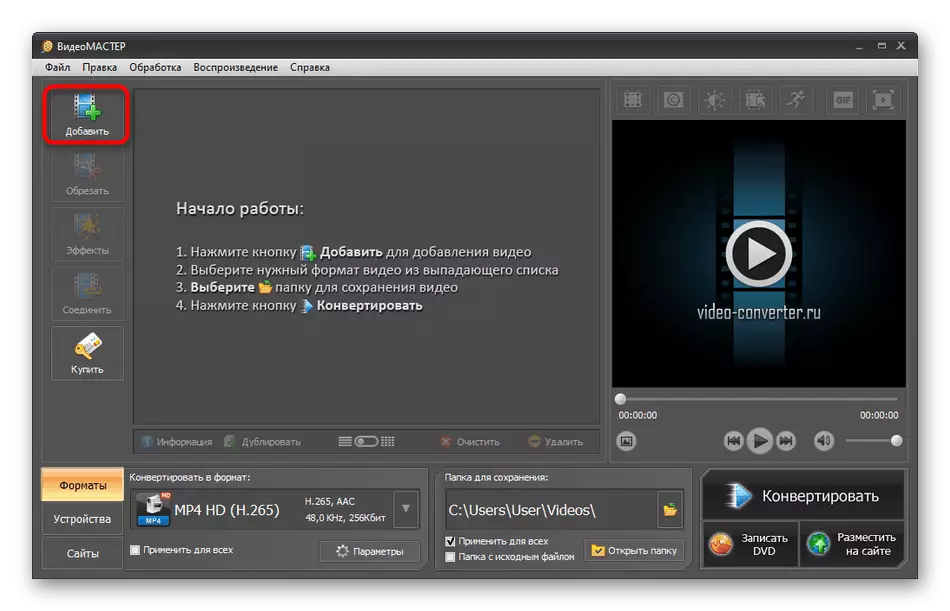
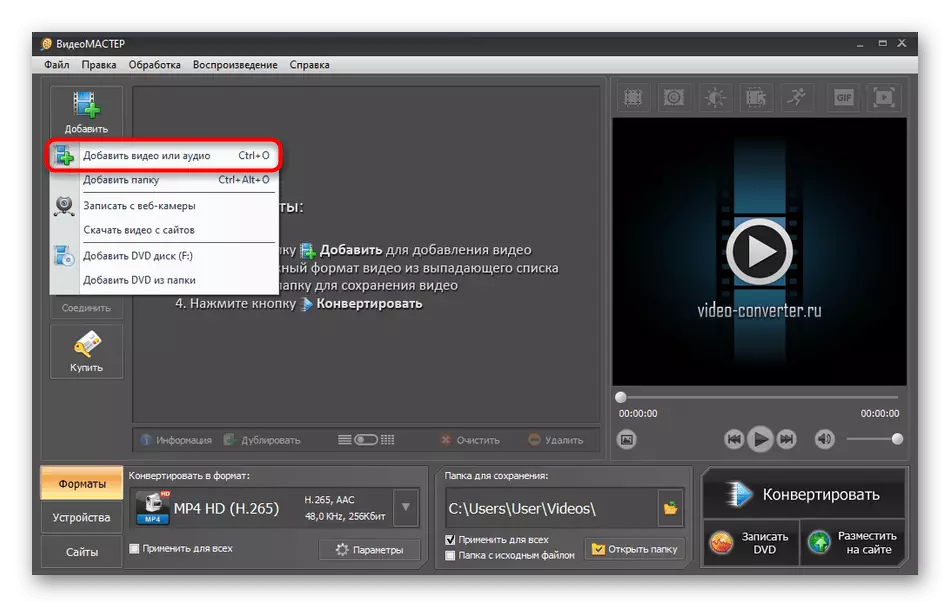
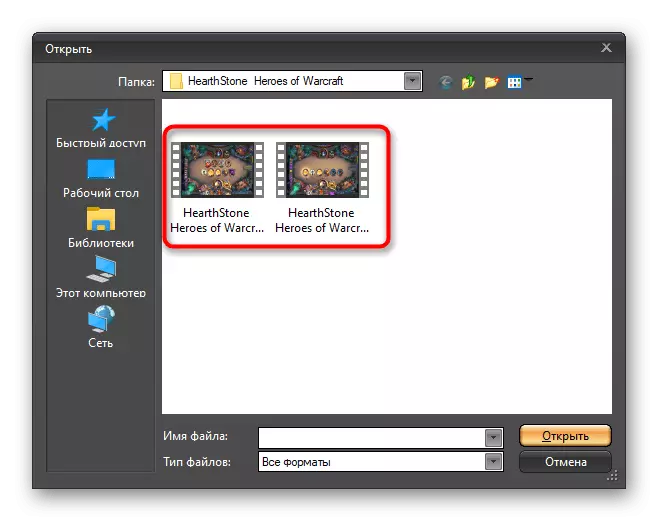
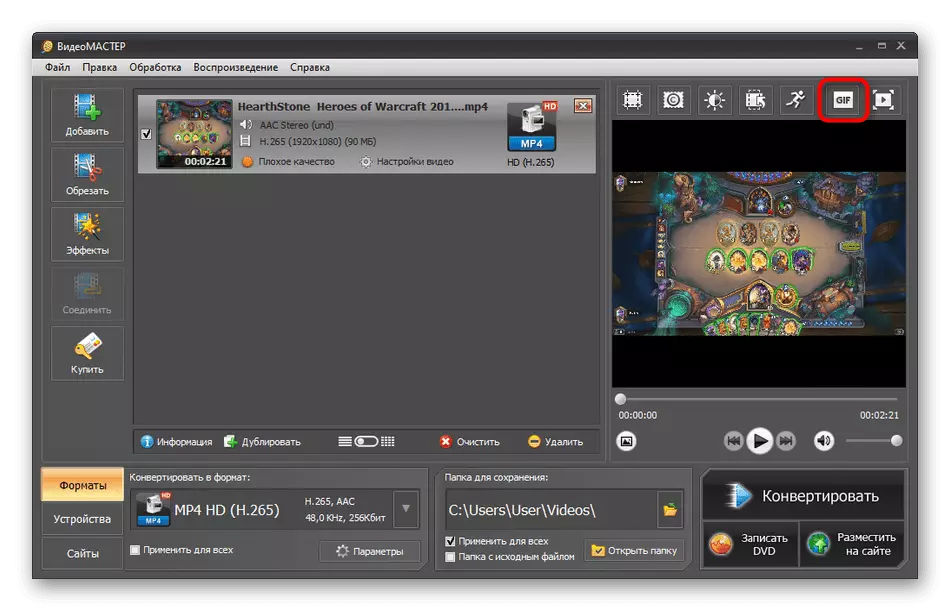
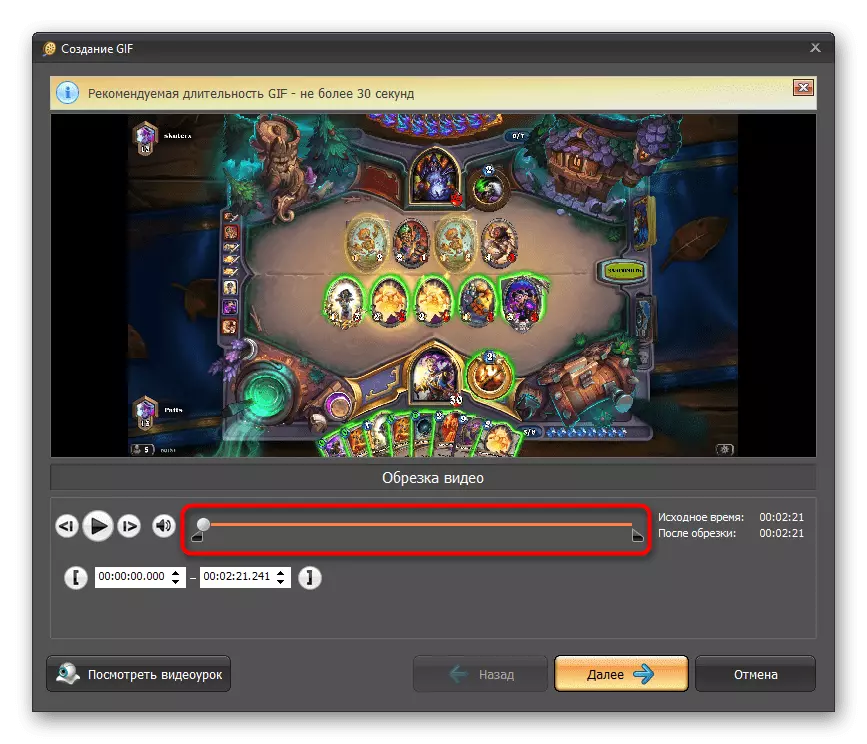
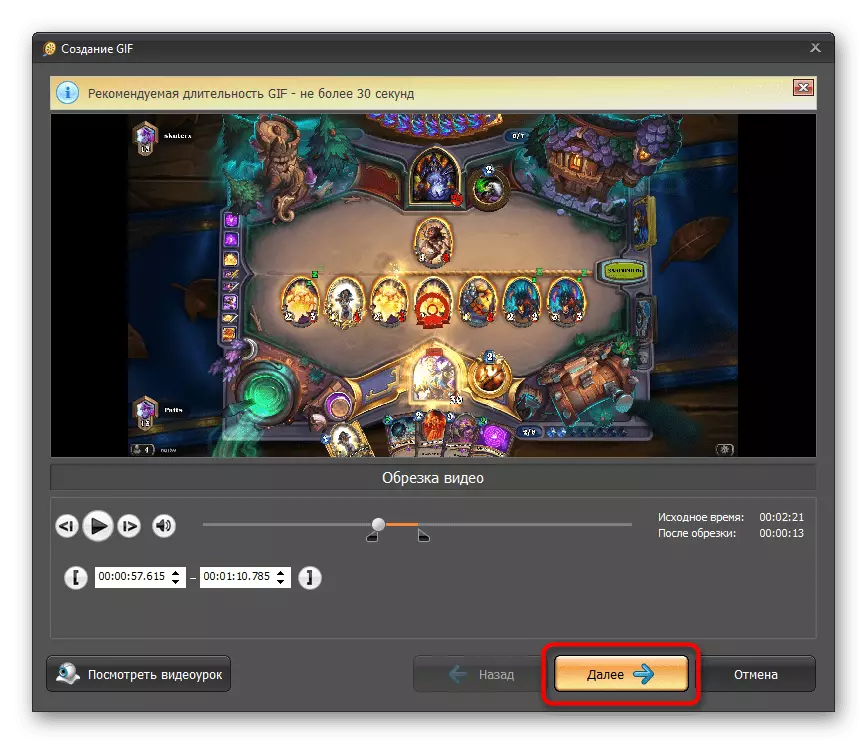
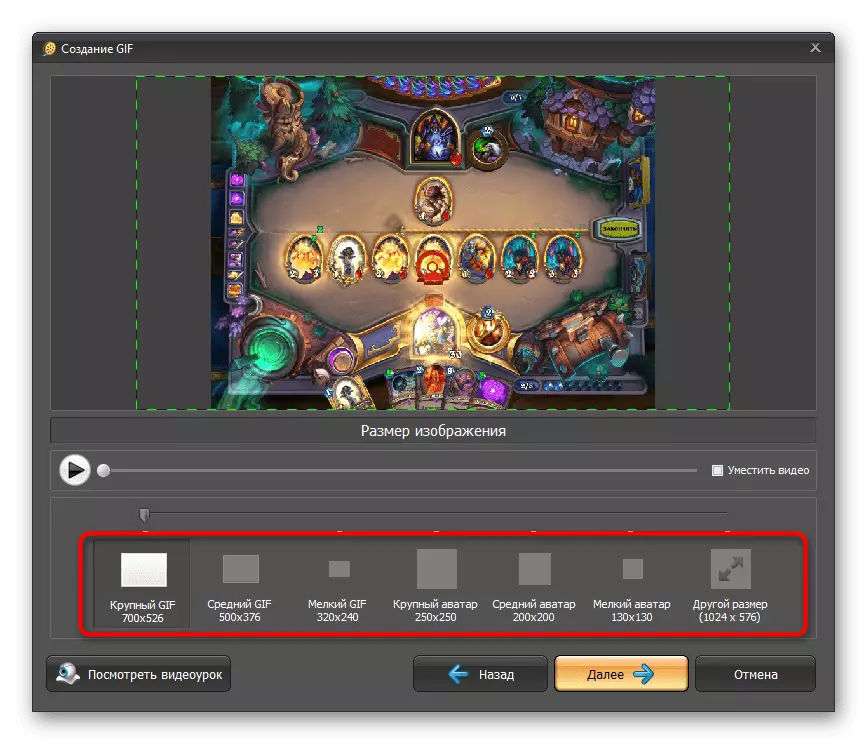
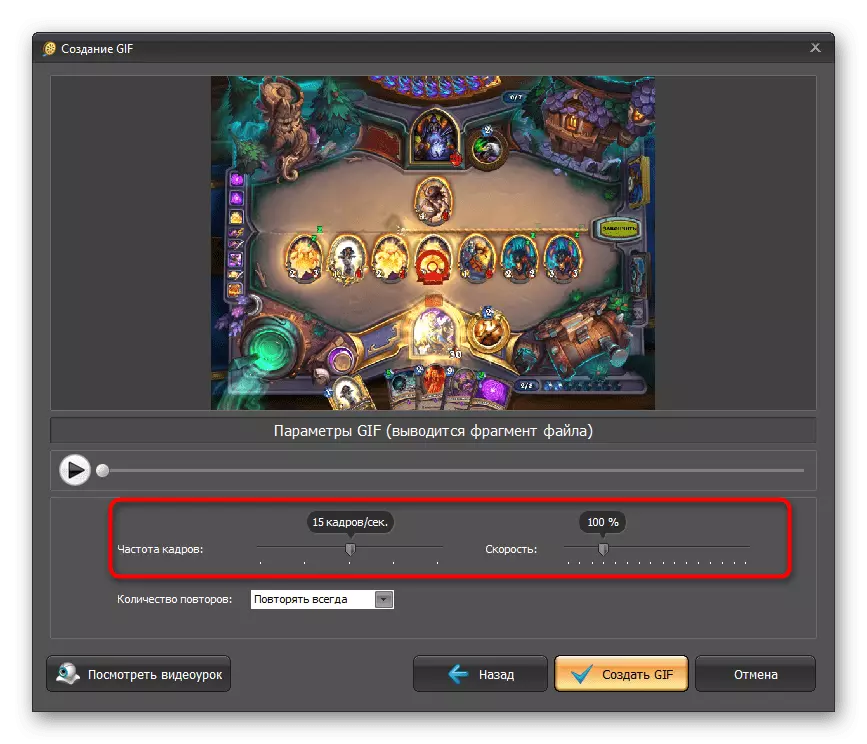
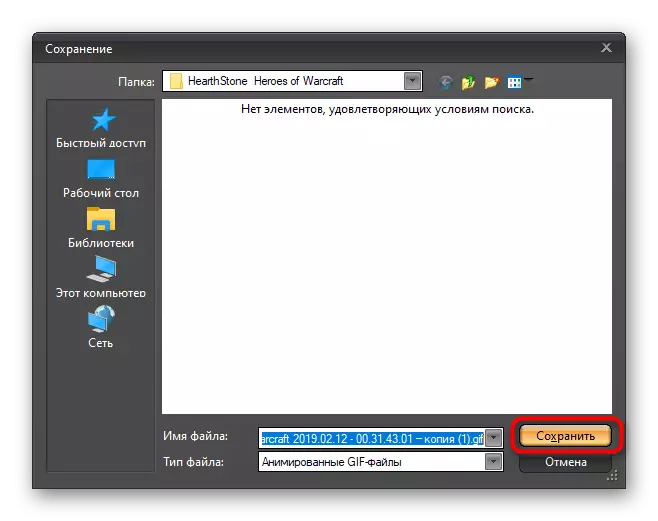
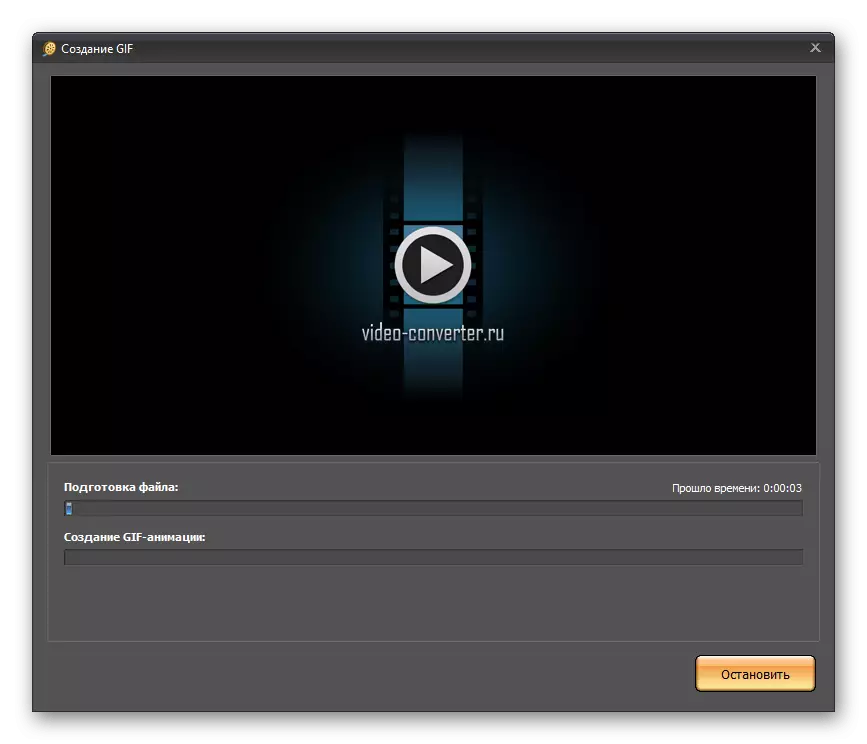
முறை 2: Wondershare Filmora.
Wondershare Filmora என்பது ஒரு தொழில்முறை வீடியோ எடிட்டராகும், இது இலவசமாக உட்பட சந்தாக்களுக்கான பல்வேறு விருப்பங்களுக்கு நீட்டிக்கப்படுகிறது. இது வீடியோவை விரைவாகச் செயலாக்க அனுமதிக்கும் நிலையான கருவிகளை உள்ளடக்கியது மற்றும் விரும்பிய வடிவமைப்பில் சேமிக்கவும். அதன்படி, இந்த தீர்வு GIF ஐ ஆதரிக்கிறது, அனிமேஷன் உருவாக்கம் பின்வருமாறு ஏற்படுகிறது:
- மென்பொருளைத் தொடங்கி, இறக்குமதி பொத்தானை சொடுக்கவும்.
- "எக்ஸ்ப்ளோரர்" மூலம், ஒரு பொருத்தமான ரோலர் கண்டுபிடிக்க, இது GIF மாறும்.
- Wondershare Filmora சாளரத்தில், எடிட்டிங் தொடங்க காலவரிசைக்கு கூடுதல் ஊடக கோப்பை நகர்த்தவும்.
- பின்னர் "டிரிம்" செயல்பாட்டைத் தேர்ந்தெடுக்க பின்னணி ஸ்லைடரை நகர்த்தவும்: எனவே நீங்கள் அதிக துண்டுகளை அகற்றலாம், அனிமேஷனுக்குச் செல்லும் வீடியோவின் பகுதியை மட்டுமே விட்டு விடுங்கள்.
- சூழல் மெனு அல்லது டெல் விசை மூலம் தேவையற்ற துண்டுகளை அகற்றவும்.
- GIF கள் சேமிப்புக்காக சமையல் செய்யும் போது, மேலே உள்ள ஏற்றுமதி பொத்தானை சொடுக்கவும்.
- இடது குழு வழியாக, பொருத்தமான வடிவத்தை தேர்ந்தெடுத்து அதன் அளவுருக்களை அமைக்கவும். பொருளின் பெயரை பதிவு செய்ய மறந்துவிடாதீர்கள், எங்கு சேமிக்கப்படும் என்பதைத் தேர்வுசெய்யாதீர்கள்.
- செயலாக்கத் தொடங்குவதற்கு "ஏற்றுமதி" என்பதைக் கிளிக் செய்க.
- நுழைவு முடிவை எதிர்பார்க்கிறது, திறக்கும் ஒரு தனி சாளரத்தில் முன்னேற்றம் தொடர்ந்து.
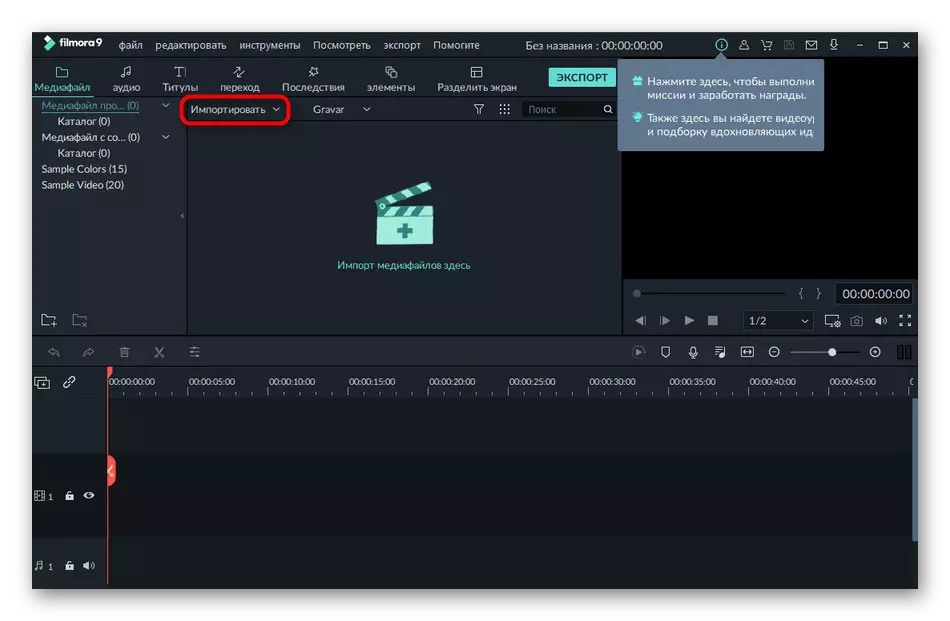
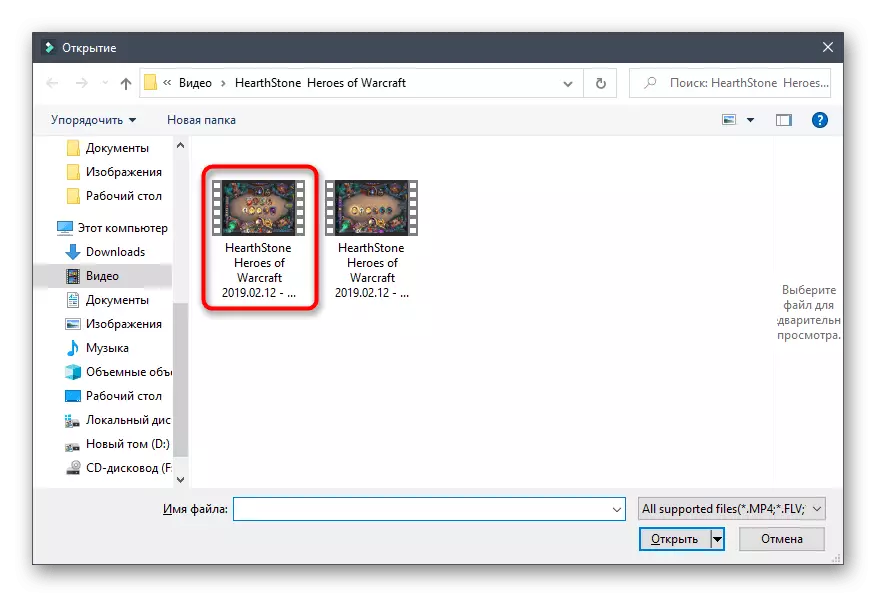
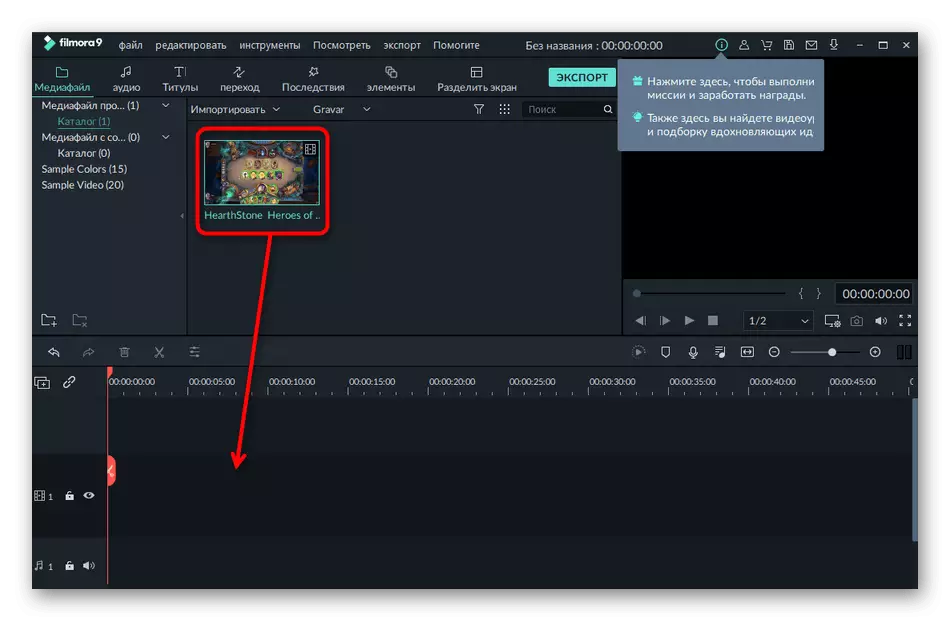
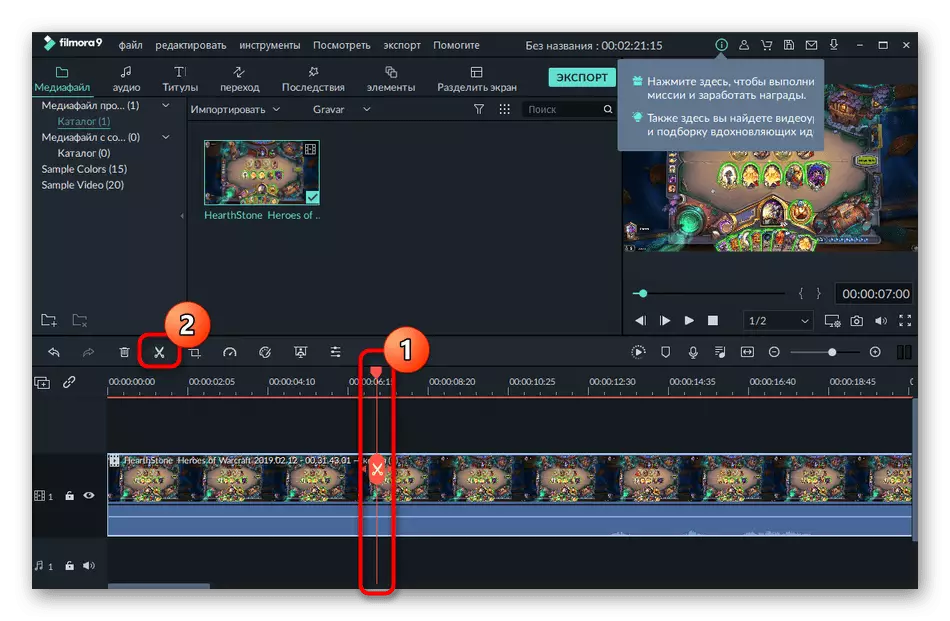
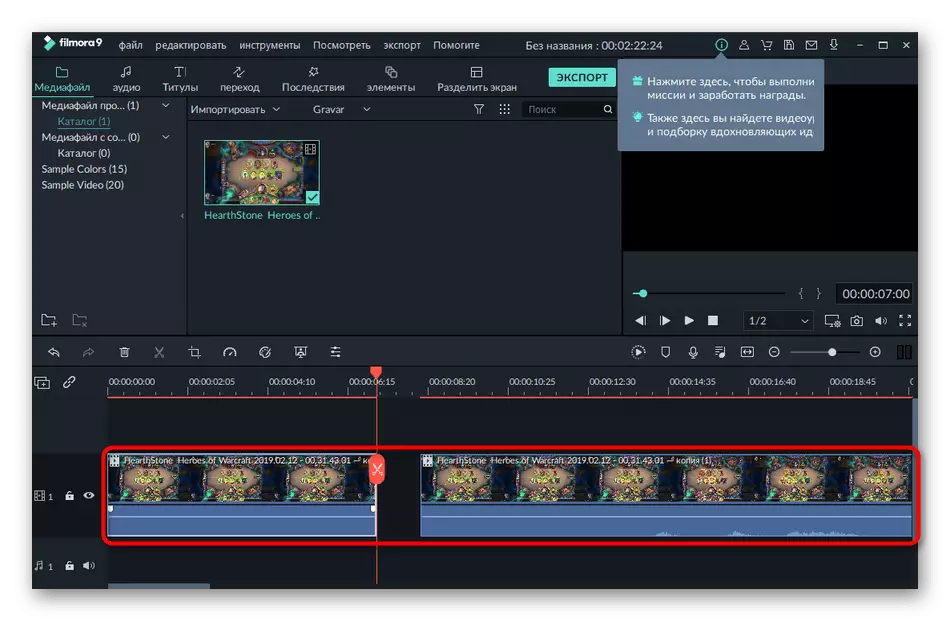
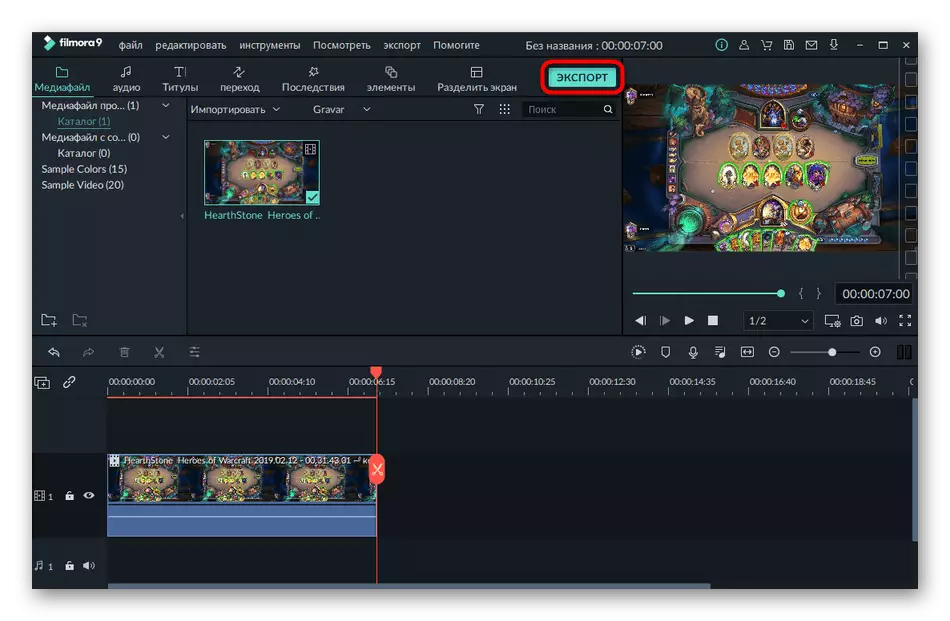
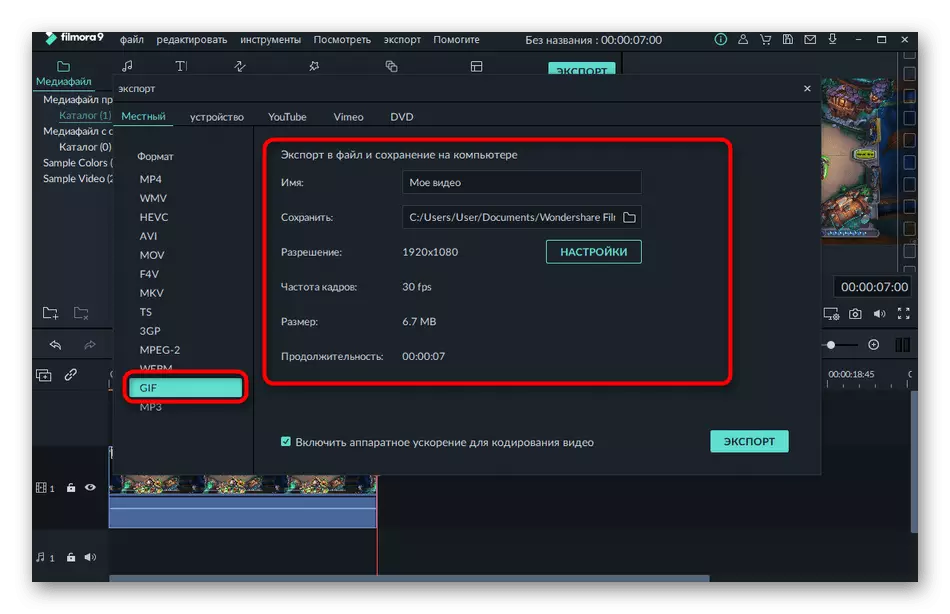
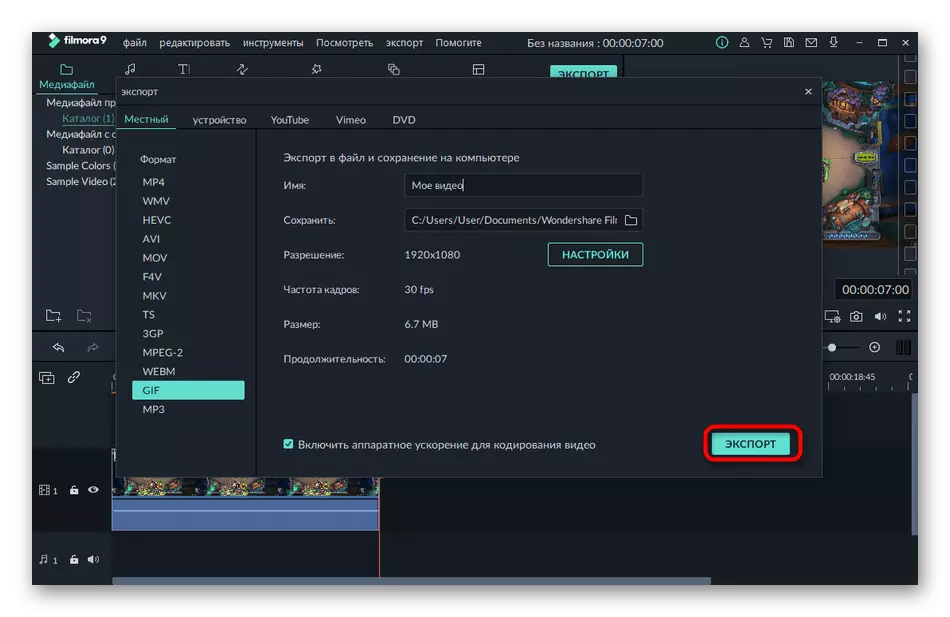
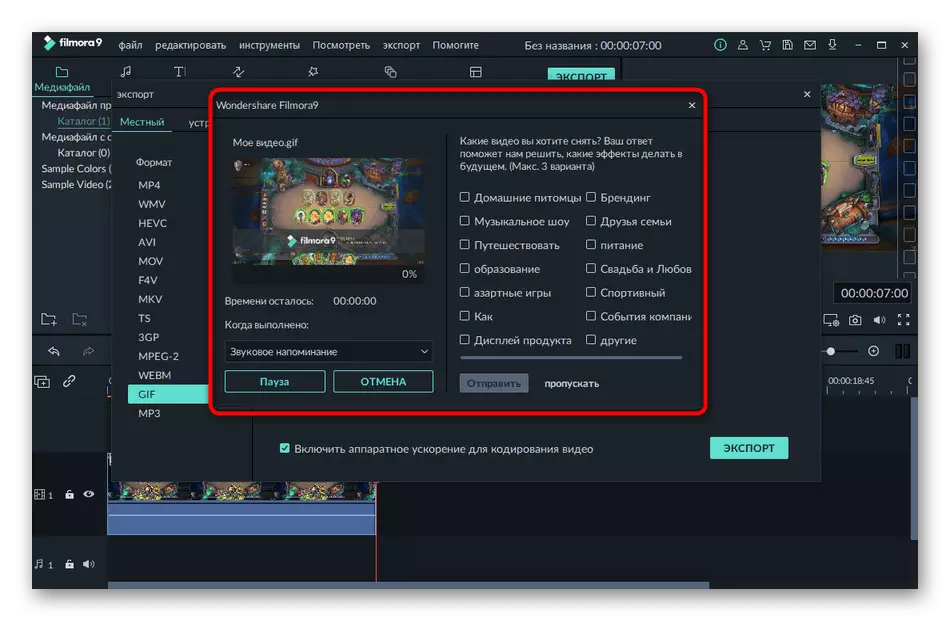
Wondershare Filmora இல் உள்ள மீதமுள்ள செயல்பாடுகளைப் பொறுத்தவரை, அவை வீடியோவின் நிறுவல் மற்றும் செயலாக்கத்தில் குறிப்பாக இயங்குகின்றன, மேலும் GIF களின் உருவாக்கம் தொடர்புபடுத்தப்படவில்லை. எனினும், நீங்கள் முன்கூட்டியே விளைவுகளை சுமத்தலாம் அல்லது வண்ண திருத்தம் ஒன்றை அமைக்கலாம், இது அனிமேஷன் மேலும் காட்சி பாதிக்கும்.
முறை 3: அடோப் பிரீமியர் புரோ
Adobe Premiere Pro Pro Pro வீடியோ GIF இலிருந்து செய்ய அனுமதிக்கப்பட்டுள்ள நிபுணத்துவ வீடியோ எடிட்ஸ், இந்த குறைந்தபட்ச முயற்சிகளுக்கு விண்ணப்பிக்கும். நீங்கள் ஏற்கனவே ஒரு மென்பொருளைக் கொண்டிருந்தால், உங்கள் சோதனை பதிப்பை பதிவிறக்கம் செய்தால் அல்லது வாங்குவதற்கு தயாராக உள்ளீர்கள், GIF களை உருவாக்க பின்வரும் வழிமுறைகளைப் பயன்படுத்தவும்.
- தன்னிச்சையான அளவுருக்கள் ஒரு புதிய திட்டத்தை உருவாக்கிய பிறகு, கோப்பை இறக்குமதி செய்ய LKM இன் இடது குழுவில் இரட்டை கிளிக் செய்யவும்.
- "எக்ஸ்ப்ளோரர்" மூலம் அதைத் தேர்ந்தெடுத்த பிறகு, வீடியோவை காலவரிசைக்கு நகர்த்தவும்.
- தேவையற்ற துண்டுகளை அகற்ற, உள்ளமைக்கப்பட்ட டிரிம் கருவியைப் பயன்படுத்தவும், வெறுமனே பாதையை நகர்த்தவும்.
- பின்னர் "கோப்பு" மெனுவைத் திறந்து, "ஏற்றுமதி" மீது மிதக்க மற்றும் "மீடியா கோப்பு" என்பதைத் தேர்ந்தெடுக்கவும்.
- "வடிவமைப்பு" மெனுவைத் திறக்கவும்.
- அங்கு "gif" கண்டுபிடிக்க.
- ஒரு கோப்பு வரிசை சேர்க்க அல்லது உடனடியாக ஏற்றுமதி தொடங்க.
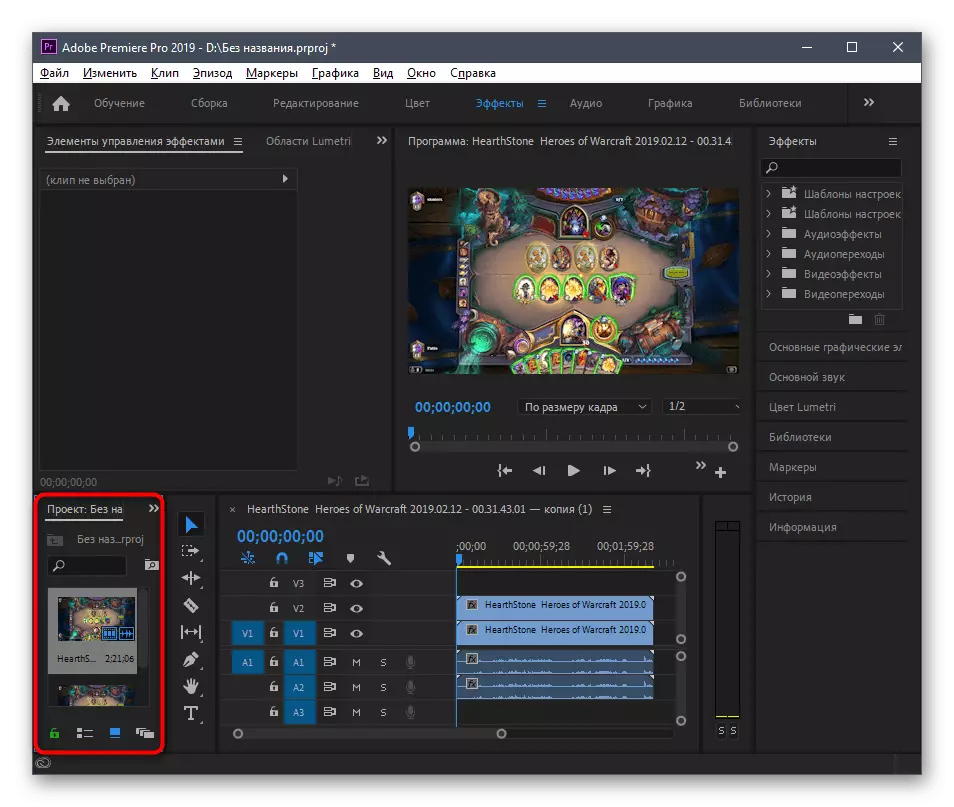
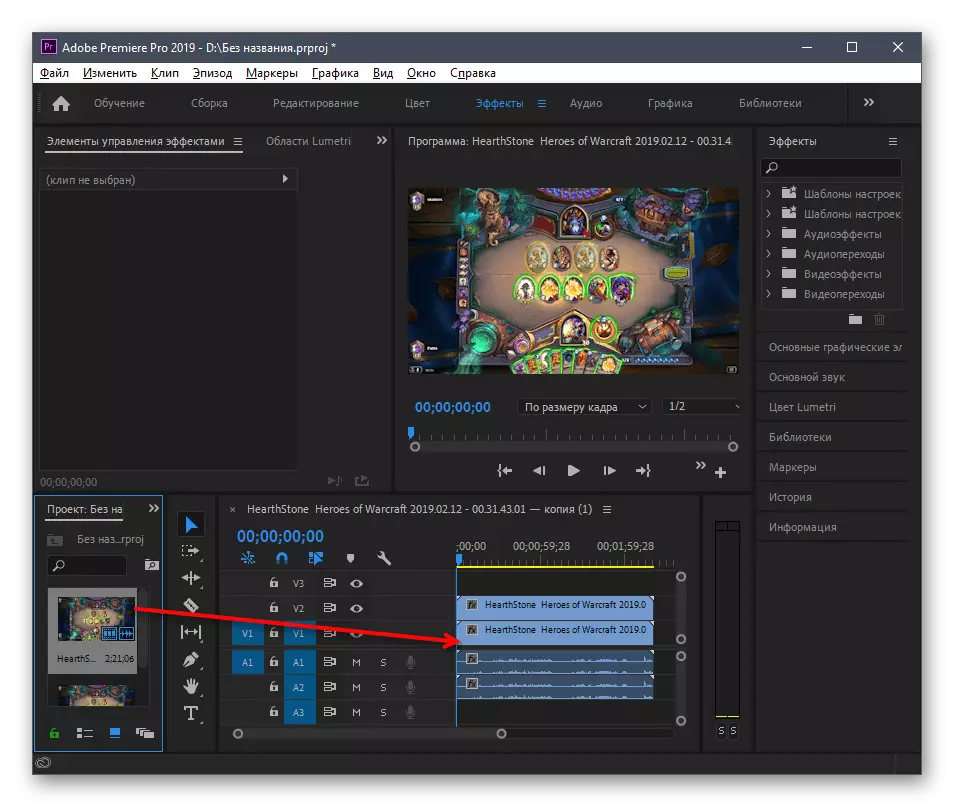
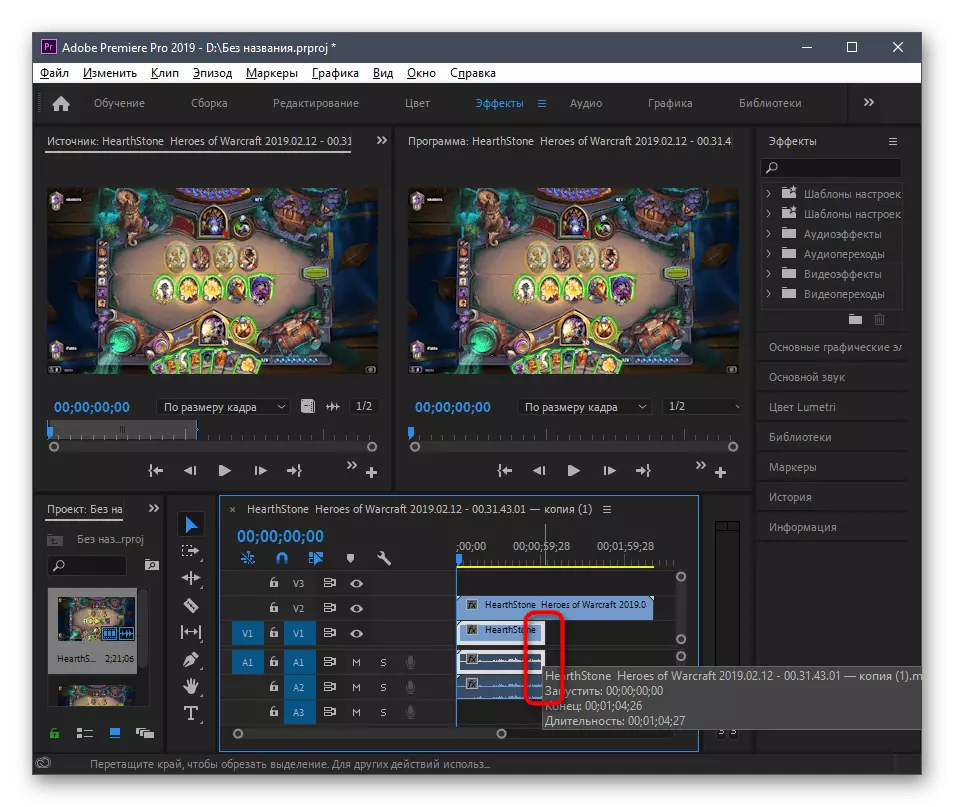
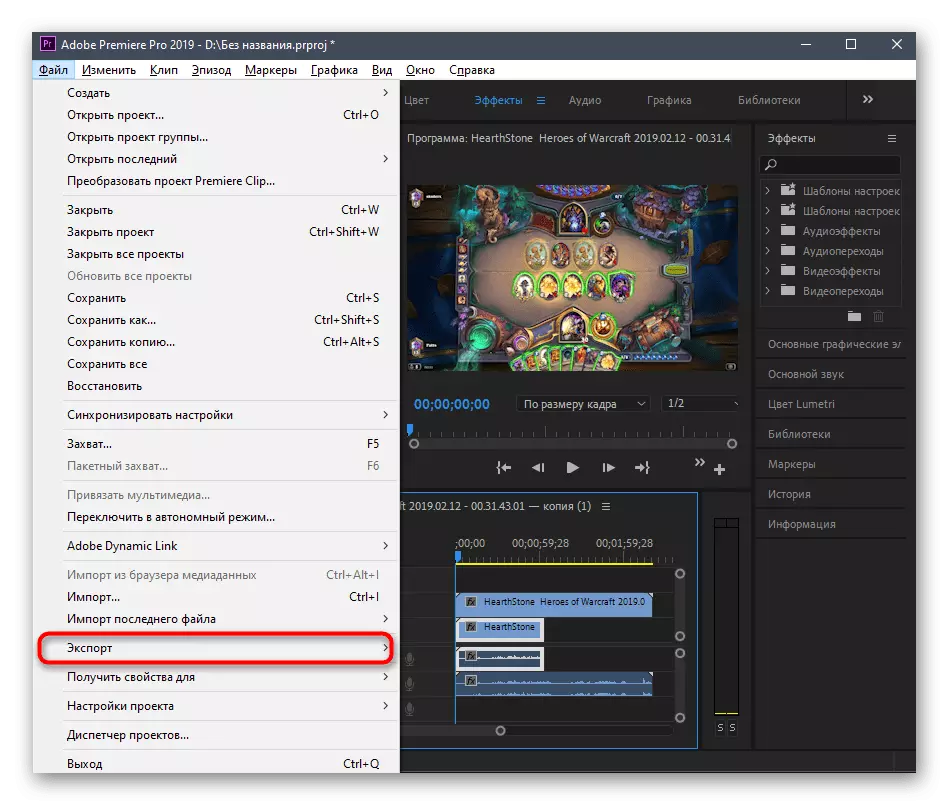
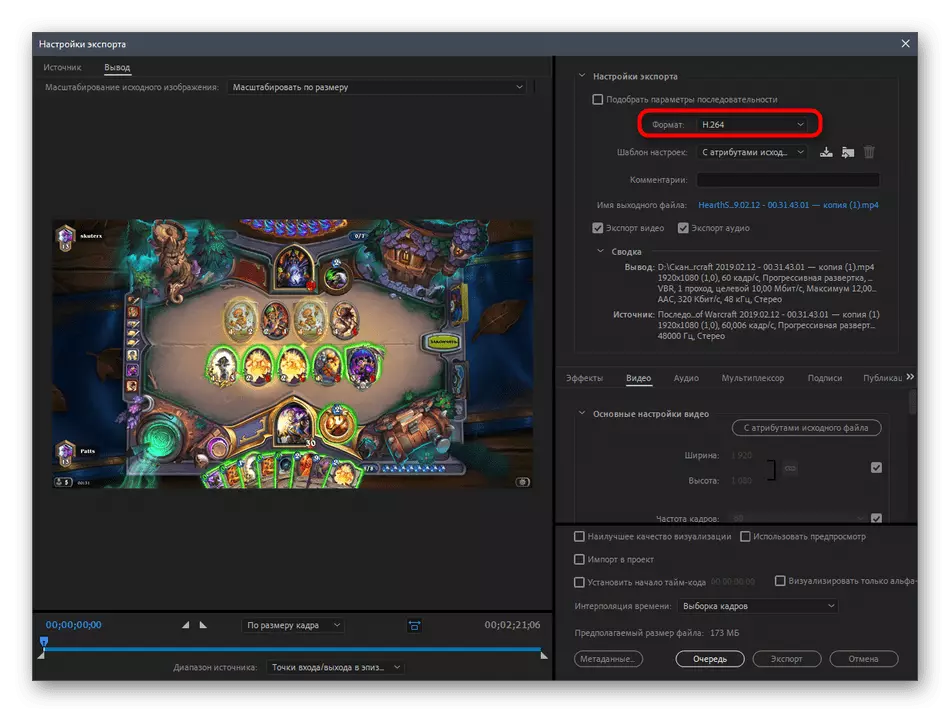
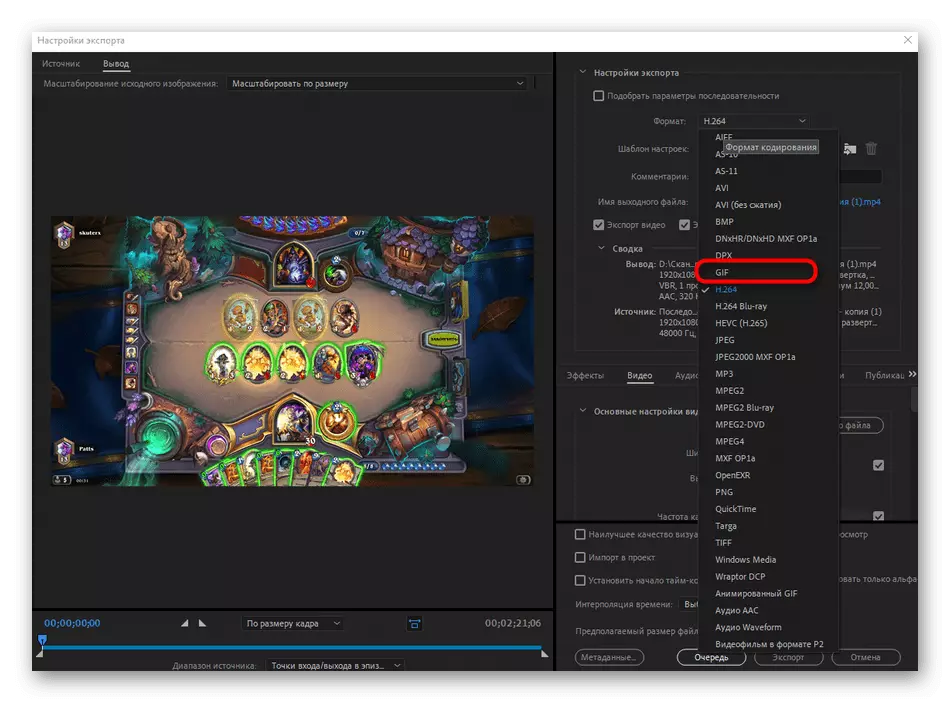
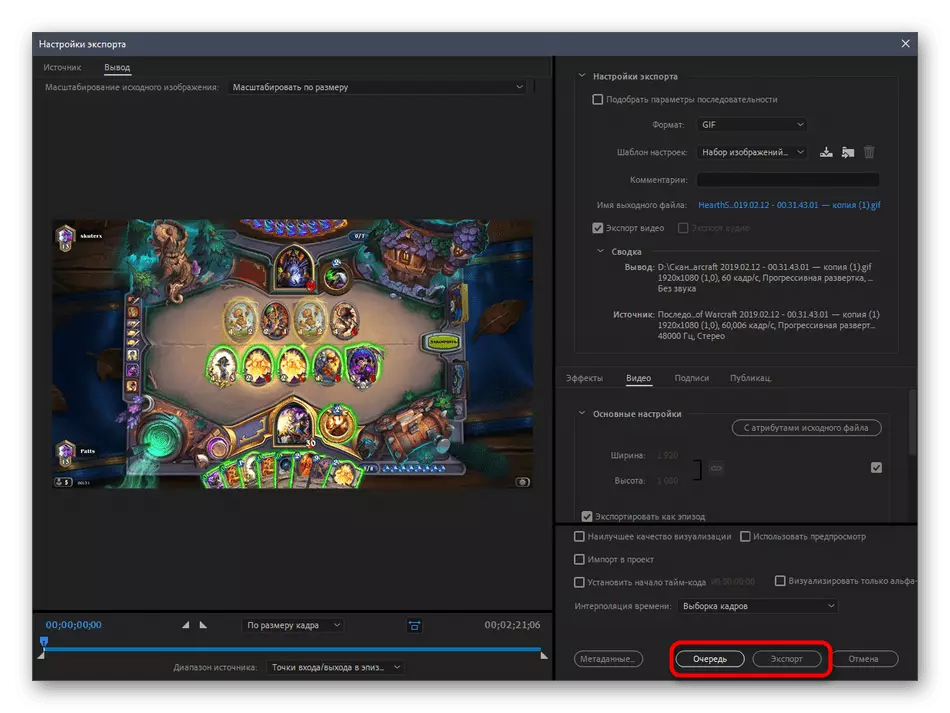
கூடுதலாக, நமது தளத்தில் ஒரு தனி கட்டுரையில் நீங்கள் Adobe Preamere Pro Program ஐப் பயன்படுத்துவது பற்றிய விரிவான வழிமுறைகளைக் காணலாம் என்பதை தெளிவுபடுத்துகிறோம். சரியான எடிட்டிங் வீடியோ மற்றும் மேலும் சேமிப்பு பற்றி பேசுகிறது, வீடியோவை GIF க்கு மாற்றும் போது பயனுள்ளதாக இருக்கும்.
மேலும் வாசிக்க: அடோப் பிரீமியர் ப்ரோ பயன்படுத்தி
