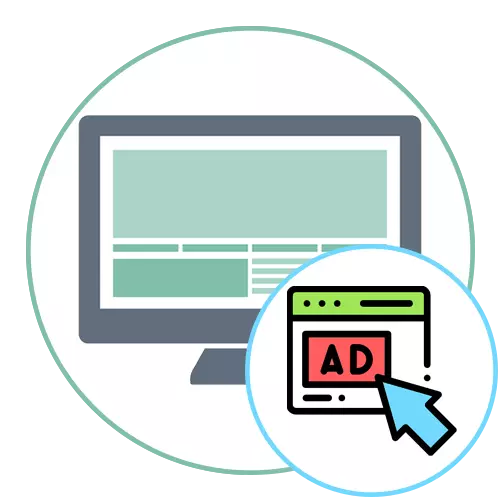
முறை 1: உலாவியில் அறிவிப்புகளை அமைத்தல்
பெரும்பாலும், டெஸ்க்டாப் கீழ் வலது மூலையில் விளம்பரம் பல்வேறு தளங்களில் இருந்து உலாவியில் அறிவிப்புகளை நிரூபிக்கிறது. பொருத்தமான அறிவிப்பு தோன்றும் போது, "அனுமதி" பொத்தானை சுயாதீனமாக சொடுக்கவும், அமைப்புகள் சேமிக்கப்படும். இதன் விளைவாக, ஒரு தளத்துடன் தொடர்புடைய விளம்பரம் அவ்வப்போது வெளிப்படுகிறது. அறிவிப்புகளின் காட்சியை நீங்கள் தடைசெய்தால், நீங்கள் ஏற்கனவே சேர்க்கப்பட்டிருந்தால், நீங்கள் ஏற்கனவே சேர்க்கப்பட்டிருந்தால், Google Chrome உலாவியின் எடுத்துக்காட்டாக எங்கள் வலைத்தளத்தில் மற்றொரு கட்டுரையில் குறிப்பிட்டுள்ளபடி அனுமதிகளின் பட்டியலைக் குறிக்க வேண்டும்.
மேலும் வாசிக்க: Google Chrome இல் புஷ் அறிவிப்புகளை முடக்கு
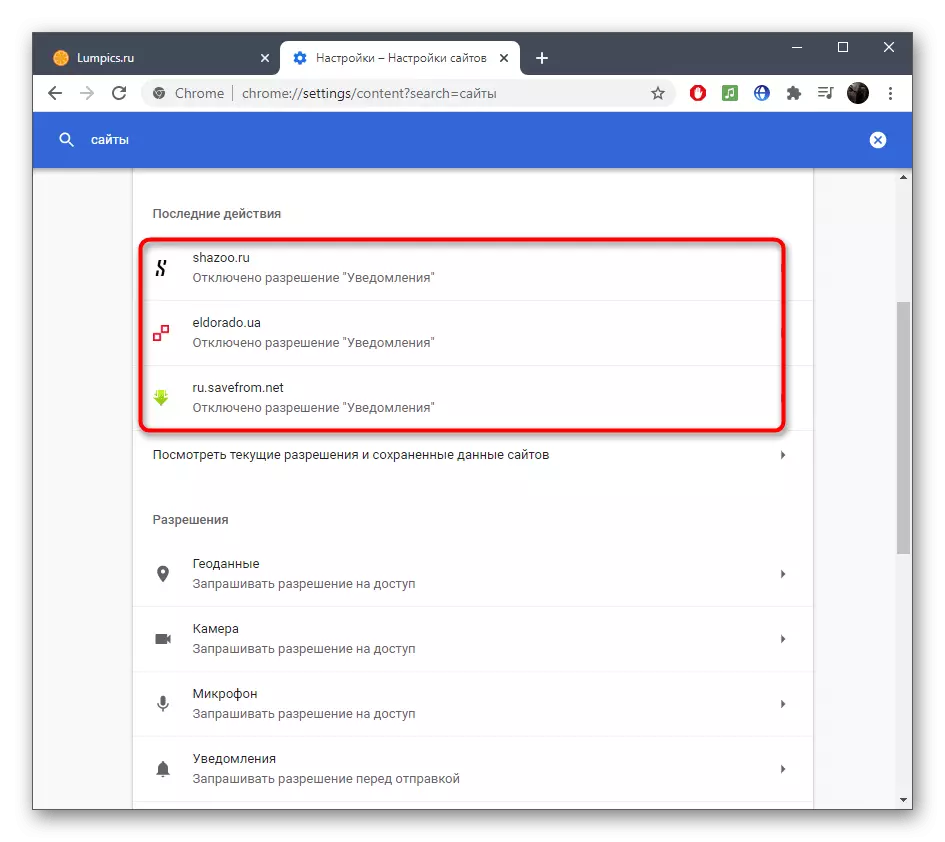
முறை 2: விளம்பர பிளாக் நீட்டிப்பு பயன்படுத்தி
காலப்போக்கில் ஒவ்வொரு பயனருக்கும் அது எல்லா விளம்பரங்களையும் அறிவிப்புகளையும் அகற்றுவதற்கு மாறிவிடும். விளம்பரத்தின் தற்செயலான செயல்பாட்டை தவிர்க்க, பின்னர் டெஸ்க்டாப்பின் மூலையில் வலதுபுறத்தில் தோன்றும், விரிவாக்க வடிவில் தடுப்பியாளரை நிறுவ முயற்சிக்கவும்.
மேலும் வாசிக்க: உலாவியில் இருந்து விளம்பரம் நீக்க எப்படி
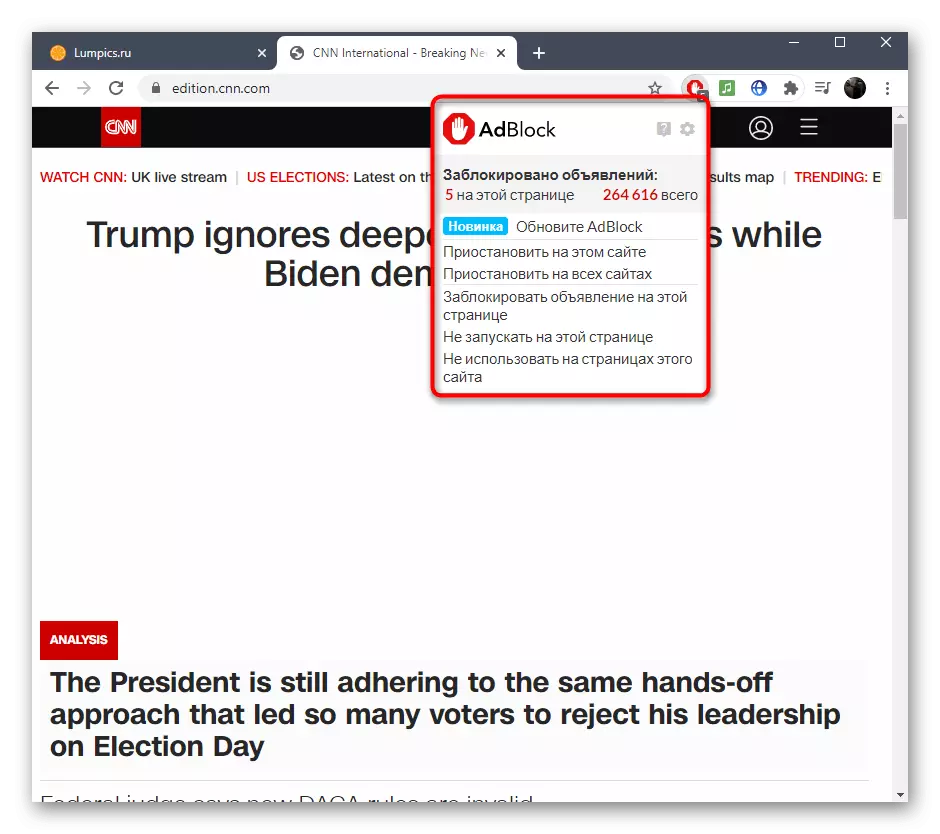
முறை 3: தனியுரிமை அளவுருக்கள் கட்டமைக்கும்
அனைத்து பயன்பாடுகளுக்கான அறிவிப்புகளைக் காண்பிப்பதற்கு தடை விதிக்கப்படும் விதிமுறைகளில் ஒன்று தீவிர முறைகளில் ஒன்று. விளம்பரங்களை உள்ளடக்கிய எச்சரிக்கைகள் எதுவும் இல்லை என்று நீங்கள் நம்புகிறீர்கள் என்றால், நீங்கள் தேவையில்லை, இந்த வழிமுறைகளை மூடுவதற்கு பின்பற்றவும்.
- தொடக்க மெனுவைத் திறந்து "அளவுருக்கள்" செல்லுங்கள்.
- பெயர் "தனியுரிமை" என்ற பெயரில் உள்ள ஓடு கிளிக் செய்யவும்.
- இடதுபக்கத்தில் பட்டியலில், விருப்பத்தை "அறிவிப்புகளை" தேர்ந்தெடுக்கவும்.
- ஒரு துண்டிக்கப்பட்ட மாநிலத்திற்கு "அறிவிப்புகளை அணுகுவதற்கு அனுமதிப்பத்திரங்களை அனுமதிக்கவும் அனுமதிக்கவும்" என்ற விருப்பத்திற்கு பதிலளிக்கும் ஸ்லைடரை நகர்த்தவும்.
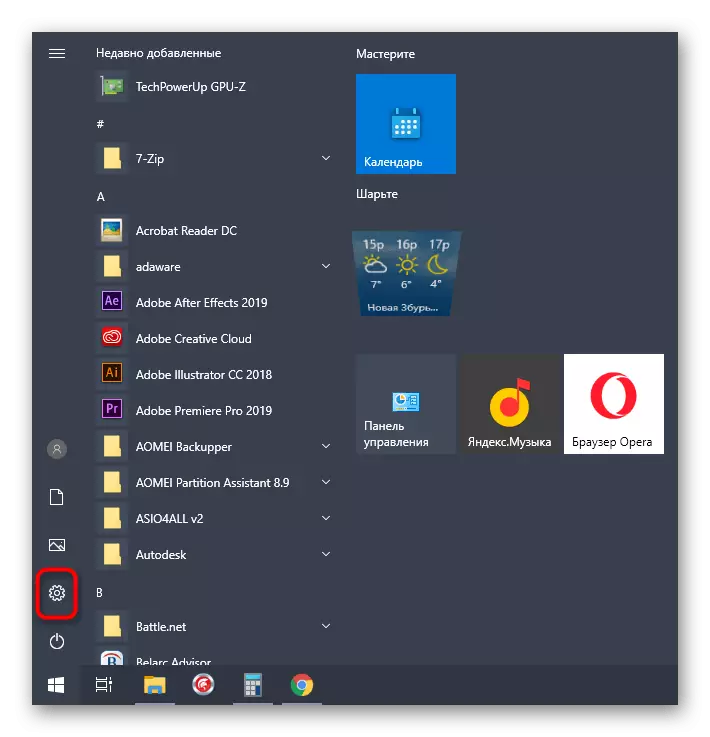

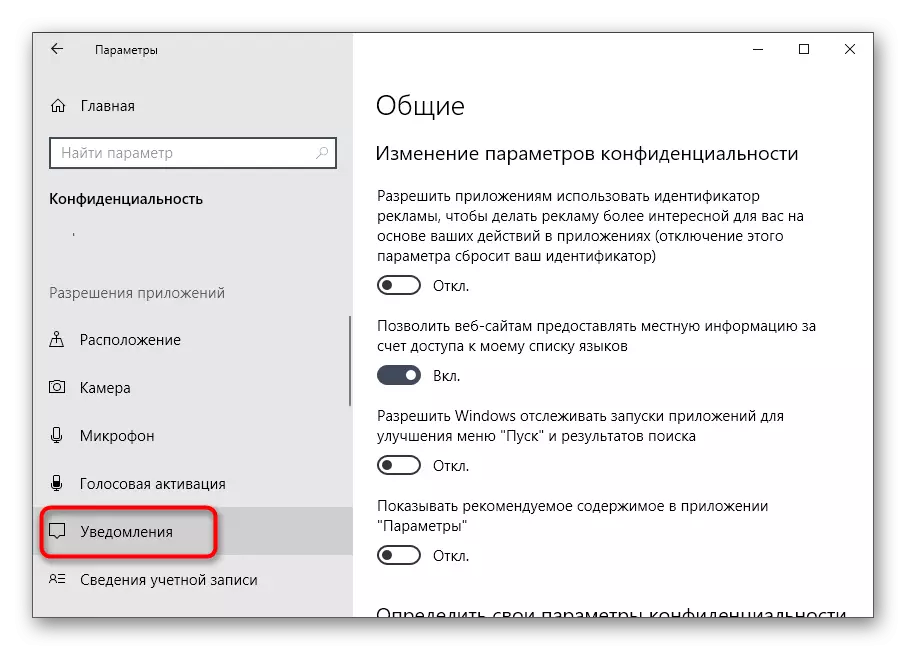
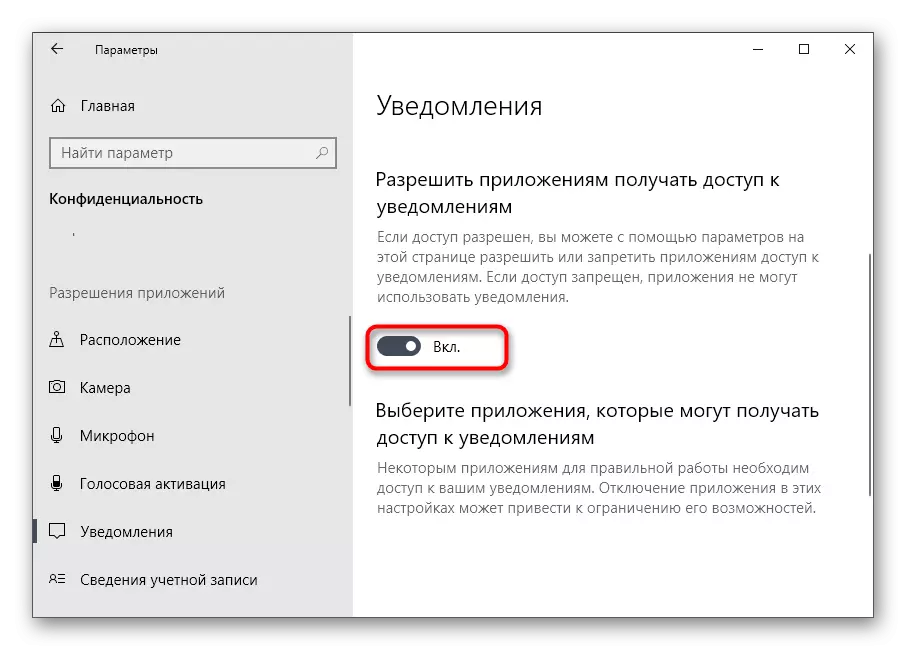
விதிவிலக்கு இல்லாமல் அனைத்து பயன்பாடுகளையும் அறிவிப்புகளை அகற்ற விரும்பும் சூழ்நிலைகளில் மட்டுமே இந்த விருப்பத்தேர்வுகள் பொருத்தமானதாக இருக்கும் என்று கருதுங்கள். நீங்கள் ஒரு இணைய உலாவியை மட்டும் குறைக்க வேண்டும் என்றால், பின்வரும் முறையைப் பயன்படுத்தவும்.
முறை 4: கணினி அறிவிப்புகளை அமைத்தல்
"அளவுருக்கள்" appendix உலாவிகளில் உள்ளிட்ட குறிப்பிட்ட நிரல்களில் இருந்து பெறப்பட்ட அறிவிப்புகளை கட்டமைக்க அனுமதிக்கும் மற்றொரு உருப்படியைக் கொண்டுள்ளது. பொருத்தமான மெனுவில், விளம்பரங்களைத் தூண்டிவிடக்கூடிய சந்தேகத்திற்கிடமான அல்லது ஒரு சந்தேகத்திற்கிடமான அல்லது ஒரு குறிப்பிட்ட திட்டங்களின் பட்டியலை கவனமாகப் படிக்க நாங்கள் முன்மொழிகிறோம்.
- முக்கிய மெனுவில் "Parameters" இல் "கணினி" தொகுதி கிளிக் செய்யவும்.
- "அறிவிப்புகள் மற்றும் செயல்களுக்கு" செல்லுங்கள்.
- அனைத்து பயன்பாடுகளின் பட்டியலை உலாவும் மற்றும் அதன் அறிவிப்புகளை முடக்கப்பட வேண்டும் என்பதைத் தீர்மானிக்கவும்.
- நீங்கள் முடக்க வேண்டாம் என்றால், மேலும் விரிவான எச்சரிக்கை உள்ளமைவிற்கான நிரலைக் கிளிக் செய்து, காட்சியை மாற்றவும்.
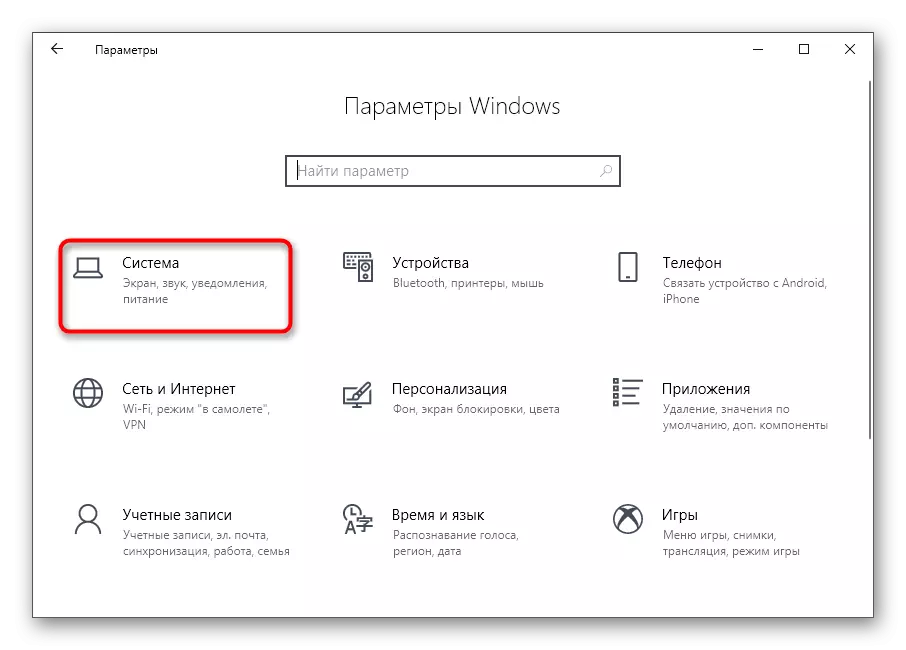

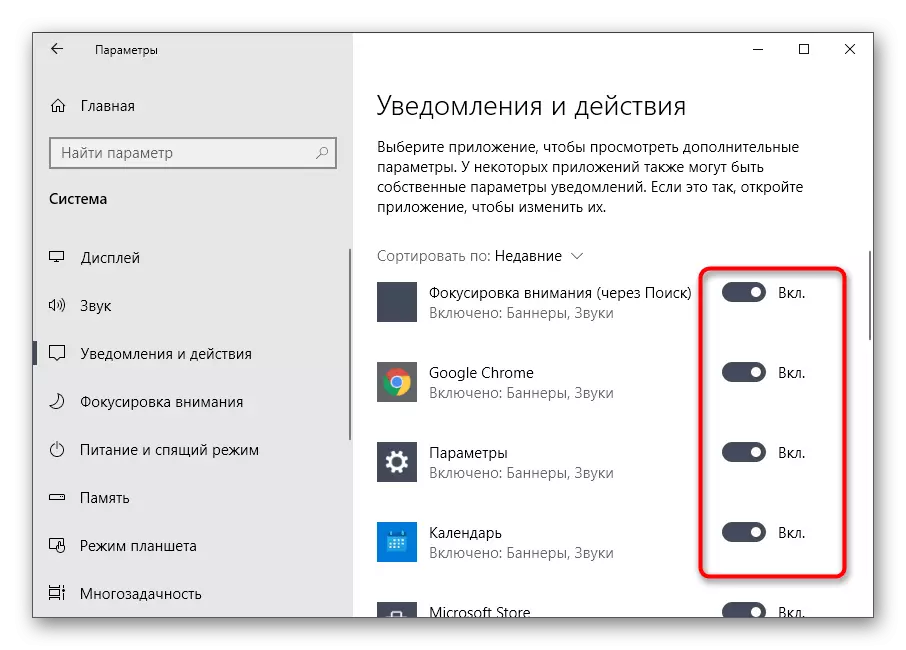
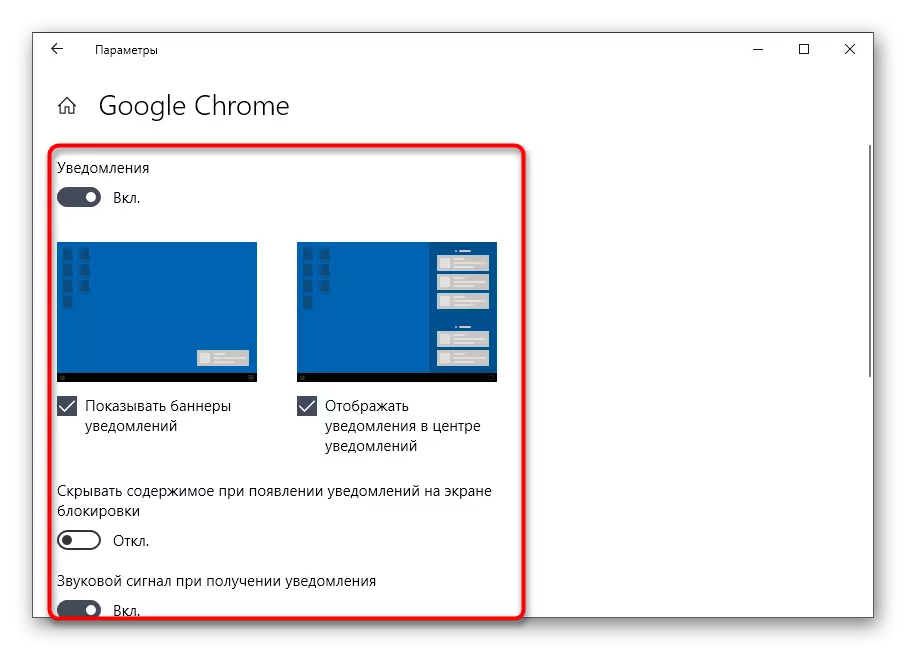
திடீரென்று நீங்கள் அதே மென்பொருளை கண்டுபிடித்திருந்தால், ஒரு விளம்பர நிகழ்ச்சியை ஏற்படுத்தியிருந்தால், நீங்கள் ஒரு கணினியில் நிறுவப்படவில்லை அல்லது அது வெறுமனே தேவையில்லை என்று மாறியது, அதை நிறுவல் நீக்கம் செய்ய முடியாது - அது விளம்பரத்தை அகற்ற உதவும். Windows இல் உள்ள திட்டங்களை அகற்றுவது பற்றிய தகவல்களின் வழிமுறைகள், கீழே உள்ள கட்டுரையில் நீங்கள் காண்பீர்கள்.
மேலும் வாசிக்க: விண்டோஸ் 10 இல் நிரல்களை நிறுவுதல் மற்றும் நீக்குதல்
முறை 5: ஃபோகஸ் ஃபோகஸை இயக்கு
எல்லா திட்டங்களையும் சரிபார்த்த பிறகு, நீங்கள் விளம்பரத்தை முழுவதுமாக முடக்க விரும்பவில்லை அல்லது பயன்பாட்டை நீக்க விரும்பாத முடிவுக்கு வந்தால், நீங்கள் கவனத்தை மையமாகப் பயன்படுத்தலாம், இது விளம்பரத் திரையில் தோற்றத்திலிருந்து உங்களை பாதுகாக்கும் மற்றும் முக்கியமாக விடுபடுகிறது எச்சரிக்கைகள்.
- பணிப்பட்டியில் "அறிவிப்பு மையம்" ஐகானை வலது கிளிக் செய்யவும்.
- ஒரு மெனு "கவனம்" மீது சுட்டி தோன்றும் மற்றும் "எச்சரிக்கை மட்டும்" என்பதை தேர்ந்தெடுக்கிறது.
- அறிவிப்பு ஐகான் மாற்றப்படும், மற்றும் நீங்கள் மிதக்கும் போது, ஒரு செய்தி கருத்தில் உள்ள பயன்முறையைப் பற்றி ஒரு செய்தி காட்டப்படும்.
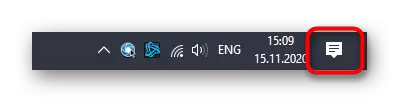
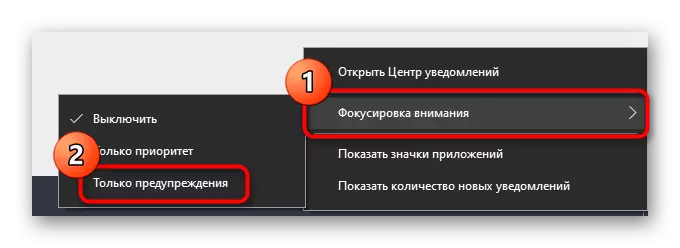
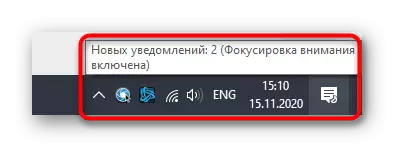
முறை 6: வைரஸ்கள் இருந்து ஒரு கணினி சுத்தம்
வைரஸ்கள் இருந்து ஒரு கணினியை சுத்தம் செய்வதைக் குறிக்கும் முறையை எங்கள் பொருள் முடிக்கிறது, மேலும் இயக்க முறைமையில் விளம்பரத்தின் நிரந்தர தத்தெடுப்பு உண்மையான காரணத்தை அடையாளம் காண முடியாத சந்தர்ப்பங்களில் இது பயனுள்ளதாக இருக்கும். இது தீம்பொருள் தொற்று ஏற்பட்டது, இது அறிவிப்புகளை காட்டுகிறது. எந்த வைரஸ் தடுப்பு அதை கண்டறிய மற்றும் அதை நீக்க வேண்டும், மேலும் ஒரு பொருத்தமான தீர்வு தேர்வு பற்றி வாசிக்க.
மேலும் வாசிக்க:
கணினி வைரஸ்கள் எதிர்கொள்ளும்
விளம்பர வைரஸ்கள் சண்டை

