
MS Word இல் Tabulation என்பது வரிசையில் முதல் வார்த்தையின் வரிசையின் தொடக்கத்திலிருந்து ஒரு குறிப்பிடத்தக்கது, மற்றும் பத்தி அல்லது ஒரு புதிய வரியின் தொடக்கத்தை முன்னிலைப்படுத்த வேண்டும். மைக்ரோசாப்ட் இயல்புநிலை உரை எடிட்டரில் கிடைக்கும் தாவல் செயல்பாடு இந்த indents நிலையான அல்லது முன்னர் தொகுப்பு மதிப்புகள் தொடர்புடைய அனைத்து உரை அதே செய்ய அனுமதிக்கிறது.
பாடம்: வார்த்தை பெரிய இடைவெளிகளை நீக்க எப்படி
இந்த கட்டுரையில் நாம் தாவலுடன் எவ்வாறு வேலை செய்வது என்பதைப் பற்றி நாம் எப்படி மாற்றுவது மற்றும் மேம்பட்ட அல்லது விரும்பிய தேவைகளுடன் அதை கட்டமைக்க எப்படி.
அட்டவணை நிலையை நிறுவவும்
குறிப்பு: Tabulation ஒரு உரை ஆவணத்தின் தோற்றத்தை கட்டமைக்க அனுமதிக்கும் அளவுருக்கள் ஒன்றாகும். அதை மாற்ற, நீங்கள் MS Word இல் கிடைக்கும் மார்க்அப் விருப்பங்கள் மற்றும் தயாராக தயாரிக்கப்பட்ட வார்ப்புருக்கள் பயன்படுத்தலாம்.பாடம்: வார்த்தை துறைகள் எப்படி செய்ய வேண்டும்
ஒரு ஆட்சியாளரைப் பயன்படுத்தி தாவலை நிலையை நிறுவவும்
ஆட்சியாளர் உள்ளமைக்கப்பட்ட MS Word கருவியாகும், இதன் மூலம் நீங்கள் பக்கத்தின் மார்க்அப் மாற்றலாம், உரை ஆவணத்திற்கு புலங்களை கட்டமைக்கலாம். அதை எவ்வாறு இயக்குவது என்பது பற்றி, அதே போல் அதை செய்ய முடியும் என்று, நீங்கள் கீழே குறிப்பு சமர்ப்பிக்கப்பட்ட எங்கள் கட்டுரையில் படிக்க முடியும். தாவலின் தாவலை எவ்வாறு அமைக்க வேண்டும் என்று இங்கே சொல்லுவோம்.
பாடம்: வார்த்தையில் ஆட்சியாளரை எப்படி மாற்றுவது?
செங்குத்து மற்றும் கிடைமட்ட ஆட்சியாளர் தொடங்குகிறது இடத்தில், உரை ஆவணத்தின் மேல் இடது மூலையில் (கண்ட்ரோல் பேனலுக்கு கீழே உள்ள தாள் மேலே), தாவல் ஐகான் அமைந்துள்ளது. அதன் ஒவ்வொரு அளவுருக்கள் ஒவ்வொன்றும் என்னவென்பதை நாங்கள் கீழே கூறுவோம், ஆனால் இப்போது உடனடியாக நீங்கள் தேவையான தாவலை நிலையை எவ்வாறு அமைக்கலாம் என்பதை உடனடியாக நகர்த்துவோம்.
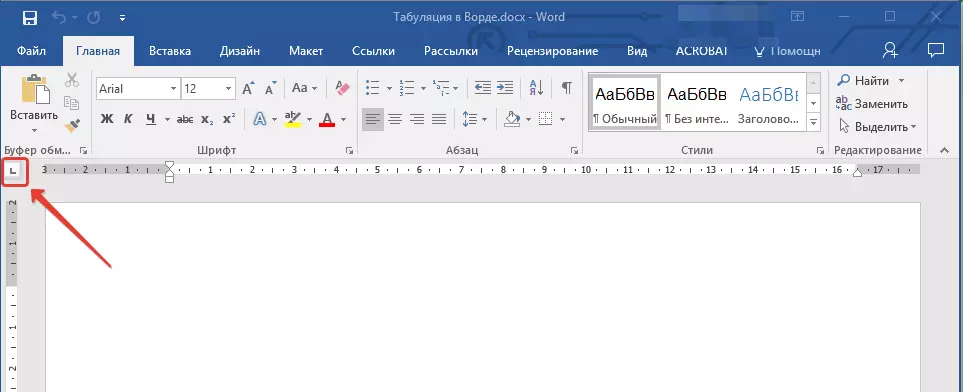
1. நீங்கள் தோன்றும் அளவுரு தோன்றும் வரை தாவலை ஐகானை சொடுக்கவும் (நீங்கள் கர்சர் சுட்டிக்காட்டி தாவலை சுட்டிக்காட்டி அதன் விளக்கம் தோன்றும் போது).
2. உங்கள் தேர்ந்தெடுக்கப்பட்ட வகையின் தாவலை அமைக்க வேண்டிய வரியின் இடத்தில் கிளிக் செய்யவும்.

தாவல் காட்டி அளவுருக்கள் defiping
இடது விளிம்பில்: உரை ஆரம்ப நிலை இது செட் சேர்த்து வலது விளிம்பில் மாற்றப்படும் என்று ஒரு வழியில் அமைக்கப்படுகிறது.மையத்தில்: தொகுப்பு மூலம், உரை மூலம் வரி தொடர்புடைய மையமாக இருக்கும்.
வலது விளிம்பில்: நுழையும்போது உரை இடதுபுறமாக மாற்றப்படும், அளவுருவை இறுதி (வலது விளிம்பில்) உரைக்கு நிலைப்பாட்டை அமைக்கிறது.
ஒரு அம்சத்துடன்: இது உரை சீரமைப்புக்கு பொருந்தாது. ஒரு தாவலாக இந்த அளவுருவைப் பயன்படுத்தி ஒரு தாள் மீது செங்குத்து அம்சத்தை செருகுகிறது.
Tabulation Tool மூலம் தாவலை நிலையை நிறுவவும்
சில நேரங்களில் நீங்கள் ஒரு நிலையான கருவி செய்ய அனுமதிக்கும் விட துல்லியமான தாவல் அளவுருக்கள் அமைக்க அவசியமாகிறது "ஆட்சியாளர்" . இந்த நோக்கங்களுக்காக, நீங்கள் உரையாடல் பெட்டியைப் பயன்படுத்தலாம் "Tabulation" . அதன் உதவியுடன், தாவலுக்கு முன்பாக ஒரு குறிப்பிட்ட சின்னத்தை (நிரப்பு) செருகலாம்.
1. தாவலில் "வீடு" குழு உரையாடல் பெட்டியைத் திறக்கவும் "பத்தி" குழுவின் கீழ் வலது மூலையில் உள்ள அம்புக்குறியை அழுத்துவதன் மூலம்.
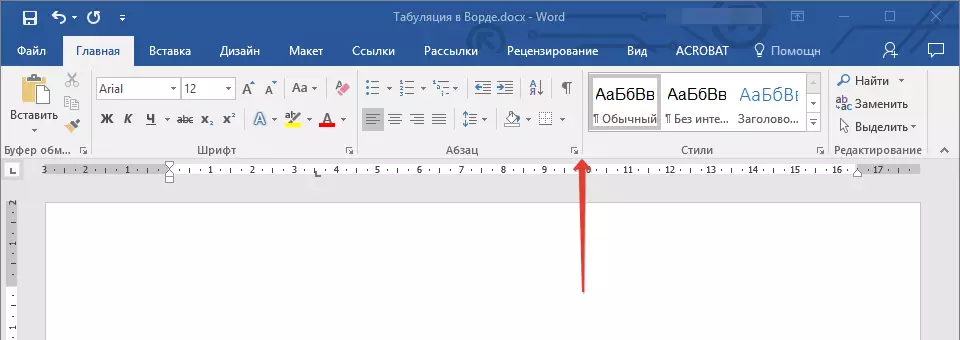
குறிப்பு: உரையாடல் பெட்டியைத் திறக்க MS Word இல் (பதிப்பு 2012 வரை) முந்தைய பதிப்புகளில். "பத்தி" தாவலுக்கு செல்ல வேண்டும் "பக்க வடிவமைப்பு" . MS Word 2003 இல், இந்த அளவுரு தாவலில் உள்ளது. "வடிவம்".
2. நீங்கள் முன் தோன்றும் உரையாடல் பெட்டியில், பொத்தானை கிளிக் செய்யவும். "Tabulation".
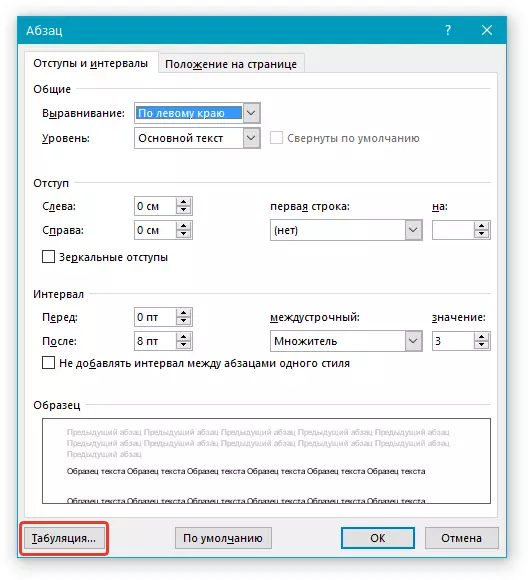
3. பிரிவில் "தோல் பதனிடுதல் நிலை" அளவீட்டு அலகு வெளியேறுவதன் மூலம் தேவையான எண் மதிப்பை அமைக்கவும் ( செ.மீ.).
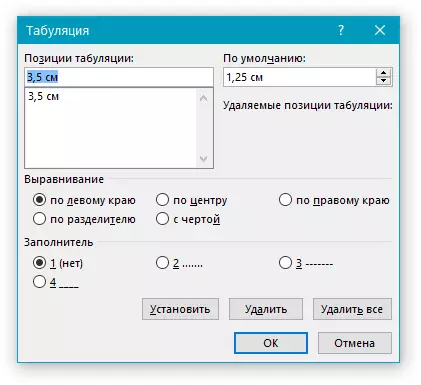
4. பிரிவில் தேர்ந்தெடுக்கவும் "சீரமைப்பு" ஆவணத்தில் அட்டவணைக்கு தேவையான தாவல் தேவை.
5. நீங்கள் புள்ளிகள் அல்லது வேறு எந்த அளவீடுகளுடன் தாவலை நிலைகளைச் சேர்க்க விரும்பினால், பிரிவில் விரும்பிய அளவுருவைத் தேர்ந்தெடுக்கவும் "மதிப்பீட்டு".
6. பொத்தானை அழுத்தவும் "நிறுவு".
7. நீங்கள் மற்றொரு தாவலை உரை ஆவணத்தில் சேர்க்க விரும்பினால், மேலே விவரிக்கப்பட்ட செயல்களை மீண்டும் செய்யவும். நீங்கள் வேறு எதையும் சேர்க்க விரும்பவில்லை என்றால், கிளிக் செய்யவும் "சரி".
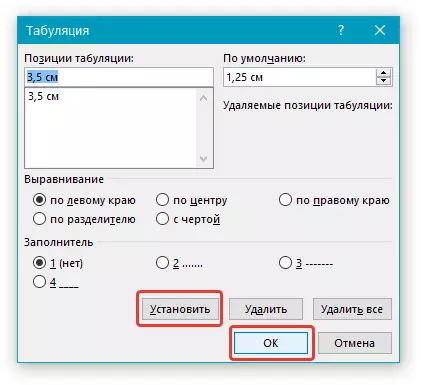
தாவல் பதவிகளுக்கு இடையில் நிலையான இடைவெளிகளை மாற்றுவோம்
நீங்கள் கைமுறையாக வார்த்தை தாவலை நிலையை நிறுவினால், இயல்புநிலை அளவுருக்கள் இனி செயலில் இல்லை, நீங்கள் குறிப்பிட்டுள்ளவற்றை மாற்றியமைக்கிறீர்கள்.
1. தாவலில் "வீடு" ("வடிவம்" அல்லது "பக்க வடிவமைப்பு" Word 2003 அல்லது 2007 - 2010 ஆம் ஆண்டில், முறையே) குழு உரையாடல் பெட்டியைத் திறக்கவும் "பத்தி".
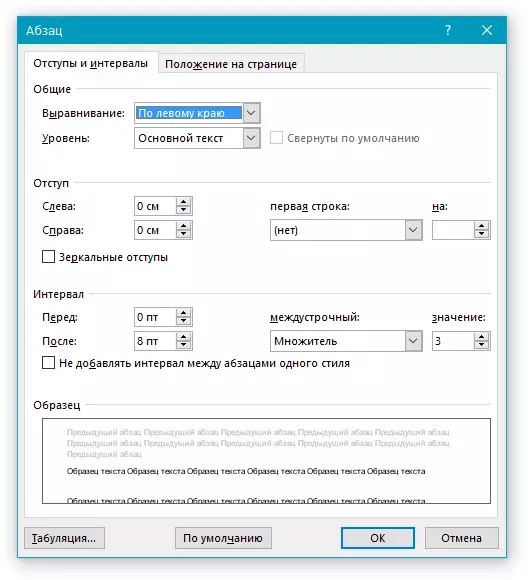
2. திறக்கப்படும் உரையாடலில், பொத்தானை சொடுக்கவும் "Tabulation" இடது கீழே அமைந்துள்ள.

3. பிரிவில் "இயல்புநிலை" இயல்புநிலை மதிப்பாக பயன்படுத்த வேண்டிய தாவல் மதிப்பை அமைக்கவும்.

4. இப்போது ஒவ்வொரு முறையும் நீங்கள் முக்கிய அழுத்தவும் "தாவல்" , நீங்கள் அதை நிறுவிய போது ஓய்வூதிய மதிப்பு இருக்கும்.
தாவல் நிலைப்பாட்டின் இடைவெளிகளை நாங்கள் அகற்றுவோம்
தேவைப்பட்டால், நீங்கள் எப்போதும் தாவலை நீக்கலாம் - ஒன்று, பல அல்லது அனைத்து சரியான நிலைகளிலும் முன்பு கைமுறையாக நிறுவப்பட்டது. இந்த வழக்கில், தாவல் மதிப்புகள் இயல்புநிலை இடங்களுக்கு செல்லும்.
1. குழு உரையாடல் பெட்டி திறக்க "பத்தி" மற்றும் பொத்தானை கிளிக் செய்யவும் "Tabulation".
2. பட்டியலில் தேர்ந்தெடுக்கவும் "டேபிலியன் நிலைகள்" நீங்கள் சுத்தம் செய்ய விரும்பும் அந்த நிலை, பின்னர் பொத்தானை சொடுக்கவும் "அழி".

- அறிவுரை: நீங்கள் எல்லா தாவல்களையும் நீக்க விரும்பினால், முன்பு ஆவணத்தில் கைமுறையாக நிறுவப்பட்டிருந்தால், பொத்தானை சொடுக்கவும். "எல்லாவற்றையும் நீக்கு".
3. பல முன்னர் குறிப்பிட்ட தாவலை நிலைகளை சுத்தம் செய்ய வேண்டும் என்றால் மேலே விவரிக்கப்பட்ட செயல்களை மீண்டும் செய்யவும்.
முக்கியமான குறிப்பு: தாவலை நீக்கி போது, நிலை அறிகுறிகள் நீக்கப்படவில்லை. நீங்கள் கைமுறையாக அவற்றை நீக்க வேண்டும், அல்லது தேடலையும் மாற்று செயல்பாட்டையும் பயன்படுத்த வேண்டும் "கண்டுபிடி" நுழைய வேண்டும் "^ T" மேற்கோள்கள் மற்றும் துறையில் இல்லாமல் "பதிலாக" காலியாக விடுங்கள். அந்தக் கிளிக் பிறகு "எல்லாவற்றையும் மாற்றவும்" . எங்கள் கட்டுரையில் இருந்து எம்.எஸ். வார்த்தைகளில் எம்.எஸ். வார்த்தைகளில் இடம்பெறும் சாத்தியக்கூறுகளைப் பற்றி நீங்கள் அறிந்து கொள்ளலாம்.
பாடம்: வார்த்தையின் வார்த்தையை எப்படி மாற்றுவது?
இதில், இந்த கட்டுரையில் நாம் எம்.எஸ். வார்த்தையில் அட்டவணையை எப்படி மாற்றுவது மற்றும் கூட நீக்குவது பற்றி விரிவாகக் கூறினோம். நாங்கள் வெற்றிகரமாக விரும்புகிறோம், மேலும் இந்த மல்டிஃபங்க்ஸ்னல் திட்டத்தை மேலும் மாஸ்டர் மற்றும் வேலை மற்றும் பயிற்சி ஆகியவற்றின் நேர்மறையான முடிவுகளை நாங்கள் விரும்புகிறோம்.
