
MS Word Multifunction Editor அதன் அர்செனல் மற்றும் போதுமான வாய்ப்புகளை ஒரு அர்செனல் மற்றும் போதுமான வாய்ப்புகளை மட்டுமே உரை கொண்டு, ஆனால் அட்டவணைகள் கொண்ட. அட்டவணைகள் எவ்வாறு உருவாக்குவது என்பது பற்றிய மேலும் தகவல்கள், அவற்றுடன் எவ்வாறு வேலை செய்வது மற்றும் பிற தேவைகளுக்கு ஏற்ப மாற்றுவது எப்படி, எங்கள் வலைத்தளத்தில் இடுகையிடப்பட்ட பொருள் இருந்து நீங்கள் கற்றுக்கொள்ளலாம்.
பாடம்: வார்த்தை ஒரு அட்டவணை செய்ய எப்படி
எனவே, நீங்கள் ஏற்கனவே புரிந்து கொள்ள முடியும் என, எங்கள் கட்டுரைகளை படித்து, MS Word இல் அட்டவணைகள் பற்றி நாம் பல தற்போதைய பிரச்சினைகள் பதில்களை வழங்கும். இருப்பினும், குறைவான பொதுவான கேள்விகளில் ஒன்று, நாங்கள் இன்னும் பதிலளிக்கவில்லை: வார்த்தையில் ஒரு வெளிப்படையான அட்டவணையை எப்படி உருவாக்குவது? இது இன்று இதுபோன்றது.
அட்டவணையின் எல்லைகளை நாம் கண்ணுக்குத் தெரியாத அளவிற்கு செய்கிறோம்
எங்கள் பணி மறைக்க வேண்டும், ஆனால் மேஜையின் எல்லைகளை அகற்றுவதில்லை, அதாவது, அவற்றின் இடங்களில், செல்கள் தங்களைத் தாங்களே, செல்கள் அனைத்தையும் விட்டு வெளியேறும்போது, அவை வெளிப்படையான, கண்ணுக்கு தெரியாதவை, கண்ணுக்கு தெரியாதவை.முக்கியமான: மேஜையின் எல்லைகளை மறைக்க முன், MS Word இல், நீங்கள் மெஷ் காட்சி விருப்பத்தை செயல்படுத்த வேண்டும், இல்லையெனில் அது மேஜையில் வேலை செய்வது மிகவும் கடினம். இது பின்வருமாறு செய்யப்படலாம்.
கட்டம் மீது திருப்பு
1. தாவலில் "வீடு" ("வடிவம்" MS Word 2003 இல் அல்லது "பக்க வடிவமைப்பு" MS Word 2007 - 2010 இல்) குழுவில் "பத்தி" பொத்தானை சொடுக்கவும் "எல்லைகள்".
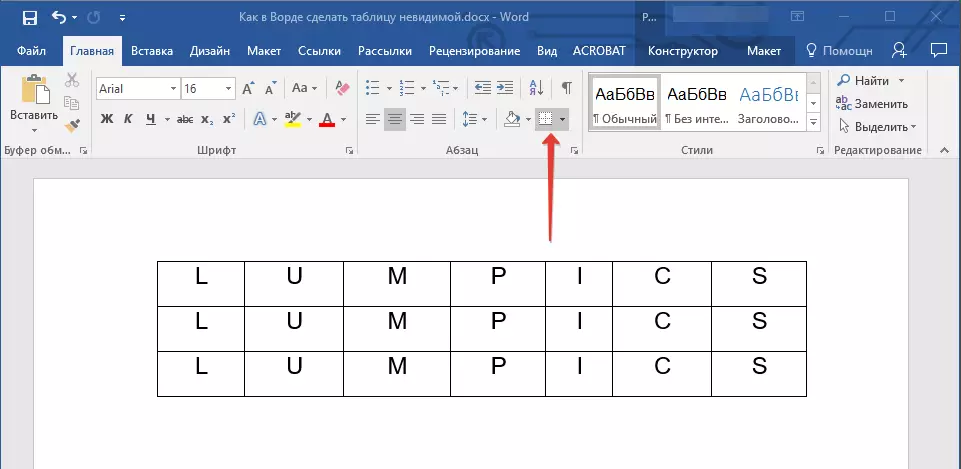
2. விரிவாக்கப்பட்ட மெனுவில் புள்ளியைத் தேர்ந்தெடுக்கவும் "கட்டம் காட்டு".
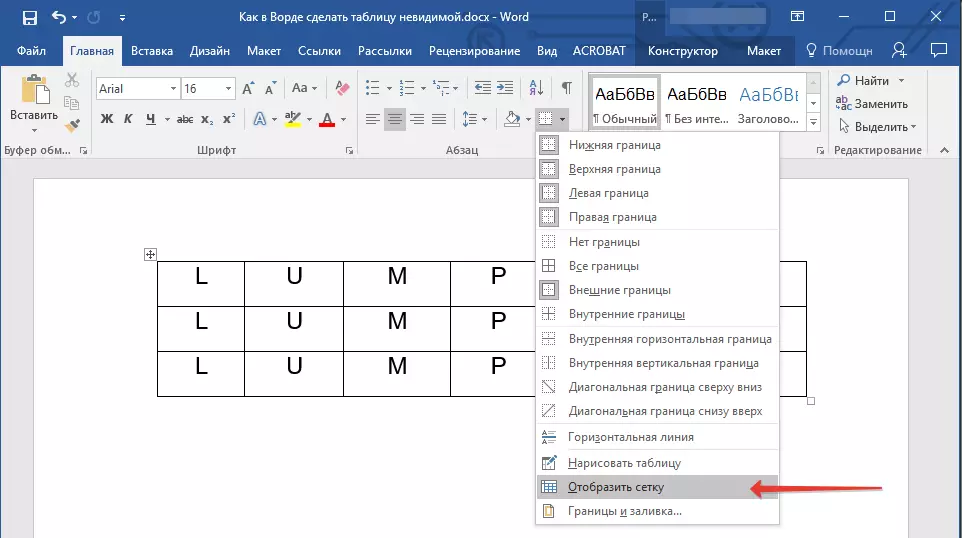
இதைச் செய்தபின், வார்த்தையில் ஒரு கண்ணுக்குத் தெரியாத அட்டவணையை எவ்வாறு செய்வது என்பது பற்றிய விளக்கத்திற்கு நாம் பாதுகாப்பாக செல்லலாம்.
அட்டவணையின் அனைத்து எல்லைகளையும் மறைத்து
1. இது சுட்டி பயன்படுத்தி அட்டவணை முன்னிலைப்படுத்த.
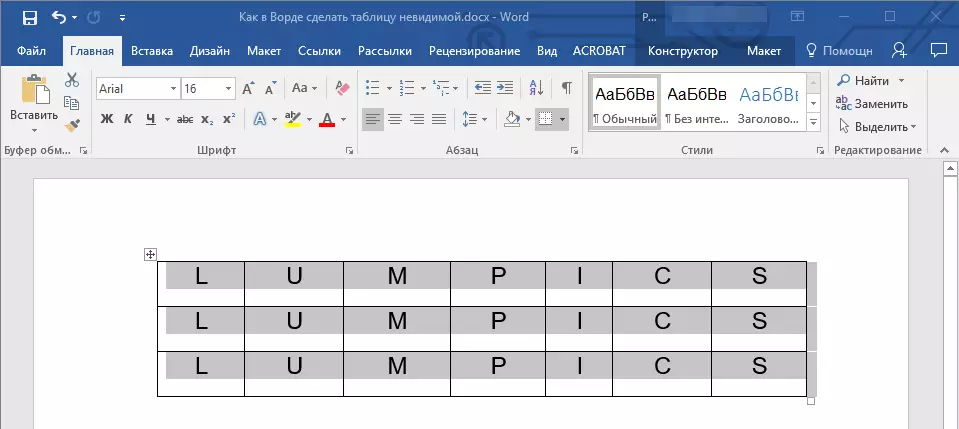
2. தேர்ந்தெடுக்கப்பட்ட துறையில் வலது கிளிக் செய்து சூழல் மெனுவில் உருப்படியைத் தேர்ந்தெடுக்கவும். "அட்டவணை பண்புகள்".
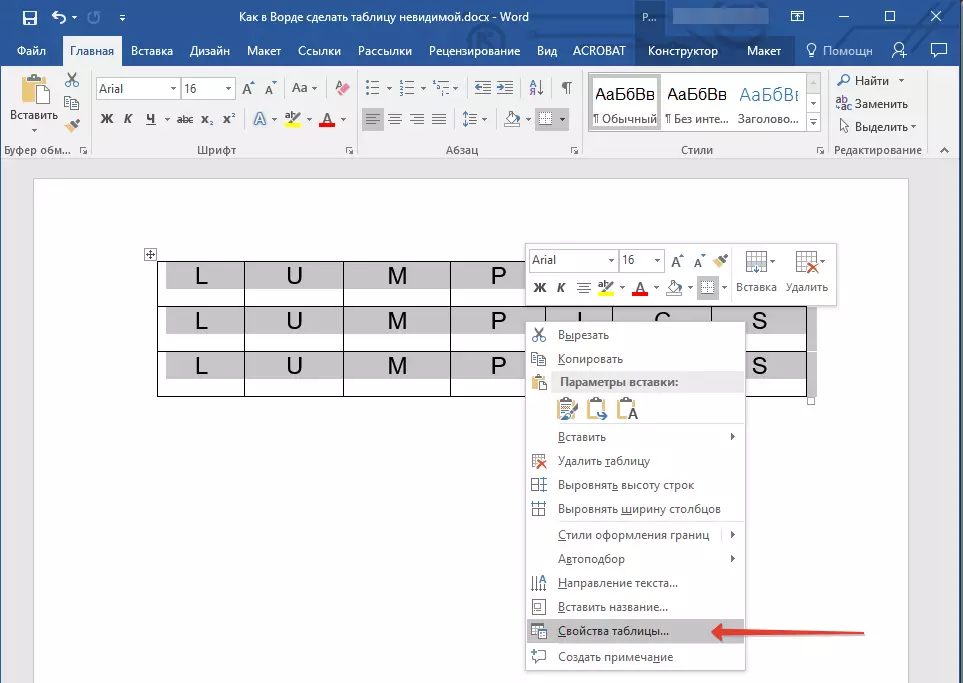
3. திறக்கும் சாளரத்தில், கீழே உள்ள பொத்தானைக் கிளிக் செய்க. "எல்லைகள் மற்றும் ஊற்றுதல்".
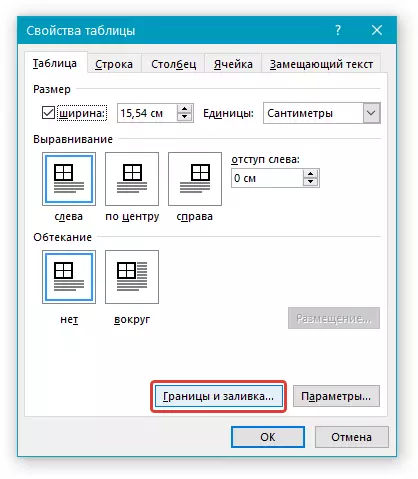
4. பிரிவில் அடுத்த சாளரத்தில் "வகை" முதல் புள்ளியைத் தேர்ந்தெடுக்கவும் "இல்லை" . அதிகாரம் "விண்ணப்பிக்க" அளவுருவை அமைக்கவும் "மேசை" . அழுத்தவும் பொத்தானை அழுத்தவும் "சரி" இரண்டு திறந்த உரையாடல் பெட்டிகளில் ஒவ்வொரு.

5. மேலே விவரிக்கப்பட்ட செயல்களை நீங்கள் செய்த பிறகு, ஒரு வண்ணத்தின் திடமான வரிசையில் இருந்து அட்டவணையின் எல்லை ஒரு வெளிர் புள்ளியிட்ட வரிசையில் மாறும், இது கோடுகள் மற்றும் பத்திகள், அட்டவணை செல்கள் ஆகியவற்றில் செல்லவும் உதவுகிறது, ஆனால் அது இல்லை காட்டப்படும்.

- அறிவுரை: நீங்கள் கட்டத்தின் காட்சியை முடக்கினால் (கருவி மெனு "எல்லைகள்" ), புள்ளியிடப்பட்ட கோடு மறைந்துவிடும்.
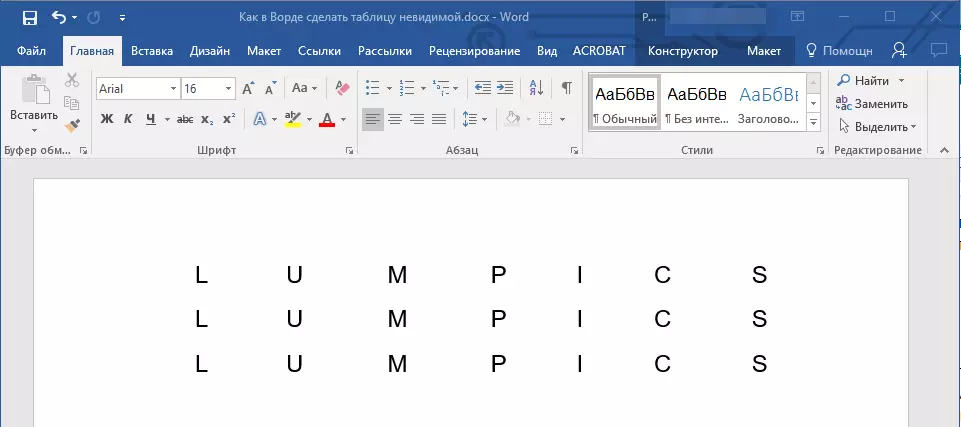
மேஜையின் சில எல்லைகளை அல்லது சில செல்கள் எல்லைகளை மறைத்து
1. மேஜையின் பகுதியை முன்னிலைப்படுத்தவும், நீங்கள் மறைக்க விரும்பும் எல்லைகள்.

2. தாவலில் "கட்டமைப்பாளருக்கு" ஒரு குழுவில் "சட்டகம்" பொத்தானை சொடுக்கவும் "எல்லைகள்" மற்றும் எல்லைகளை மறைக்க தேவையான அளவுருவைத் தேர்ந்தெடுக்கவும்.
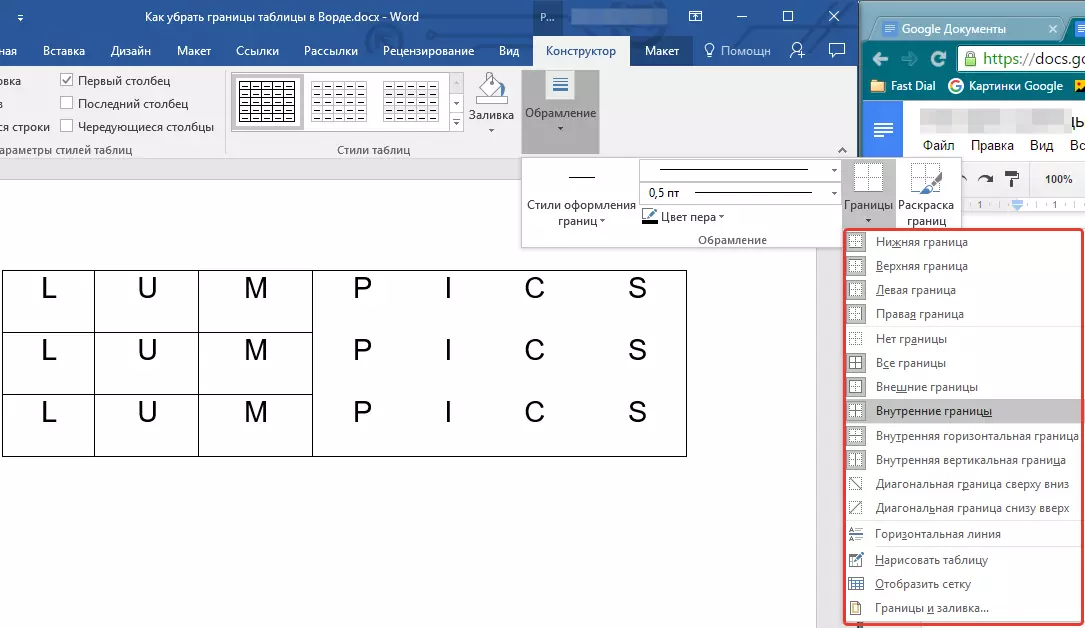
3. நீங்கள் தேர்ந்தெடுத்த அட்டவணையில் உள்ள எல்லைகள் அல்லது நீங்கள் தேர்வு செய்யும் செல்கள் மறைக்கப்படும். தேவைப்பட்டால், ஒரு அட்டவணை அல்லது தனிப்பட்ட செல்கள் மற்றொரு துண்டு ஒரு இதே போன்ற நடவடிக்கை மீண்டும்.
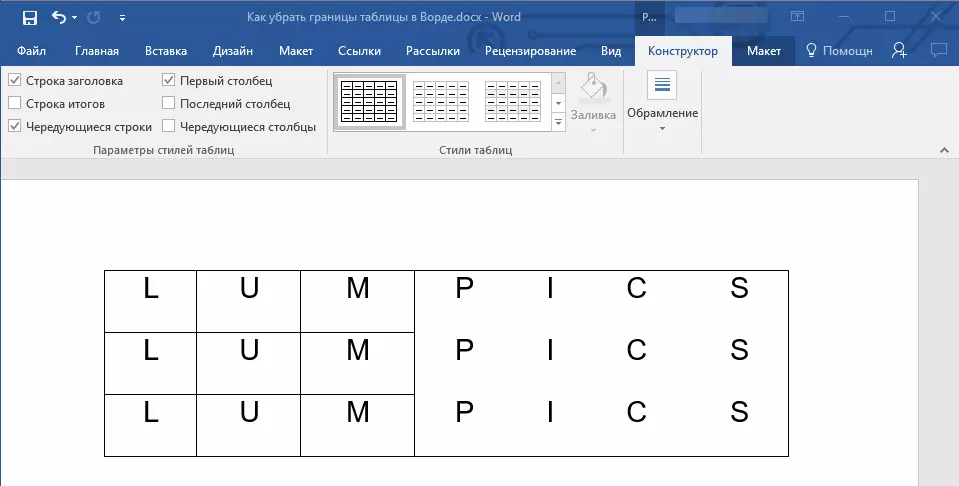
பாடம்: வார்த்தை மேஜை ஒரு தொடர்ச்சி செய்ய எப்படி
4. விசையை அழுத்தவும் "ESC" அட்டவணை வேலை முறை வெளியேற.
ஒரு குறிப்பிட்ட எல்லை அல்லது சில எல்லைகளை மேஜையில் மறைத்து
தேவைப்பட்டால், நீங்கள் ஒரு தனி துண்டு அல்லது துண்டுகள் வெளியீடு மூலம் முடக்கம் இல்லாமல், நீங்கள் எப்போதும் ஒரு குறிப்பிட்ட எல்லை மட்டும் மறைக்க வேண்டும் போது முறை பயன்படுத்த நல்லது, ஆனால் பல எல்லைகளை மறைக்க வேண்டும் போது வழக்கு பயன்படுத்த நல்லது, ஆனால் பல எல்லைகளை மறைக்க வேண்டும் அட்டவணையின் வெவ்வேறு இடங்களில், ஒரு நேரத்தில்.
1. முக்கிய தாவலை காட்ட அட்டவணையில் எங்கும் கிளிக் செய்யவும் "அட்டவணைகள் வேலை".

2. தாவலுக்கு செல்லுங்கள் "கட்டமைப்பாளருக்கு" , ஒரு குழுவில் "சட்டகம்" ஒரு கருவியைத் தேர்ந்தெடுக்கவும் "பார்டர் டிசைன் பாங்குகள்" மற்றும் வெள்ளை தேர்வு (என்று ஒரு கண்ணுக்கு தெரியாத) வரி.

- அறிவுரை: வெள்ளை வரி கீழ்தோன்றும் மெனுவில் காட்டப்படாவிட்டால், உங்கள் அட்டவணையில் எல்லைகளாகப் பயன்படுத்தப்படும் ஒன்றைத் தேர்ந்தெடுக்கவும், பின்னர் பிரிவில் வெள்ளை நிறத்தை மாற்றவும் "பேனா பாங்குகள்".
குறிப்பு: மேஜையின் தனிப்பட்ட எல்லைகளை மறைக்க / நீக்க வார்த்தையின் முந்தைய பதிப்புகளில், நீங்கள் தாவலுக்கு செல்ல வேண்டும் "லேஅவுட்" பிரிவு "அட்டவணைகள் வேலை" மற்றும் ஒரு கருவியை தேர்வு செய்யவும் "வரி பாணி" , மற்றும் விரிவான மெனுவில் அளவுருவை தேர்ந்தெடுக்கவும் "வரையறைகள் இல்லை".
3. கர்சர் சுட்டிக்காட்டி தூரிகை தோற்றத்தை எடுக்கும். இடங்களில் அல்லது எல்லைகளை அகற்ற வேண்டியது அவசியம் என்பதைக் கிளிக் செய்யவும்.

குறிப்பு: அட்டவணையின் வெளிப்புற எல்லைகளின் முடிவில் இந்த தூரிகையை நீங்கள் கிளிக் செய்தால், அது முற்றிலும் மறைந்துவிடும். உள் எல்லைகள், கட்டமைப்பை செல்கள், ஒவ்வொன்றும் தனித்தனியாக நீக்கப்படும்.

- அறிவுரை: ஒரு வரிசையில் பல செல்கள் எல்லைகளை நீக்க, முதல் எல்லையில் இடது சுட்டி பொத்தானை கிளிக் செய்து, நீங்கள் நீக்க விரும்பும் கடைசி எல்லைக்கு தூரிகை நீட்டவும், பின்னர் இடது பொத்தானை வெளியிடவும்.
4. அட்டவணையில் பணிபுரியும் முறையில் வெளியேற "ESC" ஐ அழுத்தவும்.
பாடம்: வார்த்தை உள்ள அட்டவணை செல்கள் இணைக்க எப்படி
இதில் நாம் முடிக்க வேண்டும், ஏனென்றால் இப்போது நீங்கள் MS வார்த்தையில் அட்டவணையைப் பற்றி இன்னும் அதிகமாக அறிந்திருக்கிறோம், அவற்றின் எல்லைகளை மறைக்க எப்படி தெரியும், முற்றிலும் கண்ணுக்கு தெரியாதவை. ஆவணங்களுடன் பணிபுரியும் இந்த மேம்பட்ட நிரலின் எதிர்கால வளர்ச்சியில் வெற்றிகரமாக நீங்கள் வெற்றிகரமாக விரும்புகிறோம்.
