
MS வார்த்தைகளில் உருவாக்கப்பட்ட உரை ஆவணங்கள் சில நேரங்களில் கடவுச்சொல் மூலம் பாதுகாக்கப்படுகின்றன, நல்லது, நிரலின் சாத்தியக்கூறுகள் நீங்கள் செய்ய அனுமதிக்கின்றன. பல சந்தர்ப்பங்களில், அது மிகவும் அவசியம் மற்றும் எடிட்டிங் இருந்து மட்டும் ஆவணத்தை பாதுகாக்க அனுமதிக்கிறது, ஆனால் அதன் கண்டுபிடிப்பு இருந்து. கடவுச்சொல்லை அறிந்திருக்கவில்லை, இந்த கோப்பை திறக்க முடியாது. ஆனால் நீங்கள் கடவுச்சொல்லை மறந்துவிட்டால் அல்லது அதை இழந்துவிட்டீர்களா? இந்த வழக்கில், ஒரே தீர்வு ஆவணத்திலிருந்து பாதுகாப்பை அகற்றுவதாகும்.
உங்களிடம் இருந்து திருத்த ஒரு வார்த்தை ஆவணத்தை திறக்க பொருட்டு, சில சிறப்பு அறிவு மற்றும் திறன்கள் தேவைப்படும். தேவை என்று அனைத்து மிகவும் பாதுகாப்பான கோப்பு முன்னிலையில், உங்கள் கணினியில் நிறுவப்பட்ட வார்த்தை, எந்த காப்பாளர் (உதாரணமாக, WinRar) மற்றும் Notepad ++ ஆசிரியர்.
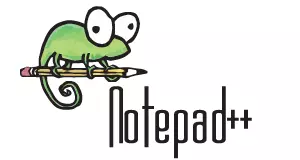
பாடம்: Notepad ++ பயன்படுத்துவது எப்படி?
குறிப்பு: இந்த கட்டுரையில் விவரிக்கப்பட்ட வழிமுறைகளில் எதுவும் பாதுகாப்பான கோப்பை திறக்கும் 100 சதவிகித நிகழ்தகவு உத்தரவாதம் அளிக்கிறது. இது பயன்படுத்தப்படும் நிரலின் பதிப்பு, கோப்பு வடிவம் (டாக் அல்லது டாக்ஸ்), அதேபோல் ஆவணம் பாதுகாப்பு அளவு (கடவுச்சொல் பாதுகாப்பு அல்லது மட்டுமே எடிட்டிங் வரம்பு) ஆகியவற்றின் பதிப்பின் பல காரணிகளைப் பொறுத்தது.
வடிவமைப்பு மாற்றம் மூலம் கடவுச்சொல் மீட்பு
எந்தவொரு ஆவணமும் உரை மட்டுமல்ல, பயனரைப் பற்றிய தகவல்களையும், மற்றும் அவர்களுடன் மற்றும் பல தகவல்களுடன், கோப்பில் இருந்து ஒரு கடவுச்சொல் உட்பட, ஏதேனும் இருந்தால். இந்த தரவு அனைத்தையும் கண்டுபிடிக்க, நீங்கள் கோப்பு வடிவத்தை மாற்ற வேண்டும், பின்னர் அதை "பார்".கோப்பு வடிவத்தை மாற்றவும்
1. மைக்ரோசாப்ட் வேர்ட் நிரல் (கோப்பு இல்லை) ரன் மற்றும் மெனுவில் செல்லுங்கள் "கோப்பு".
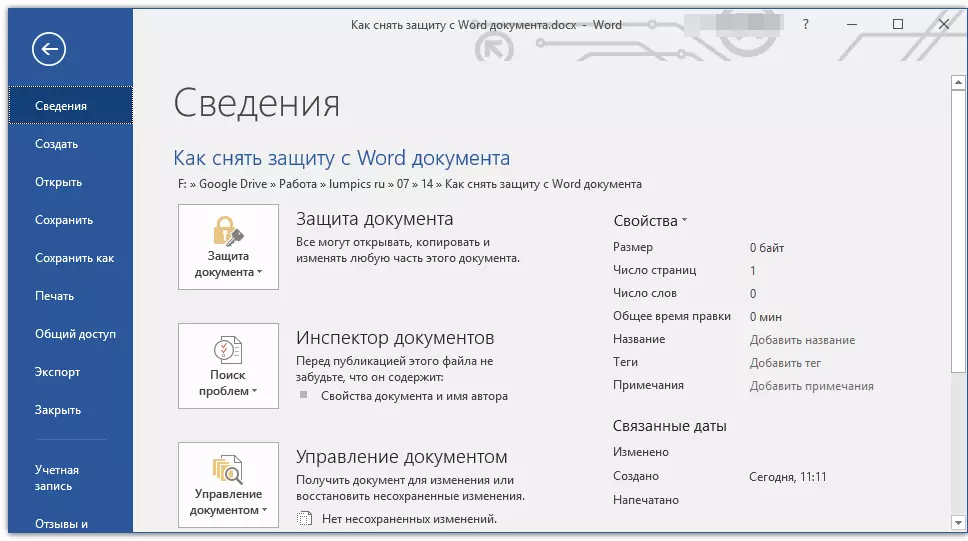
2. தேர்ந்தெடு "திறந்த" நீங்கள் திறக்க விரும்பும் ஆவணத்தின் பாதையை குறிப்பிடவும். ஒரு கோப்பை தேட பொத்தானைப் பயன்படுத்தவும். "கண்ணோட்டம்".

3. இந்த கட்டத்தில் திருத்த திறக்க திறக்க முடியாது, ஆனால் எங்களுக்கு அது தேவையில்லை.

அனைத்து அதே மெனுவில் "கோப்பு" தேர்ந்தெடு "சேமிக்கவும்".

4. கோப்பை சேமிக்க இடம் குறிப்பிடவும், அதன் வகையைத் தேர்ந்தெடுக்கவும்: "வலைப்பக்கம்".

5. கிளிக் செய்யவும் "சேமி" ஒரு வலை ஆவணமாக கோப்பை சேமிக்க.
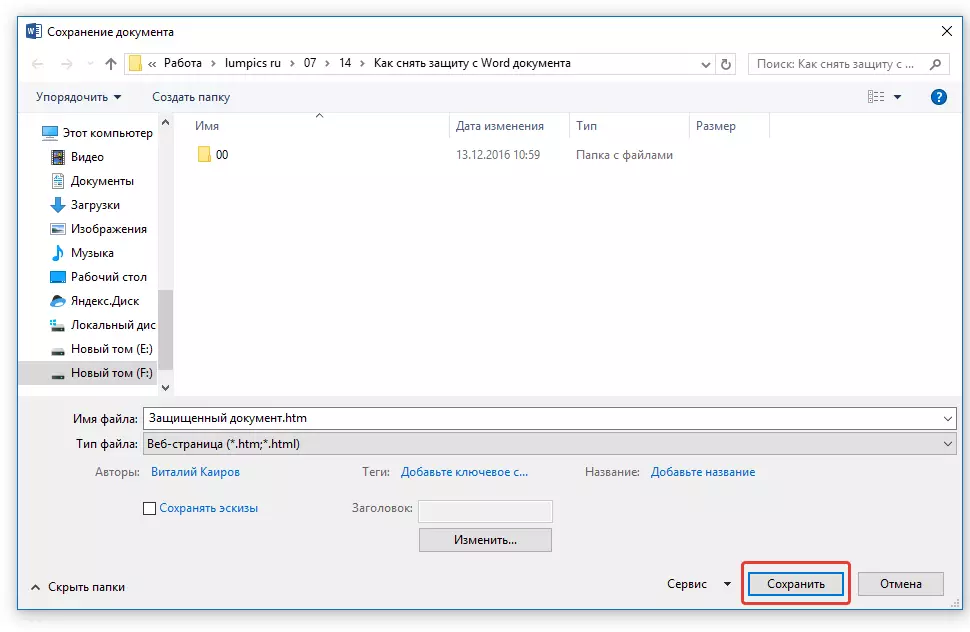
குறிப்பு: நீங்கள் மீண்டும் சேமித்த ஆவணத்தில், சிறப்பு வடிவமைத்தல் பாணிகள் பயன்படுத்தப்படுகின்றன என்றால், இந்த ஆவணத்தின் சில பண்புகள் இணைய உலாவிகளால் ஆதரிக்கப்படவில்லை என்று ஒரு அறிவிப்பு தோன்றும். எங்கள் விஷயத்தில், அது அறிகுறிகளின் எல்லைகளாகும். துரதிருஷ்டவசமாக, "தொடர" பொத்தானை கிளிக் செய்வதன் மூலம் ஏற்றுக்கொள்ள இந்த மாற்றம் எதுவும் இல்லை.

கடவுச்சொல் தேடல்
1. நீங்கள் ஒரு வலை பக்கம் ஒரு பாதுகாப்பான ஆவணத்தை சேமித்த கோப்புறையில் சென்று, கோப்பு நீட்டிப்பு இருக்கும் "Htm".

2. வலது சுட்டி பொத்தானை கிளிக் செய்து தேர்ந்தெடுக்கவும் "திறக்க".
3. நிரல் தேர்ந்தெடு Notepad ++..
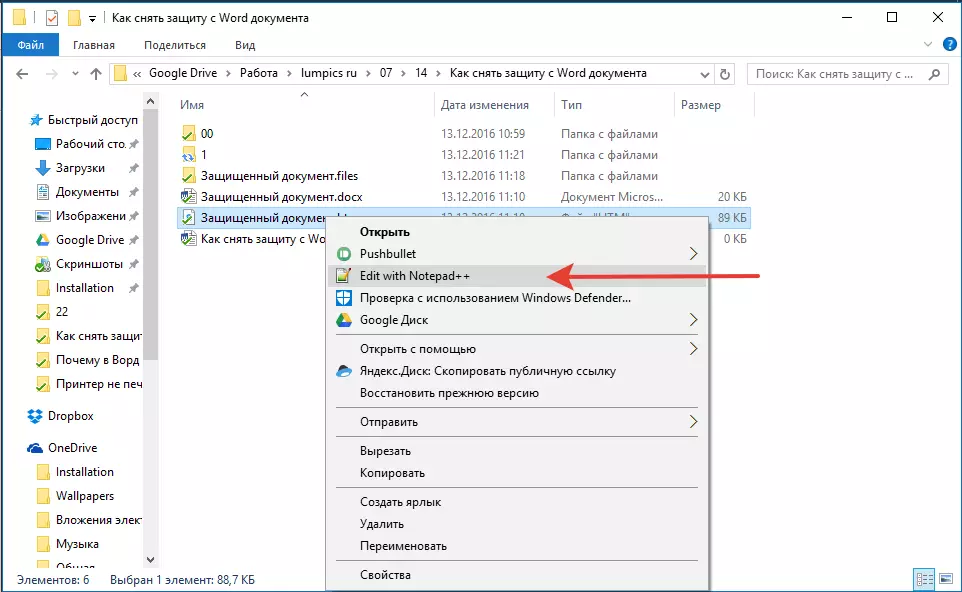
குறிப்பு: சூழல் மெனுவில் "Notepad ++ உடன் திருத்தலாம்" இருக்கலாம். எனவே, கோப்பை திறக்க அதைத் தேர்ந்தெடுக்கவும்.
4. பிரிவில் திறக்கும் நிரல் சாளரத்தில் "தேடல்" தேர்ந்தெடு "கண்டுபிடி".

5. மூலையில் அடைப்புக்குறிக்குள் தேடல் பட்டியில் உள்ளிடவும் () குறிச்சொல் W: Unvortectpassword. . கிளிக் செய்யவும் "தேடுக.
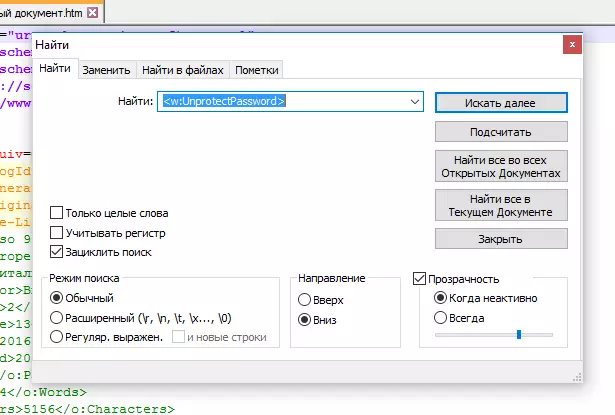
6. உயர்த்தி உரை துண்டு உள்ள, ஒத்த உள்ளடக்கத்தை ஒரு வரிசை கண்டுபிடிக்க: W: Unvortectpassword> 00000000. எங்கே இலக்கங்கள் "00000000" குறிச்சொற்களை இடையே அமைந்துள்ள, இது ஒரு கடவுச்சொல்.

குறிப்பு: அதற்கு பதிலாக எண்கள் "00000000" குறிப்பிடப்பட்ட மற்றும் எங்கள் எடுத்துக்காட்டில் பயன்படுத்தப்படுகிறது, குறிச்சொற்களை மற்றும் / அல்லது கடிதங்கள் இடையே முற்றிலும் வேறுபட்ட எண்கள் இருக்கும். எந்த விஷயத்திலும், இது ஒரு கடவுச்சொல்.
7. அவற்றை உயர்த்தி காட்டுவதன் மூலம் குறிச்சொற்களை இடையே உள்ள தரவை நகலெடுக்கவும் "Ctrl + C".

8. ஒரு கடவுச்சொல் (HTML-COPITION) பாதுகாக்கப்பட்ட அசல் வார்த்தை ஆவணத்தை திறக்க மற்றும் கடவுச்சொல் வரியில் ஒரு நகல் மதிப்பைச் சேர்க்கவும் ( Ctrl + V.).
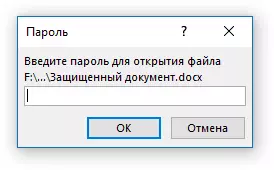
9. கிளிக் செய்யவும் "சரி" ஆவணத்தை திறக்க.

10. இந்த கடவுச்சொல்லை பதிவு செய்யுங்கள் அல்லது வேறு எதையாவது மாற்றவும் நிச்சயமாக நீங்கள் உறுதியாக தெரியவில்லை. நீங்கள் அதை மெனுவில் செய்ய முடியும் "கோப்பு" — "சேவை" — "ஆவண பாதுகாப்பு".
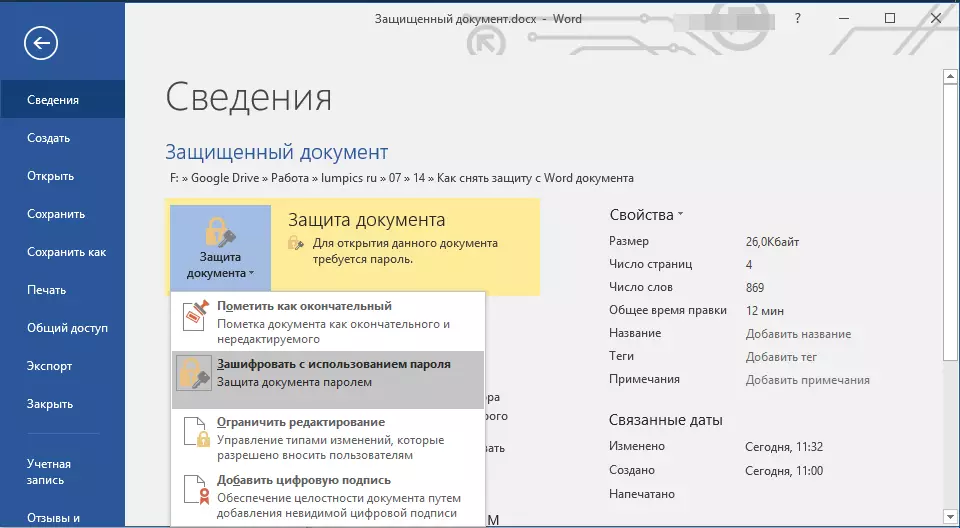
மாற்று முறை
மேலே உள்ள முறை உங்களுக்கு உதவாவிட்டால் அல்லது சில காரணங்களால் அவர் உங்களுக்கு பொருந்தவில்லை என்றால், ஒரு மாற்று தீர்வை முயற்சிக்க பரிந்துரைக்கிறோம். இந்த முறை காப்பகத்திற்கு ஒரு உரை ஆவணத்தை மாற்றியமைக்கிறது, அதில் உள்ள ஒரு உறுப்பை மாற்றுதல், மேலும் கோப்பு ஆவணத்திற்கு மீண்டும் கோப்பை மாற்றுதல். அதுபோன்ற ஏதேனும் ஒரு ஆவணங்களுடன் அதைப் பிரித்தெடுக்கப்பட்டிருக்கிறோம்.பாடம்: ஆவணம் வார்த்தை இருந்து படங்களை சேமிக்க எப்படி
கோப்பு நீட்டிப்பு மாற்ற
பாதுகாப்பான கோப்பை கொண்ட கோப்புறையைத் திறந்து, ZIP இல் DOCX உடன் அதன் நீட்டிப்பை மாற்றவும். இதை செய்ய, பின்வருவதைப் பின்பற்றவும்:

1. கோப்பு மற்றும் கிளிக் கிளிக் செய்யவும் F2..
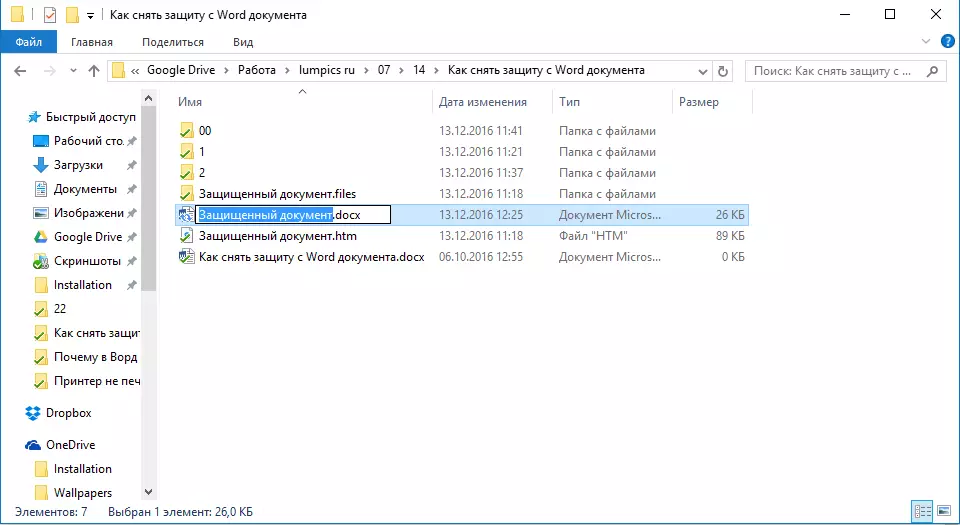
2. நீட்டிப்பு நீக்க Docx..
3. அதற்கு பதிலாக உள்ளிடவும் ஜிப். மற்றும் பத்திரிகை "உள்ளிடவும்".

4. தோன்றும் சாளரத்தில் உங்கள் செயல்களை உறுதிப்படுத்தவும்.

காப்பகத்தின் உள்ளடக்கங்களை மாற்றுதல்
1. ZIP காப்பகத்தைத் திறந்து, கோப்புறைக்கு செல்க சொல். மற்றும் ஒரு கோப்பு கண்டுபிடிக்க "Settings.xml".

2. விரைவான அணுகல் குழுவில் பொத்தானை கிளிக் செய்வதன் மூலம் காப்பகத்திலிருந்து நீக்கவும், சூழல் மெனுவில் அல்லது எந்த வசதியான இடத்தில் காப்பகத்திலிருந்து எளிதாக நகரும்.
3. Notepad ++ ஐப் பயன்படுத்தி இந்த கோப்பை திறக்கவும்.

4. மூலையில் அடைப்புக்குறிக்குள் உள்ள தேடல் மூலம் தேடலாம் W: Domprotectrotection ... , எங்கே «…» - இது கடவுச்சொல்.

5. இந்த குறிச்சொல்லை நீக்கு மற்றும் அதன் ஆரம்ப வடிவம் மற்றும் பெயரை மாற்றாமல் கோப்பை சேமிக்கவும்.

6. காப்பகத்திற்கு மீண்டும் ஒரு திருத்தப்பட்ட கோப்பைச் சேர்க்கவும், அதை மாற்ற ஒப்புக்கொள்கிறேன்.
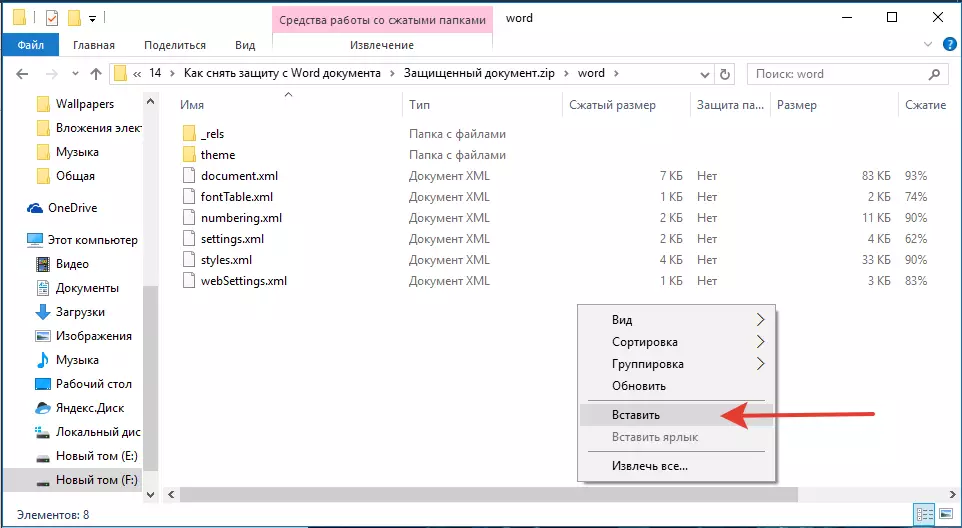
ஒரு பாதுகாப்பான கோப்பைத் திறக்கும்
காப்பக விரிவாக்கத்தை மாற்றவும் ஜிப். மீண்டும் மீது Docx. . ஆவணத்தை திறக்க - பாதுகாப்பு அகற்றப்படும்.உச்சரிப்பு அலுவலகம் கடவுச்சொல் மீட்பு பயன்பாட்டைப் பயன்படுத்தி இழந்த கடவுச்சொல்லை மீட்டெடுப்பது
உச்சரிப்பு அலுவலகம் கடவுச்சொல் மீட்பு - மைக்ரோசாஃப்ட் ஆபிஸ் தொகுப்பு ஆவணங்களில் கடவுச்சொற்களை மீட்டமைக்க இது ஒரு உலகளாவிய பயன்பாடாகும். இது பழைய மற்றும் புதிதாக இருவரும் திட்டங்கள் அனைத்து பதிப்புகள் கிட்டத்தட்ட வேலை. உத்தியோகபூர்வ வலைத்தளத்தின் அறிமுகப் பதிப்பை நீங்கள் பதிவிறக்கலாம், அடிப்படை செயல்பாட்டின் பாதுகாப்பான ஆவணத்தை திறக்க போதுமானதாக இருக்கும்.

பதிவிறக்க உச்சரிப்பு அலுவலகம் கடவுச்சொல் மீட்பு
நிரலை பதிவிறக்கம் செய்வதன் மூலம், அதை நிறுவவும் இயக்கவும்.

கடவுச்சொல்லை மீட்டெடுப்பதற்கு முன், நீங்கள் அமைப்புகளுடன் சில கையாளுதல்களை செய்ய வேண்டும்.

அமைப்பு உச்சரிப்பு அலுவலகம் கடவுச்சொல் மீட்பு
1. மெனுவை திறக்க "அமைப்பு" மற்றும் தேர்ந்தெடுக்கவும் "கட்டமைப்பு".

2. தாவலில் "செயல்திறன்" அதிகாரம் "விண்ணப்ப முன்னுரிமை" இந்த பிரிவிற்கு அருகில் உள்ள ஒரு சிறிய அம்புக்குறியைக் கிளிக் செய்து, தேர்ந்தெடுக்கவும் "உயர்" ஒரு முன்னுரிமை.
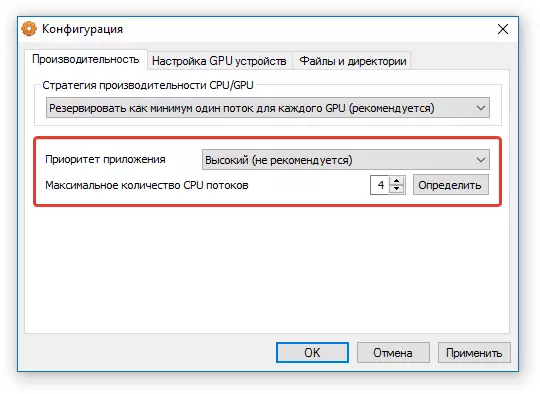
3. தட்டவும் "விண்ணப்பிக்கவும்".
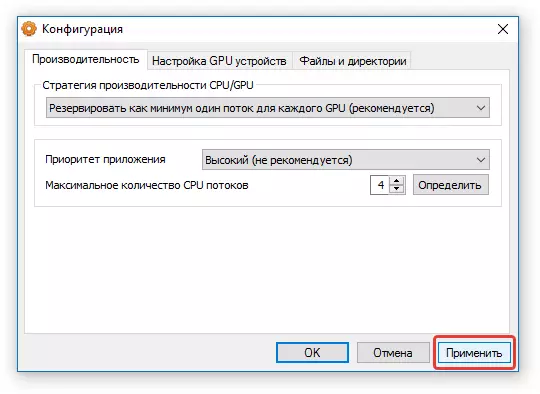
குறிப்பு: இந்த சாளரத்தில் அனைத்து பொருட்களும் தானாகவே குறிக்கப்பட்டால், அதை கைமுறையாக செய்யுங்கள்.
4. கிளிக் செய்யவும் "சரி" மாற்றங்களை சேமிக்க மற்றும் அமைப்புகள் மெனுவிலிருந்து வெளியேறவும்.
கடவுச்சொல் மீட்பு
1. மெனுவிற்கு செல்லுங்கள் "கோப்பு" நிகழ்ச்சிகள் உச்சரிப்பு அலுவலகம் கடவுச்சொல் மீட்பு மற்றும் பத்திரிகை "திறந்த".
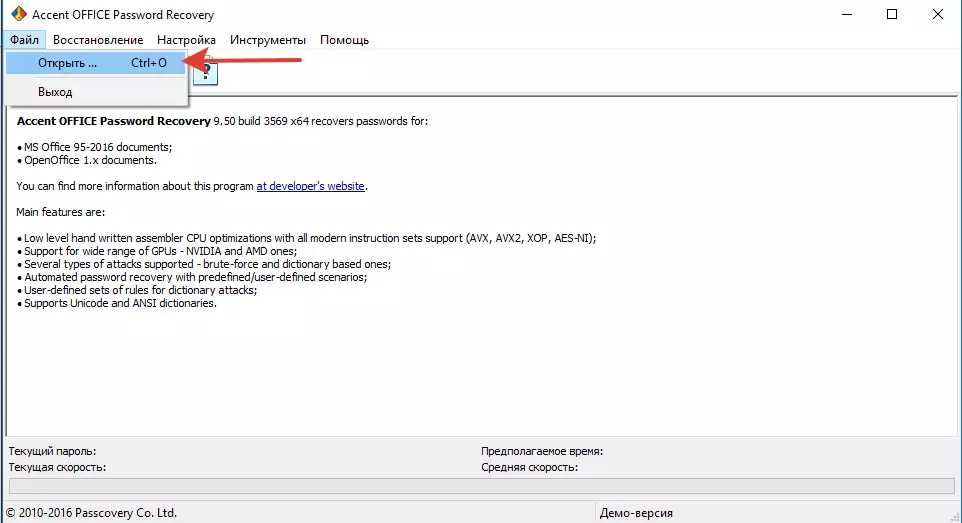
2. பாதுகாக்கப்பட்ட ஆவணத்திற்கு பாதையை குறிப்பிடவும், சுட்டி இடது கிளிக் மூலம் அதை முன்னிலைப்படுத்தவும் "திறந்த".

3. பொத்தானை அழுத்தவும் "தொடங்கு" குறுக்குவழி குழு மீது. உங்கள் தேர்ந்தெடுக்கப்பட்ட கோப்பில் கடவுச்சொல் மீட்பு செயல்முறை தொடங்கப்படும், அது சிறிது நேரம் எடுக்கும்.

4. செயல்முறை முடிந்தவுடன், ஒரு சாளரம் திரையில் தோன்றும், இதில் கடவுச்சொல் குறிப்பிடப்படும்.
5. பாதுகாப்பான ஆவணத்தைத் திறந்து அறிக்கையில் குறிப்பிடப்பட்டுள்ள கடவுச்சொல்லை உள்ளிடவும். உச்சரிப்பு அலுவலகம் கடவுச்சொல் மீட்பு.

இதைப் பூர்த்தி செய்வோம், இப்போது நீங்கள் Word ஆவணத்திலிருந்து பாதுகாப்பை அகற்றுவது எப்படி என்று உங்களுக்குத் தெரியும், மேலும் ஒரு பாதுகாப்பான ஆவணத்தைத் திறக்க மறந்துவிட்ட அல்லது இழந்த கடவுச்சொல்லை மீட்டெடுக்க எப்படி தெரியும்.
