
உண்மையில், பொதுவாக, மைக்ரோசாப்ட் எக்செல் நிரல் இந்த பயன்பாட்டுடன் ஒரு மாறாக உயர் மட்ட நிலைப்புத்தன்மையால் வகைப்படுத்தப்படும் போதிலும், சில நேரங்களில் பிரச்சினைகள் ஏற்படுகின்றன. அத்தகைய பிரச்சனை "ஒரு கட்டளை விண்ணப்பத்தை அனுப்பும் போது பிழை" செய்தியின் தோற்றம் ". நீங்கள் ஒரு கோப்பை சேமிக்கவோ அல்லது திறக்கவோ முயற்சிக்கும்போது இது ஏற்படுகிறது, அதே போல் வேறு சில செயல்களையும் செலவிடலாம். இந்த பிரச்சனையை ஏற்படுத்தியதைப் பற்றி நாம் சமாளிக்கலாம், அது எவ்வாறு அகற்றப்படலாம்.
பிழையின் காரணங்கள்
என்ன பெரிய காரணங்கள் இந்த பிழை ஏற்படுகின்றன? நீங்கள் பின்வருவனவற்றை தேர்ந்தெடுக்கலாம்:- Superstructure சேதம்;
- செயலில் பயன்பாட்டு தரவை அணுக முயற்சிக்கவும்;
- கணினி பதிவேட்டில் தவறுகள்;
- எக்செல் நிரலுக்கு சேதம்.
தீர்வு
இந்த பிழையை அகற்றுவதற்கான வழிகள் அதன் காரணத்தை சார்ந்துள்ளது. ஆனால், பெரும்பாலான சந்தர்ப்பங்களில் இருந்து, அதை நீக்குவதற்கு ஒரு காரணத்தை நிறுவுவது மிகவும் கடினம், பின்னர் ஒரு பகுத்தறிவு தீர்வு கீழே வழங்கப்பட்ட அந்த விருப்பங்களிலிருந்து செயல்களின் உண்மையான வழி கண்டுபிடிக்க முயற்சி செய்ய ஒரு மாதிரி முறை.
முறை 1: DDE DDE ஐ முடக்கவும்
பெரும்பாலும், கட்டுப்பாட்டு திசையில் புறக்கணிப்பு DDE ஐ முடக்குவதன் மூலம் நீக்கப்படும் போது பிழை நீக்குகிறது.
- "கோப்பு" தாவலுக்கு செல்க.
- "அளவுருக்கள்" என்பதைக் கிளிக் செய்யவும்.
- திறக்கும் அளவுருக்கள் சாளரத்தில், துணை "மேம்பட்ட" செல்ல.
- நாம் ஒரு "பொது" அமைப்புகள் தொகுதி தேடும். "மற்ற பயன்பாடுகளில் இருந்து DDE கோரிக்கைகளை புறக்கணிக்க" அளவுருவைப் பற்றி டிக் அகற்றவும். "சரி" பொத்தானை சொடுக்கவும்.
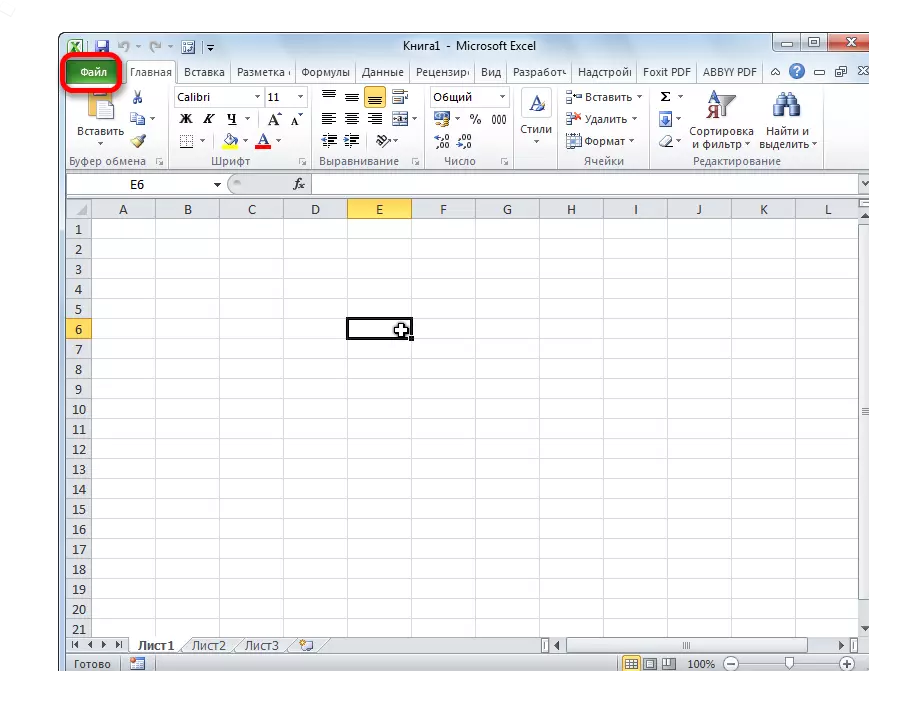
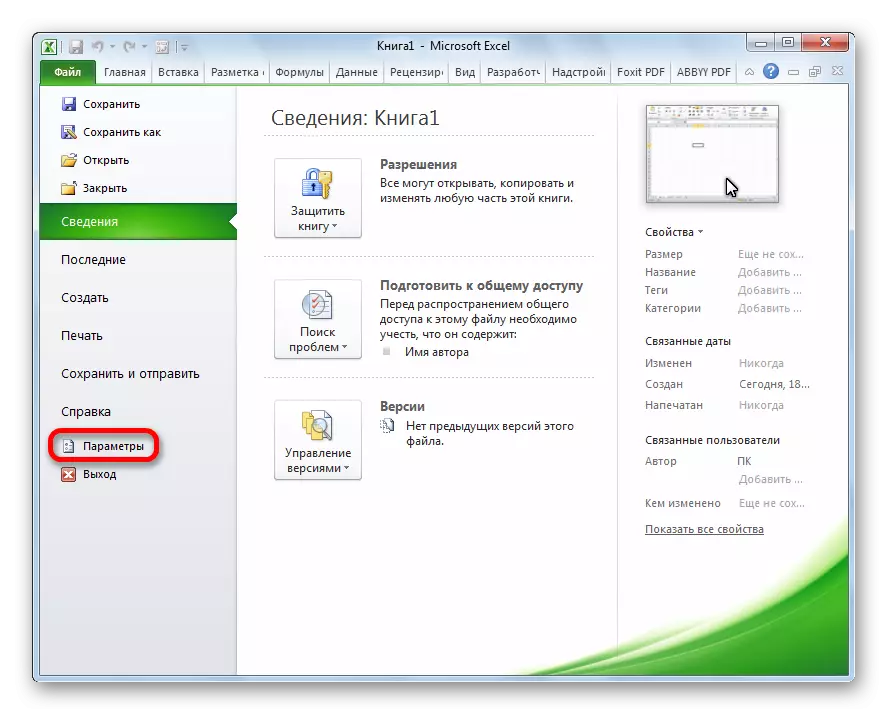
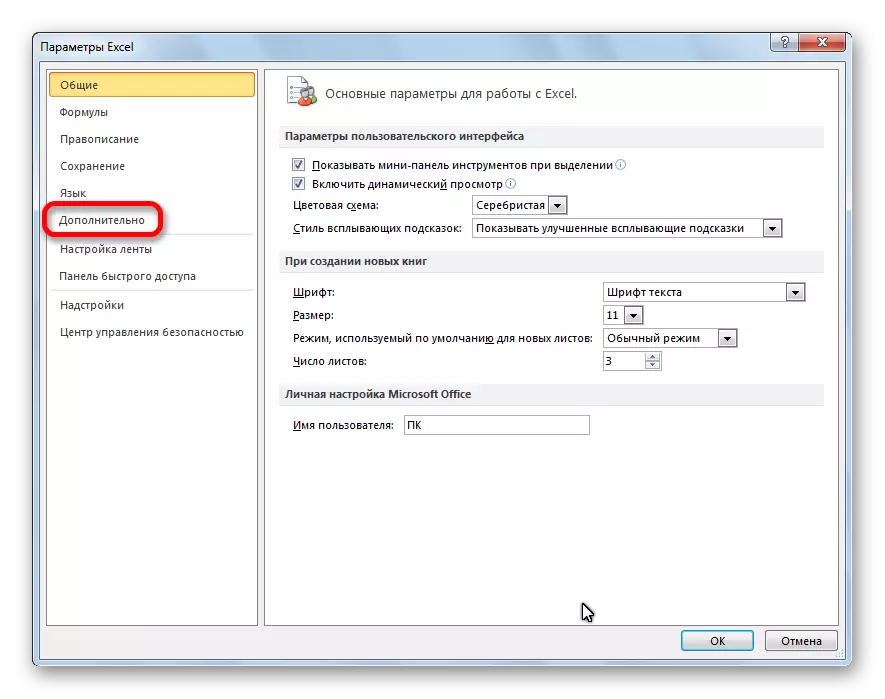

அதற்குப் பிறகு, கணிசமான எண்ணிக்கையிலான வழக்குகளில், சிக்கல் நீக்கப்பட்டது.
முறை 2: பொருந்தக்கூடிய முறையில் முடக்கவும்
பிரச்சனைக்கு மேலே விவரிக்கப்பட்ட மற்றொரு சாத்தியமான காரணம் பொருந்தக்கூடிய முறையில் சேர்க்கப்படலாம். அதை முடக்க, நீங்கள் கீழே உள்ள படிகளை தொடர்ந்து செய்ய வேண்டும்.
- விண்டோஸ் எக்ஸ்ப்ளோரர் அல்லது எந்த கோப்பு மேலாளர் வழியாக உங்கள் கணினியில் மைக்ரோசாஃப்ட் ஆஃபீஸ் மென்பொருள் தொகுப்பு அடைவு வழியாக செல்லுங்கள். அதன் பாதை பின்வருமாறு: சி: \ நிரல் கோப்புகள் \ Microsoft Office \ Office. இல்லை அலுவலக தொகுப்பு எண். உதாரணமாக, மைக்ரோசாஃப்ட் ஆபிஸ் 2007 சேமிக்கப்படும் ஒரு கோப்புறை, அலுவலகம் 12, மைக்ரோசாஃப்ட் ஆபிஸ் 2010 - Office14, மைக்ரோசாஃப்ட் ஆஃபீஸ் 2013 - Office15, முதலியன என்று அழைக்கப்படும்.
- அலுவலக கோப்புறையில் நாம் ஒரு excel.exe கோப்பை தேடுகிறோம். நான் அதை வலது சுட்டி பொத்தானை கொண்டு கிளிக், மற்றும் தோன்றும் சூழல் மெனுவில், உருப்படியை "பண்புகள்" தேர்ந்தெடுக்கவும்.
- திறக்கும் எக்செல் பண்புகள் சாளரத்தில், பொருந்தக்கூடிய தாவலுக்கு செல்க.
- நீங்கள் "இணக்கத்தன்மை முறையில் தொடக்கத் திட்டத்தில்" முன் பெட்டிகளாக இருந்தால், அல்லது "நிர்வாகியின் சார்பாக இந்த திட்டத்தை இயக்கவும்", பின்னர் அவற்றை அகற்றவும். "சரி" பொத்தானை சொடுக்கவும்.




சரிபார்க்கும் பெட்டிகள் அந்தந்த பொருட்களில் நிறுவப்படவில்லை என்றால், மற்ற இடங்களில் சிக்கலின் ஆதாரத்தை தொடர்ந்து காணவும்.
முறை 3: பதிவேட்டில் சுத்தம்
ஒரு எக்செல் பயன்பாட்டிற்கு ஒரு கட்டளையை அனுப்பும் போது ஒரு பிழையை ஏற்படுத்தும் காரணங்களில் ஒன்று, பதிவேட்டில் பிரச்சினைகள் உள்ளன. எனவே, நாம் சுத்தம் செய்ய வேண்டும். இந்த நடைமுறையின் சாத்தியமான விரும்பத்தகாத விளைவுகளிலிருந்து உங்களை முன்னேற்றுவதற்கு முன், மேலும் செயல்களுக்கு முன்னேறுவதற்கு முன், ஒரு கணினி மீட்பு புள்ளியை உருவாக்க நாங்கள் பரிந்துரைக்கிறோம்.
- "ரன்" சாளரத்தை "ரன்" செய்ய, நாங்கள் Win + R முக்கிய கலவையை விசைப்பலகையில் உள்ளிடவும். திறக்கும் சாளரத்தில், மேற்கோள் இல்லாமல் "Regedit" கட்டளையை உள்ளிடவும். "சரி" பொத்தானை சொடுக்கவும்.
- பதிவேட்டில் ஆசிரியர் திறக்கிறது. ஆசிரியரின் இடது பக்கத்தில் அடைவுகளின் மரம் உள்ளது. நாங்கள் அடுத்த வழியில் நடப்பு பதிலளிப்புள்ள அடைவுக்கு செல்லுகிறோம்: HKEY_CURRENT_USER \ மென்பொருள் \ MICROSOFT \ விண்டோஸ் \ Currentversion.
- "நடப்புமரிப்பு" அடைவில் அமைந்துள்ள அனைத்து கோப்புறைகளையும் நீக்கிவிடுகிறோம். இதை செய்ய, ஒவ்வொரு கோப்புறையிலும் வலது சுட்டி பொத்தானைக் கிளிக் செய்து, சூழல் மெனுவில் "நீக்கு" என்பதைத் தேர்ந்தெடுக்கவும்.
- நீக்கப்பட்ட பிறகு, கணினியை மீண்டும் துவக்கவும் மற்றும் எக்செல் நிரலின் செயல்திறனை சரிபார்க்கவும்.

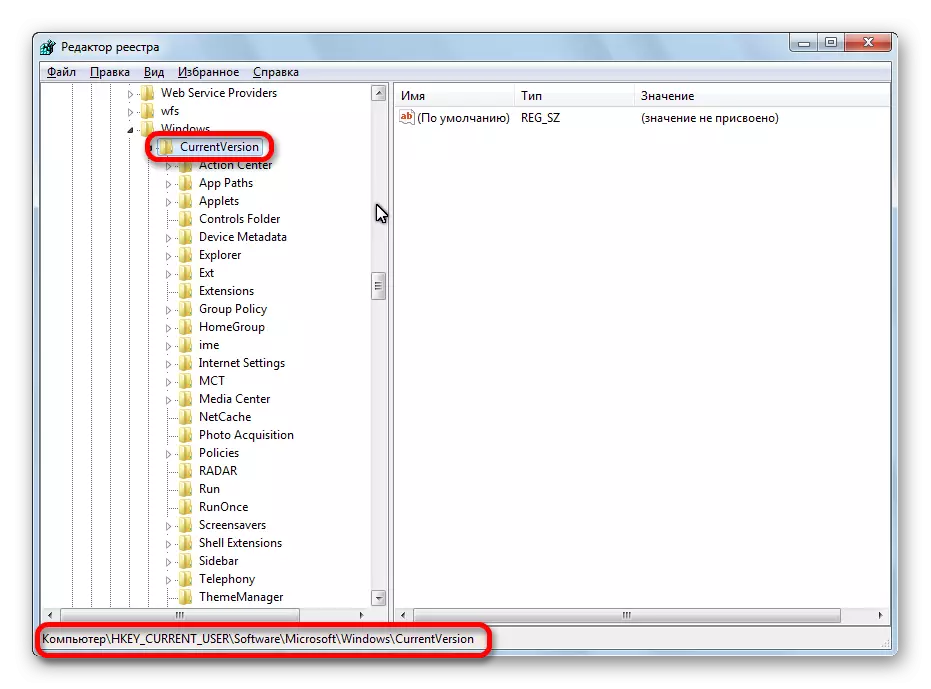
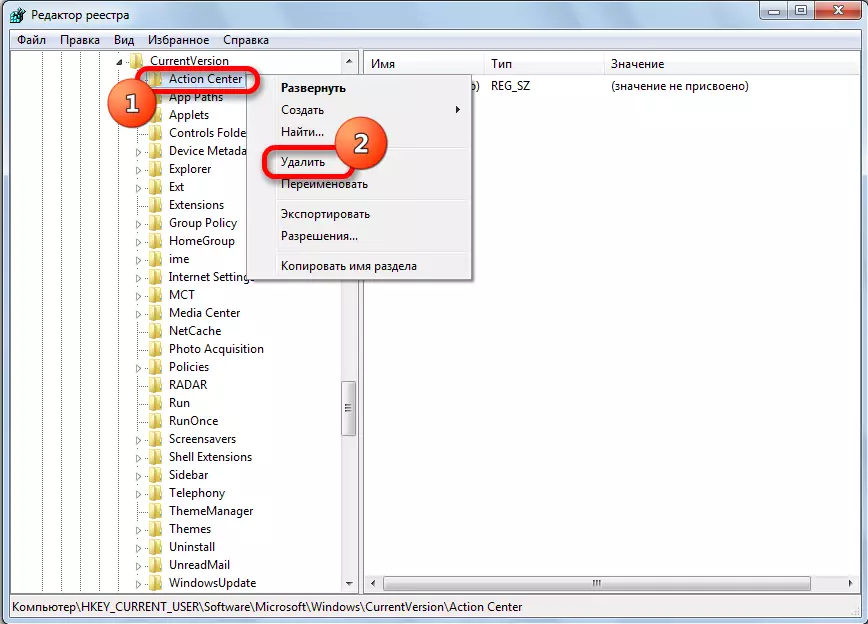
முறை 4: வன்பொருள் முடுக்கம் அணைக்க
சிக்கலுக்கு ஒரு தற்காலிக தீர்வு எக்செல் உள்ள வன்பொருள் முடுக்கம் முடக்க முடியும்.
- "கோப்பு" தாவலில் சிக்கலை பிரிவில் "அளவுருக்கள்" தீர்க்க முதல் வழி எங்களுக்கு ஏற்கனவே தெரிந்திருந்தது. மீண்டும், "மேம்பட்ட" உருப்படியை சொடுக்கவும்.
- திறக்கும் கூடுதல் எக்செல் அளவுருக்கள் சாளரத்தில், நாம் ஒரு "திரை" அமைப்புகள் தொகுதி தேடும். "பட செயலாக்கத்தின் வன்பொருள் முடுக்கம் முடக்கு" பற்றி ஒரு டிக் நிறுவவும். "சரி" பொத்தானை சொடுக்கவும்.
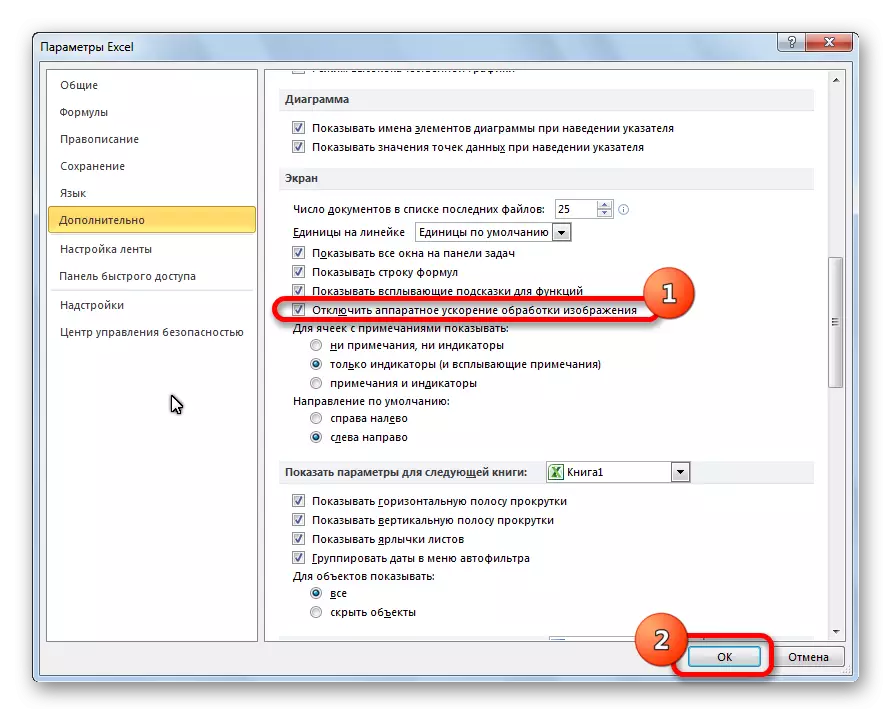
முறை 5: add-ons அணைக்க
மேலே குறிப்பிட்டுள்ளபடி, இந்த சிக்கலுக்கான காரணங்களில் ஒன்று சில மேலதிகாரிகளின் செயலிழப்பாக இருக்கலாம். எனவே, ஒரு தற்காலிக நடவடிக்கை என, நீங்கள் எக்செல் add-on ஐ பயன்படுத்தலாம்.
- மீண்டும், "அளவுருக்கள்" பிரிவில் "கோப்பு" தாவலுக்கு செல்க, ஆனால் இந்த நேரத்தில் நான் "add-in" இல் சொடுக்கவும்.
- சாளரத்தின் கீழ் பகுதியில், "மேலாண்மை" கீழ்தோன்றும் பட்டியலில், "சிக்கலான சிக்கலான" உருப்படியை தேர்ந்தெடுக்கவும். "GO பொத்தானை" கிளிக் செய்யவும்.
- பட்டியலிடப்பட்டுள்ள அனைத்து துணை-ஓட்டங்களிலிருந்தும் உண்ணிகளை அகற்றவும். "சரி" பொத்தானை சொடுக்கவும்.
- அதன்பிறகு, பிரச்சனை மறைந்துவிட்டால், மீண்டும் நாம் சிக்கலான சிக்கலான சாளரத்திற்கு திரும்புவோம். ஒரு டிக் நிறுவ, மற்றும் "சரி" பொத்தானை அழுத்தவும். பிரச்சனை திரும்பவில்லை என்பதை நாங்கள் சரிபார்க்கிறோம். எல்லாம் பொருட்டு இருந்தால், பின்னர் அடுத்த superstructure செல்ல, முதலியன. பிழை திரும்பியதைப் பொறுத்தவரை, அணைக்கப்பட்டு, இனி திரும்பாது. அனைத்து மற்ற superstructures சேர்க்க முடியும்.
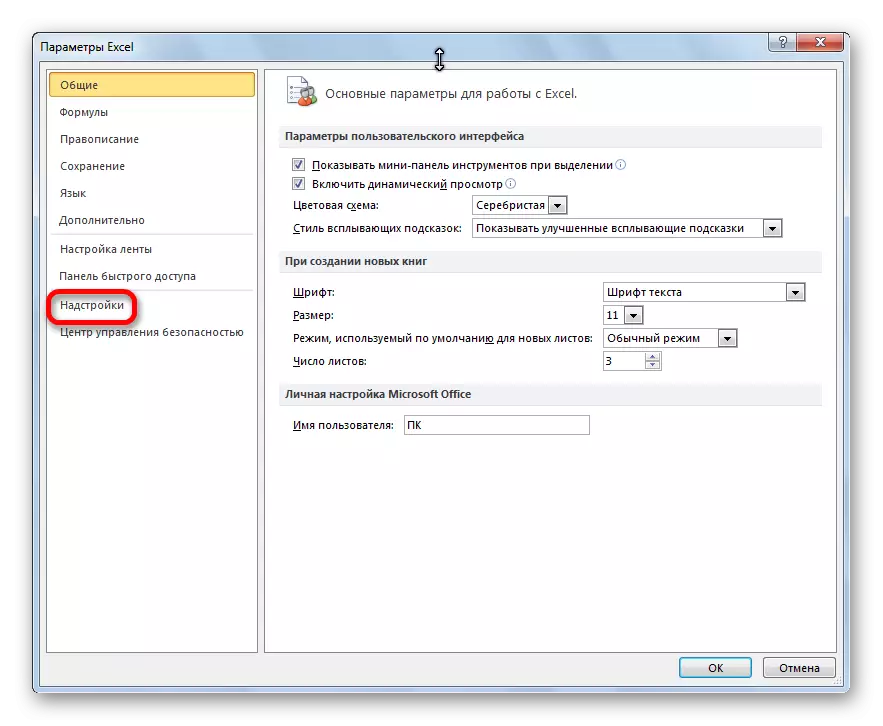



எல்லா add-ons அணைக்கிற பிறகு, பிரச்சனை இருக்கிறது, இதன் பொருள் superstructures இயக்க முடியும் என்று அர்த்தம், மற்றும் பிழை மற்றொரு முறையால் நீக்கப்பட வேண்டும்.
முறை 6: கோப்பு வரைபடத்தை மீட்டமைக்கவும்
சிக்கலை தீர்க்க, நீங்கள் கோப்பு பொருந்தும் மீட்டமைக்க முயற்சி செய்யலாம்.
- "தொடக்க" பொத்தானை மூலம், கண்ட்ரோல் பேனலுக்கு செல்க.
- கட்டுப்பாட்டு குழுவில், "நிரல்கள்" பிரிவைத் தேர்ந்தெடுக்கவும்.
- திறக்கும் சாளரத்தில், இயல்புநிலை நிரல் துணைக்கு செல்லுங்கள்.
- இயல்புநிலை நிரல் அமைப்புகள் சாளரத்தில், "குறிப்பிட்ட நிரல்களின் கோப்பு வகைகள் மற்றும் நெறிமுறைகளைத் தேர்ந்தெடுக்கவும்" என்பதைத் தேர்ந்தெடுக்கவும்.
- கோப்புகளின் பட்டியலில், XLSX நீட்டிப்பைத் தேர்ந்தெடுக்கவும். "மாற்று நிரல்" பொத்தானை சொடுக்கவும்.
- திறக்கும் பரிந்துரைக்கப்பட்ட நிரல்களின் பட்டியலில், மைக்ரோசாஃப்ட் எக்செல் தேர்வு செய்யவும். நாம் "சரி" பொத்தானை ஒரு கிளிக் செய்கிறோம்.
- எக்செல் நிரல்கள் பரிந்துரைக்கப்பட்ட நிரல்களின் பட்டியலில் இல்லை என்றால், "கண்ணோட்டம் ..." பொத்தானை சொடுக்கவும். நாம் பற்றி பேசின பாதை வழியாக செல்லுங்கள், பொருந்தக்கூடிய சிக்கலைத் தீர்க்க ஒரு வழியைப் பற்றி விவாதித்தோம், மேலும் Excel.exe கோப்பை தேர்ந்தெடுக்கவும்.
- இதே போன்ற நடவடிக்கைகள் செய்யப்பட்டு XL களை விரிவாக்குகின்றன.
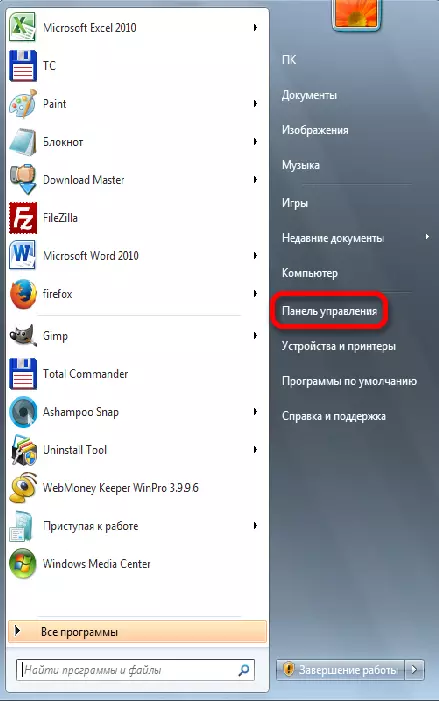

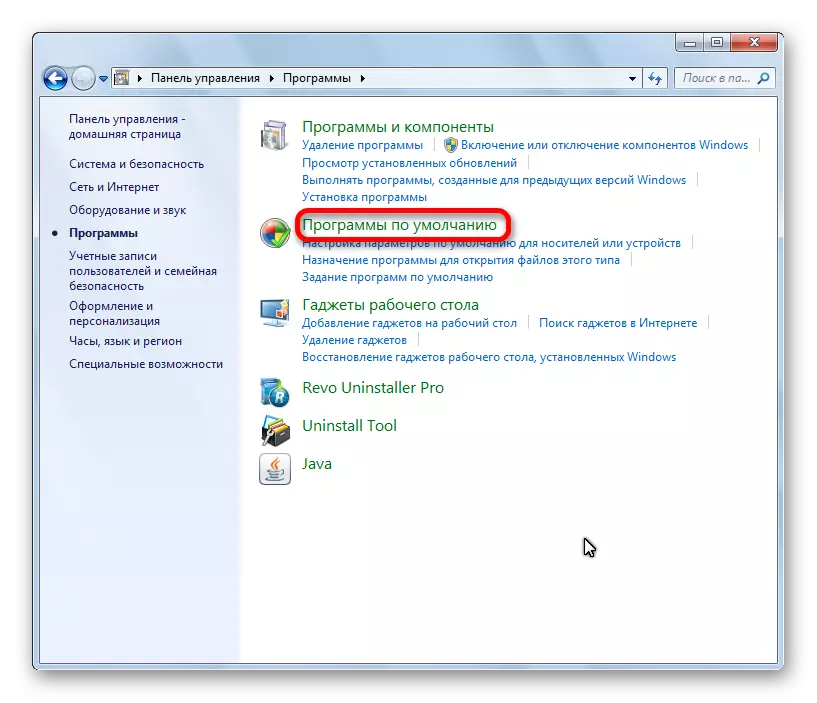


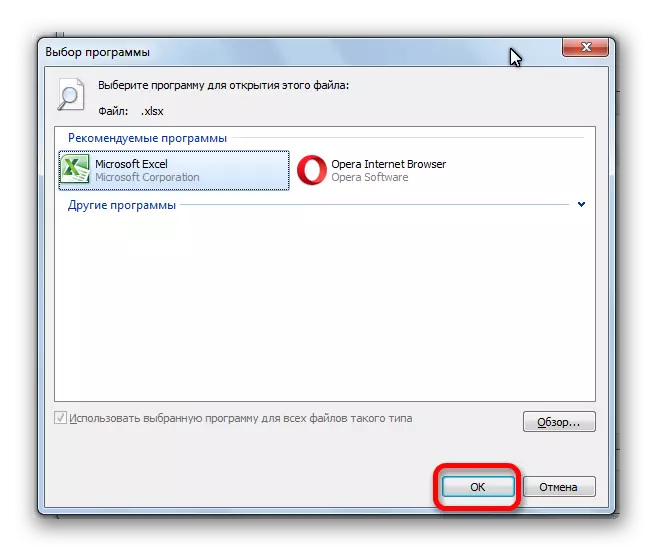
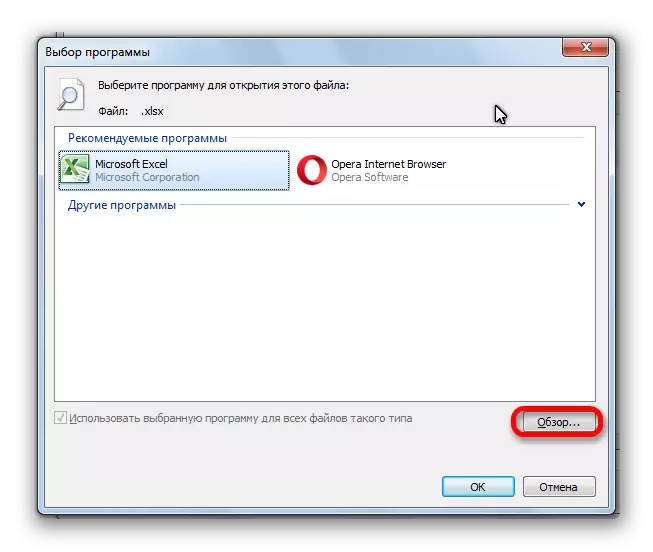
முறை 7: விண்டோஸ் புதுப்பிப்புகளை பதிவிறக்க மற்றும் மைக்ரோசாஃப்ட் ஆபிஸ் பேக் மீண்டும் நிறுவவும்
எக்செல் இந்த பிழை தவறு குறைந்தது இல்லை முக்கிய விண்டோஸ் மேம்படுத்தல்கள் பற்றாக்குறை இருக்கலாம். அனைத்து புதுப்பிப்புகளும் பதிவிறக்கம் செய்யப்பட்டுள்ளதா என்பதை சரிபார்க்க வேண்டும், தேவைப்பட்டால், காணாமல் பதிவிறக்கவும்.
- கட்டுப்பாட்டு பலகத்தை மீண்டும் திறக்கவும். "கணினி மற்றும் பாதுகாப்பு" பிரிவுக்கு செல்க.
- விண்டோஸ் மேம்படுத்தல் பிரிவில் கிளிக் செய்யவும்.
- திறக்கும் சாளரம் என்றால், புதுப்பிப்புகளின் கிடைக்கும் தன்மை பற்றிய செய்தி உள்ளது, "புதுப்பிப்புகளை நிறுவு" பொத்தானை சொடுக்கவும்.
- மேம்படுத்தல்கள் நிறுவப்படும் வரை காத்திருக்கிறோம், கணினியை மீண்டும் துவக்கவும்.
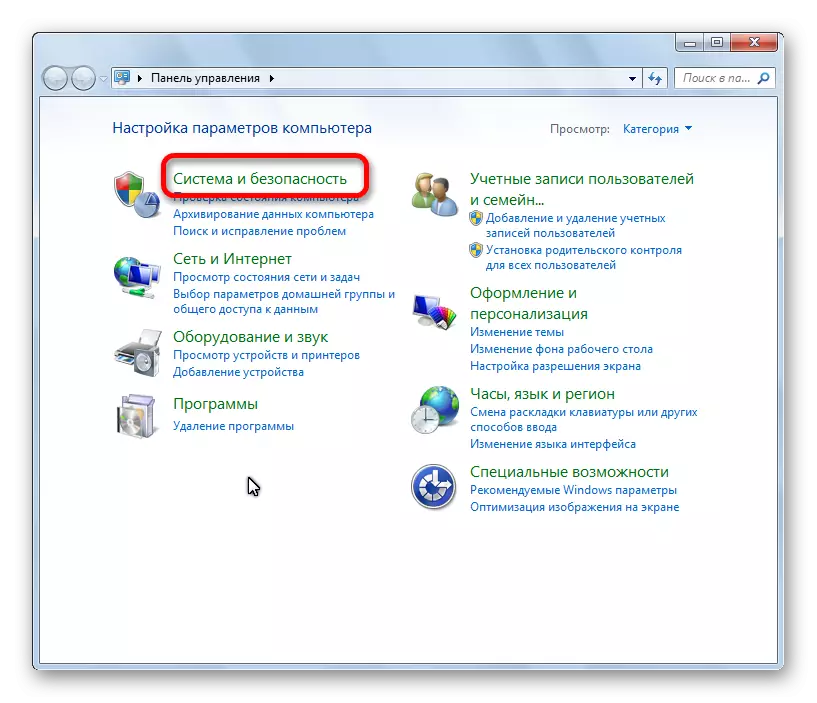
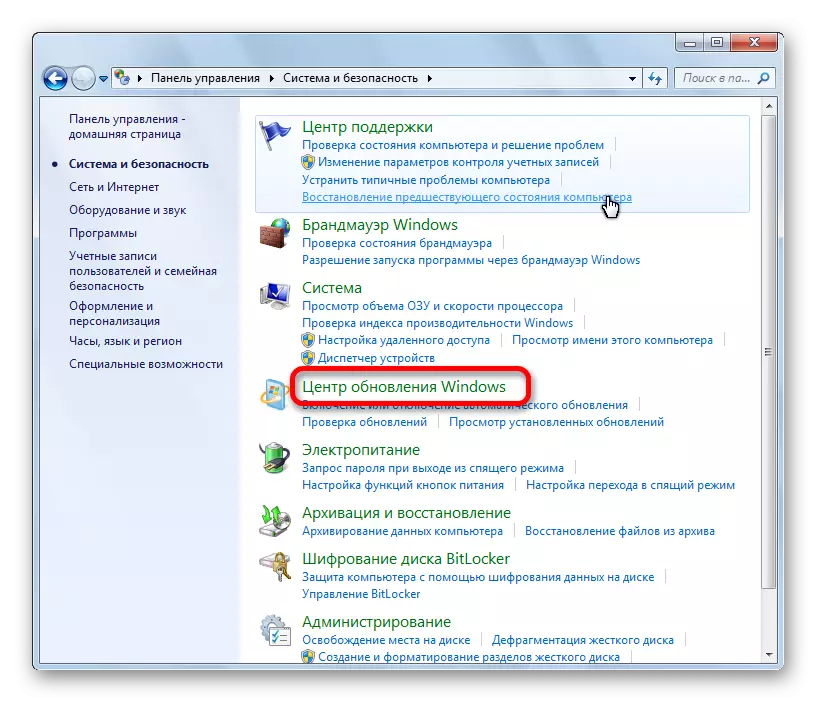
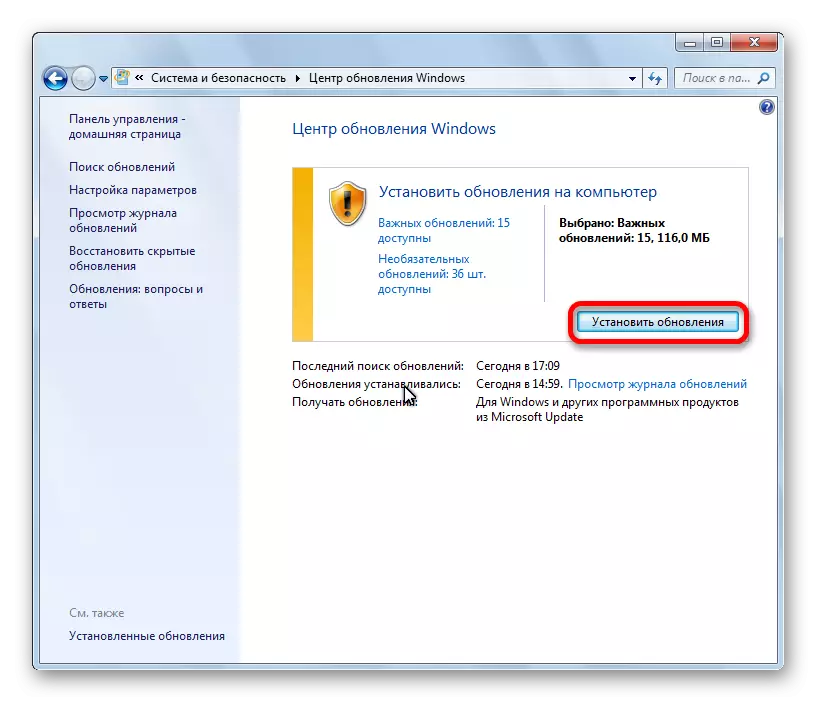
பட்டியலிடப்பட்ட முறைகளில் ஏதேனும் சிக்கலை தீர்க்க உதவியிருந்தால், மைக்ரோசாஃப்ட் ஆஃபீஸ் மென்பொருள் தொகுப்பை மீண்டும் நிறுவுவதைப் பற்றி சிந்திக்கலாம், மேலும் விண்டோஸ் இயக்க முறைமையை முழுவதுமாக மீண்டும் நிறுவுவது பற்றி கூட.
நீங்கள் பார்க்க முடியும் என, எக்செல் ஒரு கட்டளை அனுப்பும் போது பிழை நீக்குவதற்கான சாத்தியமான விருப்பங்கள் நிறைய. ஆனால், ஒரு விதியாக, ஒவ்வொரு வழக்கிலும் ஒரே ஒரு சரியான தீர்வு மட்டுமே உள்ளது. எனவே, இந்த சிக்கலை அகற்றுவதற்காக, சரியான விருப்பம் காணப்படும் வரை, பிழை தீர்க்க பல்வேறு வழிகளைப் பயன்படுத்த வேண்டும்.
