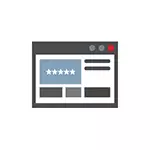
இது ஏன் தேவைப்படலாம்? உதாரணமாக, நீங்கள் சில தளங்களில் கடவுச்சொல்லை மாற்ற முடிவு செய்தீர்கள், எனினும், இதை செய்ய, நீங்கள் பழைய கடவுச்சொல்லை (மற்றும் ஆட்டோ-நிறைவு வேலை செய்ய முடியாது) தெரிந்து கொள்ள வேண்டும், அல்லது நீங்கள் மற்றொரு உலாவியில் மாறியது (சிறந்த பார்க்க விண்டோஸ் உலாவிகளில் கணினியில் நிறுவப்பட்ட மற்ற இருந்து சேமிக்கப்பட்ட கடவுச்சொற்களை தானியங்கி இறக்குமதியை ஆதரிக்காது. மற்றொரு விருப்பம் - இந்த தரவை உலாவிகளில் இருந்து நீக்க வேண்டும். இது சுவாரஸ்யமாக இருக்கலாம்: Google Chrome இல் கடவுச்சொல்லை எவ்வாறு வைக்க வேண்டும் (மற்றும் கடவுச்சொற்களை பார்க்கும் வரம்பு, புக்மார்க்குகள், கதைகள்).
- கூகிள் குரோம்.
- Yandex உலாவி
- மொஸில்லா ஃபயர்பாக்ஸ்.
- ஓபரா.
- இன்டர்நெட் எக்ஸ்ப்ளோரர் மற்றும் மைக்ரோசாப்ட் எட்ஜ்
- உலாவியில் கடவுச்சொற்களை பார்க்கும் திட்டங்கள்
குறிப்பு: நீங்கள் சேமித்த கடவுச்சொற்களை உலாவிகளில் இருந்து நீக்க வேண்டும் என்றால், நீங்கள் பார்க்கும் அதே அமைப்புகளில் சாளரத்தில் அதை செய்யலாம் மற்றும் கீழே விவரிக்கப்பட்டுள்ளீர்கள்.
கூகிள் குரோம்.
Google Chrome இல் சேமிக்கப்படும் கடவுச்சொற்களைப் பார்வையிட, உலாவி அமைப்புகளுக்கு சென்று (முகவரியின் கீழ் - அமைப்புகள் ") செல்லவும், பின்னர் பக்கத்தின் கீழே உள்ள" காட்டு மேம்பட்ட அமைப்புகள் "பக்கத்தை அழுத்தவும்.
"கடவுச்சொற்கள் மற்றும் படிவங்கள்" பிரிவில், கடவுச்சொல் சேமிப்புகளை இயக்கும் திறனைக் காண்பீர்கள், அதேபோல் "கடவுச்சொற்களைச் சேமிப்பதற்கான வாய்ப்பை" ("கடவுச்சொற்களைச் சேமிப்பதற்கான வாய்ப்பை" எதிர்க்கும் திறனைக் காண்பீர்கள். அதை கிளிக் செய்யவும்.
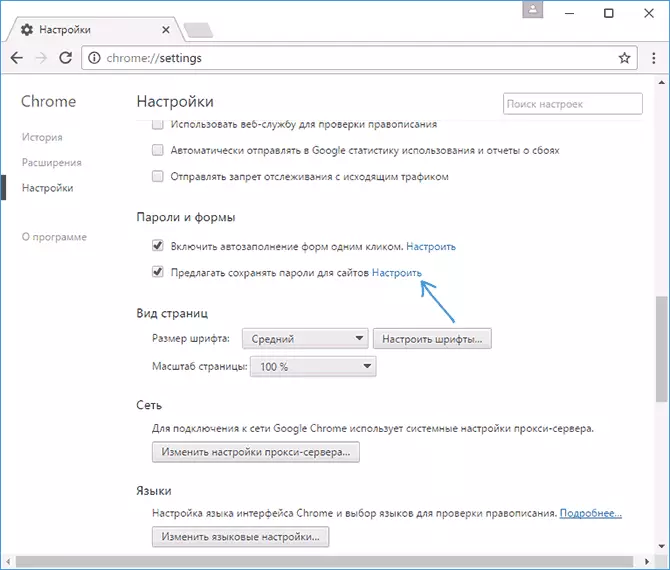
சேமித்த உள்நுழைவு மற்றும் கடவுச்சொற்களின் பட்டியல் தோன்றும். அவற்றில் ஏதேனும் ஒன்றைத் தேர்ந்தெடுப்பது, சேமித்த கடவுச்சொல்லைப் பார்க்க "காட்டு" என்பதைக் கிளிக் செய்யவும்.
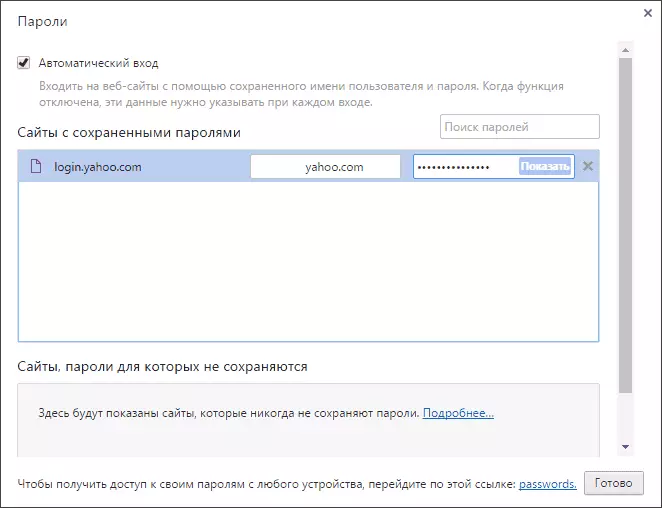
பாதுகாப்பு நோக்கங்களுக்காக நீங்கள் தற்போதைய விண்டோஸ் 10, 8 அல்லது விண்டோஸ் 7 கடவுச்சொல்லின் கடவுச்சொல்லை உள்ளிடவும், கடவுச்சொல் காட்டப்படும் (ஆனால் அது பார்க்க முடியும் மற்றும் அது இல்லாமல் பார்க்க முடியும், மூன்றாம் தரப்பு நிரல்கள், இது இருக்கும் இந்த பொருள் முடிவில் விவரித்தார்). மேலும் 2018 இல், Chrome 66 பதிப்பு தேவைப்பட்டால் அனைத்து சேமித்த கடவுச்சொற்களை ஏற்றுமதி செய்வதற்கான ஒரு பொத்தானை அழுத்தவும்.
Yandex உலாவி
Yandex உலாவியில் சேமித்த கடவுச்சொற்களை காண்க Chrome இல் கிட்டத்தட்ட அதே போல் இருக்கலாம்:
- அமைப்புகளுக்கு சென்று (தலைப்பு வரிசையில் வலதுபுறத்தில் மூன்று துளிகள் - "அமைப்புகள்" உருப்படியை.
- பக்கத்தின் கீழே, "மேம்பட்ட அமைப்புகளை காட்டு" என்பதைக் கிளிக் செய்யவும்.
- பிரிவு "கடவுச்சொற்கள் மற்றும் வடிவங்கள்" உருட்டும்.
- "சலுகை கடவுச்சொற்கள்" உருப்படிக்கு முன்னால் "கடவுச்சொல் மேலாண்மை" என்பதைக் கிளிக் செய்க (இது கடவுச்சொல் சேமிப்புக்கு உதவுகிறது).
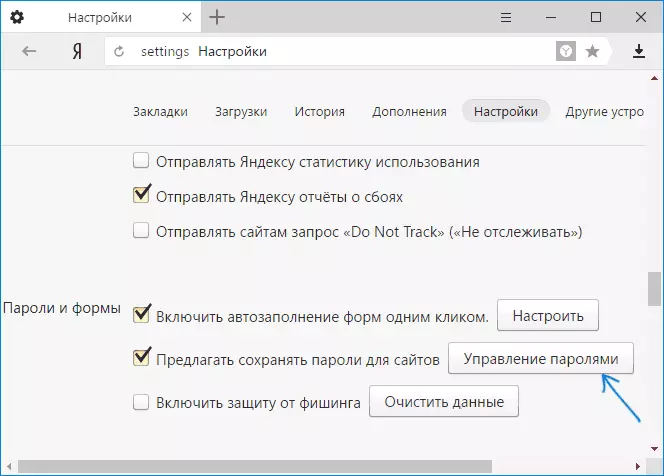
- அடுத்த சாளரத்தில், எந்த சேமிக்கப்பட்ட கடவுச்சொல்லையும் தேர்ந்தெடுத்து "காட்டு" என்பதைக் கிளிக் செய்யவும்.
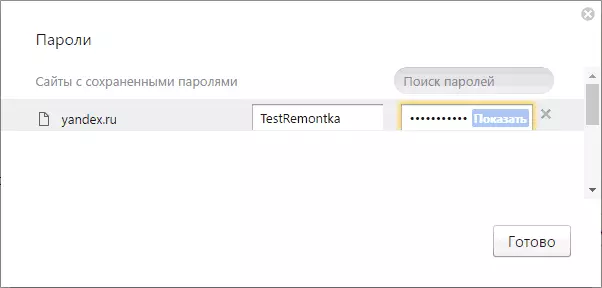
மேலும், முந்தைய வழக்கில், கடவுச்சொல்லை பார்க்க, நீங்கள் தற்போதைய பயனர் கடவுச்சொல்லை உள்ளிட வேண்டும் (மற்றும் அதே வழியில், அது இல்லாமல் பார்க்க ஒரு வாய்ப்பு உள்ளது, இது ஆர்ப்பாட்டம் செய்யப்படும்).
மொஸில்லா ஃபயர்பாக்ஸ்.
Mozilla Firefox இல் சேமிக்கப்படும் கடவுச்சொற்களை கண்டுபிடிப்பதற்காக முதல் இரண்டு உலாவிகளைப் போலல்லாமல், விண்டோஸ் தற்போதைய பயனர் கடவுச்சொல் தேவையில்லை. தேவையான நடவடிக்கைகள் தங்களை இந்த மாதிரி இருக்கும்:
- Mozilla Firefox அமைப்புகள் (முகவரி சரத்தின் வலதுபுறத்தில் மூன்று பட்டைகள் கொண்ட ஒரு பொத்தானை அழுத்தவும் - "அமைப்புகள்").
- இடது மெனுவில், "பாதுகாப்பு" என்பதைத் தேர்ந்தெடுக்கவும்.
- "உள்நுழைவு" பிரிவில், கடவுச்சொல் சேமிப்புகளை இயக்கலாம், அதே போல் "சேமித்த உள்நுழைவு" பொத்தானைக் கிளிக் செய்வதன் மூலம் சேமித்த கடவுச்சொற்களைக் காணலாம்.
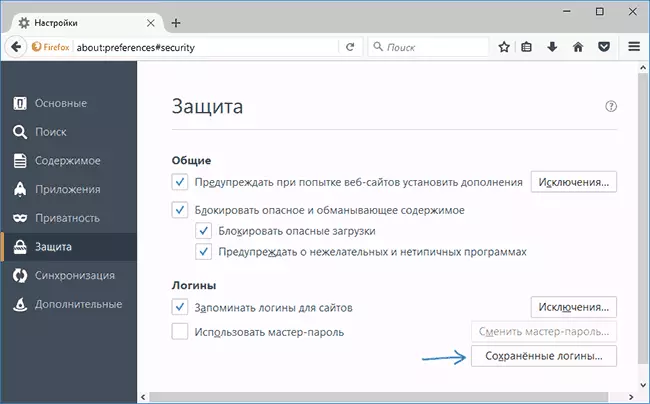
- திறக்கும் தளங்களில் உள்நுழைந்த தரவுகளின் பட்டியலில், "காட்சி கடவுச்சொற்களை" பொத்தானைக் கிளிக் செய்து, செயலை உறுதிப்படுத்தவும்.
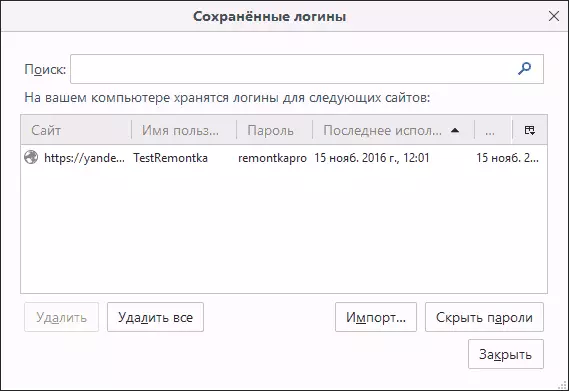
அதற்குப் பிறகு, பயனர் பெயர்கள் மற்றும் அவற்றின் கடவுச்சொற்களால் பயன்படுத்தப்படும் தளங்களை இந்த பட்டியல் விளக்குகிறது, அதேபோல் கடைசி பயன்பாட்டின் தேதி.
ஓபரா.
Opera உலாவியில் சேமிக்கப்பட்ட கடவுச்சொற்களைப் பார்க்கவும் மற்ற Chromium உலாவிகளில் (Google Chrome, Yandex உலாவி) அதே வழியில் ஏற்பாடு செய்யப்பட்டுள்ளது. படிகள் கிட்டத்தட்ட ஒரே மாதிரியாக இருக்கும்:
- மெனு பொத்தானை கிளிக் செய்யவும் (மேல் இடது), "அமைப்புகள்" என்பதைத் தேர்ந்தெடுக்கவும்.
- அமைப்புகளில், பாதுகாப்பு தேர்ந்தெடுக்கவும்.
- "கடவுச்சொற்களை" பிரிவில் சென்று (அங்கு நீங்கள் அவர்களை சேமித்து வைக்கலாம்) சென்று "சேமித்த கடவுச்சொற்களை நிர்வகிக்கவும்" என்பதைக் கிளிக் செய்யவும்.
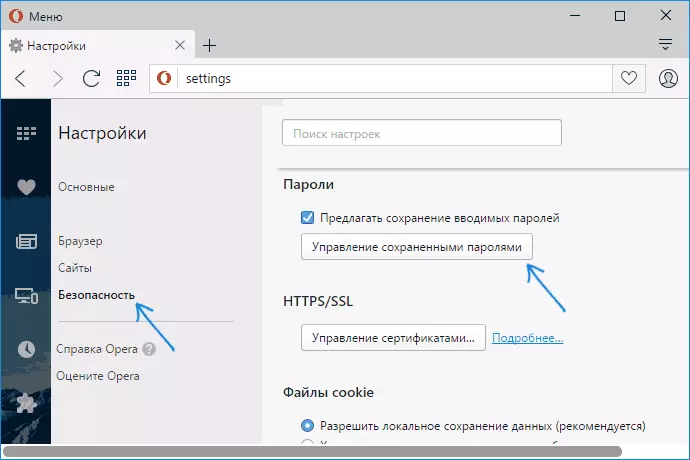
கடவுச்சொல்லை பார்வையிட, நீங்கள் எந்த சேமிக்கப்பட்ட சுயவிவரத்தை பட்டியலில் இருந்து தேர்ந்தெடுக்க வேண்டும் மற்றும் கடவுச்சொல் குறியீடுகளுக்கு அடுத்த "ஷோ" என்பதைக் கிளிக் செய்து, பின்னர் Windows நடப்புக் கணக்கு கடவுச்சொல்லை உள்ளிடவும் (இது சில காரணங்களால் அது சாத்தியமற்றது என்றால், இலவச நிரல்கள் பார்க்கவும் சேமித்த கடவுச்சொற்களை கீழே காண்க).
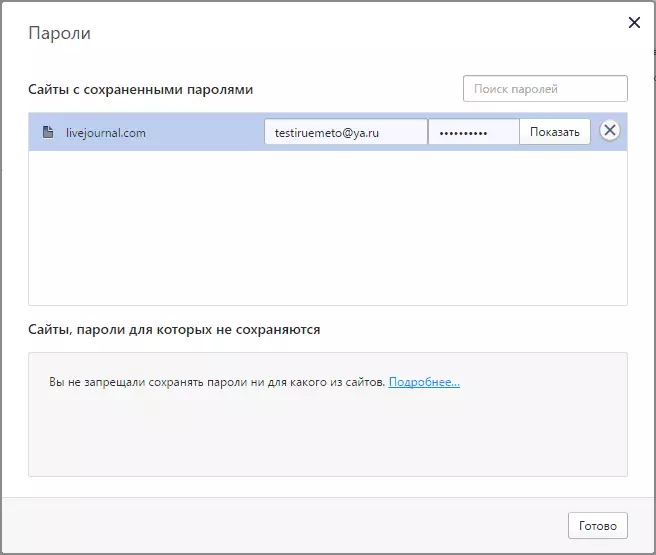
இன்டர்நெட் எக்ஸ்ப்ளோரர் மற்றும் மைக்ரோசாப்ட் எட்ஜ்
இன்டர்நெட் எக்ஸ்ப்ளோரர் மற்றும் மைக்ரோசாப்ட் எட்ஜ் கடவுச்சொற்கள் ஒரு விண்டோஸ் நம்பகமான களஞ்சியத்தில் சேமிக்கப்படும், மேலும் இது அணுகல் பல வழிகளில் பெறப்படலாம்.
மிகவும் உலகளாவிய (என் கருத்து):
- கண்ட்ரோல் பேனலுக்கு (விண்டோஸ் 10 மற்றும் 8 இல் Win + எக்ஸ் மெனு வழியாக செய்யப்படலாம் அல்லது தொடக்கத்தில் வலது கிளிக் செய்வதன் மூலம் செய்யலாம்).
- கணக்கு மேலாளர் உருப்படியை (கண்ட்ரோல் பேனல் வலது சாளரத்தில் "பார்வையில்" புலத்தில் "சின்னங்கள்" நிறுவப்பட வேண்டும், "பிரிவுகள்" அல்ல) திறக்கப்பட வேண்டும்.
- "இணையத்திற்கான சான்றுகள்" பிரிவில் நீங்கள் சேமித்த அனைத்து சேமித்த மற்றும் மைக்ரோசாப்ட் எட்ஜ் கடவுச்சொற்களைப் பயன்படுத்தலாம், மேலும் உருப்படியின் வலதுபுறத்தில் அம்புக்குறியை கிளிக் செய்வதன் மூலம், பின்னர் கடவுச்சொல் குறியீடுகளுக்கு அடுத்ததாக "காட்டு".
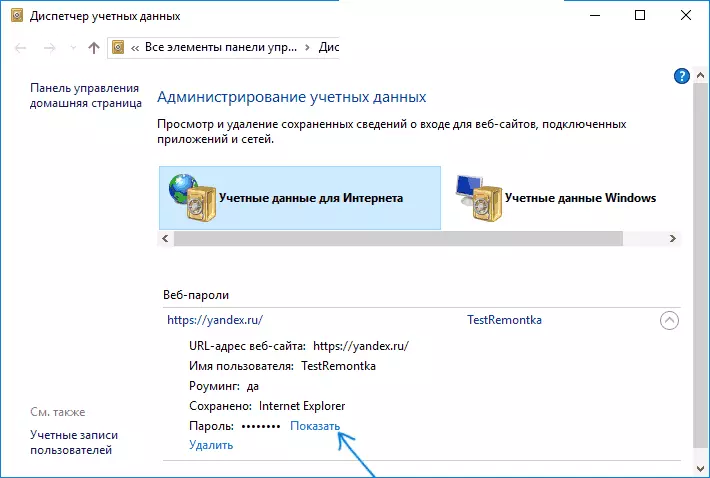
- கடவுச்சொல் காட்டப்படும் என்று Windows தற்போதைய கணக்கு கடவுச்சொல்லை உள்ளிட வேண்டும்.
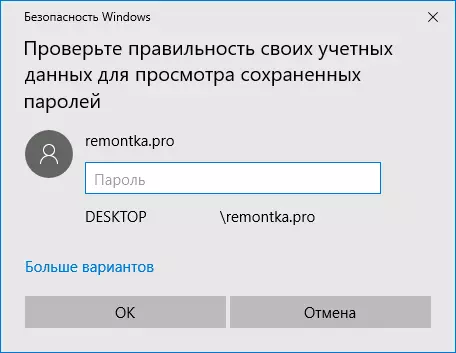
இந்த உலாவிகளின் சேமித்த கடவுச்சொற்களை நிர்வகிப்பதற்கான கூடுதல் வழிகள்:
- இன்டர்நெட் எக்ஸ்ப்ளோரர் - அமைப்புகள் பொத்தானை - உலாவி பண்புகள் - உள்ளடக்க தாவல் - "உள்ளடக்கத்தை" உள்ள "அளவுருக்கள்" பொத்தானை - "கடவுச்சொல் மேலாண்மை".
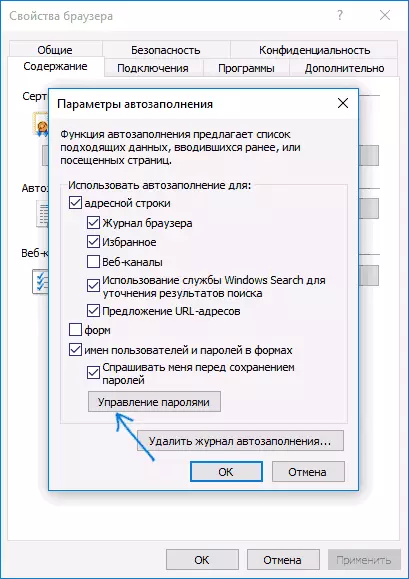
- மைக்ரோசாப்ட் எட்ஜ் - அமைப்புகள் பட்டன் - அளவுருக்கள் - கூடுதல் அளவுருக்கள் - "தனியுரிமை மற்றும் சேவை" பிரிவில் "சேமித்த கடவுச்சொற்களை" காண்க. எனினும், இங்கே நீங்கள் சேமித்த கடவுச்சொல்லை மட்டுமே நீக்க அல்லது மாற்ற முடியும், ஆனால் அதை பார்க்க வேண்டாம்.
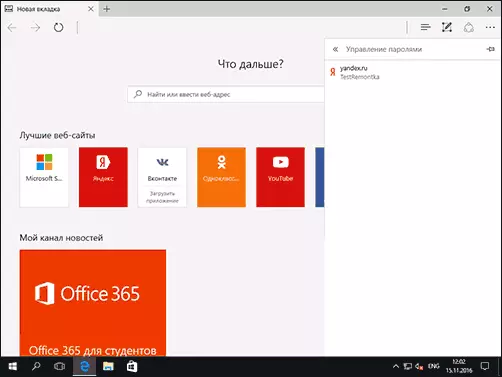
நீங்கள் பார்க்க முடியும் என, அனைத்து உலாவிகளில் சேமிக்கப்பட்ட கடவுச்சொற்களை பார்க்கும் - ஒரு மிகவும் எளிமையான நடவடிக்கை. அந்த வழக்குகள் தவிர, சில காரணங்களால் நீங்கள் தற்போதைய விண்டோஸ் கடவுச்சொல்லை உள்ளிட முடியாது என்றால் (உதாரணமாக, நீங்கள் தானியங்கி உள்நுழைவு, மற்றும் கடவுச்சொல் நீண்ட மறந்துவிட்டது). இங்கே நீங்கள் இந்த தரவு உள்ளீடு தேவையில்லை என்று பார்க்க மூன்றாம் தரப்பு திட்டங்கள் பயன்படுத்த முடியும். கண்ணோட்டம் மற்றும் அம்சங்களைப் பார்க்கவும்: விண்டோஸ் 10 இல் மைக்ரோசாப்ட் எட்ஜ் உலாவி.
உலாவிகளில் சேமிக்கப்பட்ட கடவுச்சொற்களை பார்க்கும் திட்டங்கள்
இந்த வகையான மிகவும் பிரபலமான திட்டங்களில் ஒன்று - Nirsoft Chromepass, Google Chrome, Opera, Yandex உலாவி, விவால்டி மற்றும் பலவற்றை உள்ளடக்கிய அனைத்து பிரபலமான Chromium உலாவிகளுக்கும் சேமிக்கப்பட்ட கடவுச்சொற்களை காட்டுகிறது.
நிரல் தொடங்கி உடனடியாக (நீங்கள் நிர்வாகியின் பெயரை இயக்க வேண்டும்), அனைத்து தளங்களிலும், உள்நுழைவுகள் மற்றும் கடவுச்சொற்கள் போன்ற உலாவிகளில் சேமிக்கப்படும் (அதேபோல் கூடுதல் தகவல், கடவுச்சொல் உள்ளீடு என்ற பெயரில், உருவாக்கும் தேதி, கடவுச்சொல், மற்றும் தரவு கோப்பு, அது சேமிக்கப்படும்).
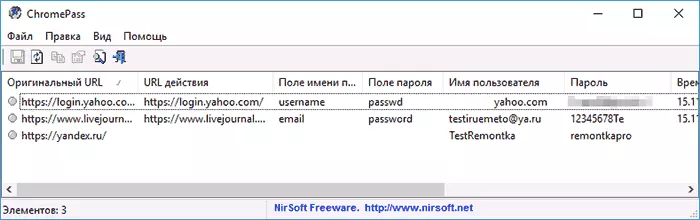
கூடுதலாக, நிரல் மற்ற கணினிகளில் இருந்து உலாவி தரவு கோப்புகளை இருந்து கடவுச்சொற்களை புரிந்து கொள்ள முடியும்.
பல Antiviruses (நீங்கள் வைரஸ்டாடில் சரிபார்க்க முடியும்) அது தேவையற்றதாக வரையறுக்கப்படுகிறது (இது கடவுச்சொற்களை பார்க்கும் சாத்தியம், சில வெளிநாட்டு நடவடிக்கைகள் காரணமாக அல்ல, ஏனெனில் நான் புரிந்து கொள்ளும் வரை அல்ல).
ChromePass திட்டம் உத்தியோகபூர்வ இணையத்தளத்தில் இலவச பதிவிறக்கத்திற்கு கிடைக்கும் www.nirsoft.net/utils/chromeass.html (அங்கு இயங்கக்கூடிய நிரல் கோப்பு அமைந்துள்ள அதே கோப்புறையில் Unpacked ரஷ்ய மொழி இடைமுக கோப்பை பதிவிறக்க முடியும்).
அதே இலக்குகளுக்கு இலவச திட்டங்கள் மற்றொரு நல்ல தொகுப்பு ஸ்டெர்ஜோ மென்பொருள் டெவலப்பர் (மற்றும் அவர்கள் virustotal படி "சுத்தமான" என்ற நேரத்தில் கிடைக்கும்) கிடைக்கும். அதே நேரத்தில், ஒவ்வொரு திட்டங்களும் தனிப்பட்ட உலாவிகளுக்கு சேமிக்கப்பட்ட கடவுச்சொற்களைக் காண அனுமதிக்கிறது.
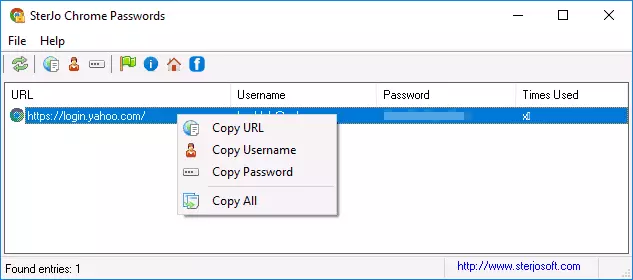
இலவச பதிவிறக்கத்திற்காக, பின்வரும் மென்பொருளானது கடவுச்சொற்களுடன் தொடர்புடையது:
- ஸ்டெர்ஜோ குரோம் கடவுச்சொற்கள் - Google Chrome க்கு
- ஸ்டெர்ஜோ ஃபயர்பாக்ஸ் கடவுச்சொற்கள் - மொஸில்லா பயர்பாக்ஸ் க்கான
- ஸ்டெர்ஜோ ஓபரா கடவுச்சொற்கள்.
- ஸ்டெர்ஜோ இன்டர்நெட் எக்ஸ்ப்ளோரர் கடவுச்சொற்கள்
- ஸ்டெர்ஜோ எட்ஜ் கடவுச்சொற்கள் - மைக்ரோசாப்ட் எட்ஜ்
- ஸ்டெர்ஜோ கடவுச்சொல் unmask - ஆஸ்டிரிக்ஸ் கீழ் கடவுச்சொற்களை காண (ஆனால் விண்டோஸ் வடிவங்களில் மட்டுமே வேலை செய்கிறது, உலாவியில் பக்கங்கள் இல்லை).
நீங்கள் அதிகாரப்பூர்வ பக்கம் நிரல்களை பதிவிறக்க முடியும் http://www.sterjosoft.com/products.html (நான் உங்கள் கணினியில் நிறுவல் தேவையில்லை என்று சிறிய பதிப்புகள் பயன்படுத்தி பரிந்துரைக்கிறேன்).
நான் ஒரு வழியில் அல்லது மற்றொரு தேவைப்படும் போது சேமித்த கடவுச்சொற்களை கற்று பொருட்டு கையேட்டில் தகவல் போதுமானதாக இருக்கும் என்று நான் நினைக்கிறேன். நான் உங்களுக்கு நினைவூட்டுகிறேன்: அத்தகைய நோக்கங்களுக்காக மூன்றாம் தரப்பு மென்பொருளை ஏற்றும் போது, தீங்கிழைக்கும் மீது அதை சரிபார்க்க மறக்காதீர்கள் மற்றும் கவனமாக இருங்கள்.
