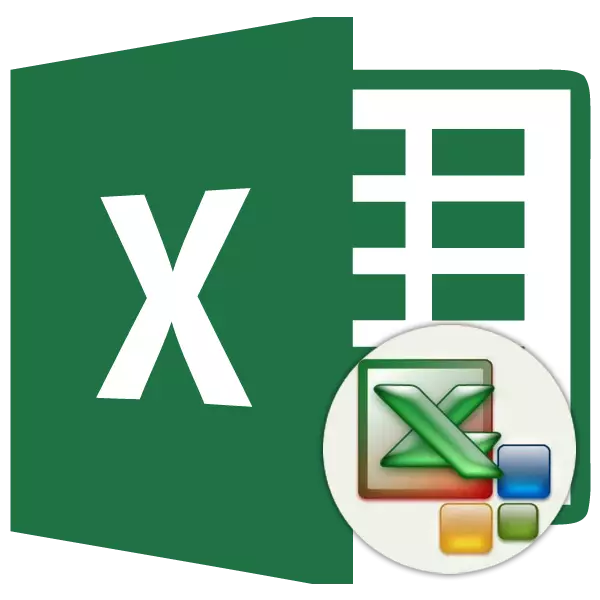
எக்செல் நிரலில் வேலை செய்யும் போது மிக முக்கியமான செயல்முறைகளில் ஒன்று வடிவமைக்கப்பட்டுள்ளது. அதனுடன், அது மேஜையின் தோற்றம் மட்டுமல்ல, ஒரு குறிப்பிட்ட செல் அல்லது வரம்பில் உள்ள தரவை எவ்வாறு உணர வேண்டும் என்பதை நிரூபிக்கிறது. இந்த கருவியின் செயல்பாட்டின் கொள்கைகளை புரிந்து கொள்ளாமல், இந்த திட்டத்தை நன்கு மாஸ்டர் செய்ய இயலாது. எக்செல் உள்ள வடிவமைத்தல் மற்றும் அவர்கள் எவ்வாறு பயன்படுத்தப்பட வேண்டும் என்பதை விவரம் கண்டுபிடிப்போம்.
பாடம்: மைக்ரோசாப்ட் வேர்ட் உள்ள அட்டவணைகள் வடிவமைப்பது எப்படி
வடிவமைத்தல் அட்டவணைகள்
வடிவமைப்புகள் அட்டவணைகள் மற்றும் கணக்கிடப்பட்ட தரவு காட்சி உள்ளடக்கங்களுக்கான சரிசெய்தல் நடவடிக்கைகளின் ஒரு முழுமையான தொகுப்பு ஆகும். இந்த பகுதியில் அளவு, வகை மற்றும் எழுத்துருவின் அளவு, வகை மற்றும் வண்ணம், செல்கள், நிரப்புதல், எல்லைகள், தரவு வடிவம், சீரமைப்பு மற்றும் மிகவும் அளவு ஆகியவற்றின் ஒரு பெரிய எண்ணிக்கையிலான ஒரு மாற்றத்தில் ஒரு மாற்றம் அடங்கும். கீழே உள்ள இந்த பண்புகள் பற்றி மேலும் பேசுவோம்.தானியங்கி
தரவு மூலம் எந்த அளவிலான தாள் தானியங்கி வடிவமைப்பை பயன்படுத்தலாம். நிரல் ஒரு அட்டவணை என குறிப்பிட்ட பகுதியை வடிவமைக்கும் மற்றும் முன் நிறுவப்பட்ட பண்புகள் பல ஒதுக்குகிறது.
- செல்கள் அல்லது அட்டவணையின் வரம்பைத் தேர்ந்தெடுக்கவும்.
- "முகப்பு" தாவலில் இருப்பது, "வடிவமைப்பாக அட்டவணை" பொத்தானை சொடுக்கவும். இந்த பொத்தானை "பாங்குகள்" கருவிகள் தொகுதிகளில் டேப் மீது வைக்கப்படுகிறது. அதற்குப் பிறகு, பாணியின் ஒரு பெரிய பட்டியல் பயனர் அதன் விருப்பப்படி தேர்வு செய்யலாம் முன் நிறுவப்பட்ட பண்புகள் கொண்ட திறக்கிறது. இது சரியான விருப்பத்தை கிளிக் செய்வதற்கு போதும்.
- பின்னர் ஒரு சிறிய சாளரம் திறக்கிறது, இதில் நீங்கள் உள்ளிட்ட ரேஞ்ச் ஒருங்கிணைப்பு சரியான உறுதி செய்ய வேண்டும் இதில். அவர்கள் சரியாக நுழைந்திருக்கவில்லை என்று நீங்கள் வெளிப்படுத்தியிருந்தால், மாற்றங்கள் மாற்றப்படலாம். "தலைப்புகள் கொண்ட அட்டவணை" அளவுருவிற்கு கவனம் செலுத்த மிகவும் முக்கியம். உங்கள் அட்டவணையில் தலைப்பு இருந்தால் (மற்றும் பெரும்பான்மையான சந்தர்ப்பங்களில் இது) இருந்தால், ஒரு காசோலை குறி இந்த அளவுருவை எதிர்த்து நிற்க வேண்டும். எதிர் வழக்கில், அது அகற்றப்பட வேண்டும். அனைத்து அமைப்புகளும் முடிந்ததும், "சரி" பொத்தானை அழுத்தவும்.



அதற்குப் பிறகு, அட்டவணையில் தேர்ந்தெடுக்கப்பட்ட வடிவமைப்பைக் கொண்டிருக்கும். ஆனால் துல்லியமான வடிவமைப்புகளை பயன்படுத்தி எப்போதும் திருத்தப்படலாம்.
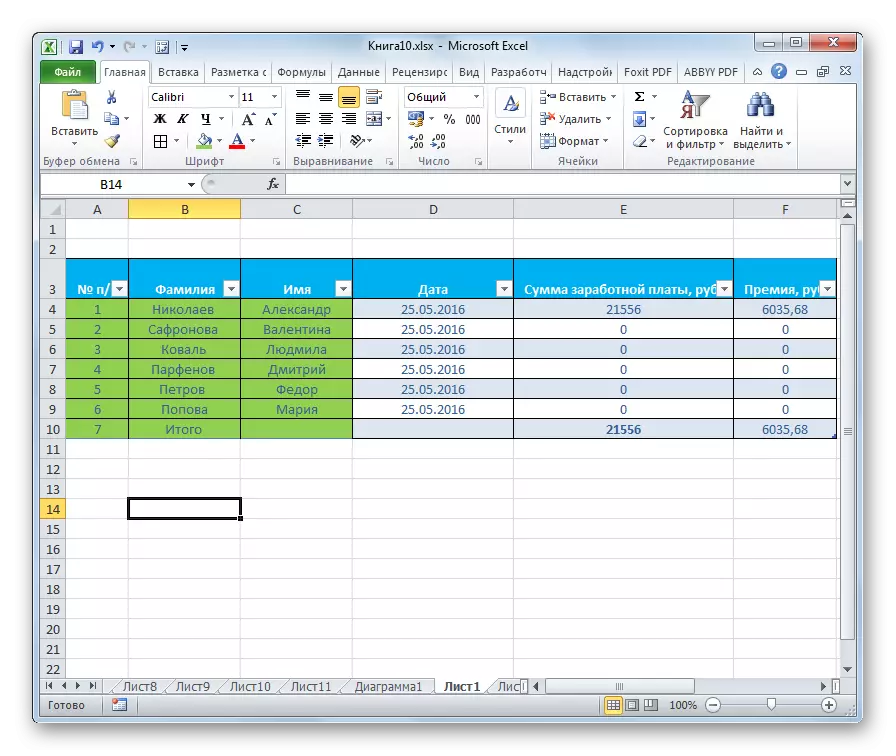
வடிவமைக்கும் மாற்றம்
எல்லா சந்தர்ப்பங்களிலும் பயனர்கள் Autoformatting இல் வழங்கப்படும் பண்புகளின் தொகுப்புகளை திருப்தி செய்கிறார்கள். இந்த வழக்கில், சிறப்பு கருவிகளைப் பயன்படுத்தி கைமுறையாக அட்டவணையை வடிவமைக்க முடியும்.
அட்டவணைகள் வடிவமைக்க செல்ல, அதாவது, அவர்களின் தோற்றத்தை மாற்ற, நீங்கள் சூழல் மெனு வழியாக அல்லது டேப் கருவிகள் பயன்படுத்தி படிகளை செயல்படுத்த முடியும்.
சூழல் மெனு மூலம் வடிவமைப்பிற்கு தொடர பொருட்டு, நீங்கள் பின்வரும் படிநிலைகளை செய்ய வேண்டும்.
- ஒரு செல் தேர்ந்தெடுக்கவும் அல்லது நாங்கள் வடிவம் வேண்டும் என்று ஒரு அட்டவணை வரை. சரியான சுட்டி பொத்தானை சொடுக்கவும். சூழல் மெனு திறக்கிறது. அதை "செல் வடிவமைப்பு ..." என்பதைத் தேர்ந்தெடுக்கவும்.
- அதன் பிறகு, செல் வடிவம் சாளரம் வடிவமைப்பை பல்வேறு வகையான உருவாக்க முடியும் எங்கே திறக்கிறது.
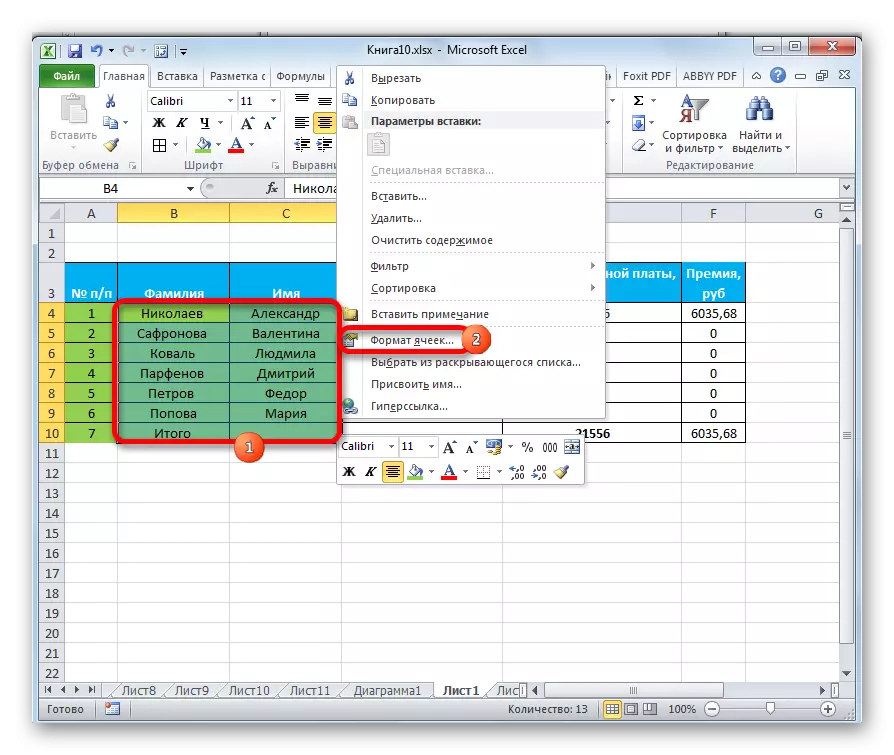
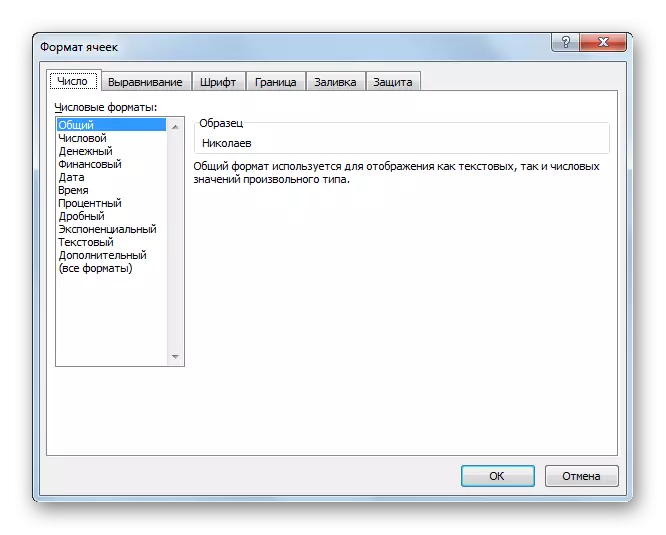
ரிப்பன் மீது வடிவமைப்பதானது உபகரணங்கள் பல்வேறு தாவல்கள் உள்ளன, ஆனால் "முகப்பு" தாவலில் எல்லாவற்றிற்கும் மேலாக. அவர்களை பயன்படுத்த பொருட்டு, நீங்கள் தாளில் தொடர்புடைய உறுப்பு தேர்ந்தெடுக்க, பின்னர் டேப்பில் கருவி பொத்தானை கிளிக் வேண்டும்.
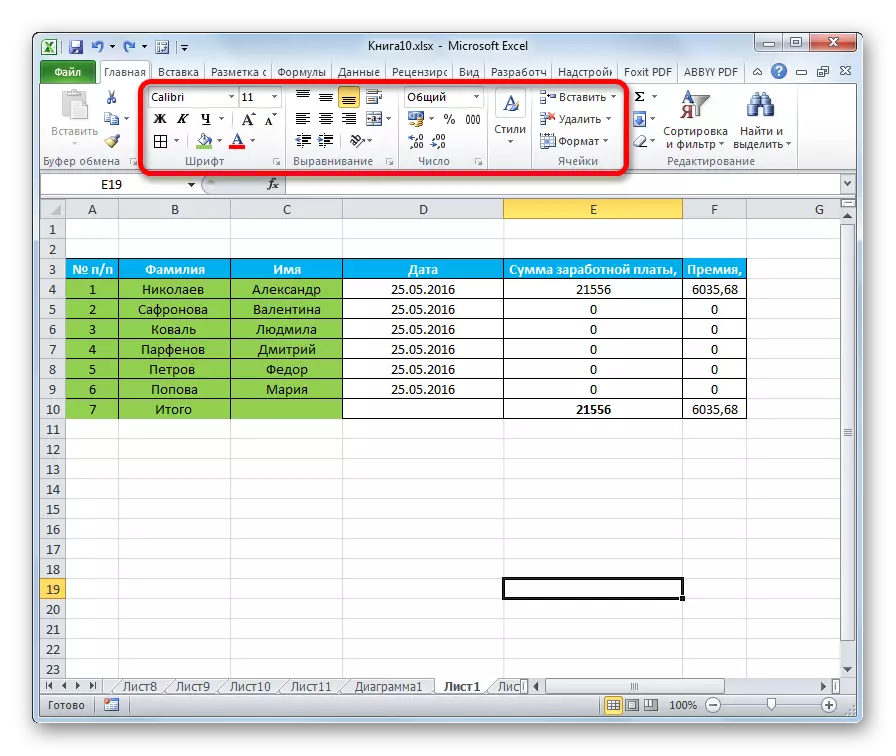
தரவு வடிவம்
வடிவமைப்பை மிக முக்கியமான வகைகளில் ஒன்று தரவு வகை வடிவம் ஆகும். இந்த காரணமாக அது மிகவும் தகவல் தோற்றத்தை எவ்வளவு நிரல் எவ்வாறு காண்பது குறிப்பிடுகின்றன இல்லை, காட்டப்படும் தீர்மானிக்கிறது என்ற உண்மையை உள்ளது. எக்செல் எண், உரை, பண மதிப்புகள், தேதி மற்றும் நேரம் வடிவங்கள் செயலாக்க இருந்து முற்றிலும் வேறுபட்டது. நீங்கள் சூழல் மெனு மற்றும் நாடா கருவியை பயன்படுத்தி இருவரும் தேர்ந்தெடுத்த எல்லைகள் தரவு வகை வடிவமைக்க முடியும்.
நீங்கள் சூழல் மெனு மூலம் "செல் வடிவம்" ஜன்னல் திறந்தால், விரும்பிய அமைப்புகளை "எண் வடிவங்கள்" அளவுருக்கள் உள்ள "எண்" தாவலில் அமைந்திருக்கின்றன. உண்மையில், இந்த மட்டுமே இந்த தாவலில் சாதனமாகவும் இருக்கிறது. தரவு வடிவமைப்புகளில் ஒன்றைப் ஒரு தேர்வு உள்ளது:
- எண்;
- உரை;
- நேரம்;
- தேதி;
- பண;
- பொது, முதலியன
தேர்வு உருவாக்கப்பட்டால் பிறகு, நீங்கள் "சரி" பொத்தானை கிளிக் செய்ய வேண்டும்.
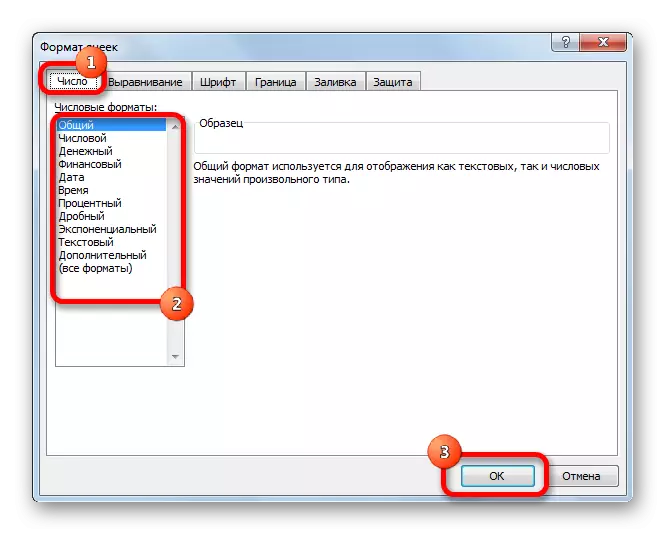
கூடுதலாக, கூடுதல் அமைப்புகள் சில அளவுருக்கள் உள்ளன. உதாரணமாக, சாளரத்தின் வலது பக்கத்தில் ஒரு எண்ணியல் வடிவமைப்பில், நீங்கள் எத்தனை மதிப்பெண்கள் கமா பின்ன எண்ணிக்கையில் மற்றும் பிரிப்பான் எண்ணிக்கையில் வெளியேற்றப்பட்டு இடையே காட்டப்பட்டுள்ளது என்பதை காட்டப்படும் பிறகு அமைக்க முடியும்.
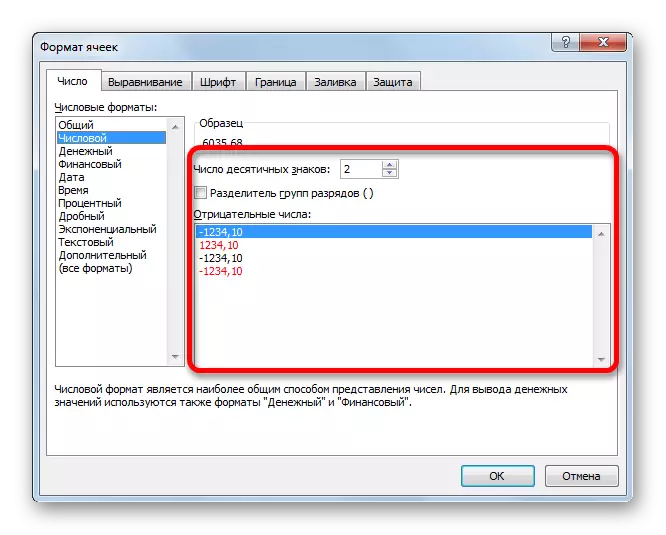
"தேதி" பாராமீட்டர் நிறுவ திறன் தேதி திரை (எண்கள், எண்கள் மற்றும் மாதங்கள் பெயர்கள், முதலானவை) காட்டப்படும் எந்த தேதி கிடைக்கிறது.
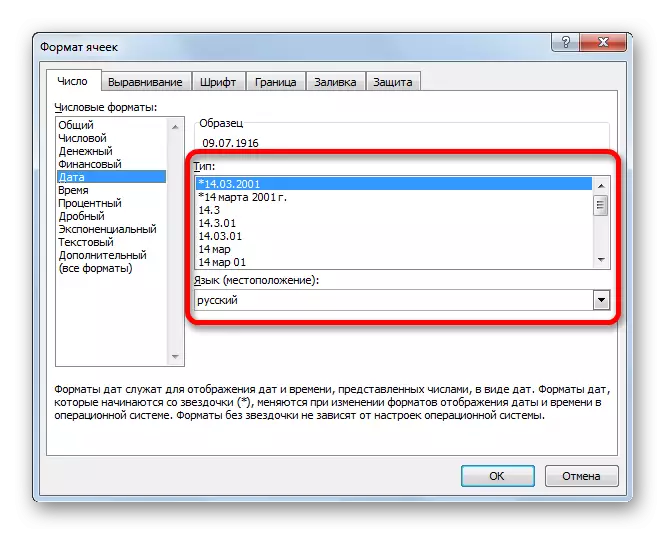
இதே அமைப்புகள் "நேரம்" வடிவத்தில் உள்ளன.
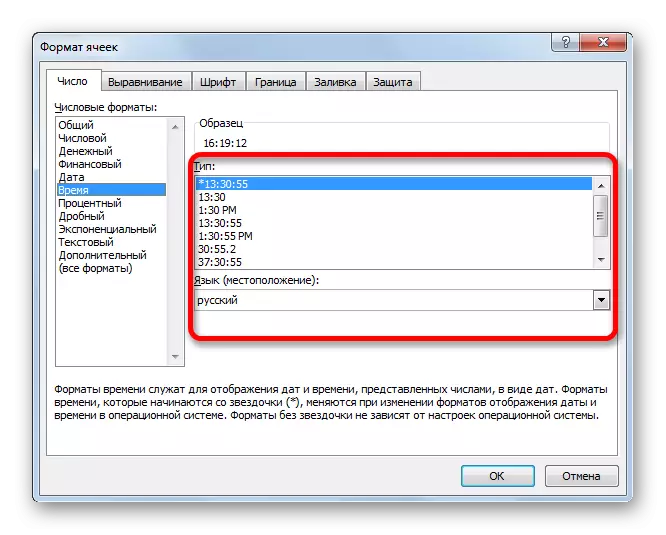
நீங்கள் தேர்வு செய்தால் "அனைத்து வடிவங்கள்", பின்னர் உட்பிரிவுகள் வடிவமைப்பை அனைத்து தரவுகளின் ஒரே பட்டியலில் காட்டப்படும்.

நீங்கள் நாடா மூலம் தரவு வடிவமைப்பு விரும்பினால், பின்னர் தாவல் "முகப்பு", நீங்கள் "எண்" கருவிப்பட்டியில் அமைந்துள்ள கீழ்விடுத்து பட்டியலில் கிளிக் செய்ய வேண்டும். பின்னர், அடிப்படை வடிவங்கள் பட்டியலில் தெரிய வருகிறது. உண்மை, அது இன்னும் குறைவாக முன்னர் விவரிக்கப்பட்ட பதிப்பில் விட விவரமாகக் கிடைக்கும்.

எனினும், நீங்கள் இன்னும் துல்லியமாக வடிவமைக்க விரும்பினால், நீங்கள் "பிற எண் வடிவங்கள் ..." கிளிக் செய்ய வேண்டும். "செல் வடிவமைப்பு" சாளரம் அமைப்புகளில் மாற்றங்களின் முழு பட்டியலுடன் திறக்கப்படும்.
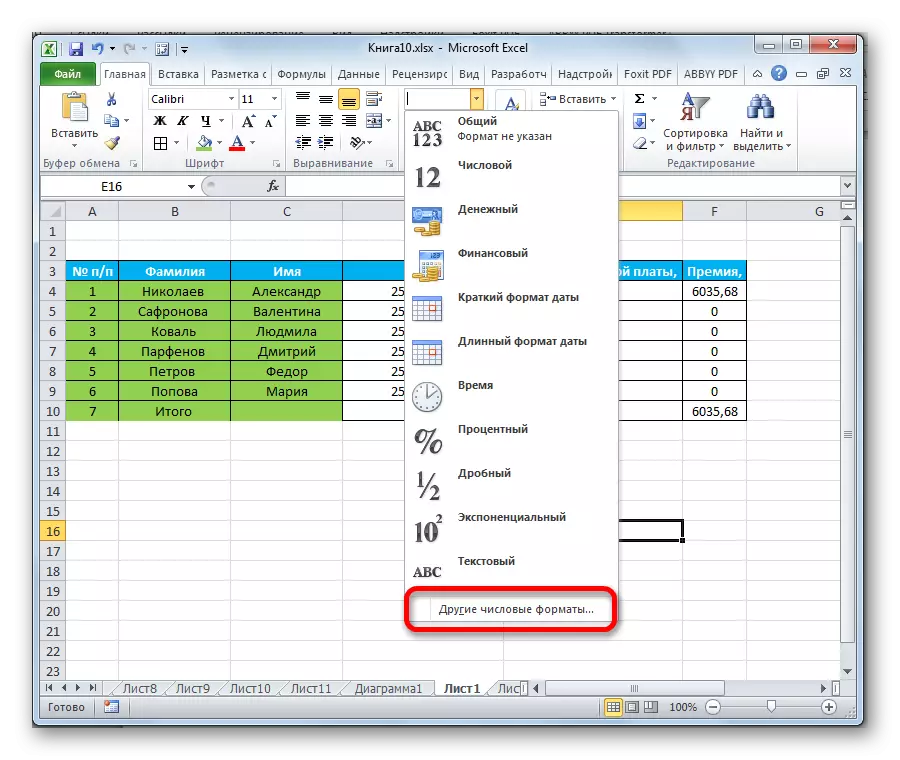
பாடம்: எக்செல் உள்ள செல் வடிவமைப்பு மாற்ற எப்படி
சீரமைப்பு
"செல் வடிவமைப்பு" சாளரத்தில் "சீரமைப்பு" தாவலில் ஒரு முழு தொகுதி கருவிகள் வழங்கப்படுகிறது.
தொடர்புடைய அளவுருவுக்கு அருகே உள்ள பறவைகள் நிறுவுவதன் மூலம், நீங்கள் தேர்ந்தெடுக்கப்பட்ட செல்களை இணைக்கலாம், அகலத்தின் அகலத்தை உருவாக்கலாம் மற்றும் அது செல் எல்லைக்குள் பொருந்தவில்லை என்றால் வார்த்தைகளின் படி உரையை மாற்றலாம்.
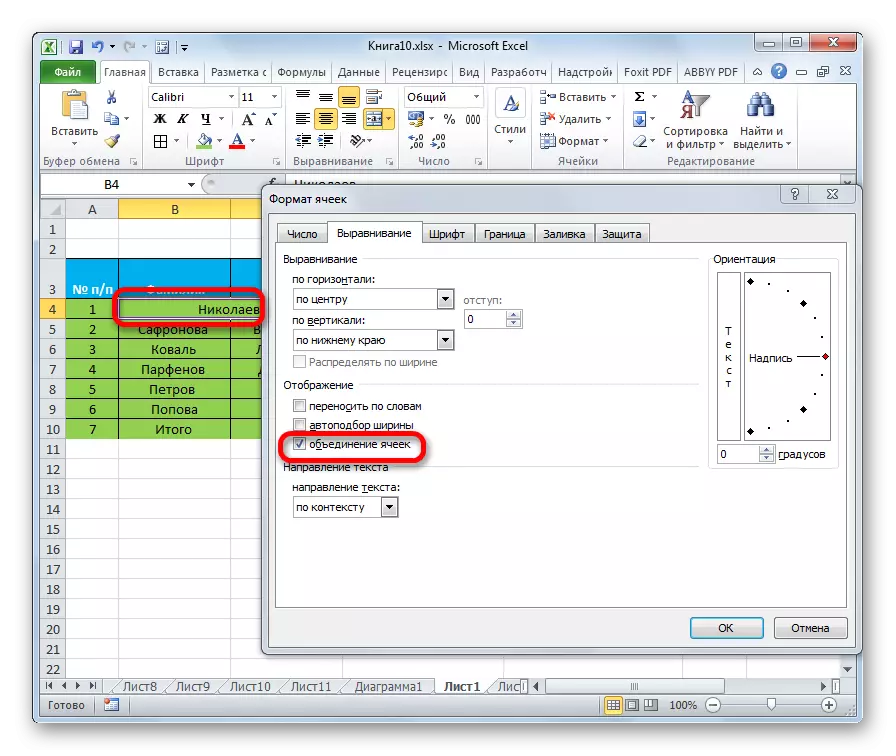
கூடுதலாக, அதே தாவலில், நீங்கள் கிடைமட்ட செல் மற்றும் செங்குத்து செல் உள்ளே உரை வைக்க முடியும்.
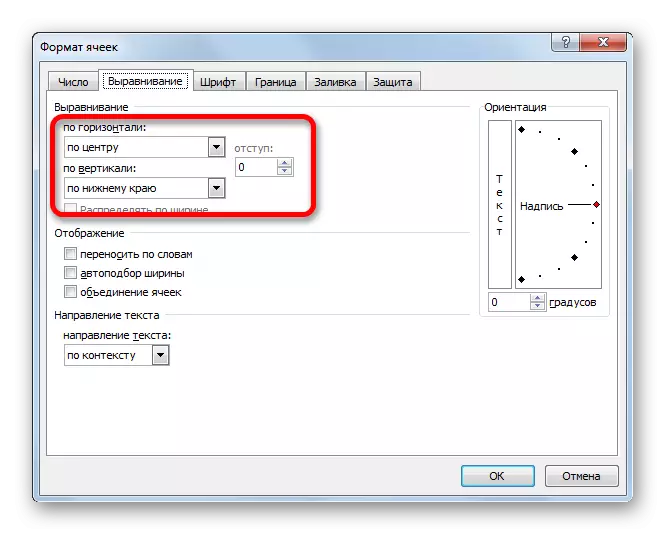
"நோக்குநிலை" அளவுரு அட்டவணை கலத்தில் உரை ஏற்பாட்டு கோணத்தைப் பயன்படுத்துகிறது.
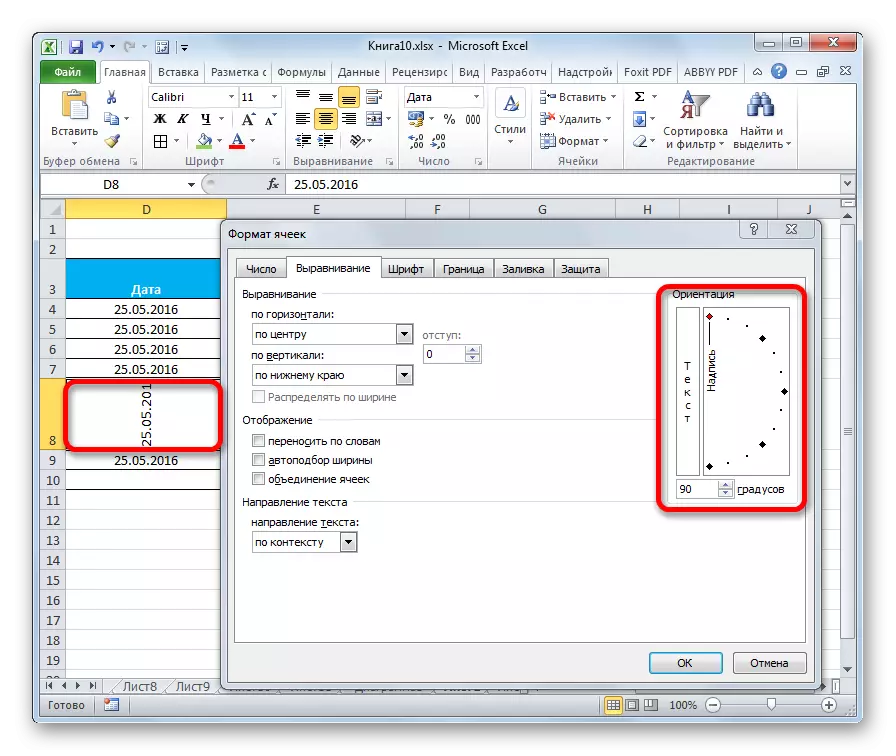
"சீரமைப்பு" கருவி தொகுதி முகப்பு தாவலில் டேப்பில் உள்ளது. "செல்கள் வடிவமைப்பில்" அதே எல்லா அம்சங்களும் உள்ளன, ஆனால் இன்னும் துண்டிக்கப்பட்ட பதிப்பில் உள்ளன.

எழுத்துரு
"எழுத்துரு" தாவலில், வடிவமைப்பு சாளரங்கள் அர்ப்பணித்து வரம்பின் எழுத்துருவை அமைப்பதற்கான ஏராளமான வாய்ப்புகளைக் கொண்டுள்ளன. இந்த அம்சங்கள் பின்வரும் அளவுருக்கள் மாறும்:
- எழுத்துரு வகை;
- கல்வெட்டு (சாய்வு, தைரியமான, வழக்கமான)
- அளவு;
- நிறம்;
- மாற்றம் (மாற்று, நிறுவனம், கடந்து).
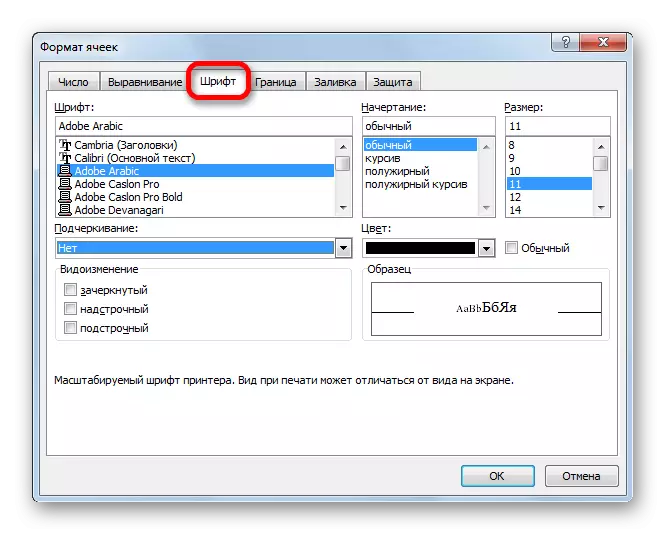
டேப்பில், "எழுத்துரு" என்று அழைக்கப்படும் இதே போன்ற திறன்களைக் கொண்ட ஒரு கருவி தொகுதி உள்ளது.

எல்லை
"எல்லை" தாவலில், வடிவமைப்பு சாளரம் வரி வகை மற்றும் அதன் வண்ணத்தை கட்டமைக்க முடியும். உடனடியாக எந்த எல்லை இருக்கும் என்று தீர்மானிக்கப்படுகிறது: உள் அல்லது வெளிப்புற. மேஜையில் ஏற்கனவே கிடைக்காவிட்டாலும், பொதுவாக எல்லையை அகற்றலாம்.

ஆனால் டேப்பில் எல்லை அமைப்புகளுக்கான தனி தடுப்பு கருவிகள் இல்லை. இந்த நோக்கங்களுக்காக, ஒரே ஒரு பொத்தானை மட்டுமே எழுத்துரு கருவியில் அமைந்துள்ள வீட்டில் தாவலில் உயர்த்தி உள்ளது.
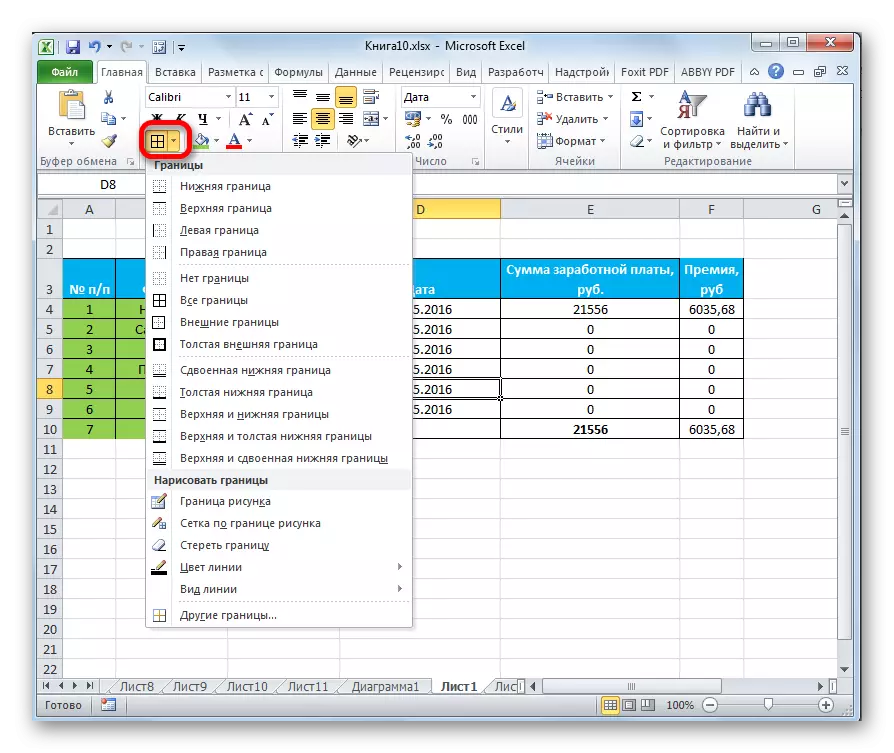
நிரப்பவும்
நிரப்பு தாவலில், வடிவம் சாளரத்தின் அட்டவணையின் அட்டவணையின் நிறத்தை அமைக்கலாம். கூடுதலாக, நீங்கள் வடிவங்களை நிறுவலாம்.

டேப்பில், முந்தைய நிரப்பு செயல்பாட்டைப் பொறுத்தவரை, ஒரே ஒரு பொத்தானை மட்டும் ஒதுக்கீடு செய்யப்படுகிறது. இது "எழுத்துரு" கருவிப்பட்டியில் வைக்கப்படுகிறது.
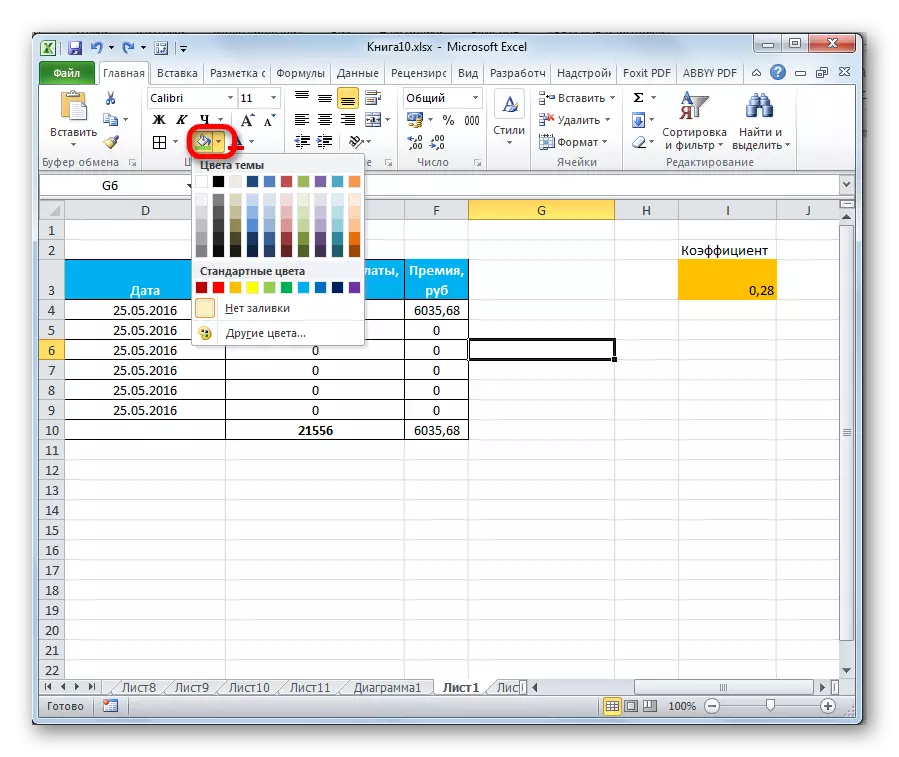
நிலையான நிறங்கள் நீங்கள் மிஸ் செய்திருந்தால், நீங்கள் அட்டவணையின் நிறத்தில் அசலத்தை சேர்க்க விரும்பினால், நீங்கள் உருப்படியை "பிற நிறங்கள் ..." மூலம் செல்ல வேண்டும்.
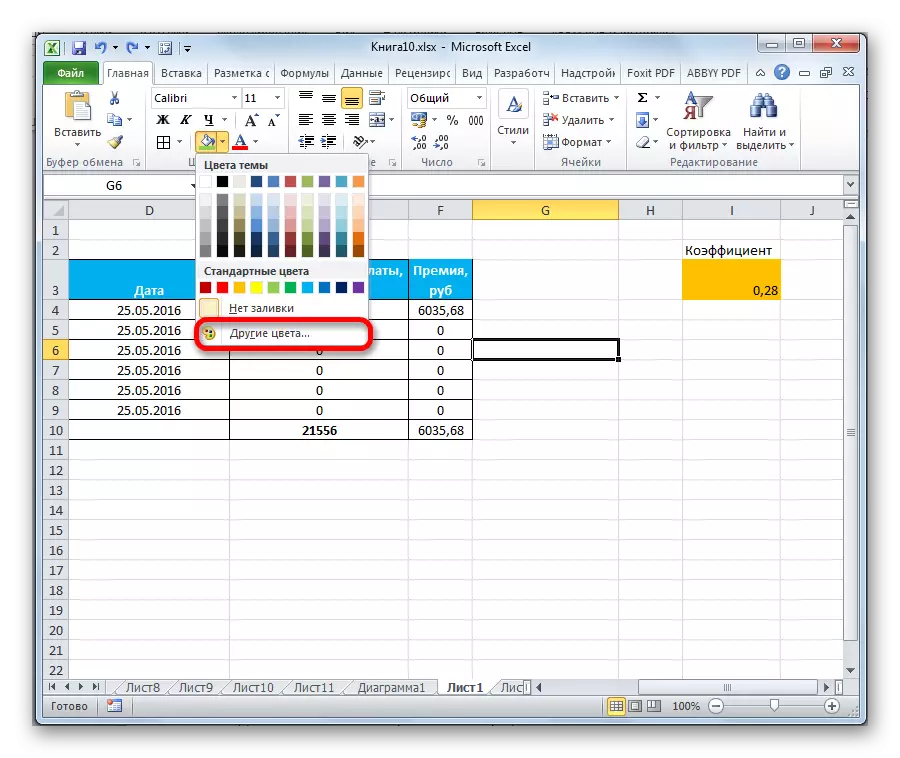
பின்னர், ஒரு சாளரம் நிறங்கள் மற்றும் நிழல்கள் ஒரு துல்லியமான தேர்வு திறந்து.

பாதுகாப்பு
எக்செல் உள்ள, பாதுகாப்பு கூட வடிவமைத்தல் பகுதியில் குறிக்கிறது. "செல்கள் வடிவத்தில்" அதே பெயரில் ஒரு தாவல் உள்ளது. அதில், ஒரு அர்ப்பணிப்பு வரம்பு பாதுகாக்கப்படாவிட்டாலும் அல்லது ஒரு தாள் பூட்டை அமைப்பதில், அல்லது இல்லையா என்பதை நீங்கள் குறிப்பிடலாம். உடனடியாக மறைந்த சூத்திரத்தை நீங்கள் சேர்க்கலாம்.
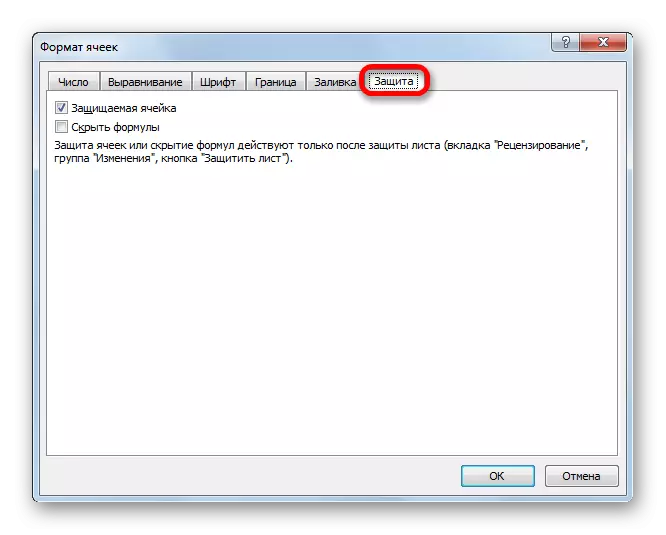
டேப் மீது, "செல்" கருவிப்பட்டியில் "முகப்பு" தாவலில் அமைந்துள்ள "Format" பொத்தானை கிளிக் செய்தபின் இதே போன்ற செயல்பாடுகளை காணலாம். நீங்கள் பார்க்க முடியும் என, ஒரு "பாதுகாப்பு" அமைப்புகள் குழு உள்ளது இதில் ஒரு பட்டியல் தோன்றும். மேலும், நீங்கள் வடிவமைத்தல் சாளரத்தில் இருப்பதைப் போலவே செல் நடத்தை மட்டுமே கட்டமைக்க முடியாது, ஆனால் உடனடியாக "பாதுகாப்பான இலை ..." உருப்படியை கிளிக் செய்வதன் மூலம் தாள்களைத் தடுக்கவும். எனவே, ரிப்பன் வடிவமைப்பு குழுவின் ஒரு குழு "செல் வடிவமைப்பு" சாளரத்தில் இதேபோன்ற தாவலையைவிட விரிவான செயல்பாடுகளைக் கொண்டிருக்கும்போது, அந்த அரிதான சந்தர்ப்பங்களில் ஒன்றாகும்.
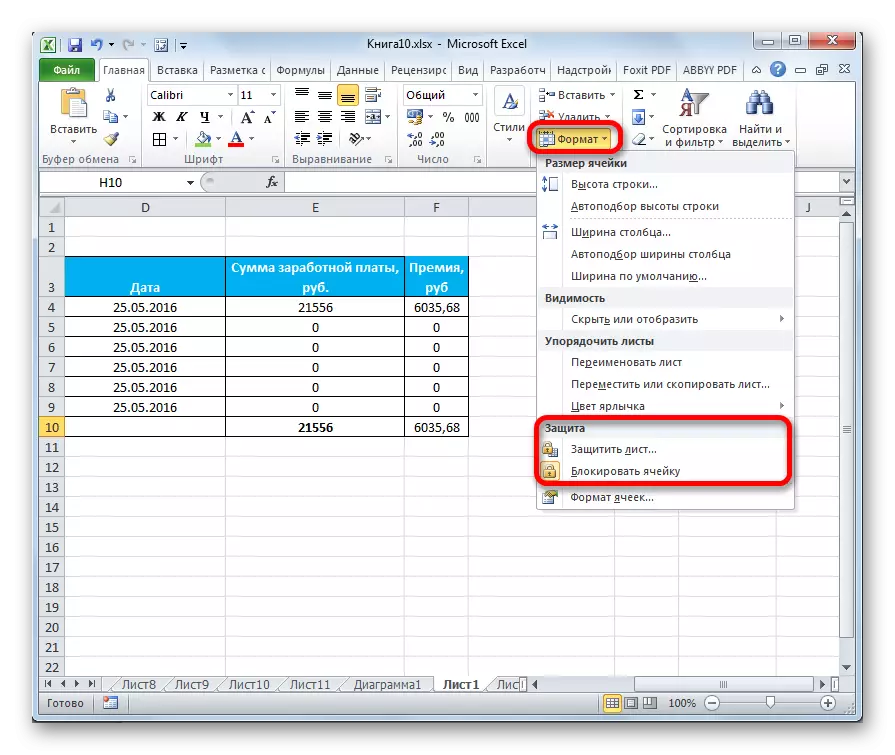
.
பாடம்: மாற்றங்கள் இருந்து எக்செல் இருந்து செல் பாதுகாக்க எப்படி
நீங்கள் பார்க்க முடியும் என, எக்செல் நிரல் வடிவமைக்கப்பட்ட அட்டவணைகள் மிகவும் பரந்த செயல்பாடு உள்ளது. அதே நேரத்தில், நீங்கள் முன் நிறுவப்பட்ட பண்புகள் கொண்ட பாணியை பல பதிப்புகள் பயன்படுத்த முடியும். "செல் வடிவமைப்பு" சாளரத்தில் மற்றும் டேப்பில் ஒரு முழு தொகுப்பு கருவிகளைப் பயன்படுத்தி நீங்கள் மிகவும் துல்லியமான அமைப்புகளையும் செய்யலாம். வடிவமைத்தல் சாளரத்தில் ஒரு அரிதான விதிவிலக்காக, டேப்பை விட வடிவமைப்பை மாற்றுவதற்கான அதிக பரந்த சாத்தியக்கூறுகள் வழங்கப்படுகின்றன.
