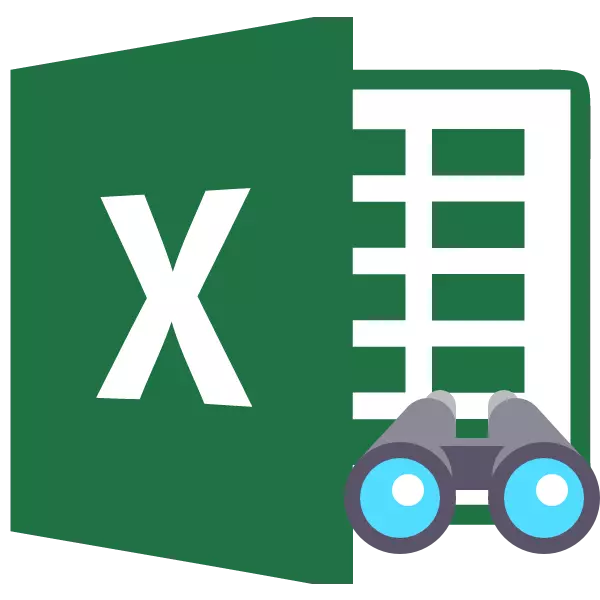
எக்செல் அட்டவணைகள் வேலை செய்யும் போது, சில நேரங்களில் நீங்கள் தலையீடு செய்யாதபடி அல்லது தற்காலிகமாக தேவையற்ற தரவை மறைக்க வேண்டும். ஆனால் விரைவிலேயே அல்லது பின்னர், சூத்திரத்தை சரிசெய்ய வேண்டியது அவசியம், அல்லது மறைக்கப்பட்ட கலங்களில் உள்ள தகவல்கள், அது திடீரென்று பயனருக்கு தேவைப்படுகிறது. பின்னர் மறைக்கப்பட்ட உருப்படிகளை எவ்வாறு காண்பிப்பது என்பது பொருத்தமானது. இந்த பணியை எவ்வாறு தீர்க்க வேண்டும் என்பதைக் கண்டுபிடிப்போம்.
காட்சி செயல்முறை இயக்கு
உடனடியாக, மறைக்கப்பட்ட கூறுகளின் காட்சியைத் திருப்புவதற்கான விருப்பத்தின் தேர்வு முதன்மையாக அவர்கள் எப்படி மறைந்திருக்கிறார்கள் என்பதைப் பொறுத்தது என்று கூறப்பட வேண்டும். பெரும்பாலும் இந்த முறைகள் முற்றிலும் வேறுபட்ட தொழில்நுட்பத்தை பயன்படுத்துகின்றன. தாள் உள்ளடக்கங்களை மறைக்க அத்தகைய விருப்பங்கள் உள்ளன:- சூழல் மெனு அல்லது டேப்பில் உள்ள பொத்தானை உள்ளடக்கிய நெடுவரிசைகள் அல்லது சரங்களின் எல்லைகளை மாற்றவும்;
- தரவு குழுவை;
- வடிகட்டுதல்;
- செல்கள் உள்ளடக்கங்களை மறைத்து.
இப்போது நீங்கள் மேலே முறைகள் பயன்படுத்தி மறைத்து கூறுகள் உள்ளடக்கங்களை காட்ட முடியும் எப்படி கண்டுபிடிக்க முயற்சி செய்யலாம்.
முறை 1: எல்லை திறப்பு
பெரும்பாலும், பயனர்கள் பத்திகள் மற்றும் சரங்களை மறைக்க, தங்கள் எல்லைகளை வணங்குகிறேன். எல்லைகளை மிகவும் இறுக்கமாக மாற்றினால், அதை மீண்டும் தள்ளுவதற்கு விளிம்பில் ஒட்டிக்கொள்வது கடினம். எளிதாகவும் விரைவாகவும் செய்யப்படலாம் என்பதை அறியவும்.
- மறைந்த நெடுவரிசைகள் அல்லது சரங்களை கொண்டிருக்கும் இரண்டு அருகில் உள்ள செல்களைத் தேர்ந்தெடுக்கவும். "முகப்பு" தாவலுக்கு செல்க. "செல் கருவிகள்" தொகுதிகளில் அமைந்துள்ள "Format" பொத்தானை கிளிக் செய்யவும். தோன்றும் பட்டியலில், நாங்கள் கர்சரை "மறை அல்லது காட்சிப்படுத்த" என்ற உருப்படியை கொண்டு வருகிறோம், இது "தெரிவுநிலை" குழுவில் உள்ளது. அடுத்து, தோன்றும் மெனுவில், மறைந்திருக்கும் என்பதைப் பொறுத்து "காட்சி சரங்களை" அல்லது "காட்சி நெடுவரிசைகள்" உருப்படியைத் தேர்ந்தெடுக்கவும்.
- இந்த நடவடிக்கைக்குப் பிறகு, மறைக்கப்பட்ட கூறுகள் தாள் தோன்றும்.
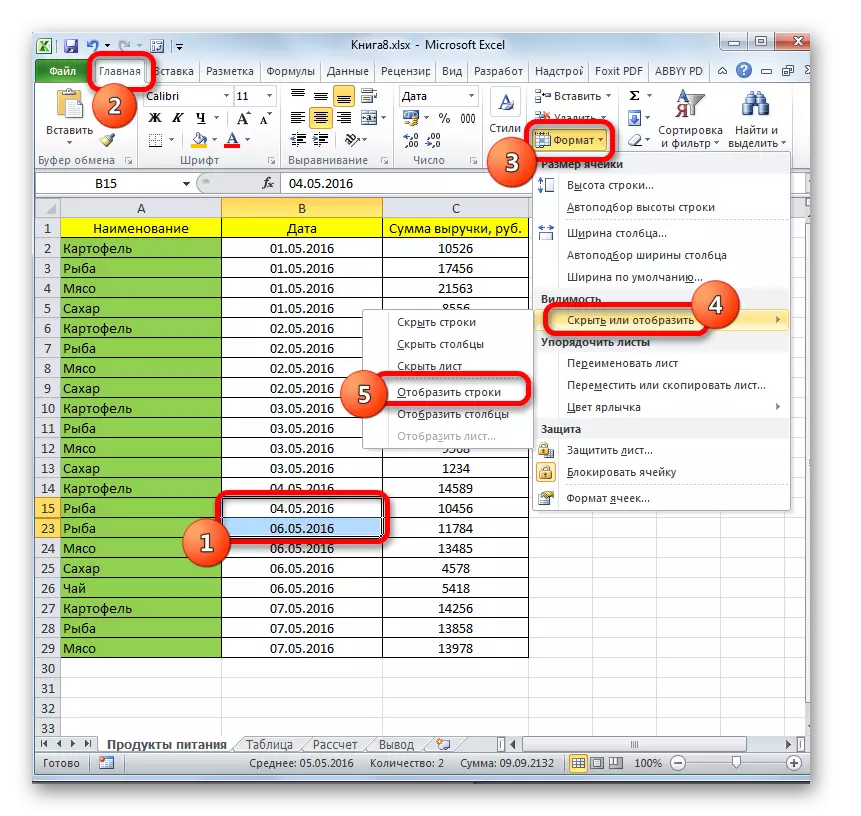
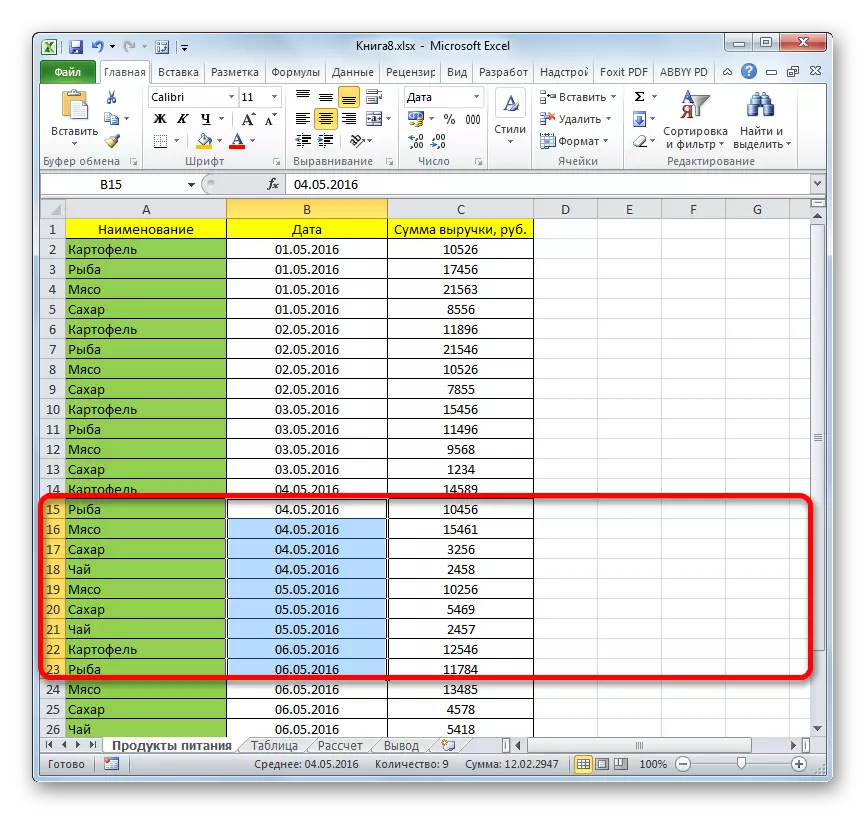
கூறுகளின் எல்லைகளை மாற்றுவதன் மூலம் மறைக்கப்படுவதைப் பயன்படுத்தக்கூடிய மற்றொரு விருப்பம் உள்ளது.
- கிடைமட்ட அல்லது செங்குத்து ஒருங்கிணைப்பு குழுவில், மறைக்கப்பட்ட, பத்திகள் அல்லது சரங்களை என்ன என்பதைப் பொறுத்து, இடது சுட்டி பொத்தானுடன் ஒரு கர்சருடன், நாம் இரண்டு அருகில் உள்ள துறைகளை முன்னிலைப்படுத்துகிறோம், இது உறுப்புகள் மறைக்கப்பட்டிருக்கும். வலது சுட்டி பொத்தானை சிறப்பித்துக் காட்டும் கிளிக் செய்யவும். சூழல் மெனுவில், "ஷோ" என்பதைத் தேர்ந்தெடுக்கவும்.
- மறைக்கப்பட்ட பொருட்கள் உடனடியாக திரையில் காட்டப்படும்.
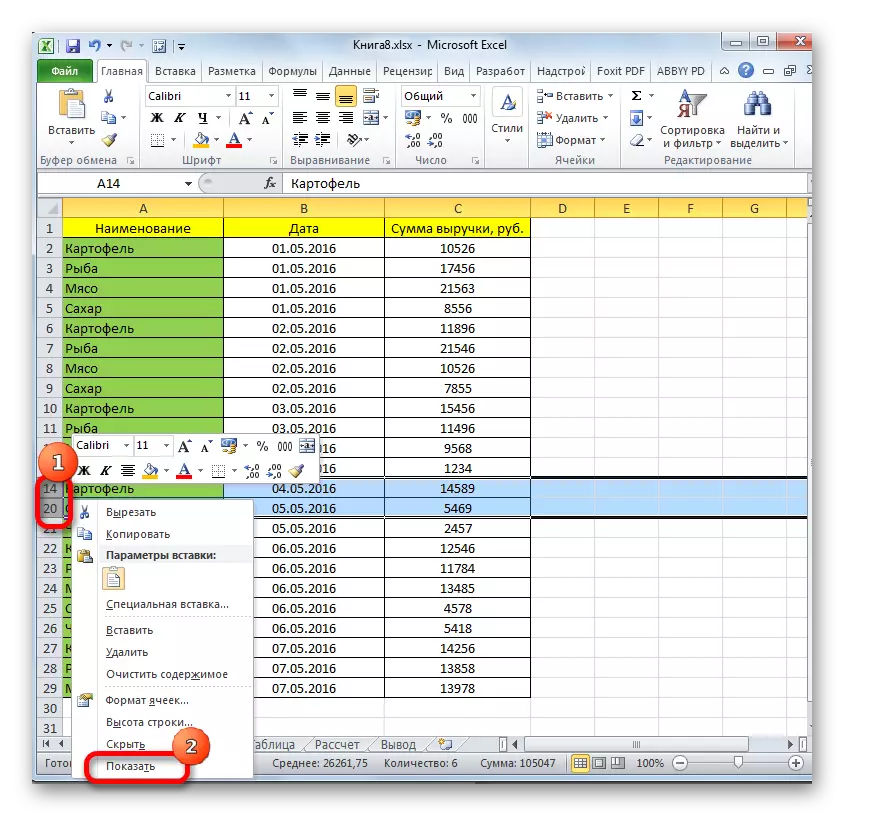
இந்த இரண்டு விருப்பங்கள் கலத்தின் எல்லைகள் கைமுறையாக மாற்றப்பட்டிருந்தால் மட்டுமே பயன்படுத்தப்படலாம், ஆனால் அவை ரிப்பன் அல்லது சூழல் மெனுவில் உள்ள கருவிகளைப் பயன்படுத்தி மறைந்திருந்தால் மட்டுமே பயன்படுத்தப்படலாம்.
முறை 2: லம்ப்
கோடுகள் மற்றும் நெடுவரிசைகள் தனித்தனி குழுக்களில் சேகரிக்கப்படும் போது ஒரு குழுவைப் பயன்படுத்தி மறைத்து வைக்கலாம், பின்னர் மறைக்கப்பட்டன. மீண்டும் திரையில் அவற்றை எப்படி காண்பிப்பது என்பதை பார்ப்போம்.
- சரங்களை அல்லது நெடுவரிசைகள் குழுவாகவும் மறைக்கப்படும் ஒரு காட்டி, "+" ஐகானின் செங்குத்து ஒருங்கிணைப்பு குழுவின் இடதுபுறமாக அல்லது முறையே கிடைமட்ட பலகத்தின் மேல் இருக்கும். மறைக்கப்பட்ட பொருட்களை காட்ட பொருட்டு, இந்த ஐகானை கிளிக் செய்யவும்.
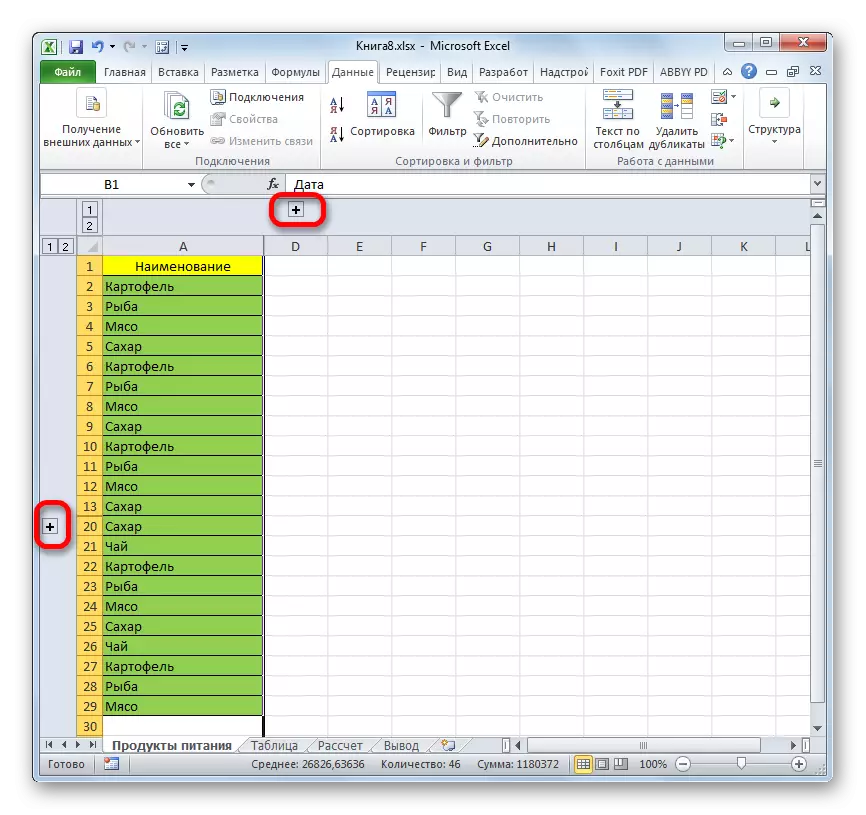
குழுக்களின் கடைசி இலக்க எண்ணை கிளிக் செய்வதன் மூலம் நீங்கள் அவற்றை காட்டலாம். அதாவது, கடைசி இலக்கமானது "2" என்றால், அதை சொடுக்கவும், "3" என்றால், இந்த நபரைக் கிளிக் செய்யவும். ஒரு குறிப்பிட்ட எண் எத்தனை குழுக்கள் ஒருவருக்கொருவர் முதலீடு செய்யப்படுகின்றன என்பதைப் பொறுத்தது. இந்த எண்கள் கிடைமட்ட ஒருங்கிணைந்த குழுவின் மேல் அல்லது செங்குத்து இடதுபுறத்தில் அமைந்துள்ளன.
- இந்த செயல்களில் ஏதேனும் பிறகு, குழுவின் உள்ளடக்கங்கள் திறக்கப்படும்.
- இது உங்களுக்கு போதுமானதாக இல்லை என்றால், நீங்கள் முழுமையாக இறக்க வேண்டும் என்றால், முதலில் தொடர்புடைய பத்திகள் அல்லது கோடுகள் தேர்ந்தெடுக்கவும். பின்னர், "தரவு" தாவலில் இருப்பது, டேப்பில் "கட்டமைப்பு" தொகுதிகளில் அமைந்துள்ள "Ungroup" பொத்தானை சொடுக்கவும். மாற்றாக, நீங்கள் சூடான ஷிப்ட் + alt + arrow இடது பொத்தான்கள் கலவையை அழுத்தவும்.
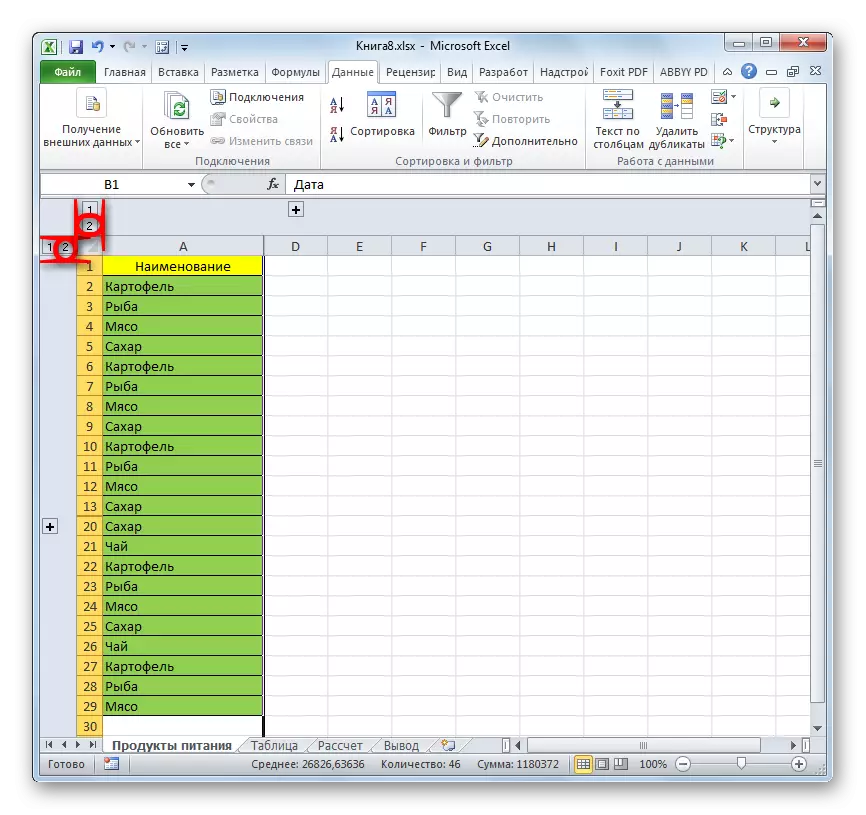
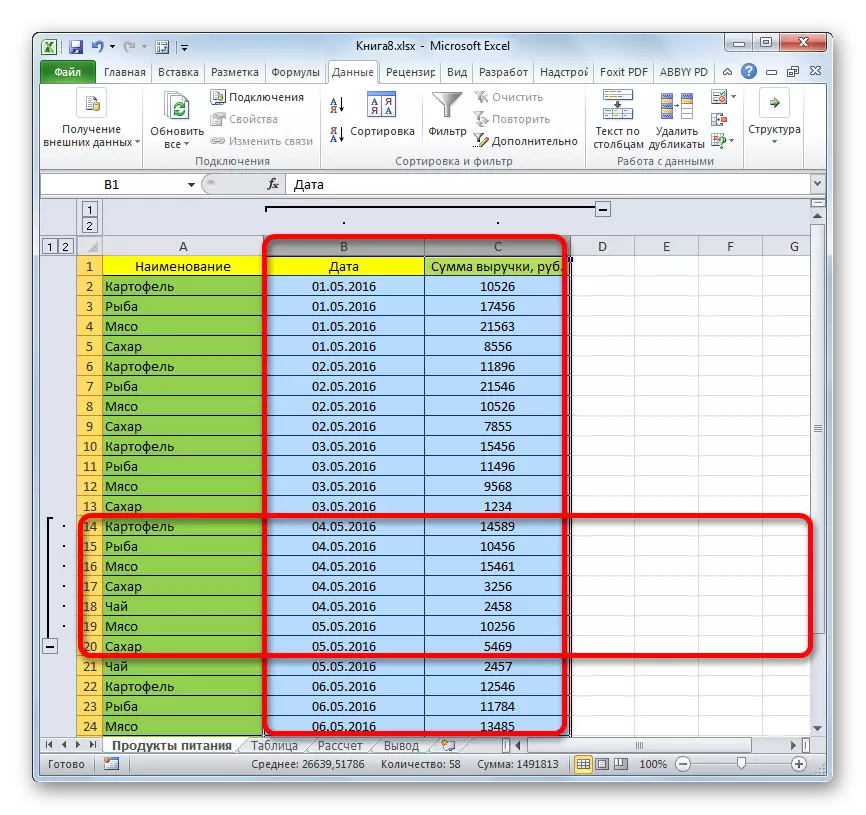
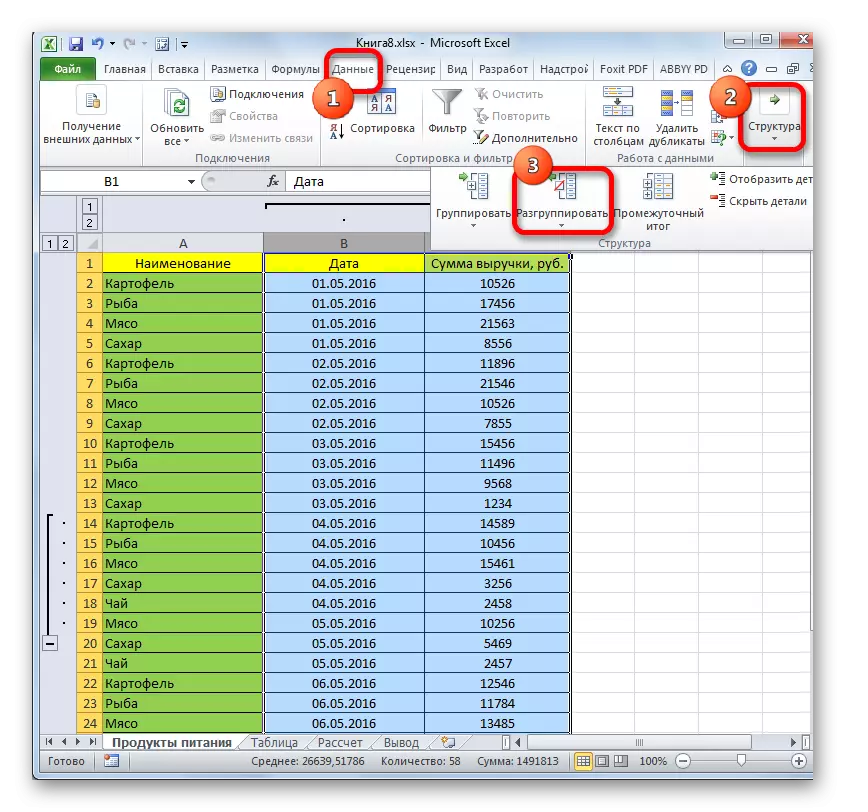
குழுக்கள் நீக்கப்படும்.
முறை 3: வடிகட்டியை நீக்குதல்
தற்காலிகமாக தேவையற்ற தரவை மறைக்க பொருட்டு, வடிகட்டுதல் பெரும்பாலும் பயன்படுத்தப்படுகிறது. ஆனால் இந்த தகவலுடன் பணிபுரியும் போது, வடிகட்டி நீக்கப்பட வேண்டும்.
- நெடுவரிசையில் வடிகட்டி ஐகானை கிளிக் செய்து, வடிகட்டுதல் செய்யப்படும் மதிப்புகள் மூலம். அத்தகைய நெடுவரிசைகள் எளிதில் காணப்படுகின்றன, ஏனெனில் அவை ஒரு தலைகீழ் முக்கோணத்துடன் ஒரு சாதாரண வடிகட்டி ஐகானைக் கொண்டிருப்பதால், நீர்ப்பாசன வடிவில் மற்றொரு ஐகானால் நிரப்பப்படுகிறது.
- வடிகட்டுதல் மெனு திறக்கிறது. அவர்கள் இல்லாத இடங்களுக்கு எதிரிடையான டிக்ஸை நிறுவவும். இந்த வரிகள் தாள் மீது காட்டப்படவில்லை. பின்னர் "சரி" பொத்தானை சொடுக்கவும்.
- இந்த பிறகு, வரிசையில் தோன்றும், ஆனால் நீங்கள் வடிகட்டி நீக்க வேண்டும் என்றால், நீங்கள் வகை மற்றும் வடிகட்டி குழு உள்ள டேட்டா தரவு தாவலில் அமைந்துள்ள இது "வடிகட்டி" பொத்தானை, கிளிக் வேண்டும்.
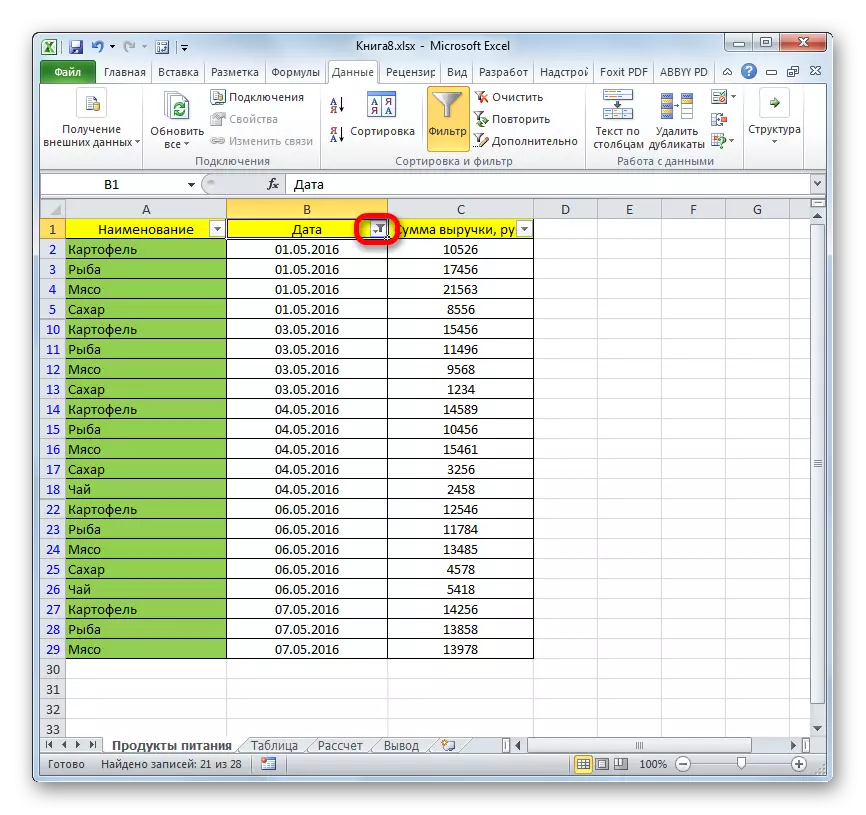

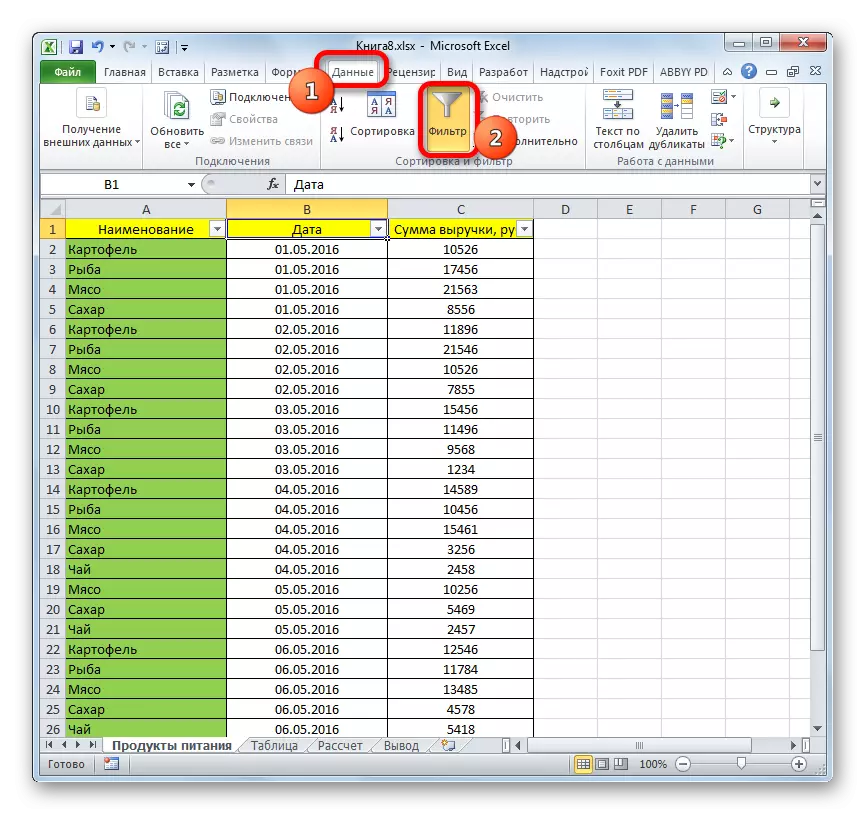
முறை 4: வடிவமைத்தல்
தனிப்பட்ட செல்கள் உள்ளடக்கங்களை மறைக்க பொருட்டு, வடிவமைத்தல் வெளிப்பாடு நுழைவதன் மூலம் அறிமுகப்படுத்தப்படுகிறது ";" வடிவமைப்பு துறையில். மறைக்கப்பட்ட உள்ளடக்கத்தை காட்ட, இந்த உறுப்புகளுக்கு அசல் வடிவமைப்பை நீங்கள் திரும்ப வேண்டும்.
- மறைந்த உள்ளடக்கத்தில் உள்ள செல்கள் தேர்ந்தெடுக்கவும். இத்தகைய உறுப்புகள் தங்களைத் தாங்களே தங்களைத் தாங்களே காட்டவில்லை என்ற உண்மையால் தீர்மானிக்கப்படுகிறது, ஆனால் அவை தேர்ந்தெடுக்கப்பட்டவுடன், பொருளடக்கம் சூத்திரம் சரத்தில் காண்பிக்கப்படும்.
- தேர்வு செய்யப்பட்டது பிறகு, வலது சுட்டி பொத்தானை அதை கிளிக் செய்யவும். சூழல் மெனு தொடங்கப்பட்டது. உருப்படியை "வடிவமைப்பு செல்கள் ..." என்பதைத் தேர்ந்தெடுக்கவும்.
- வடிவமைத்தல் சாளரம் தொடங்கப்பட்டது. நாம் "எண்" தாவலில் நகரும். நீங்கள் பார்க்க முடியும் என, "வகை" புலம் மதிப்பு காட்டுகிறது ";;";
- செல்கள் ஆரம்ப வடிவமைப்பை நீங்கள் நினைவில் வைத்திருந்தால் மிகவும் நல்லது. இந்த வழக்கில், நீங்கள் தொடர்புடைய உருப்படியை முன்னிலைப்படுத்த "எண் வடிவங்கள்" அளவுருக்கள் தொகுதி மட்டுமே இருக்கும். நீங்கள் சரியான வடிவத்தை நினைவில் வைத்திருக்கவில்லை என்றால், கலத்தில் அமைந்துள்ள உள்ளடக்கத்தின் சாரத்தில் தங்கியிருங்கள். உதாரணமாக, அங்கு நேரம் அல்லது தேதி பற்றிய தகவல்கள் இருந்தால், "நேரம்" அல்லது "தேதி" உருப்படியை தேர்வு செய்யவும், மற்றும் போன்றவை. ஆனால் பெரும்பாலான வகையான உள்ளடக்கத்திற்கு, "பொது" உருப்படி ஏற்றது. நாம் ஒரு தேர்வு செய்து "சரி" பொத்தானை கிளிக் செய்யவும்.

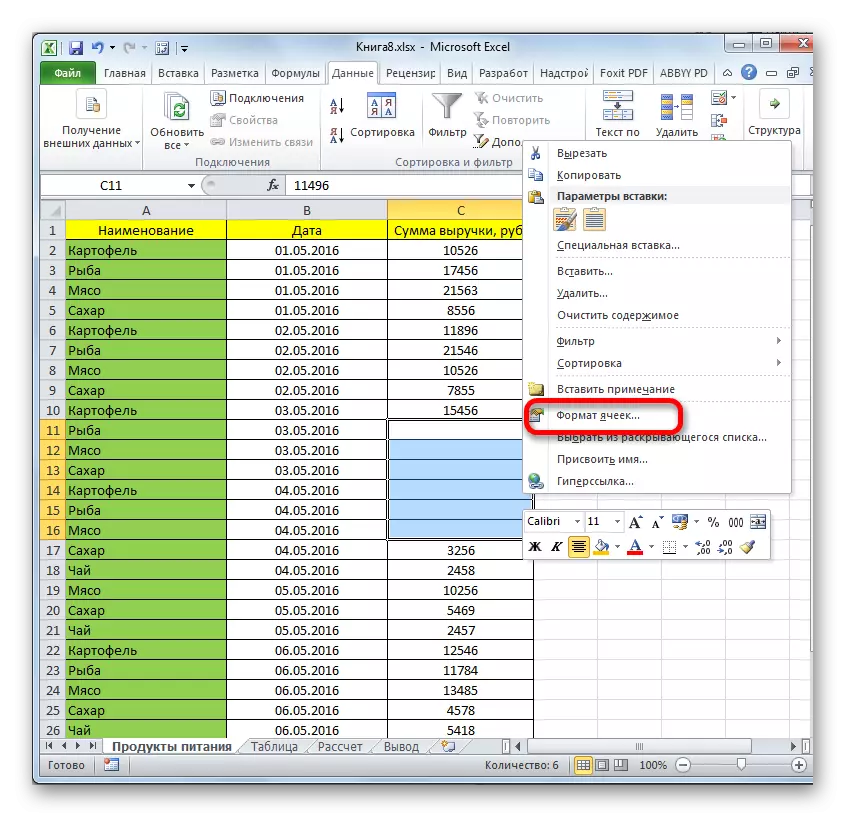
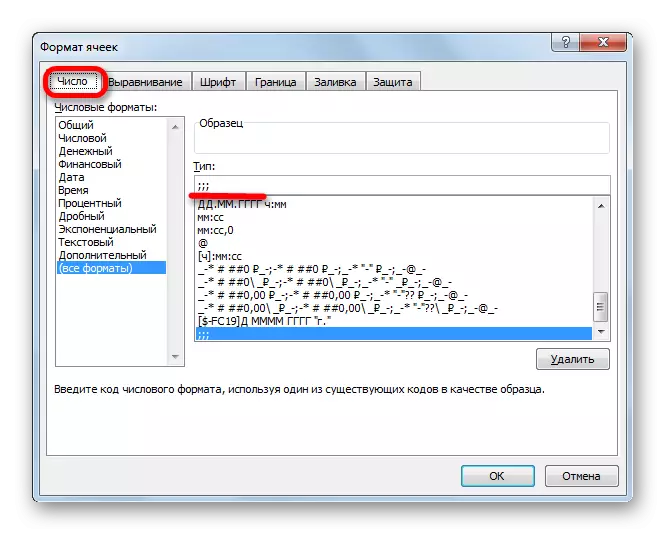
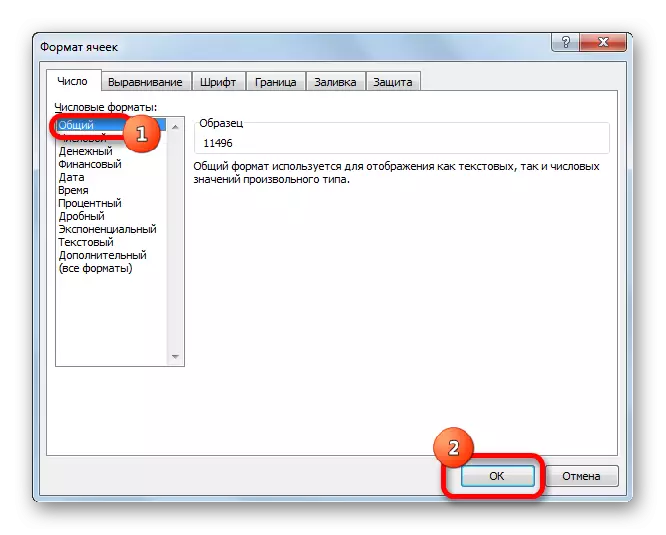
நீங்கள் பார்க்க முடியும் என, பின்னர், மறைக்கப்பட்ட மதிப்புகள் தாள் மீண்டும் காட்டப்படும். தகவலை காண்பிப்பதை நீங்கள் கருத்தில் கொண்டால், உதாரணமாக, நீங்கள் வழக்கமான எண்களின் வழக்கமான தொகுப்பு பார்க்கும் தேதிக்கு பதிலாக, மீண்டும் வடிவத்தை மாற்ற முயற்சிக்கவும்.
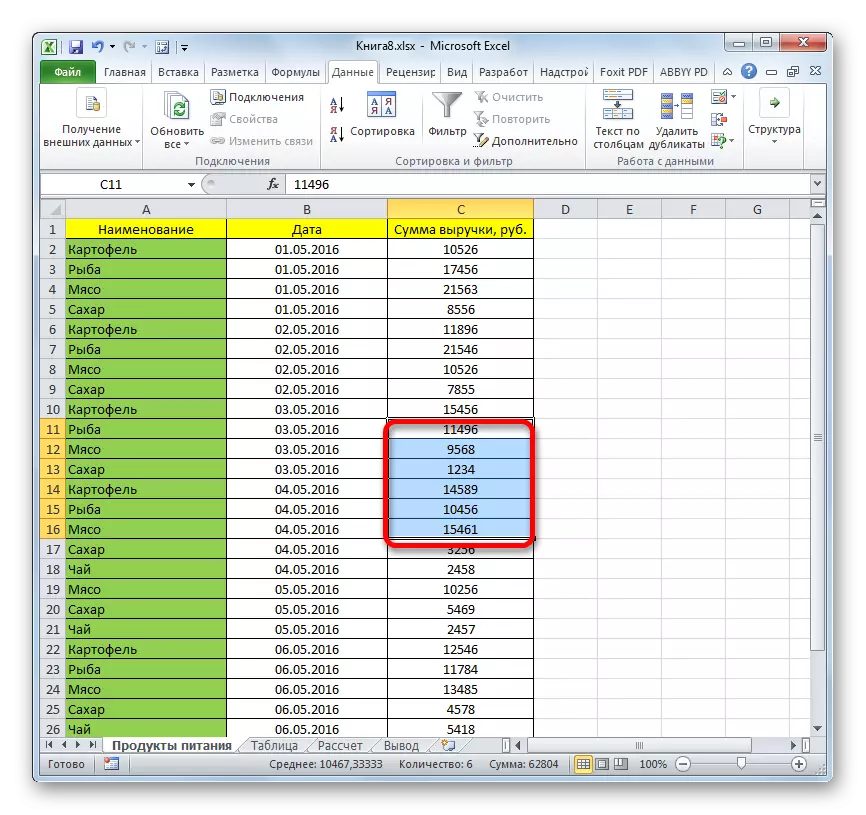
பாடம்: எக்செல் உள்ள செல் வடிவமைப்பு மாற்ற எப்படி
மறைக்கப்பட்ட கூறுகளை காண்பிக்கும் சிக்கலை தீர்க்கும் போது, முக்கிய பணி அவர்கள் மறைக்கப்பட்ட எந்த தொழில்நுட்பத்தை தீர்மானிக்க வேண்டும். பின்னர், இது அடிப்படையில், மேலே விவரிக்கப்பட்ட அந்த நான்கு வழிகளில் ஒன்று பொருந்தும். உதாரணமாக, எல்லைகளை மூடுவதன் மூலம் உள்ளடக்கம் மறைத்து வைத்திருந்தால், பின்னர் வடிகட்டியின் நீக்கம் அல்லது அகற்றப்படுதல் காட்டப்படாது என்று புரிந்து கொள்ள வேண்டும்.
