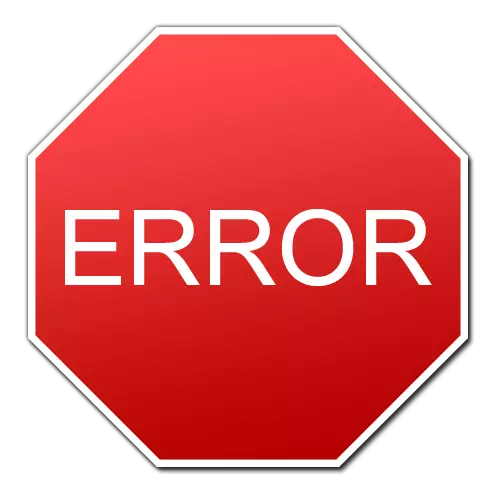
ஒப்புக்கொள்வது, உங்கள் விருப்பமான விளையாட்டைத் தொடங்கும் போது பிழை பார்க்க மிகவும் விரும்பத்தகாதது அல்லது பயன்பாடு இயங்கும்போது. அத்தகைய சூழ்நிலைகளை தீர்க்க பிரபலமான பிரச்சினைகளில் ஒன்று வன்பொருள் முடுக்கம் முடக்கப்பட்டுள்ளது அல்லது இயக்கி மூலம் ஆதரிக்கப்படவில்லை என்ற ஒரு செய்தி. இந்த கட்டுரையில் நாம் ஒரு தவறை அகற்ற உதவும் வழிமுறைகளை ஆய்வு செய்வோம்.
பிழைகள் மற்றும் விருப்பங்களின் திருத்தம் ஆகியவற்றின் காரணமாக

தலைப்பில் சுட்டிக்காட்டப்பட்ட சிக்கல் வீடியோ அட்டையில் பிழைகள் தொடர்பானதாக இருப்பதை நாங்கள் உங்கள் கவனத்தை ஈர்க்கிறோம். மற்றும் பேரழிவு ரூட், அனைத்து முதல், நீங்கள் கிராபிக்ஸ் அடாப்டர் இயக்கிகள் தேட வேண்டும். இந்த தகவலை உறுதி செய்வதற்காக, நீங்கள் பின்வருவனவற்றை செய்ய வேண்டும்.
- "சாதன நிர்வாகிக்கு" செல்லுங்கள்: டெஸ்க்டாப்பில் "எனது கணினி" ஐகானை சொடுக்கவும், கீழ்தோன்றும் மெனுவிலிருந்து "பண்புகள்" என்பதைத் தேர்ந்தெடுக்கவும். இடது பகுதியில் திறக்கும் சாளரத்தில் அதே பெயரில் "சாதன மேலாளர்" ஒரு சரம் இருக்கும். இங்கே நீங்கள் அதை கிளிக் செய்ய வேண்டும்.
- இப்போது நீங்கள் "வீடியோ அடாப்டர்களை" கண்டுபிடிக்க வேண்டும் மற்றும் அதை திறக்க வேண்டும். இதன் விளைவாக நீங்கள் கீழே உள்ள ஸ்கிரீன்ஷாட்டில் சித்தரிக்கப்படுவதைப் போலவே ஏதாவது ஒன்றைப் பார்ப்பீர்கள், பின்னர் காரணம் வீடியோ கார்டில் கண்டிப்பாக உள்ளது.
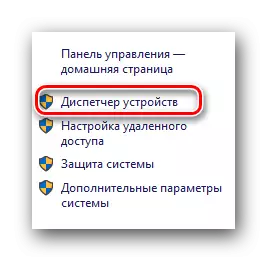

கூடுதலாக, வன்பொருள் முடுக்கம் பற்றிய தகவல்கள் "DirectX Diagnostic கருவியில்" பெறலாம். இதை செய்ய, நீங்கள் பின்வரும் வழிமுறைகளை செய்ய வேண்டும்.
- விசைப்பலகை மீது "விண்டோஸ்" மற்றும் "ஆர்" பொத்தான்களை அழுத்தவும். இதன் விளைவாக, நிரல் "செயல்திறன்" நிரல் திறக்கிறது. இந்த சாளரத்தின் ஒரே சரம், DXDIAG குறியீட்டை உள்ளிடுக மற்றும் "Enter" அழுத்தவும்.
- நிரல் "திரை" தாவலுக்கு செல்ல வேண்டும். நீங்கள் ஒரு மடிக்கணினி இருந்தால், நீங்கள் "மாற்றி" பிரிவில் பார்க்க வேண்டும், இரண்டாவது (தனித்துவமான) வீடியோ அட்டை பற்றிய தகவல்கள் காண்பிக்கப்படும்.
- நீங்கள் ஸ்கிரீன்ஷாட்டில் குறிப்பிட்டுள்ள பகுதிக்கு கவனம் செலுத்த வேண்டும். "டைரக்ட்எக்ஸ் வாய்ப்புகள்" பிரிவில், அனைத்து முடுக்குகளும் மாநிலத்தில் இருக்க வேண்டும். இது வழக்கு அல்ல, அல்லது "குறிப்புகள்" பத்தி பிழைகள் பிழைகள் விளக்கங்கள் உள்ளன, பின்னர் இது கிராபிக்ஸ் அடாப்டர் வேலை ஒரு பிழை குறிக்கிறது.
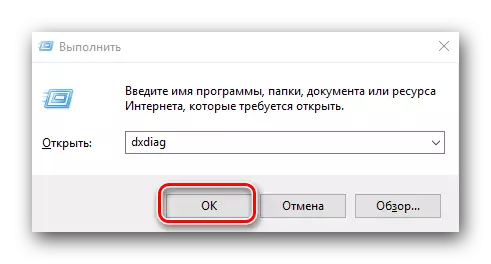
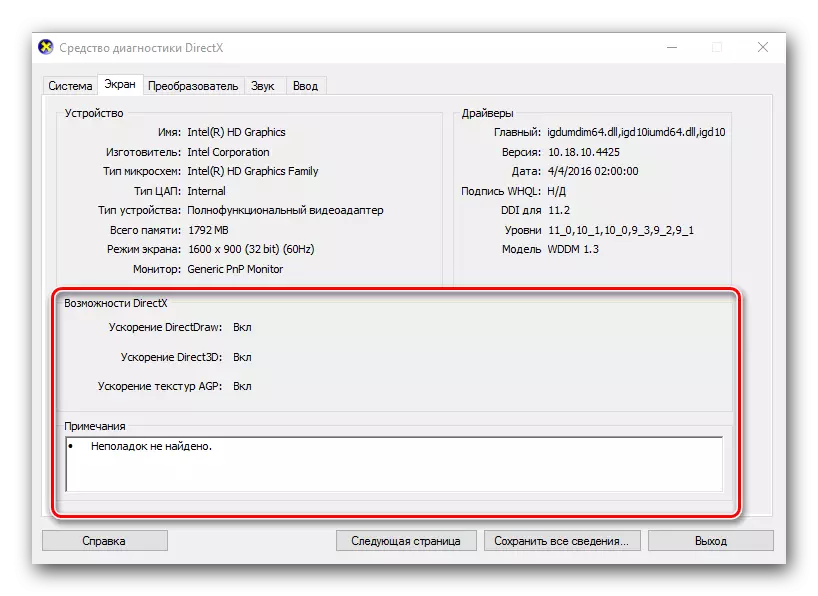
பிரச்சினையின் ஆதாரமானது அடாப்டராக இருப்பதாக நாங்கள் நம்பியபோது, இந்த சிக்கலை தீர்க்க தொடரவும். கிட்டத்தட்ட அனைத்து தீர்வுகளின் சாராம்சமும் வீடியோ அட்டை இயக்கிகளைப் புதுப்பித்தல் அல்லது நிறுவுவதற்கு குறைக்கப்படும். நீங்கள் ஒரு கிராபிக்ஸ் அடாப்டர் மென்பொருள் நிறுவப்பட்ட முன் இருந்தால், நீங்கள் முற்றிலும் அதை நீக்க வேண்டும் என்பதை நினைவில் கொள்க. அதை சரியாக எப்படி செய்வது என்பது பற்றி, எங்கள் கட்டுரைகளில் ஒன்றில் நாங்கள் சொன்னோம்.
பாடம்: வீடியோ அட்டை இயக்கிகள் நீக்கு
இப்போது சிக்கலை தீர்க்க வழிவகுக்கும்.
முறை 1: வீடியோ அட்டையின் சமீபத்திய பதிப்பை அமைத்தல்
பெரும்பாலான சந்தர்ப்பங்களில், இந்த முறை வன்பொருள் முடுக்கம் முடக்கப்பட்டுள்ளது அல்லது இயக்கி ஆதரிக்கவில்லை என்ற செய்தியை அகற்ற அனுமதிக்கும்.- நாங்கள் உங்கள் வீடியோ அட்டை உற்பத்தியாளரின் உத்தியோகபூர்வ வலைத்தளத்திற்கு செல்கிறோம். கீழே, உங்கள் வசதிக்காக மூன்று மிகவும் பிரபலமான உற்பத்தியாளர்களின் இறக்கம் இணைப்புகளை நாங்கள் வைத்திருக்கிறோம்.
- இந்த பக்கங்களில் உங்கள் கிராபிக்ஸ் கார்டின் மாதிரியைத் தேர்ந்தெடுக்க வேண்டும், தேவையான இயக்க முறைமையை குறிப்பிடவும், மென்பொருளை ஏற்றவும் வேண்டும். அதற்குப் பிறகு, அது நிறுவப்பட வேண்டும். தகவலை நகல் செய்யாத பொருட்டு, பிழைகள் இல்லாமல் இந்த செயல்களை முடிக்க உதவும் படிப்பினைகளை நீங்களே அறிந்திருக்கிறோம். எடுத்துக்காட்டுகளில் காட்டப்பட்டவர்களுக்கு பதிலாக உங்கள் அடாப்டரின் மாதிரியை குறிப்பிட மறந்துவிடாதீர்கள்.
என்விடியா வீடியோ அட்டை பதிவிறக்க பக்கம்
AMD வீடியோ கார்டுகளுக்கான துவக்க பக்கம்
இன்டெல் வீடியோ கார்டுகளுக்கான துவக்க பக்கம்
பாடம்: என்விடியா ஜியிபோர்ஸ் GTX 550 TI வீடியோ அட்டைக்கான இயக்கிகளை எவ்வாறு ஏற்றுவது
பாடம்: ATI மொபிலிட்டி ரேடியான் HD 5470 வீடியோ அட்டை வீரர் நிறுவல்
பாடம்: இன்டெல் HD கிராபிக்ஸ் 4000 க்கான இயக்கிகள் பதிவிறக்கவும்
நீங்கள் கவனிக்க வேண்டும் என, நீங்கள் உற்பத்தியாளர் மற்றும் உங்கள் கிராபிக்ஸ் அட்டையின் மாதிரியை அறிந்தால் மட்டுமே இந்த முறை உங்களுக்கு உதவும். இல்லையெனில், கீழே விவரிக்கப்பட்டுள்ள வழிமுறைகளில் ஒன்றைப் பயன்படுத்தி பரிந்துரைக்கிறோம்.
முறை 2: தானியங்கி மேம்படுத்தல் பயன்பாடு
தானாக தேடுதல் மற்றும் இயக்கிகளை நிறுவும் திட்டங்கள், இன்று ஒரு பெரிய தொகுப்பு ஆகும். நமது பாடங்களில் ஒன்றில் மிகச் சிறந்த மாதிரியை நாங்கள் வெளியிட்டோம்.
பாடம்: இயக்கிகளை நிறுவுவதற்கான சிறந்த திட்டங்கள்
உங்கள் வீடியோ கார்டின் இயக்கி பதிவிறக்க மற்றும் நிறுவ நீங்கள் முற்றிலும் பயன்படுத்த முடியும். அவர்கள் முற்றிலும் அதே கொள்கையில் வேலை. அவர்கள் விநியோகிக்கப்படுவார்கள் (பணம், இலவசம்) மற்றும் கூடுதல் செயல்பாடு வேறுபடுகின்றன. இந்த நோக்கங்களுக்காக Driverpack தீர்வு பயன்பாட்டைப் பயன்படுத்தி பரிந்துரைக்கிறோம். இது தொடர்ந்து புதுப்பிக்கப்பட்டது மற்றும் ஒரு புதிய பிசி பயனர் கூட அறிய மிகவும் எளிதானது. வசதிக்காக, இந்த பயன்பாட்டுடன் இயக்கிகளை புதுப்பிப்பதற்காக ஒரு தனி கையேடு செய்துள்ளோம்.
பாடம்: Driverpack தீர்வு பயன்படுத்தி ஒரு கணினியில் இயக்கிகள் புதுப்பிக்க எப்படி
இந்த முறை நீங்கள் மாதிரியைப் பற்றியும் உங்கள் அடாப்டரின் உற்பத்தியாளரைப் பற்றிய தகவலும் இல்லாவிட்டாலும் கூட இந்த முறை பொருந்தும் என்பதை நினைவில் கொள்க.
முறை 3: சாதன ஐடி மூலம் இயக்கிகளைத் தேடுங்கள்
வீடியோ அட்டை மாதிரியைப் பற்றி எந்த தகவலும் இல்லாத சூழ்நிலையில் இந்த முறை பயன்படுத்தப்படலாம். இது என்ன செய்ய வேண்டும்.
- சாதன மேலாளரைத் திறக்கவும். இதை செய்வது எளிதான வழி - கட்டுரையின் தொடக்கத்தில் நாங்கள் சொன்னோம்.
- சாதனம் மரத்தில் "வீடியோ அடாப்டரை" நாங்கள் தேடுகிறோம். அதை திறக்க.
- பட்டியலில் நீங்கள் கணினி அல்லது மடிக்கணினி நிறுவப்பட்ட அனைத்து அடாப்டர்களையும் காண்பீர்கள். வலது சுட்டி பொத்தானை தேவையான அடாப்டரை கிளிக் செய்து, சூழல் மெனுவில் "பண்புகள்" சரத்தை தேர்ந்தெடுக்கவும்.
- இதன் விளைவாக, சாளரத்தில் நீங்கள் "விவரங்கள்" தாவலுக்கு செல்ல விரும்பும் சாளரத்தை திறக்கும்.
- "சொத்து" வரிசையில், நீங்கள் அளவுருவை "உபகரணங்கள்" குறிப்பிட வேண்டும்.
- இப்போது அதே சாளரத்தின் கீழே அமைந்துள்ள "மதிப்பு" பகுதியில் இப்போது, குறிப்பிட்ட அடாப்டரின் அடையாளங்காட்டி அனைத்து மதிப்புகளையும் நீங்கள் காண்பீர்கள்.
- இப்போது நீங்கள் ஐடி மதிப்புகள் ஒன்றைப் பயன்படுத்தி மென்பொருளைக் காணும் ஆன்லைன் சேவைகளில் ஒன்றை இந்த ஐடியை தொடர்பு கொள்ள வேண்டும். இதை செய்ய எப்படி, என்ன ஆனது சேவைகள் நன்மைகள் பெற சிறந்தது, எங்கள் முந்தைய பாடங்களில் ஒன்றில் நாங்கள் சொன்னோம்.
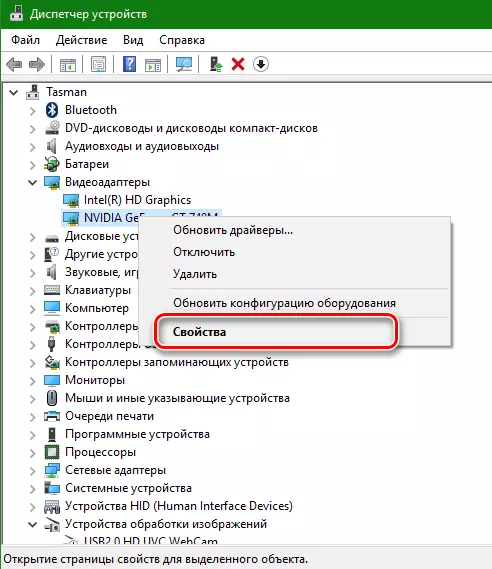
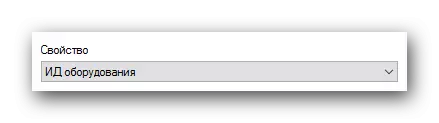
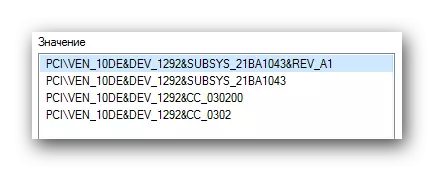
பாடம்: உபகரணங்கள் ஐடி மூலம் இயக்கிகள் தேட
முறை 4: DirectX புதுப்பிக்கவும்
ஒற்றை சந்தர்ப்பங்களில், மேலே குறிப்பிடப்பட்ட பிழை சரி, டைரக்ட்எக்ஸ் சூழலை மேம்படுத்தலாம். இது மிகவும் எளிது.
- உத்தியோகபூர்வ தயாரிப்பு சுமை பக்கம் செல்லுங்கள்.
- இணைப்பைக் கிளிக் செய்வதன் மூலம், இயங்கக்கூடிய நூலகங்கள் தானாகவே தொடங்கும் என்று நீங்கள் காண்பீர்கள். பதிவிறக்க முடிவில், நீங்கள் நிறுவல் கோப்பை தொடங்க வேண்டும்.
- இதன் விளைவாக, இந்த பயன்பாட்டின் நிறுவல் வழிகாட்டி தொடங்கப்படும். முக்கிய பக்கத்தில் நீங்கள் உரிம ஒப்பந்தத்துடன் உங்களை அறிந்திருக்க வேண்டும். இப்போது நீங்கள் ஒரு காசோலை குறியுடன் தொடர்புடைய சரத்தை குறிக்க வேண்டும் மற்றும் "அடுத்த" பொத்தானை சொடுக்க வேண்டும்.
- அடுத்த சாளரத்தில், நீங்கள் DirectX உடன் பிங் பேனலை நிறுவ வழங்கப்படும். நீங்கள் இந்த குழு தேவைப்பட்டால், தொடர்புடைய சரத்தை எதிர்த்து ஒரு டிக் வைத்து. எந்த சந்தர்ப்பத்திலும், "அடுத்த" பொத்தானை கிளிக் செய்யவும்.
- இதன் விளைவாக, கூறுகள் மற்றும் அவற்றின் நிறுவல் துவக்கம் தொடங்கும். பல நிமிடங்கள் வரை எடுக்கக்கூடிய செயல்முறையின் முடிவுக்கு காத்திருக்க வேண்டியது அவசியம். இறுதியில், நீங்கள் பின்வரும் செய்தியை பார்ப்பீர்கள்.
- முடிக்க, "பினிஷ்" பொத்தானை அழுத்தவும். இந்த முறை முடிந்தது.
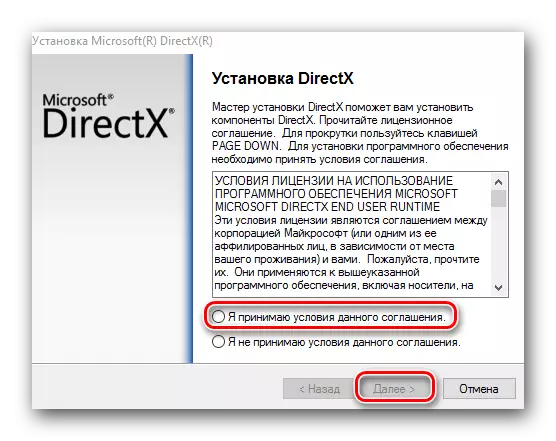
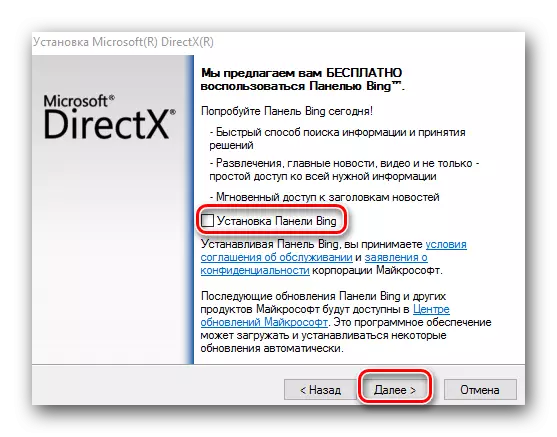
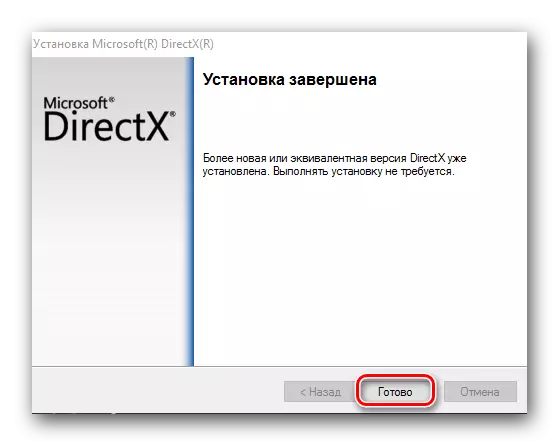
பட்டியலிடப்பட்ட வழிகளில் ஒன்று நீங்கள் பிழையை அகற்ற உதவும் என்று நம்புகிறோம். எதுவும் நடக்கவில்லை என்றால், நீங்கள் மிகவும் ஆழமாக இருக்க வேண்டும் என்பதற்கான காரணம். இது அடாப்டருக்கு உடல் ரீதியான சேதமாக இருக்கலாம். நீங்கள் நீக்குதல் செயல்முறை போது சிரமங்களை அல்லது கேள்விகள் இருந்தால் கருத்து எழுத. ஒவ்வொரு வழக்கையும் நாம் தனித்தனியாக கருதுவோம்.
