
எந்த நிரலிலும் உருவாக்கப்பட்ட முடிக்கப்பட்ட ஆவணத்தை அச்சிடுவதற்கு முன், அச்சுப்பொறியில் எப்படி இருக்கும் என்பதை சரியாக முன்னோட்டமிடுவதற்கு அறிவுறுத்தப்படுகிறது. எல்லாவற்றிற்கும் மேலாக, அதன் பகுதி அச்சு பகுதிக்கு விழாது அல்லது தவறாக காட்டுகிறது. இந்த நோக்கங்களுக்காக, முன்னோட்டமாக எக்செல் ஒரு கருவி உள்ளது. அதை எப்படி செல்ல வேண்டும் என்பதைக் கண்டுபிடிப்போம், அதை எப்படி வேலை செய்வது.
மேலும் காண்க: MS Word இல் முன்னோட்டம்
முன்னோட்டத்தை பயன்படுத்தி
முன்னோட்டத்தின் முக்கிய அம்சம் அதன் சாளரத்தில், பக்கத்தின் முறிவு உட்பட Printout பின்னர் அதே வழியில் ஆவணம் காட்டப்படும். இதன் விளைவாக இதன் விளைவாக பயனர் திருப்தி இல்லை என்று, நீங்கள் உடனடியாக எக்செல் புத்தகத்தை திருத்த முடியும்.எக்செல் 2010 திட்டத்தின் உதாரணத்தை முன்னோட்டமிடுவதன் மூலம் பணிபுரியுங்கள். இந்தத் திட்டத்தின் பின்னர் பதிப்புகள் இந்த கருவியின் செயல்பாட்டிற்கான இதே படிமுறையாகும்.
முன்னோட்ட பகுதிக்கு மாறவும்
முதலில், நாம் முன்னோட்ட பகுதிக்கு எவ்வாறு பெறுகிறோம் என்பதை சமாளிப்போம்.
- எக்செல் திறந்த புத்தகம் சாளரத்தில் இருப்பது, கோப்பு தாவலுக்கு செல்க.
- அடுத்து, "அச்சு" பிரிவுக்கு நகர்த்தவும்.
- முன்னோட்ட பகுதியைத் திறக்கும் சாளரத்தின் வலது பக்கத்தில், அந்த ஆவணத்தை அச்சிடுவது போல் வடிவமைக்கும் வடிவத்தில் காட்டப்படும்.


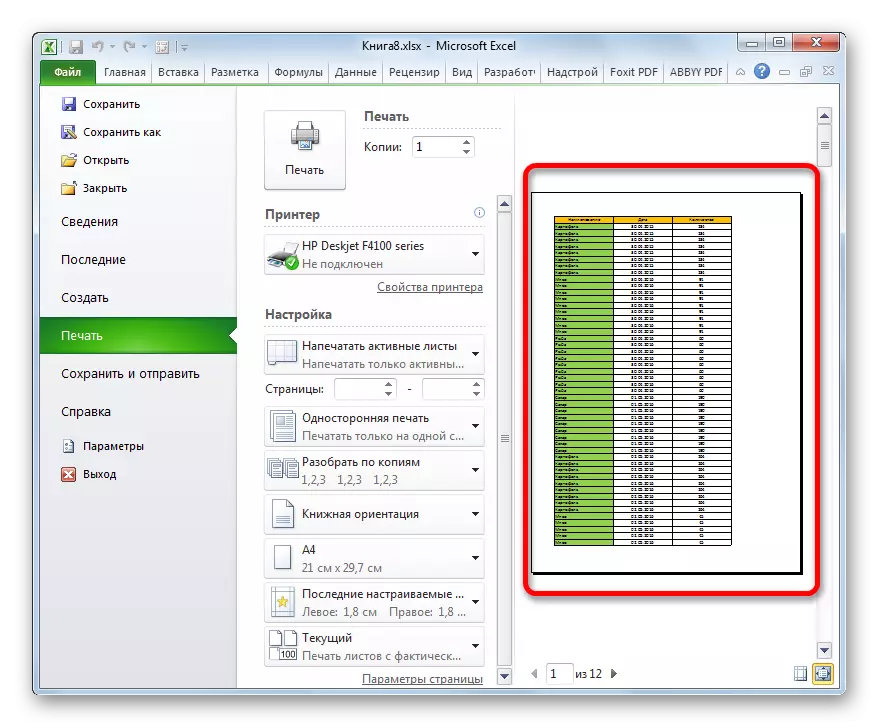
சூடான விசைகள் Ctrl + F2 இன் கலவையை வெறுமனே அழுத்தி இந்த எல்லா செயல்களையும் மாற்றலாம்.
திட்டத்தின் பழைய பதிப்புகளில் முன்னோட்டத்தை மாற்றுதல்
ஆனால் விண்ணப்பத்தின் பதிப்புகளில், எக்செல் 2010 முன்னோட்ட பிரிவுக்கு நகரும் முன்னோட்ட பிரிவுக்கு நகர்வது நவீன சகலத்தை விட வித்தியாசமாக ஏற்படுகிறது. இந்த நிகழ்வுகளுக்கு முன்னோட்ட பகுதிக்கு டிஸ்கவரி அல்காரிதம் மீது சுருக்கமாகச் செல்லலாம்.எக்செல் 2007 இல் முன்னோட்ட சாளரத்திற்கு செல்ல, பின்வரும் செயல்களை நீங்கள் செய்ய வேண்டும்:
- இயங்கும் திட்டத்தின் மேல் இடது மூலையில் உள்ள மைக்ரோசாஃப்ட் ஆபிஸ் லோகோவைக் கிளிக் செய்க.
- நிறுத்தப்பட்ட மெனுவில், நாங்கள் கர்சரை "அச்சு" உருப்படியை கொண்டு வருகிறோம்.
- வலது புறத்தில், ஒரு கூடுதல் பட்டியல் நடவடிக்கைகள் திறக்கப்படும். இது "முன்னோட்ட" தேர்ந்தெடுக்க வேண்டும்.
- பின்னர், ஒரு முன்னோட்ட சாளரம் ஒரு தனி தாவலில் திறக்கிறது. அதை மூட, பெரிய சிவப்பு பொத்தானை கிளிக் "முன்னோட்ட சாளரத்தை மூடு".
எக்செல் 2010 இலிருந்து வேறுபட்டது மற்றும் எக்செல் 2003 இல் முன்னோட்ட சாளரத்தில் மாற்றம் வழிமுறையின் அடுத்தடுத்த பதிப்புகள். இது எளிதானது என்றாலும்.
- திறந்த சாளரத்தின் கிடைமட்ட மெனுவில், கோப்பு "கோப்பு" என்பதைக் கிளிக் செய்யவும்.
- வட்டார பட்டியலில், "முன்னோட்டம்" உருப்படியைத் தேர்ந்தெடுக்கவும்.
- அதற்குப் பிறகு, முன்னோட்ட சாளரம் திறந்திருக்கும்.
ப்ரோஸ்பட் முறைகள்
முன்னோட்ட பகுதியில், நீங்கள் ஆவணத்தின் முன்னோட்ட முறைகளை மாற்றலாம். சாளரத்தின் கீழ் வலது மூலையில் வைக்கப்படும் இரண்டு பொத்தான்களைப் பயன்படுத்தி இது செய்யப்படலாம்.
- இடது பொத்தானை அழுத்தும் போது, ஆவணத்தின் துறைகள் காட்டப்படும்.
- தேவையான துறையில் ஒரு கர்சர் கொண்ட, மற்றும் இடது சுட்டி பொத்தானை ஏறும், தேவைப்பட்டால், நீங்கள் அதன் எல்லைகளை அதிகரிக்க அல்லது குறைக்க முடியும், வெறுமனே அவர்களை நகர்த்துவதன் மூலம், இதனால் அச்சிட ஒரு புத்தகம் திருத்தும்.
- புலம் காட்சி முடக்க, காட்சி இயக்கப்படும் அதே பொத்தானை மீண்டும் கிளிக் போதும்.
- முன்னோட்ட பயன்முறையின் வலது பொத்தானை - "பக்கம் அளவு". அதை அழுத்தி பின்னர், பக்கம் தயாரிப்பு பகுதியில் அந்த பெறுகிறது, இது பத்திரிகைகளில் இருக்கும்.
- இந்த பயன்முறையை முடக்க, அதே பொத்தானை கிளிக் செய்வதற்கு இது போதும்.
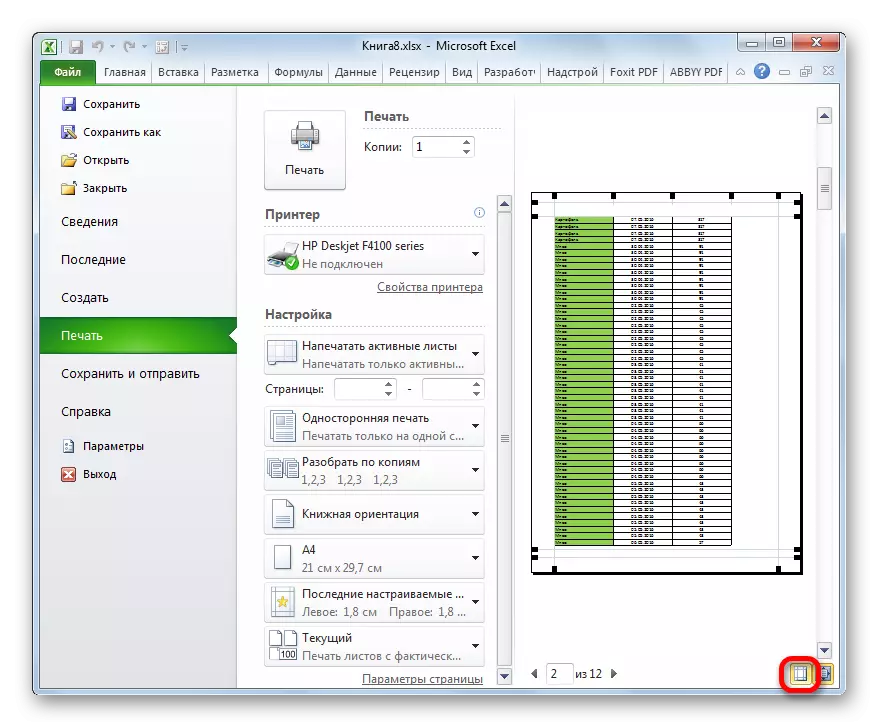




ஆவண வழிசெலுத்தல்
ஆவணம் பல பக்கங்களைக் கொண்டிருந்தால், பின்னர் இயல்பாகவே, அவற்றில் முதல் ஒரு முன்னோட்ட சாளரத்தில் உடனடியாக காணப்படுகிறது. முன்னோட்ட பகுதியின் கீழே, தற்போதைய பக்கத்தின் எண்ணிக்கை குறிப்பிடப்பட்டுள்ளது, மேலும் இது எக்செல் புத்தகத்தில் உள்ள மொத்த எண்ணிக்கையின் வலதுபுறத்தில் உள்ளது.
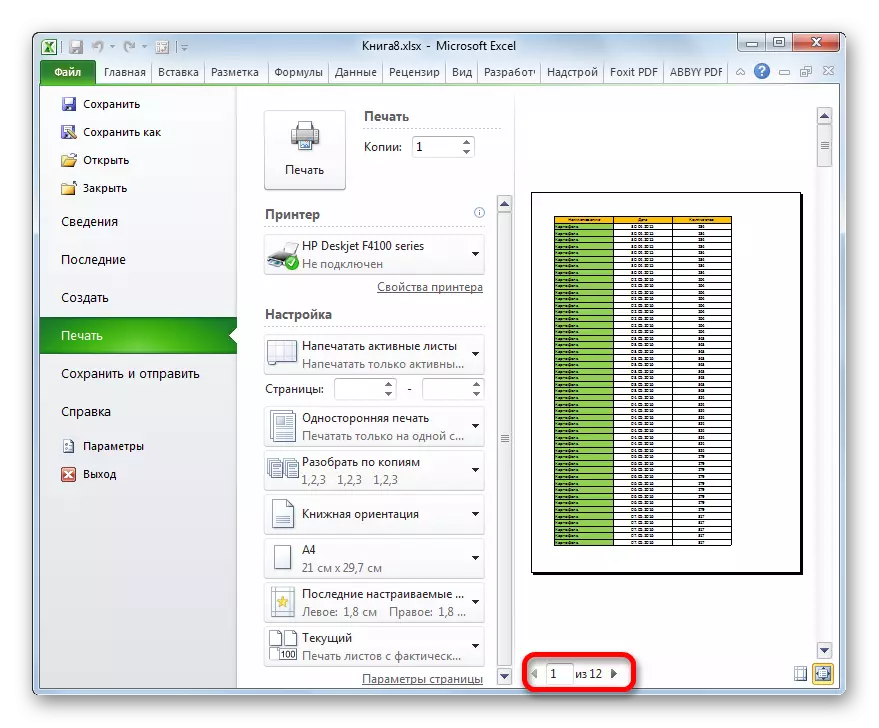
- முன்னோட்ட பகுதியில் விரும்பிய பக்கத்தை பார்வையிட, நீங்கள் விசைப்பலகையின் மூலம் அதன் எண்ணை ஓட்ட வேண்டும் மற்றும் Enter விசையை கிளிக் செய்ய வேண்டும்.
- அடுத்த பக்கத்திற்கு செல்ல, பக்கங்களின் எண்ணிக்கையின் வலதுபுறத்தில் அமைந்துள்ள வலதுபுறமாக இயக்கப்படும் முக்கோணத்தில் கிளிக் செய்யவும்.

முந்தைய பக்கத்திற்கு செல்ல, நீங்கள் இடது புறத்தில் உள்ள முக்கோண திசையில் கிளிக் செய்ய வேண்டும், இது பக்கத்தின் எண்ணின் இடதுபுறத்தில் அமைந்துள்ளது.
- ஒரு முழு புத்தகத்தை பார்க்க, சாளரத்தின் தீவிர வலது பக்கத்தில் ஸ்க்ரோல் பட்டியில் கர்சரை நிறுவலாம், இடது சுட்டி பொத்தானை இறுக்கி, நீங்கள் ஆவணத்தை முழுவதுமாக உலாவும்போது கர்சரை இழுக்கலாம். கூடுதலாக, கீழே உள்ள பொத்தானைப் பயன்படுத்தலாம். இது ஸ்க்ரோல் பட்டையின் கீழ் உள்ளது மற்றும் ஒரு முக்கோணத்தை ஒரு கோணத்தை இயக்கியது. இடது சுட்டி பொத்தானை இந்த ஐகானில் ஒவ்வொரு கிளிக்குடனும், ஒரு பக்கத்திற்கு மாற்றம் நிகழும்.
- இதேபோல், ஆவணத்தின் தொடக்கத்திற்கு நீங்கள் செல்லலாம், ஆனால் இதற்காக நீங்கள் ஸ்க்ரோல் பட்டை இழுக்க வேண்டும், அல்லது ஸ்க்ரோல் பட்டிக்கு மேலே அமைந்துள்ள ஒரு முக்கோணத்தின் வடிவத்தில் Pictogram இல் கிளிக் செய்ய வேண்டும்.
- கூடுதலாக, நீங்கள் விசைப்பலகை மீது வழிசெலுத்தல் விசைகளை பயன்படுத்தி, ஒரு முன்னோட்ட ஆவணத்தின் சில பக்கங்களுக்கு மாற்றங்களை செய்யலாம்:
- அம்புக்குறி அப் - ஒரு பக்கம் வரை ஆவணத்திற்கு சென்று;
- கீழே அம்புக்குறி - ஒரு பக்கம் கீழே ஆவணத்தை சென்று;
- முடிவு - ஆவணத்தின் முடிவிற்கு நகர்த்து;
- முகப்பு - ஆவணத்தின் தொடக்கத்திற்கு மாற்றம்.


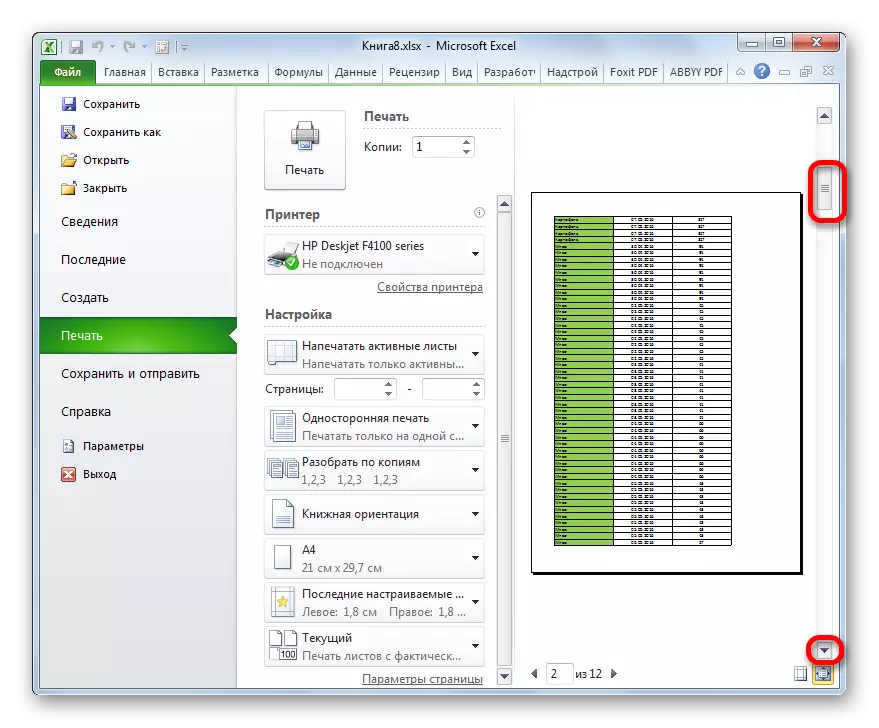
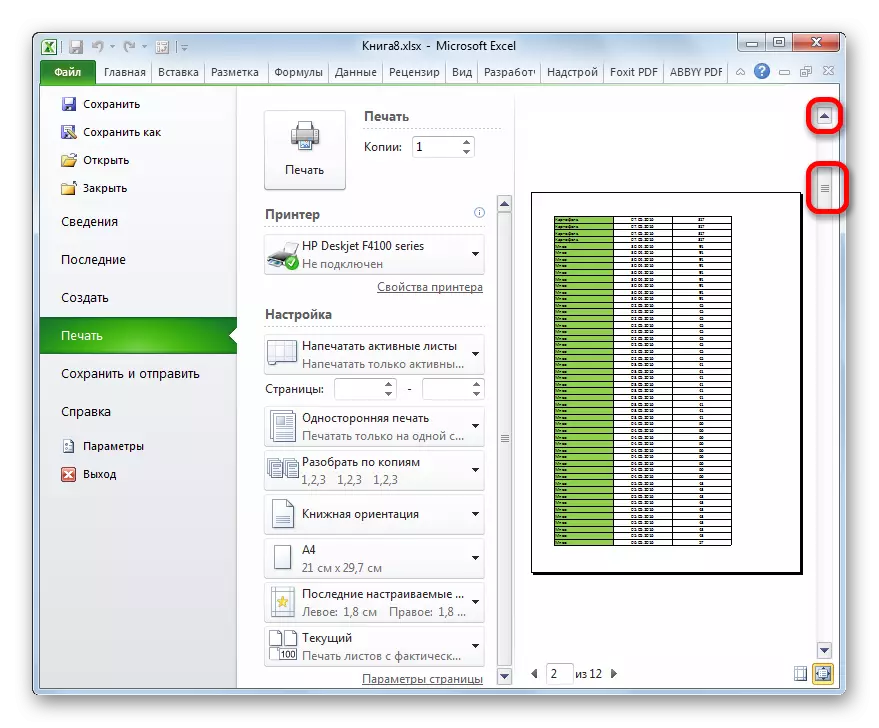
எடிட்டிங் புத்தகங்கள்
முன்னோட்ட செயல்முறை போது நீங்கள் ஆவணத்தில் சில தவறுகளை வெளிப்படுத்தியிருந்தால், பிழைகள் அல்லது நீங்கள் வடிவமைப்பில் திருப்தி இல்லை, எக்செல் புத்தகம் திருத்தப்பட வேண்டும். வழக்கில் நீங்கள் ஆவணத்தின் உள்ளடக்கங்களை சரிசெய்ய வேண்டும், அதாவது, தரவு உள்ளது, பின்னர் நீங்கள் "முகப்பு" தாவலுக்கு திரும்ப வேண்டும் மற்றும் தேவையான எடிட்டிங் செயல்களை செய்ய வேண்டும்.
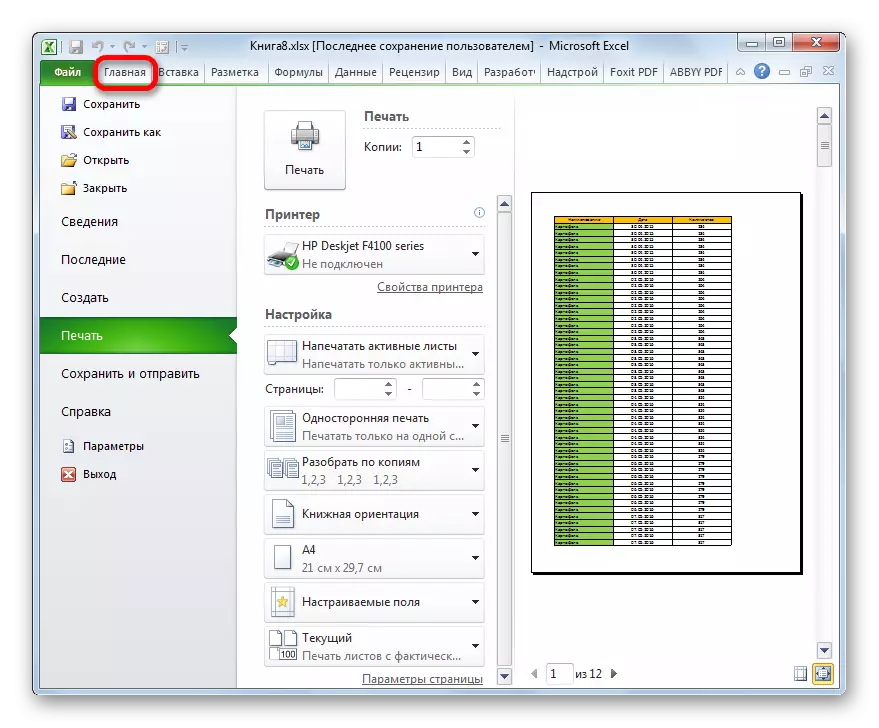
அச்சு ஆவணத்தின் தோற்றத்தை நீங்கள் மாற்ற வேண்டும் என்றால், இது Print பகிர்வின் "அமைவு" பிரிவில் செய்யப்படலாம், இது முன்னோட்ட பகுதியின் இடதுபுறத்தில் அமைந்துள்ளது. இங்கே நீங்கள் ஒரு அச்சிடப்பட்ட தாள் பொருந்தும் இல்லை, துறைகள் கட்டமைக்க, பிரதிகள் முழுவதும் ஆவணம் பிரித்து, காகித அளவு தேர்வு மற்றும் வேறு சில நடவடிக்கைகள் செய்ய. தேவையான எடிட்டிங் கையாளுதல்கள் உற்பத்தி செய்யப்பட்ட பிறகு, நீங்கள் ஒரு அச்சு ஆவணத்தை அனுப்பலாம்.
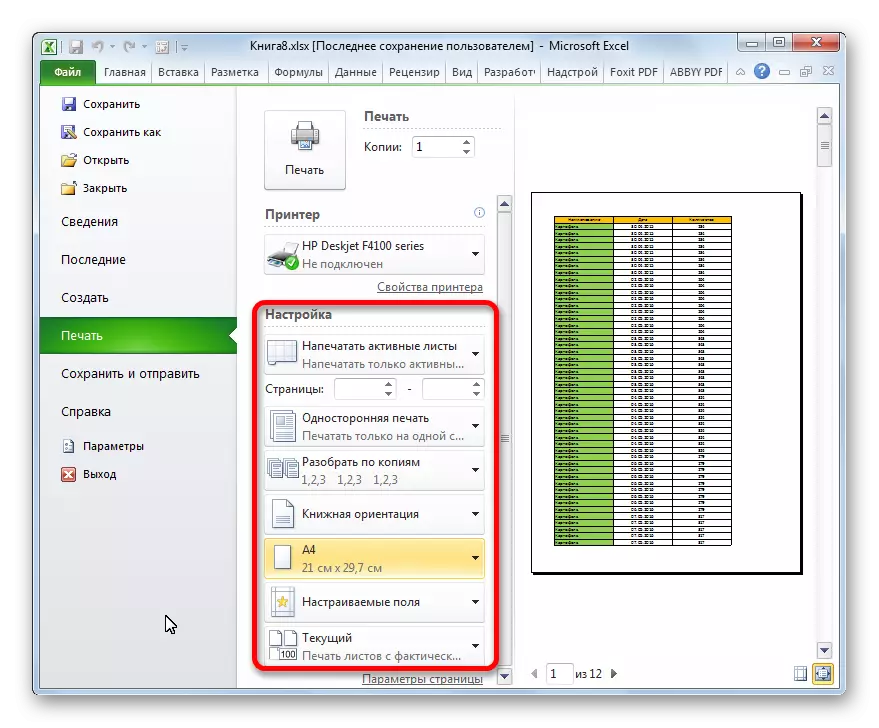
பாடம்: நாடுகடத்தலில் ஒரு பக்கத்தை அச்சிட எப்படி
நீங்கள் பார்க்க முடியும் என, எக்செல் முன்னோட்ட கருவி பயன்படுத்தி, அச்சிடும் போது ஒரு அச்சுப்பொறி போல் எப்படி பார்க்க முடியும். காட்சிப்படுத்தல் பயனர் பெற விரும்பும் விளைவாக பொருந்தவில்லை என்றால், அவர் புத்தகத்தை திருத்தலாம், பின்னர் அதை அச்சிட அனுப்பலாம். இதனால், அச்சிடும் (டோனர், காகிதம், முதலியன) அச்சிடுவதற்கான நேரம் மற்றும் நுகர்வுப் பொருள், அதே ஆவணம் பல முறை அச்சிடப்பட வேண்டும் என்ற உண்மையை ஒப்பிடுகையில் சேமிக்கப்படும், அது முத்திரையைப் போல் எப்படி இருக்கும் என்பதை பார்க்க முடியாது திரை மானிட்டர் மூலம்.
