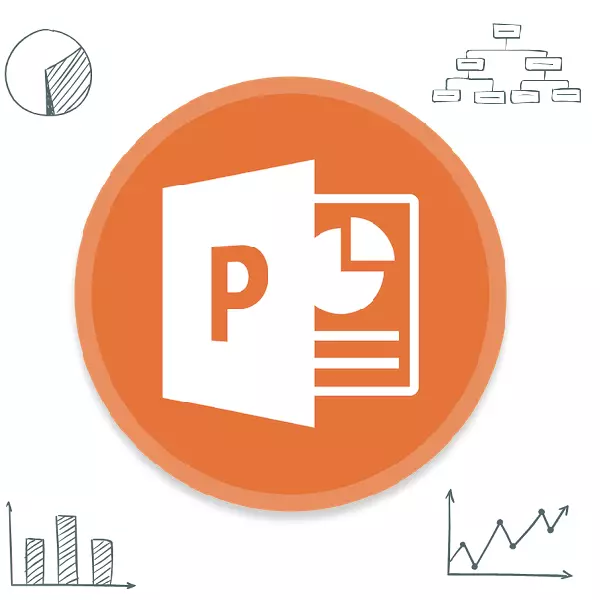
வரைபடங்கள் எந்த ஆவணத்திலும் மிகவும் பயனுள்ள மற்றும் தகவல்தொடர்பு உறுப்பு. விளக்கக்காட்சியைப் பற்றி என்ன சொல்ல வேண்டும். எனவே ஒரு உயர் தரமான மற்றும் தகவல்தொடர்பு நிகழ்ச்சியை உருவாக்க, அத்தகைய ஒரு வகை கூறுகளை ஒழுங்காக உருவாக்க முடியும் முக்கியம்.
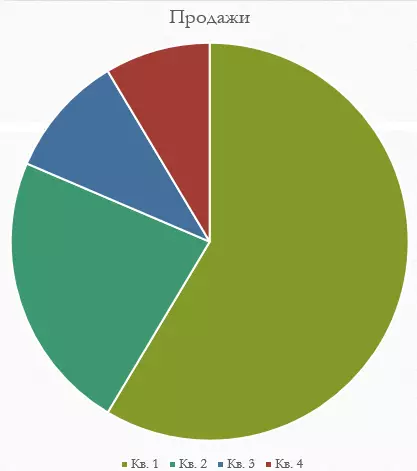
இந்த முறை நீங்கள் விரைவில் தேவையான கூறுகளை உருவாக்க அனுமதிக்கிறது என்று குறிப்பிடுவது மதிப்பு, எனினும் அது உரை முழு துறையில் எடுக்கும் மற்றும் இடங்கள் பிறகு, முறை கிடைக்கவில்லை.
முறை 2: கிளாசிக் கிரியேஷன்
Microsoft PowerPoint நிரலில் கிடைக்கும் கிளாசிக் முறைக்கு இந்த விளக்கப்படம் சேர்க்கப்படலாம்.
- நீங்கள் வழங்கல் தொப்பி அமைந்துள்ள இது "செருக" தாவலுக்கு செல்ல வேண்டும்.
- பின்னர் நீங்கள் தொடர்புடைய "வரைபடம்" ஐகானை கிளிக் செய்ய வேண்டும்.
- உருவாக்குவதற்கான மேலும் செயல்முறை மேலே விவரிக்கப்பட்டுள்ள முறையைப் போலவே உள்ளது.


வேறு எந்த பிரச்சனையும் இல்லாமல் ஒரு வரைபடத்தை உருவாக்க அனுமதிக்கும் நிலையான முறை.
முறை 3: எக்செல் இருந்து செருகவும்
முன்னர் எக்செல் இல் உருவாக்கப்பட்டிருந்தால் இந்த கூறுகளைத் தடுக்க எதுவும் இல்லை. மேலும், மதிப்புகள் தொடர்புடைய அட்டவணை வரைபடத்துடன் இணைக்கப்பட்டிருந்தால்.
- அதே இடத்தில், "செருக" தாவலில், நீங்கள் "பொருள்" பொத்தானை கிளிக் செய்ய வேண்டும்.
- திறக்கும் சாளரத்தில், நீங்கள் இடது பதிப்பு "கோப்பிலிருந்து உருவாக்கவும்" என்பதைத் தேர்ந்தெடுக்க வேண்டும், பின்னர் "கண்ணோட்டம் ..." பொத்தானை கிளிக் செய்யவும் அல்லது தேர்ந்தெடுக்கப்பட்ட எக்செல் தாள் கைமுறையாக பாதையில் உள்ளிடவும்.
- மேஜை மற்றும் விளக்கப்படம் ஏற்கனவே இருக்கும் (அல்லது ஒரு விருப்பம் இல்லை, இரண்டாவது இல்லை என்றால்) ஸ்லைடில் சேர்க்கப்படும்.
- இந்த விருப்பத்துடன் நீங்கள் பிணைக்க முடியும் என்று சேர்க்க இங்கே முக்கியம். இது செருகுவதற்கு முன் செய்யப்படுகிறது - தேவையான இலைத் தேர்ந்தெடுத்த பிறகு, எக்செல் இந்த சாளரத்தில் உள்ள முகவரியின் கீழ் வைக்கப்படலாம் "டை" உருப்படியில் ஒரு டிக்.

இந்த உருப்படி செருகப்பட்ட கோப்பு மற்றும் அசல் இணைக்க அனுமதிக்கும். இப்போது மூல எக்செல் எந்த மாற்றங்களும் PowerPoint இல் செருகப்பட்ட உறுப்புகளுக்கு தானாகவே பயன்படுத்தப்படும். இது தோற்றத்தையும் வடிவமைப்பிற்கும் மதிப்புகளுக்கும் பொருந்தும்.
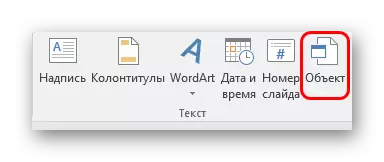
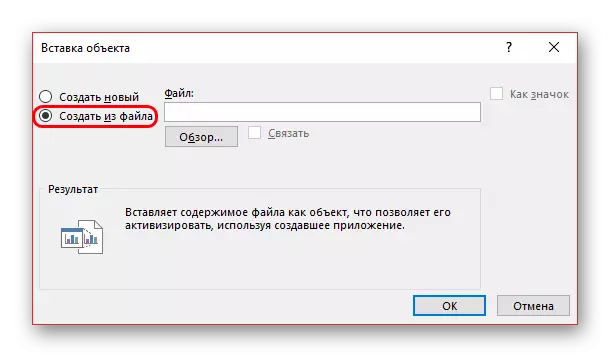
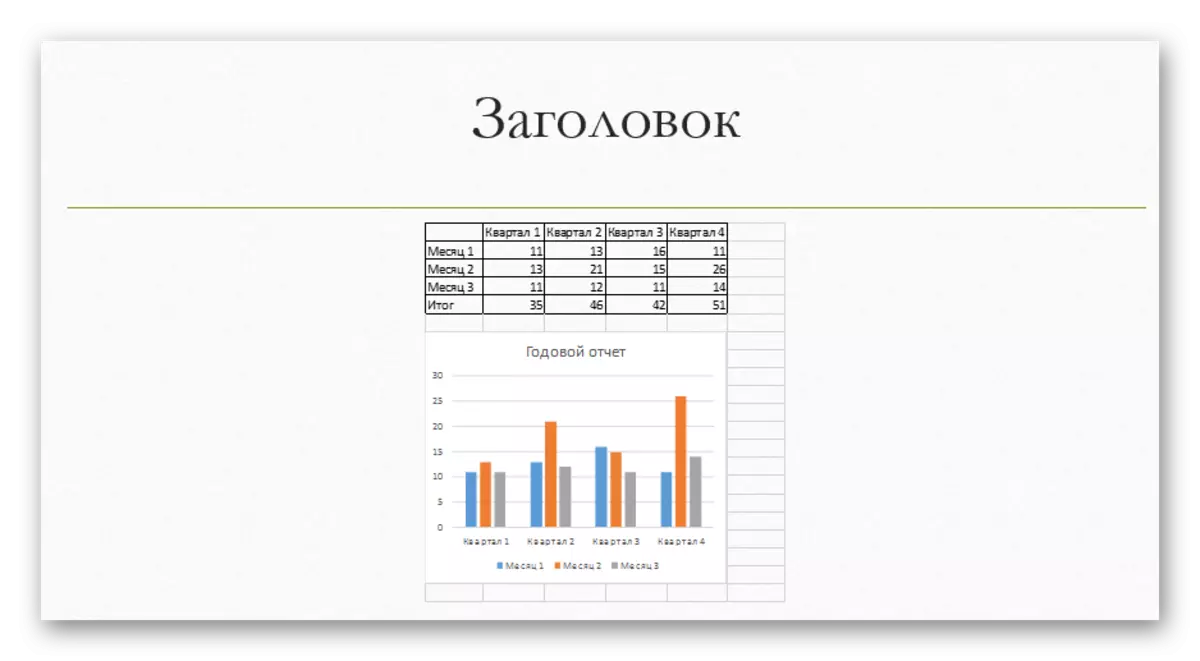
இந்த முறை அட்டவணை இரண்டையும் செருகுவதற்கும் அதன் வரைபடமும் நியாயமற்றது அல்ல. மேலும் பல சந்தர்ப்பங்களில், எக்செல் உள்ள தரவு சரிசெய்தல் எளிதாக இருக்கலாம்.
வரைபடத்தை அமைத்தல்
ஒரு விதியாக, பெரும்பாலான சந்தர்ப்பங்களில் (எக்செல் இருந்து செருகும் தவிர), நிலையான மதிப்புகள் ஒரு அடிப்படை வரைபடம் சேர்க்கப்படுகிறது. அவர்களின், அதே போல் வடிவமைப்பு, மாற்ற வேண்டும்.மதிப்புகள் மாற்றவும்
வரைபட வகையைப் பொறுத்து, கணினி அதன் மதிப்புகளை மாற்றுகிறது. எனினும், பொதுவாக, செயல்முறை அனைத்து இனங்கள் அதே தான்.
- தொடங்குவதற்கு, நீங்கள் பொருள் மீது இடது சுட்டி பொத்தானை ஒரு இரட்டை பத்திரிகை செய்ய வேண்டும். எக்செல் சாளரம் திறக்கிறது.
- இங்கே ஏற்கனவே ஒரு தானாக உருவாக்கப்பட்ட அட்டவணை சில நிலையான மதிப்புகள் கொண்ட. உதாரணமாக, சரங்களின் பெயர்கள் என அவை எழுதப்படலாம். அதனுடன் தொடர்புடைய தரவு உடனடியாக வரைபடத்தில் பயன்படுத்தப்படும்.
- தேவைப்பட்டால், தொடர்புடைய பண்புகளுடன் புதிய வரிசைகள் அல்லது நெடுவரிசைகளை சேர்க்க எதுவும் இல்லை.
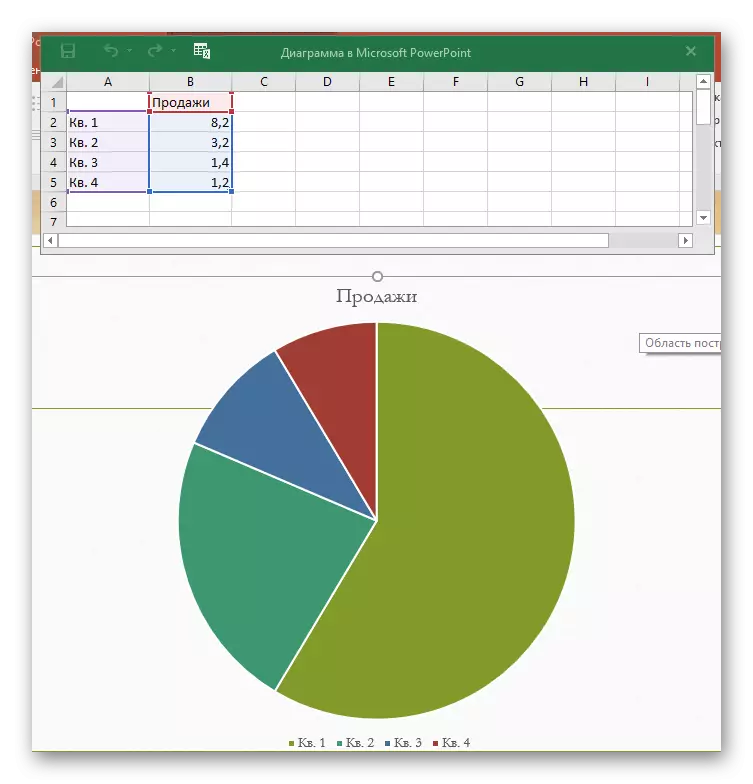

தோற்றத்தின் மாற்றம்
விளக்கப்படம் தோற்றத்தை அமைத்தல் ஒரு பரந்த அளவிலான நிதிகளால் செய்யப்படுகிறது.
- பெயரை மாற்ற, நீங்கள் அதை இரண்டு முறை கிளிக் செய்ய வேண்டும். இந்த அளவுரு அட்டவணையில் கட்டுப்படுத்தப்படவில்லை, இது மட்டுமே இந்த வழியில் நுழைந்தது.
- முக்கிய அமைப்பானது சிறப்பு பிரிவில் "விளக்கப்படம் வடிவத்தில்" ஏற்படுகிறது. அதை திறக்க, நீங்கள் வரைபட பகுதியில் இடது சுட்டி பொத்தானை கிளிக் இரட்டை சுட்டிக்காட்டி, ஆனால் அது இல்லை, ஆனால் பொருள் எல்லைகளை உள்ளே வெள்ளை இடத்தில்.
- இந்த பிரிவின் உள்ளடக்கங்கள் வரைபடத்தின் வகையைப் பொறுத்து வேறுபடுகின்றன. பொதுவாக, மூன்று தாவல்களின் இரண்டு கிளைகள் உள்ளன.
- முதல் பெட்டகம் "விளக்கப்படம் அளவுருக்கள்" ஆகும். இங்கே மற்றும் பொருள் தோற்றத்தை மாற்றுகிறது. பின்வரும் தாவல்கள்:
- "நிரப்பு மற்றும் எல்லை" - நீங்கள் பகுதி அல்லது அதன் பிரேம்கள் நிறம் மாற்ற அனுமதிக்க. இது முழு வரைபடத்திற்கும் முழு எண்ணாகவும், பத்திகள் மற்றும் பிரிவுகளாக பிரிக்கப்படுகிறது. இடது சுட்டி பொத்தானை தேவையான பகுதியை கிளிக் செய்ய வேண்டும் என்பதைத் தேர்ந்தெடுக்க, அமைப்புகள் தயாரிக்கப்படுகின்றன. வெறுமனே வைத்து, இந்த தாவலை விளக்கப்படத்தின் எந்த பகுதியையும் repainting அனுமதிக்கிறது.
- "விளைவுகள்" - இங்கே நீங்கள் நிழல்கள், தொகுதி, பளபளப்பு, மென்மையான, மற்றும் பல விளைவுகளை சரிசெய்ய முடியும். பெரும்பாலும் தொழில்முறை மற்றும் பணி விளக்கக்காட்சிகளில், இந்த நிதி தேவையில்லை, ஆனால் தனிப்பட்ட காட்சி பாணியை மாற்றுவதற்கு கட்டமைப்புடன் தலையிடாது.
- "அளவு மற்றும் பண்புகள்" - முழு வரைபடம் மற்றும் அதன் தனிப்பட்ட கூறுகளின் பரிமாணங்களை ஏற்கனவே சரிசெய்தல் ஏற்கனவே உள்ளது. மேலும், நீங்கள் காட்சி முன்னுரிமை மற்றும் மாற்று உரை கட்டமைக்க முடியும்.
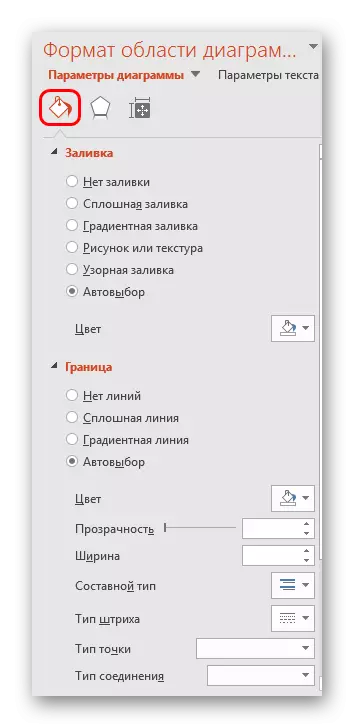

- இரண்டாவது பெட்டகம் "உரை அளவுருக்கள்" ஆகும். இந்த கருவித்தொகுப்பு, பெயரில் புரிந்து கொள்ள முடியும் என உரை தகவலை வடிவமைக்கப்பட்டுள்ளது. இங்கே எல்லாம் பின்வரும் தாவல்களாக பிரிக்கப்பட்டுள்ளது:
- "உரை நிரப்பு மற்றும் விளிம்பு" - இங்கே நீங்கள் உரை பகுதி நிரப்ப முடியும். உதாரணமாக, வரைபடத்தின் புராணத்திற்கான பின்னணியை நீங்கள் தேர்வு செய்யலாம். பயன்பாட்டிற்கு, நீங்கள் தனி உரை பாகங்கள் தேர்வு செய்ய வேண்டும்.
- "உரை விளைவுகள்" - கண் விளைவுகள், தொகுதி, பளபளப்பு, smoothing, முதலியன பயன்பாடு தேர்ந்தெடுக்கப்பட்ட உரைக்கு.
- "கல்வெட்டு" - கூடுதல் உரை கூறுகளை சரிசெய்ய, அதேபோல் இருக்கும் இடம் மற்றும் அளவு மாற்ற உங்களை அனுமதிக்கிறது. உதாரணமாக, வரைபடத்தின் தனிப்பட்ட பகுதிகளுக்கு விளக்கங்கள்.

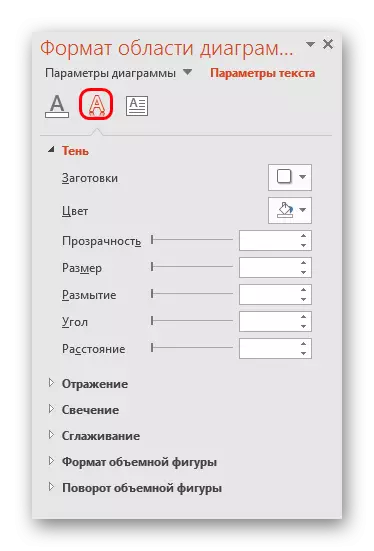
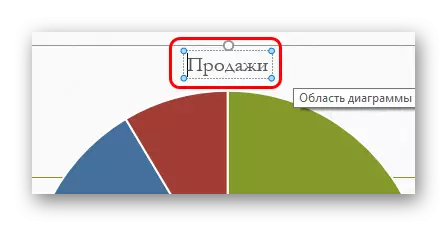
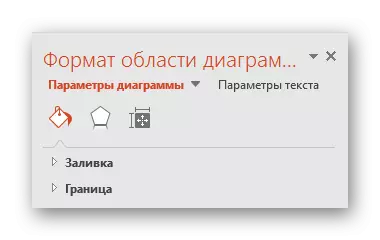

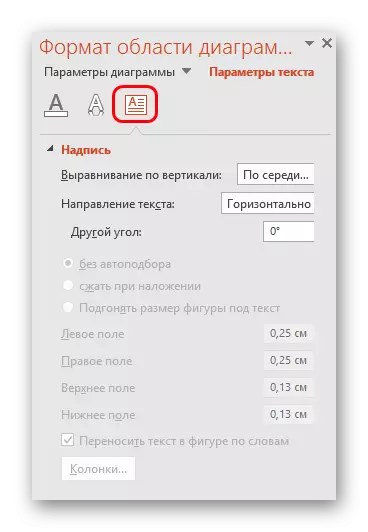
இந்த கருவிகளின் அனைத்துமே வரைபடத்திற்கான எந்த வடிவமைப்பையும் எளிதாக கட்டமைக்க அனுமதிக்கின்றன.
குறிப்புகள்
- இது சேர்க்கைகள் தேர்ந்தெடுக்க சிறந்தது, ஆனால் அதே நேரத்தில் அட்டவணையில் வேறுபடக்கூடிய நிறங்கள். இங்கே ஸ்டைலிஸ்டிக் படத்திற்கான நிலையான தேவைகள் - நிறங்கள் அமில பிரகாசமான நிழல்களாக இருக்கக்கூடாது, உங்கள் கண்களை வெட்டி விடுங்கள்.
- வரைபடங்கள் அனிமேஷன் விளைவுகளை விண்ணப்பிக்க பரிந்துரைக்கப்படவில்லை. அதன் முடிவை மற்றும் அதன் முடிவுக்கு பிறகு இருவரும் அவற்றை சிதைக்க முடியும். மற்ற தொழில்முறை விளக்கங்களில், நீங்கள் பெரும்பாலும் அனிமேஷன் தோன்றும் பல்வேறு வரைபடங்கள் பார்க்க முடியும் மற்றும் அவர்களின் குறிகாட்டிகளை நிரூபிக்க முடியும். பெரும்பாலும், இவை தானாகவே ஸ்க்ரோலிங், வரைபடங்களுடன் GIF வடிவமைப்பு அல்லது வீடியோ மீடியா கோப்புகளில் தனித்தனியாக உருவாக்கப்படுகின்றன.
- வரைபடங்கள் ஒரு விளக்கக்காட்சி எடையை சேர்க்கின்றன. எனவே, கட்டுப்பாடுகள் அல்லது கட்டுப்பாடுகள் இருந்தால், பல வரைபடங்களை செய்ய முடியாது.
சுருக்கமாக, நீங்கள் முக்கிய விஷயம் சொல்ல வேண்டும். வரைபடங்கள் குறிப்பிட்ட தரவு அல்லது குறிகாட்டிகளைக் காட்ட வடிவமைக்கப்பட்டுள்ளன. ஆனால் ஒரு முற்றிலும் தொழில்நுட்ப பாத்திரம் ஆவணங்கள் மட்டுமே அவர்களுக்கு ஒதுக்கப்பட்டுள்ளது. ஒரு காட்சி வடிவத்தில் - இந்த வழக்கில், விளக்கக்காட்சியில் - எந்த விளக்கப்படம் அழகாக இருக்க வேண்டும் மற்றும் தரநிலைகள் படி செய்ய வேண்டும். எனவே அனைத்து முழுமையான படைப்பு செயல்முறையை அணுகுவது முக்கியம்.
