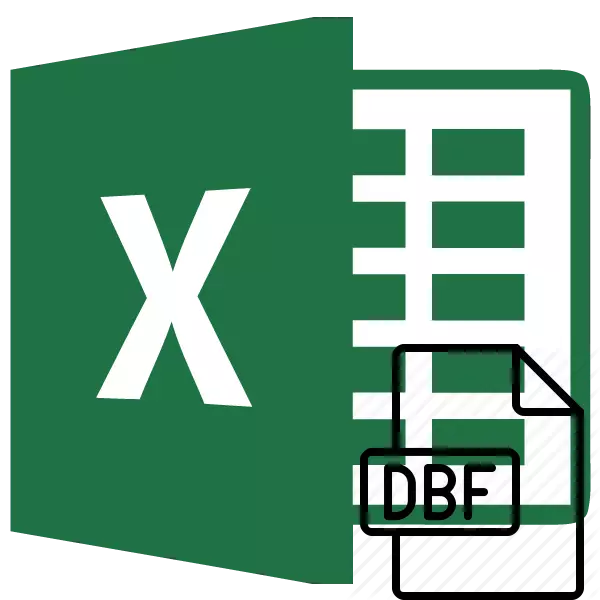
கட்டமைக்கப்பட்ட தரவுகளின் மிகவும் பிரபலமான சேமிப்பு வடிவங்களில் ஒன்று DBF ஆகும். இந்த வடிவம் உலகளாவிய மூலம் வேறுபடுகிறது, அதாவது, இது பல DBMS அமைப்புகள் மற்றும் பிற திட்டங்களால் ஆதரிக்கப்படுகிறது. இது ஒரு தரவு சேமிப்பு உறுப்பு அல்ல, ஆனால் பயன்பாடுகளுக்கு இடையில் அவற்றை பரிமாறிக்கொள்ள ஒரு வழிமுறையாக பயன்படுத்தப்படுகிறது. எனவே, எக்செல் அட்டவணை செயலி இந்த நீட்டிப்புடன் கோப்புகளை திறக்கும் கேள்வி மிகவும் பொருத்தமானது.
எக்செல் உள்ள DBF கோப்புகளை திறக்க வழிகள்
DBF வடிவத்தில் பல மாற்றங்கள் உள்ளன என்பதை நீங்கள் தெரிந்து கொள்ள வேண்டும்:- DBASE II;
- DBASE III;
- DBASE IV;
- Foxpro et al.
ஆவணம் வகை அதன் தொடக்க நிரல்களின் சரியான தன்மையையும் பாதிக்கிறது. ஆனால் எக்செல் கிட்டத்தட்ட அனைத்து வகையான DBF கோப்புகளை சரியான செயல்பாட்டை ஆதரிக்கிறது என்று குறிப்பிட்டார்.
பெரும்பாலான சந்தர்ப்பங்களில் எக்செல் இந்த வடிவமைப்பின் துவக்கத்தில் எக்செல் போலீசார் மிகவும் வெற்றிகரமாக, இந்த நிரலைத் திறக்கும், உதாரணமாக, அதன் "சொந்த" வடிவம் எக்ஸ்எல்எஸ். ஆனால் தரமான கருவிகளுடன் DBF வடிவமைப்பில் கோப்புகளை சேமிக்க, எக்செல் 2007 பதிப்புக்குப் பிறகு எக்செல் நிறுத்தப்பட்டது. எனினும், இது ஒரு தனி பாடம் ஆகும்.
பாடம்: DBF இல் எக்செல் எப்படி மொழிபெயர்க்க வேண்டும்
முறை 1: சாளரத்தின் திறப்பு சாளரத்தின் மூலம் தொடங்குங்கள்
எக்செல் உள்ள DBF நீட்டிப்புடன் ஆவணங்களைத் திறப்பதற்கான எளிதான மற்றும் உள்ளுணர்வு விருப்பங்களில் ஒன்று சாளர திறப்பு சாளரத்தின் வழியாக அவற்றை தொடங்க வேண்டும்.
- எக்செல் நிரலை இயக்கவும் மற்றும் கோப்பு தாவலுக்கு செல்லவும்.
- மேலே தாவலில் நுழைந்தவுடன், சாளரத்தின் இடது பக்கத்தில் அமைந்துள்ள மெனுவில் "திறந்த" உருப்படியை சொடுக்கவும்.
- நிலையான ஆவணம் திறப்பு சாளரம் திறக்கிறது. நாங்கள் ஹார்ட் டிஸ்க் அல்லது ஷிப்ட் கேரியரில் அந்த அடைவுக்கு நகர்த்துவோம், அங்கு ஆவணம் திறக்கப்படும். கோப்பு நீட்டிப்புகளில் சாளரத்தின் வலது பக்கத்தில், "DBASE (* .DBF) கோப்புகளை" அல்லது "அனைத்து கோப்புகளையும் (* *)" மாற்றவும். இது ஒரு மிக முக்கியமான புள்ளியாகும். பல பயனர்கள் கோப்பை திறக்க முடியாது, ஏனென்றால் இந்த தேவைகளை பூர்த்தி செய்யாததால், குறிப்பிட்ட விரிவாக்கத்துடன் வரையறுக்கப்படாத விரிவாக்கத்தின் உறுப்பு. அதற்குப் பிறகு, இந்த அட்டவணையில் இருந்தால், சாளரத்தில் DBF ஆவணங்கள் காட்டப்பட வேண்டும். நாங்கள் இயக்க விரும்பும் ஆவணத்தை ஒதுக்கி, சாளரத்தின் கீழ் வலது மூலையில் உள்ள "திறந்த" பொத்தானை சொடுக்கவும்.
- கடைசி நடவடிக்கைக்குப் பிறகு, தேர்ந்தெடுக்கப்பட்ட DBF ஆவணம் எக்செல் நிரலில் தாள்களில் தொடங்கப்படும்.
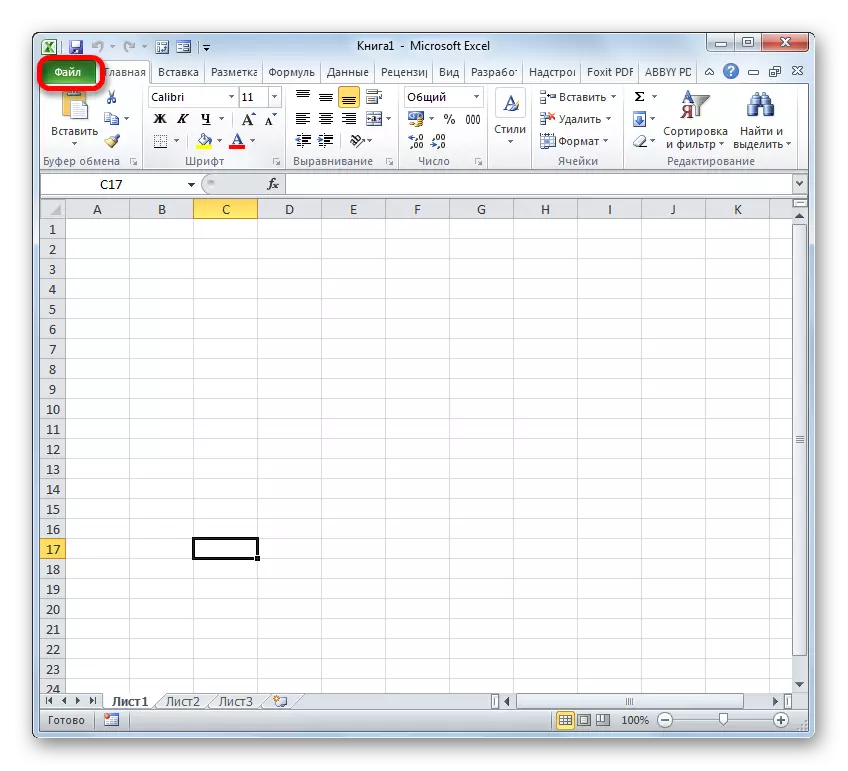
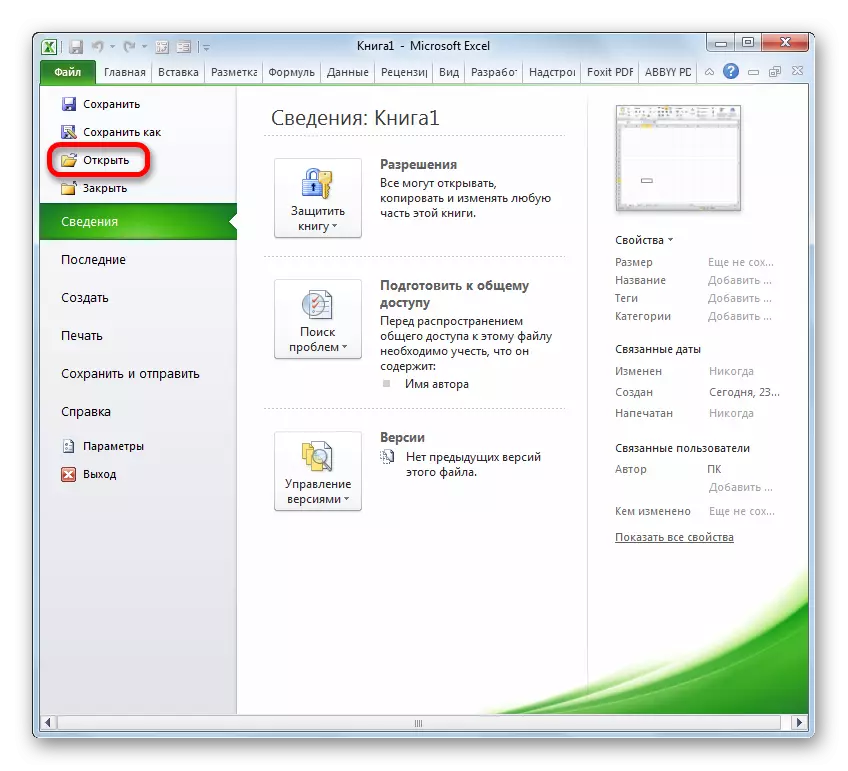
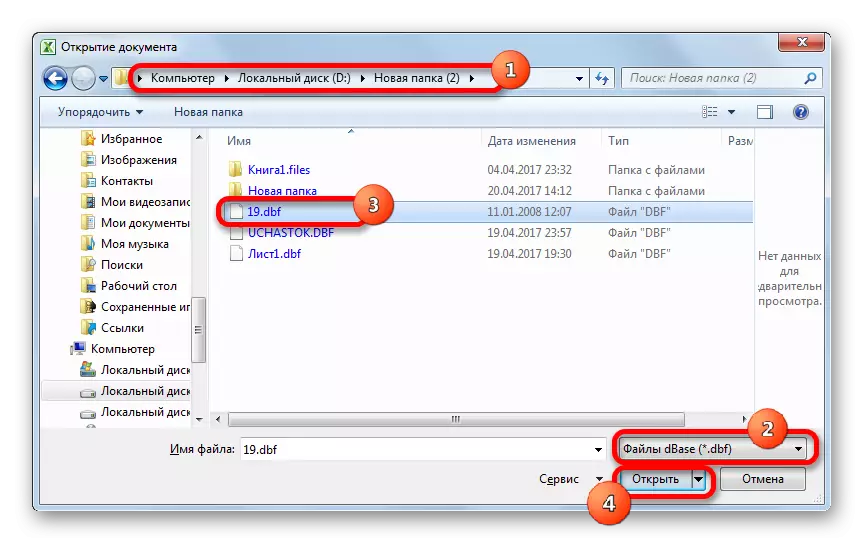
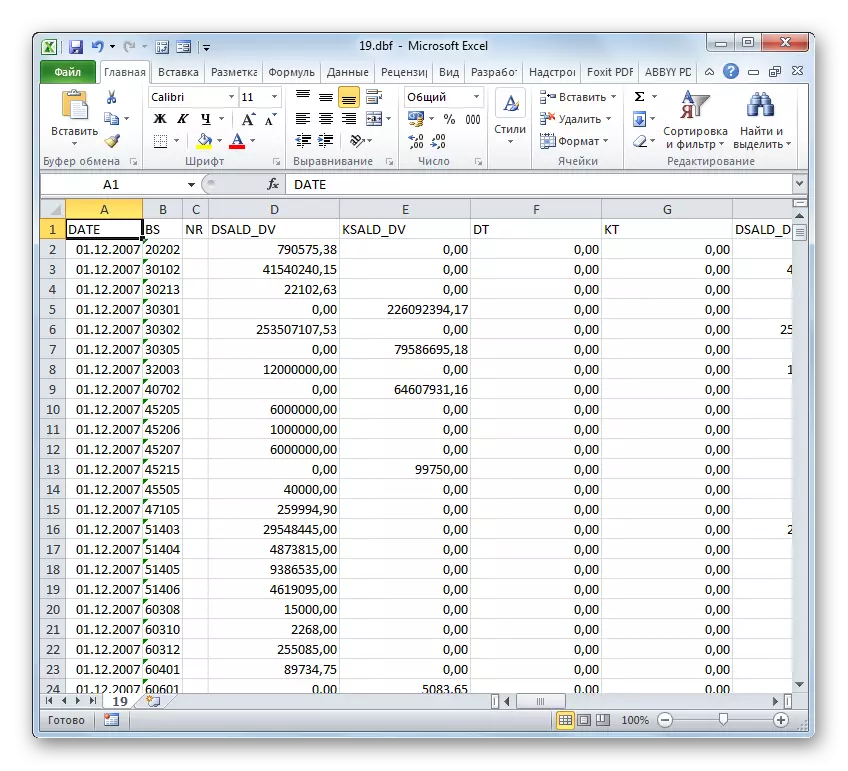
முறை 2: இரட்டை கிளிக் திறப்பு
ஆவணங்களைத் திறக்க ஒரு பிரபலமான வழி, தொடர்புடைய கோப்பில் இடது சுட்டி பொத்தானுடன் இரட்டை சுட்டி பொத்தானை இரட்டை கிளிக் செய்வதன் மூலம் தொடங்குகிறது. ஆனால் உண்மையில் இயல்புநிலையாக, குறிப்பாக கணினி அமைப்புகளில் பரிந்துரைக்கப்படாவிட்டால், எக்செல் நிரல் DBF நீட்டிப்புடன் தொடர்புடையதாக இல்லை. எனவே, கூடுதல் கையாளுதல் இல்லாமல், இந்த வழி வேலை செய்யாது. அதை எப்படி செய்ய முடியும் என்று பார்ப்போம்.
- எனவே, நாம் திறக்க விரும்பும் DBF வடிவமைப்பு கோப்பில் இடது சுட்டி பொத்தானை இரட்டை சுட்டி பொத்தானை உருவாக்குகிறோம்.
- கணினி அமைப்புகளில் இந்த கணினியில் இருந்தால், DBF வடிவமைப்பு எந்த நிரலுடனும் தொடர்புடையதாக இல்லை, சாளரம் துவங்காது, கோப்பு திறக்கப்படாது என்று அறிவிக்கப்படாது. இது நடவடிக்கைக்கான விருப்பங்களை வழங்கும்:
- இணையத்தில் இணக்கத்தை தேடுக;
- நிறுவப்பட்ட நிரல்களின் பட்டியலில் இருந்து நிரலைத் தேர்ந்தெடுக்கவும்.
மைக்ரோசாப்ட் எக்செல் அட்டவணை செயலி ஏற்கனவே நிறுவப்பட்டிருப்பதை புரிந்து கொண்டது என்பதால், இரண்டாவது நிலைக்கு சுவிட்சை மறுசீரமைக்கவும், சாளரத்தின் கீழே உள்ள "சரி" விசையை கிளிக் செய்யவும்.
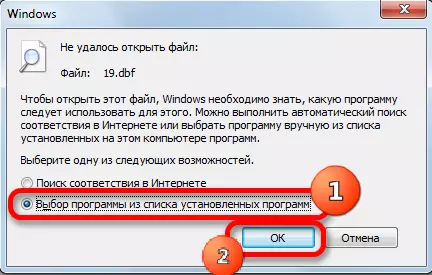
இந்த நீட்டிப்பு ஏற்கனவே மற்றொரு நிரலுடன் தொடர்புடையதாக இருந்தால், ஆனால் எக்செல் அதை இயக்க வேண்டும், பின்னர் நாம் சற்றே வித்தியாசமாக செய்கிறோம். ஆவணத்தின் பெயரில் சொடுக்கவும் வலது கிளிக் செய்யவும். சூழல் மெனு தொடங்கப்பட்டது. அதில் "உதவியுடன் திறக்க" நிலையைத் தேர்ந்தெடுக்கவும். மற்றொரு பட்டியல் திறக்கிறது. ஒரு "மைக்ரோசாப்ட் எக்செல்" பெயர் இருந்தால், அதில் சொடுக்கவும், அதில் சொடுக்கவும், நீங்கள் அத்தகைய பெயரை கண்டுபிடிக்கவில்லை என்றால், நாம் உருப்படியை "நிரல் தேர்ந்தெடு ...".
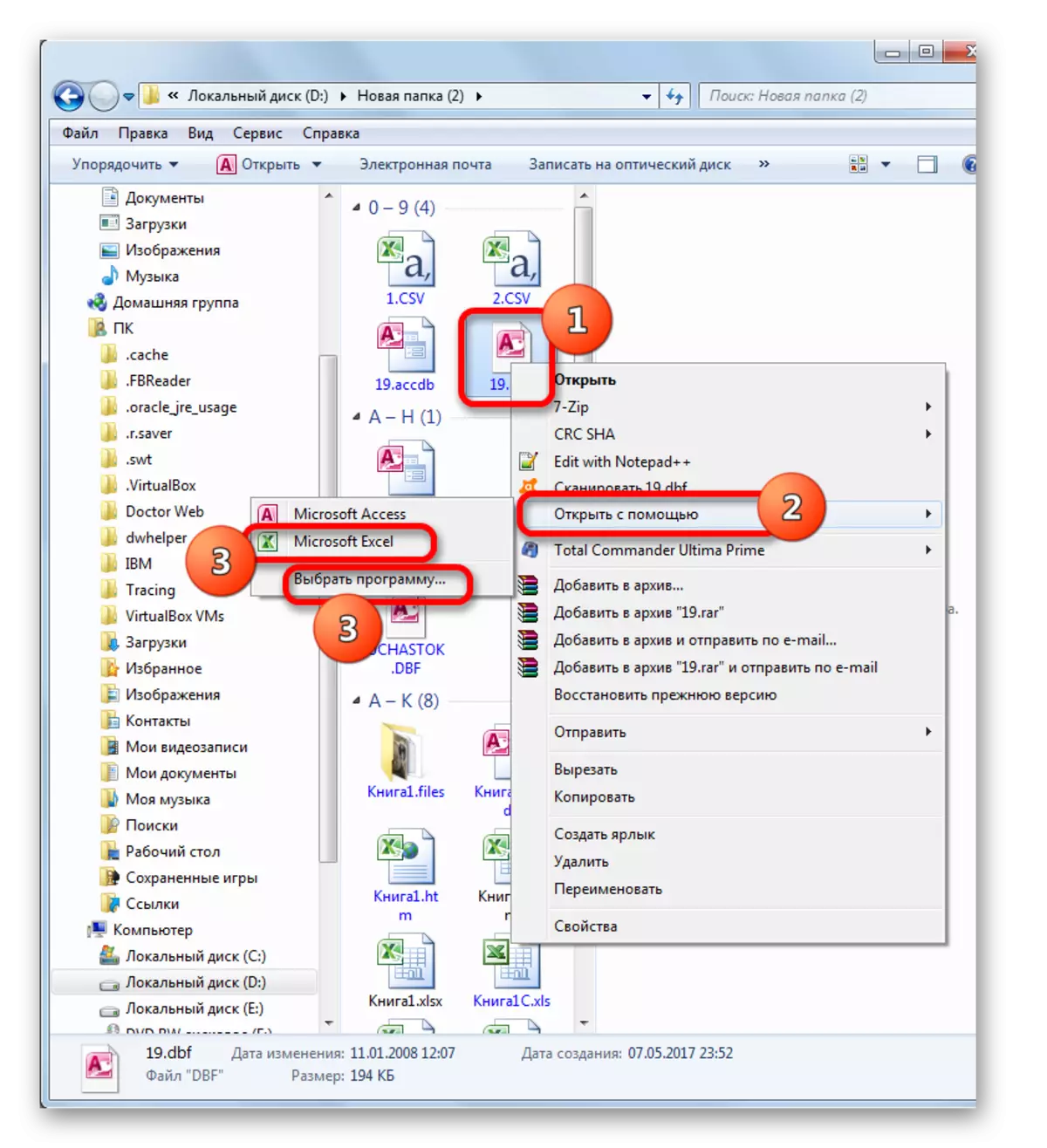
மற்றொரு விருப்பம் உள்ளது. ஆவணத்தின் பெயரில் சொடுக்கவும் வலது கிளிக் செய்யவும். கடைசி நடவடிக்கைக்குப் பிறகு திறக்கும் பட்டியலில், "பண்புகள்" என்பதைத் தேர்ந்தெடுக்கவும்.
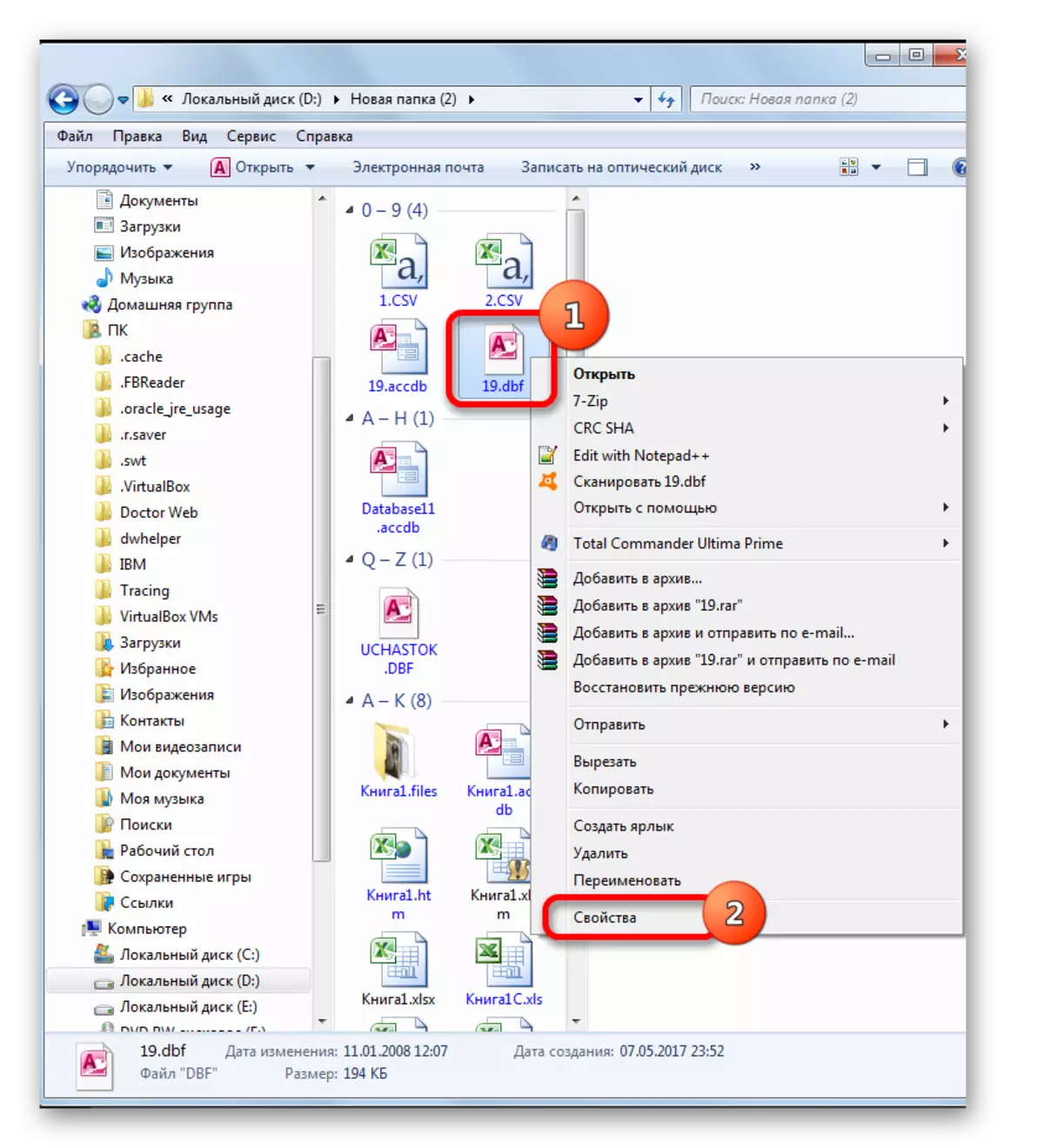
இயங்கும் "பண்புகள்" சாளரத்தில், வெளியீடு வேறு சில தாவலில் ஏற்பட்டிருந்தால், "ஜெனரல்" தாவலுக்கு நாங்கள் நகர்கிறோம். பயன்பாட்டின் அளவுருவுக்கு அருகில், "திருத்து ..." பொத்தானை சொடுக்கவும்.
- நீங்கள் மூன்று விருப்பங்களைத் தேர்ந்தெடுக்கும்போது, கோப்பு திறக்கும் சாளரத்தை தொடங்குகிறது. மீண்டும், சாளரத்தின் மேல் பரிந்துரைக்கப்பட்ட நிரல்களின் பட்டியலில் ஒரு "மைக்ரோசாப்ட் எக்செல்" பெயர் இருந்தால், அதில் சொடுக்கவும், அதற்கு எதிர்மறையான வழக்கில் நாம் "கண்ணோட்டம் ..." பொத்தானை அழுத்தவும் ஜன்னல்.
- நிரல் இருப்பிடக் கோப்பகத்தில் கடைசி நடவடிக்கையின் போது, "உதவியுடன் திறந்த ..." சாளரத்தை கணினியில் திறக்கிறது. எக்செல் நிரல் துவக்க கோப்பைக் கொண்டிருக்கும் கோப்புறைக்கு செல்ல வேண்டும். இந்த கோப்புறையின் பாதையின் சரியான முகவரி எக்செல் பதிப்பைப் பொறுத்தது, நீங்கள் நிறுவிய எக்செல் பதிப்பைப் பொறுத்தது, அல்லது மைக்ரோசாஃப்ட் ஆஃபீஸ் தொகுப்பின் பதிப்பில் இருந்து. பொதுவான பாதை முறை இதைப் போல இருக்கும்:
சி: \ நிரல் கோப்புகள் \ Microsoft Office \ Office #
அதற்கு பதிலாக "#" சின்னத்திற்கு பதிலாக, உங்கள் அலுவலகத்தின் பதிப்பின் பதிப்பு எண்ணை மாற்ற வேண்டும். எனவே எக்செல் 2010 க்கு இது "14" என்று இருக்கும், மற்றும் கோப்புறையின் சரியான பாதை இதைப் போல இருக்கும்:
சி: \ நிரல் கோப்புகள் \ மைக்ரோசாஃப்ட் ஆஃபீஸ் \ Office14
எக்செல் 2007 க்கு, எக்செல் 2013 க்கான "12" இருக்கும் - எக்செல் 2016 - "15", "16" - "16".
எனவே, மேலே உள்ள அடைவுக்குச் செல்ல நாங்கள் "excel.exe" என்ற பெயரில் ஒரு கோப்பை தேடுகிறோம். நீங்கள் கணினியில் நீட்டிப்பு காட்சி இயங்கவில்லை என்றால், அதன் பெயர் "எக்செல்" போலவே இருக்கும். நாம் இந்த பெயரை ஒதுக்கி, "திறந்த" பொத்தானை சொடுக்கிறோம்.
- அதற்குப் பிறகு, நாங்கள் தானாகவே நிரல் தேர்வு சாளரத்திற்கு மீண்டும் மாற்றப்படுகிறோம். இந்த நேரத்தில் "மைக்ரோசாஃப்ட் ஆபிஸ்" என்ற பெயர் நிச்சயமாக இங்கே காட்டப்படும். பயனர் இந்த விண்ணப்பத்தை DBF ஆவணங்களை எப்போதும் DBF ஆவணங்களைத் திறக்க விரும்பினால், "இந்த வகையின் அனைத்து கோப்புகளுக்கும் தேர்ந்தெடுக்கப்பட்ட நிரலைப் பயன்படுத்தவும்" ஒரு காசோலை குறி என்று உறுதி செய்ய வேண்டும். நீங்கள் எக்செல் ஒரு ஒற்றை திறந்த DBF ஆவணம் மட்டுமே திட்டமிட்டால், பின்னர் நீங்கள் இந்த வகை கோப்புகளை திறக்க போகிறோம், பின்னர், மாறாக, இந்த காசோலை குறி நீக்க வேண்டும். அனைத்து குறிப்பிட்ட அமைப்புகளிலும் செய்யப்பட்ட பிறகு, "சரி" பொத்தானை சொடுக்கவும்.
- பின்னர், டி.பீ.எஃப் ஆவணம் எக்செல் நிரலில் இயக்கப்படும், மற்றும் பயனர் நிரல் தேர்வு சாளரத்தில் சரியான இடத்தில் ஒரு டிக் அமைக்க என்றால், இப்போது இந்த நீட்டிப்பு கோப்புகளை இடதுசாரி மீது இரட்டை கிளிக் பிறகு பின்னர் எக்செல் உள்ள திறக்கும் சுட்டி பொத்தானை.
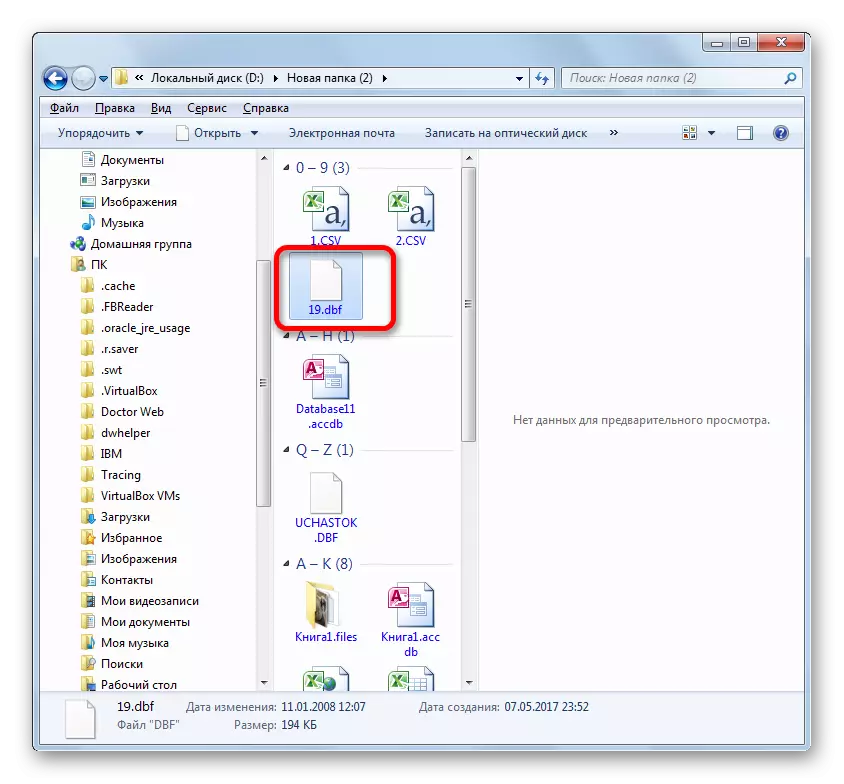
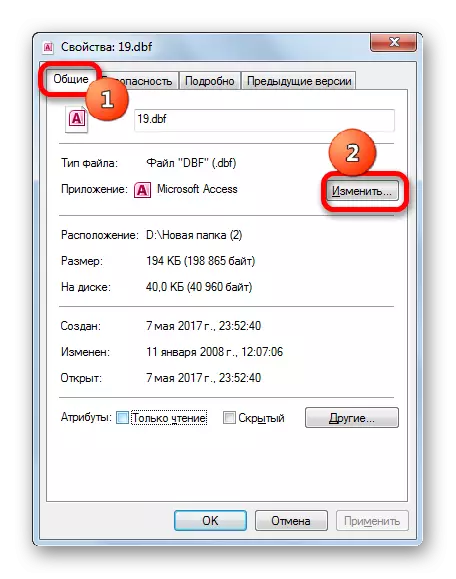
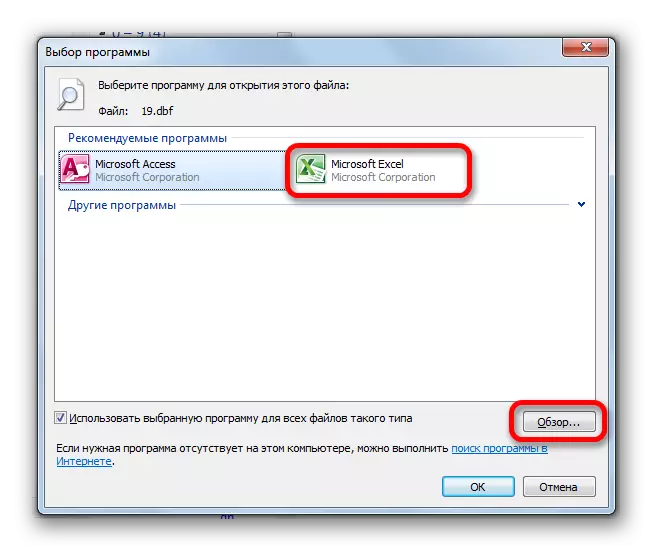
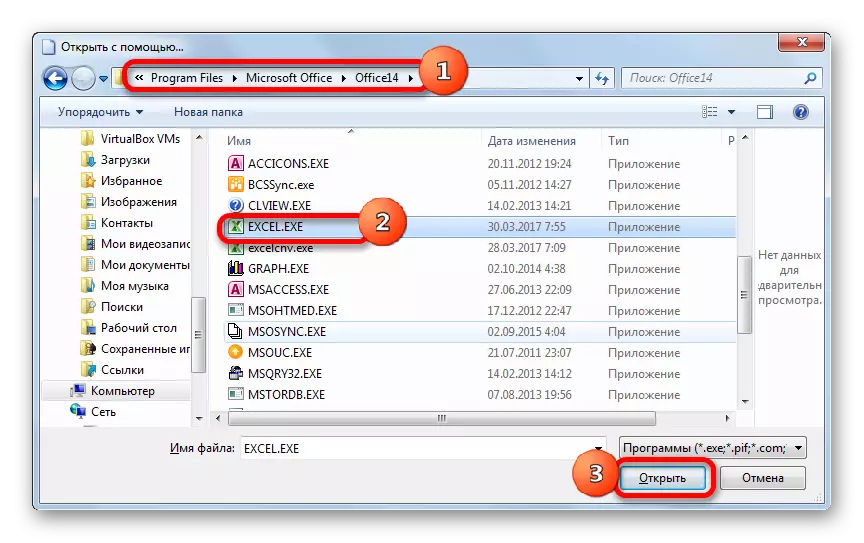
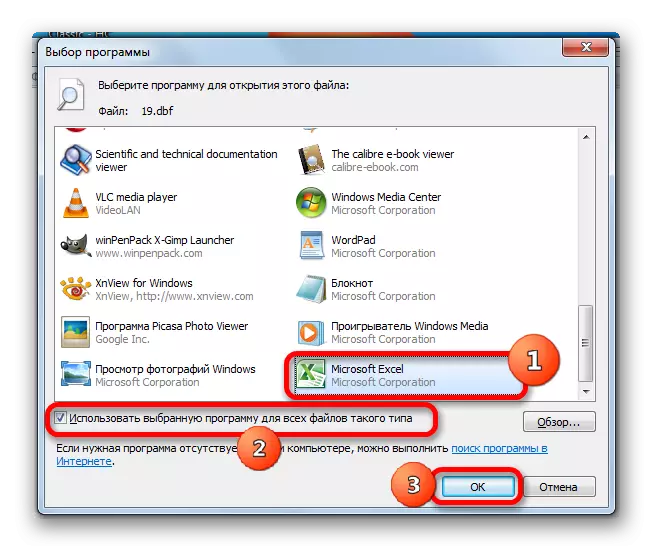
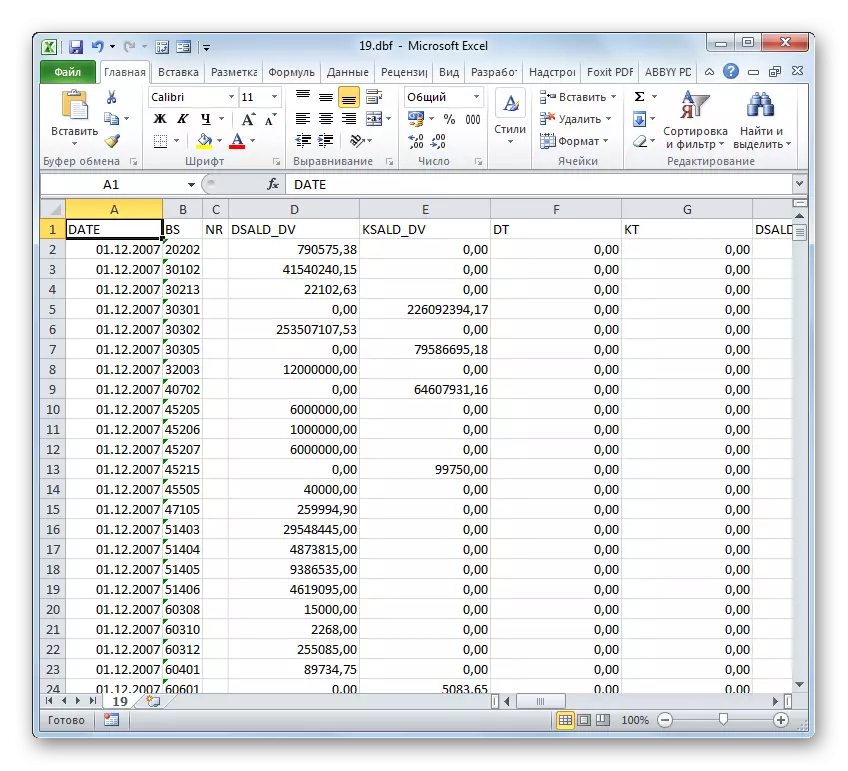
நீங்கள் பார்க்க முடியும் என, எக்செல் உள்ள DBF கோப்புகளை திறக்க மிகவும் எளிது. ஆனால், துரதிருஷ்டவசமாக, பல புதிய பயனர்கள் குழப்பி மற்றும் அதை செய்ய எப்படி என்று எனக்கு தெரியாது. உதாரணமாக, Exel இடைமுகத்தின் மூலம் ஆவணத்தின் தொடக்க சாளரத்தில் பொருத்தமான வடிவமைப்பை அமைக்க அவர்கள் யூகிக்கவில்லை. சில பயனர்களுக்கு மிகவும் கடினமாக உள்ளது DBF ஆவணங்களைத் திறப்பதன் மூலம் இடது சுட்டி பொத்தானை அழுத்துவதன் மூலம், நீங்கள் நிரல் தேர்வு சாளரத்தின் மூலம் சில கணினி அமைப்புகளை மாற்ற வேண்டும்.
