
ODS ஒரு பிரபலமான விரிதாள் வடிவம் ஆகும். இது ExeLev இன் XLS மற்றும் XLSX வடிவங்களுக்கு ஒரு போட்டியாளராக இருப்பதாக கூறலாம். கூடுதலாக, ODS, மேலே அனலாக்ஸிற்கு மாறாக, ஒரு திறந்த வடிவமாகும், அதாவது, அது இலவசமாகவும் கட்டுப்பாடுகளும் இல்லாமல் பயன்படுத்தப்படலாம். ஆயினும்கூட, OD களின் நீட்டிப்புடன் ஆவணம் எக்செல் கண்டுபிடிக்கப்பட வேண்டும் என்று அது நடக்கும். அதை எப்படி செய்ய முடியும் என்பதை கண்டுபிடிக்கலாம்.
ODS வடிவமைப்பு ஆவணங்களை திறக்கும் முறைகள்
Opendocument விரிதாள் (ODS) ஒயாசிஸ் சமூகம் மூலம் உருவாக்கப்பட்டது, அதன் உருவாக்கம், எக்செல் வடிவமைப்புகளின் இலவச மற்றும் இலவச அனலாக் என்று பொருள். அவர் 2006 ல் அவரை பார்த்தார். தற்போது, ODS பிரபலமான இலவச OpenOffice Calc பயன்பாடு உட்பட பல அட்டவணை செயலிகளின் முக்கிய வடிவங்களில் ஒன்றாகும். ஆனால் எக்செல் உடன், இந்த வடிவமைப்பு "நட்பு" இயற்கையான போட்டியாளர்களாக இருப்பதால் இயற்கையாக இருக்க முடியாது. ODS வடிவமைப்பில் ஆவணங்களைத் திறக்க முடியுமானால், நிலையான வழிமுறையுடன் ஒரு பொருளை சேமிப்பதற்கான சாத்தியம் மைக்ரோசாப்ட் மூலம் ஒரு பொருளை சேமிப்பதற்கான சாத்தியம் அவரது மூளைக்களில் செயல்படுத்த மறுத்துவிட்டது.
எக்செல் உள்ள ODS வடிவமைப்பு திறக்க காரணங்கள் அமைக்க முடியும். உதாரணமாக, நீங்கள் விரிதாள் இயக்க வேண்டும் ஒரு கணினியில், அது வெறுமனே ஒரு openoffice calc பயன்பாடு அல்லது மற்றொரு அனலாக் இருக்க முடியாது, ஆனால் மைக்ரோசாஃப்ட் ஆபிஸ் தொகுப்பு நிறுவப்படும். எக்செல் மட்டுமே கிடைக்கும் கருவிகள் மூலம் அட்டவணை மேற்கொள்ளப்பட வேண்டும் என்று அது நடக்கும். கூடுதலாக, அட்டவணை செயலிகளின் தொகுப்பாளர்களிடையே சில பயனர்கள் எக்செல் மட்டுமே சரியான அளவில் வேலை செய்யும் திறன்களை கைப்பற்றினர். இந்த திட்டத்தின் ஆவணத்தின் திறப்புக்கு இது பொருத்தமானது.
எக்செல் பதிப்புகளில் திறந்து, எக்செல் 2010 உடன் தொடங்கி, மிகவும் எளிமையானது. எக்ஸ்எல்எஸ் மற்றும் XLSX விரிவாக்கம் கொண்ட பொருள்களை உள்ளடக்கிய இந்த பயன்பாட்டில் வேறு எந்த அட்டவணை ஆவணத்தின் திறப்புகளிலிருந்தும் தொடக்க செயல்முறை மிகவும் வேறுபட்டது அல்ல. இங்கே நுணுக்கங்கள் உள்ளன என்றாலும், அதில் நாம் கீழே விவரிக்கப்படுவோம். ஆனால் இந்த அட்டவணை செயலி முந்தைய பதிப்புகளில், கண்டுபிடிப்பு செயல்முறை கணிசமாக வேறுபட்டது. இது 2006 ஆம் ஆண்டில் மட்டுமே ODS வடிவமைப்பு தோன்றியது என்ற உண்மையின் காரணமாகும். மைக்ரோசாப்ட் டெவலப்பர்கள் எக்செல் 2007 க்கான ஆவணங்களை இந்த வகை ஆவணங்களைத் தொடங்குவதற்கான திறனை, ஒயாசிஸ் சமூகத்தின் வளர்ச்சியுடன் கிட்டத்தட்ட இணையாக செயல்படுத்தப்பட வேண்டும். எக்செல் 2003 க்கு, நான் வழக்கமாக ஒரு தனி செருகுநிரலை உற்பத்தி செய்ய வேண்டியிருந்தது, ஏனெனில் இந்த பதிப்பு ODS வடிவமைப்பின் வெளியீட்டிற்கு முன்னர் இந்த பதிப்பு உருவாக்கப்பட்டது.
இருப்பினும், புதிய பதிப்புகளில் கூட, எக்செல் எப்போதும் சுட்டிக்காட்டப்பட்ட விரிதாள்களை சரியாகவும் இழப்பையும் காட்டவில்லை. சில நேரங்களில், வடிவமைப்பைப் பயன்படுத்தும் போது, அனைத்து பொருட்களும் இறக்குமதி செய்யப்படாது, பயன்பாடு இழப்புடன் தரவை மீட்டெடுக்க வேண்டும். பிரச்சினைகள் ஏற்பட்டால், தொடர்புடைய தகவல் செய்தி தோன்றுகிறது. ஆனால், ஒரு விதியாக, அட்டவணையில் உள்ள தரவின் நேர்மையை பாதிக்காது.
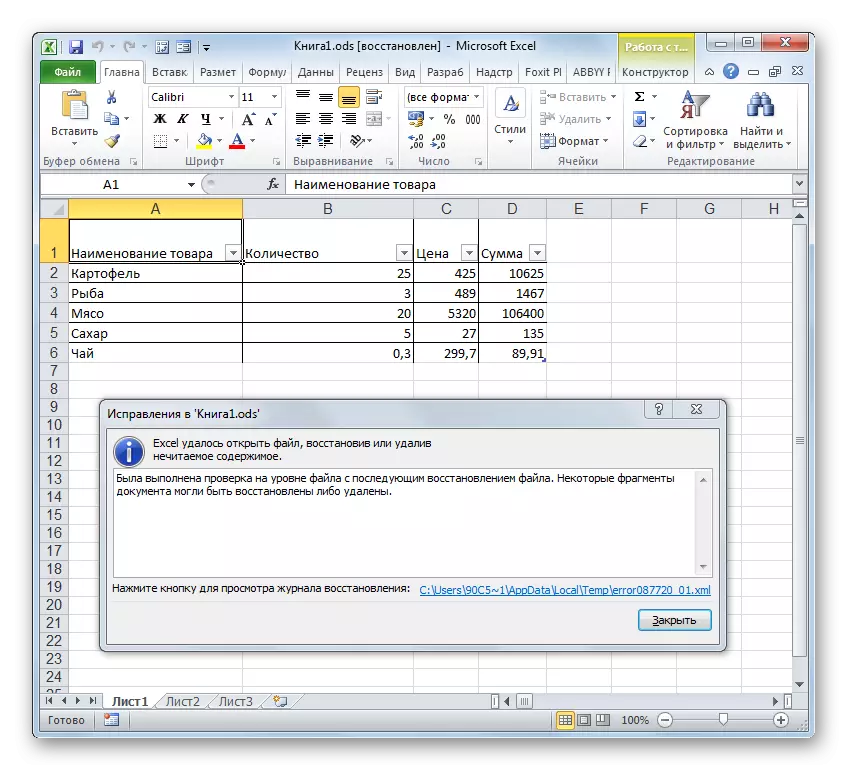
எக்செல் இன் மேற்பூச்சு பதிப்புகளில் ODS இன் தொடக்கத்தில் முதலில் கவனம் செலுத்துகிறோம், பின்னர் இந்த செயல்முறை எப்படி பழையதாக நிகழ்கிறது என்பதை நாம் சுருக்கமாக விவரிக்கிறோம்.

முறை 2: இரட்டை கிளிக் சுட்டி பொத்தானை இயக்கவும்
கூடுதலாக, கோப்பை திறப்பதற்கான நிலையான விருப்பம் பெயரில் இடது சுட்டி பொத்தானை அதன் துவக்கமாகும். அதே வழியில், நீங்கள் எக்செல் ods திறக்க முடியும்.
கணினி கணினியில் நிறுவப்பட்டிருந்தால், OpenOffice Calc பயன்பாடு நிறுவப்பட்டிருந்தால், இயல்புநிலை வடிவமைப்பைத் திறக்கும் மற்றொரு நிரல் ODS ஐ மறுபடியும் மறுபரிசீலனை செய்யவில்லை, பின்னர் எக்செல் இந்த வழியில் ஏதேனும் சிக்கல்கள் இருக்காது. எக்செல் ஒரு அட்டவணையாக அங்கீகரிக்கிறது என கோப்பு திறக்கும். ஆனால் Opeoffice Office Pack PC இல் நிறுவப்பட்டால், நீங்கள் கோப்பில் சுட்டி பொத்தானை கிளிக் செய்யவும் போது, அது Calc இல் தொடங்கும், மற்றும் எக்செல் இல் இல்லை. எக்செல் இயங்கும் தொடங்க, நீங்கள் சில கையாளுதல் செலவிட வேண்டும்.
- ODS ஆவணம் ஐகானில் வலது சுட்டி பொத்தானை கிளிக் செய்வதன் மூலம் சூழல் மெனுவை அழைக்க நீங்கள் திறக்க வேண்டும். நடவடிக்கை பட்டியலில், "திறந்த பயன்படுத்தி" உருப்படியை தேர்ந்தெடுக்கவும். "மைக்ரோசாப்ட் எக்செல்" என்ற பெயரில் "மைக்ரோசாஃப்ட் எக்செல்" என்ற பெயரில் குறிப்பிடப்பட்ட ஒரு கூடுதல் மெனு தொடங்கப்பட்டுள்ளது. அதை கிளிக் செய்யவும்.
- Excele இல் தேர்ந்தெடுக்கப்பட்ட ஆவணம் தொடங்கப்பட்டது.
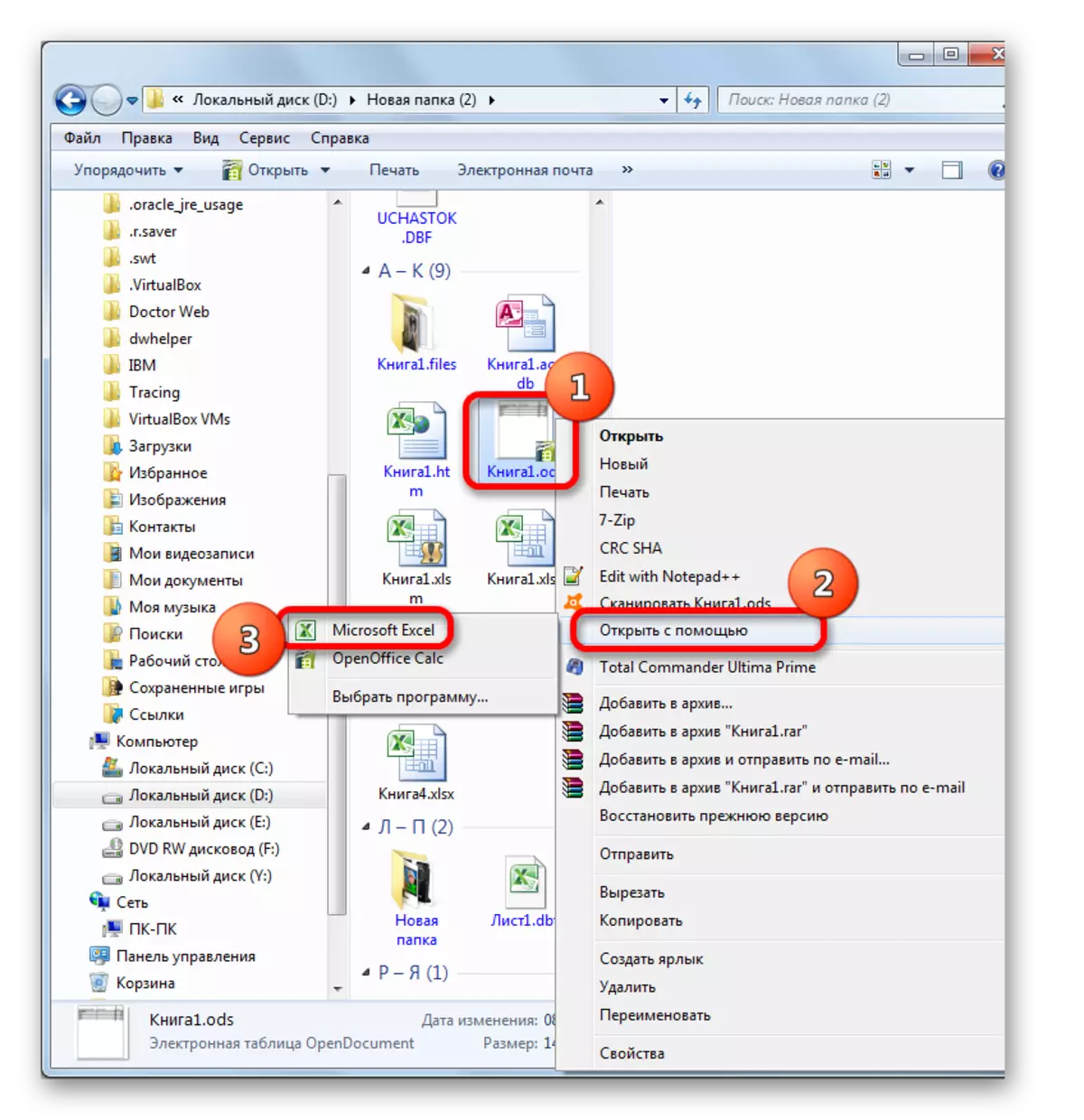
ஆனால் மேலே விவரிக்கப்பட்ட முறை பொருள் ஒரு முறை திறப்பதற்கு மட்டுமே பொருத்தமானது. நீங்கள் தொடர்ந்து ODS ஆவணங்களை எக்செல் செய்ய திட்டமிட்டால், மற்றும் பிற பயன்பாடுகளில் இல்லை, அதாவது, குறிப்பிட்ட நீட்டிப்புடன் கோப்புகளுடன் பணிபுரியும் இந்த இயல்புநிலை பயன்பாட்டு திட்டத்தை உருவாக்க இது அர்த்தமல்ல. அதற்குப் பிறகு, ஆவணத்தை திறப்பதற்கு கூடுதல் கையாளுதல்களைத் திறக்க வேண்டிய அவசியமில்லை, இது ODS நீட்டிப்புடன் விரும்பிய பொருளில் இடது சுட்டி பொத்தானை இரட்டை சுட்டி பொத்தானை கிளிக் செய்வதற்கு போதுமானதாக இருக்கும்.
- வலது சுட்டி பொத்தானை கொண்ட கோப்பு ஐகானை கிளிக் செய்யவும். மீண்டும் சூழல் மெனுவில், "திறந்த USAT" நிலையைத் தேர்ந்தெடுக்கவும், ஆனால் விருப்பமான பட்டியலில் உள்ள இந்த நேரத்தில் "நிரல் தேர்ந்தெடு" என்பதைக் கிளிக் செய்யவும்.

நிரல் தேர்வு சாளரத்திற்கு மாற்று மாற்று விருப்பமும் உள்ளது. இதை செய்ய, மீண்டும் நீங்கள் ஐகானில் வலது சுட்டி பொத்தானை வைக்க வேண்டும், ஆனால் சூழல் மெனுவில் இந்த நேரத்தில் உருப்படியை "பண்புகள்" தேர்ந்தெடுக்கவும்.
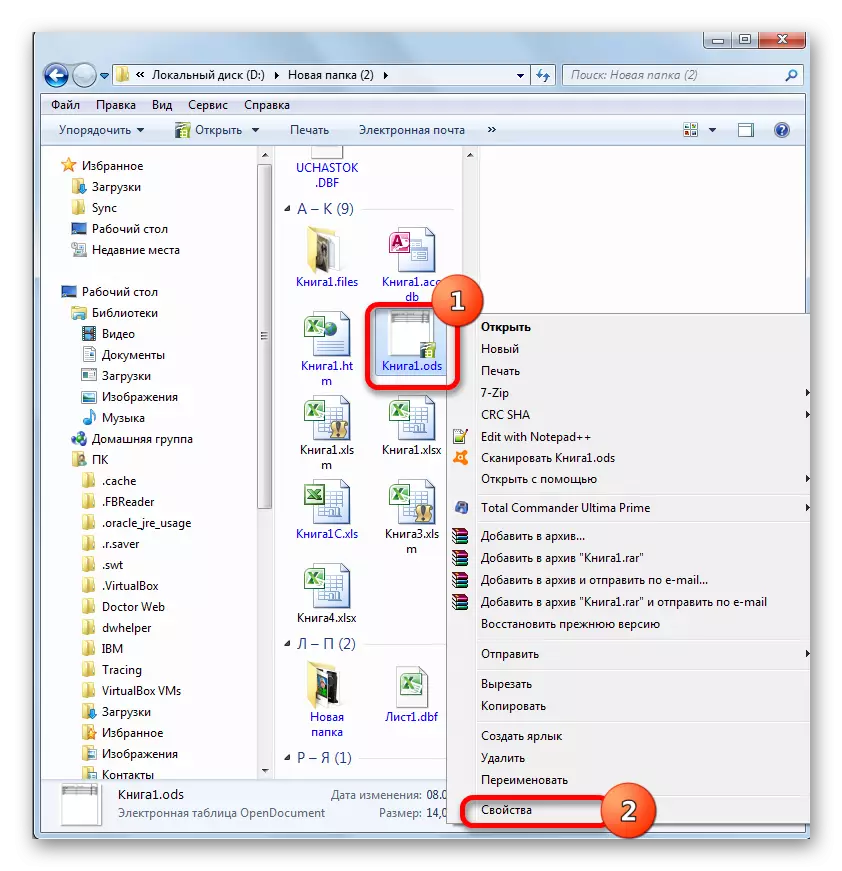
பொதுத் தாவலில் இயங்கும் பண்புகள் இயங்கும் போது, "மாற்று ..." பொத்தானை கிளிக் செய்யவும், இது "appendix" அளவுருவுக்கு எதிரொலிக்கும்.
- முதல் மற்றும் இரண்டாவது உருவகத்தில், நிரல் தேர்வு சாளரம் தொடங்கும். "பரிந்துரைக்கப்பட்ட நிரல்கள்" தொகுதி "மைக்ரோசாப்ட் எக்செல்" என்ற பெயரை அமைக்க வேண்டும். நாம் அதை முன்னிலைப்படுத்துகிறோம். அளவுரு "இந்த வகையின் அனைத்து கோப்புகளுக்கும் தேர்ந்தெடுக்கப்பட்ட நிரலை பயன்படுத்த" ஒரு காசோலை குறி என்று உறுதி செய்ய வேண்டும். அது காணவில்லை என்றால், நீங்கள் அதை நிறுவ வேண்டும். மேலே செயல்படும் பிறகு, நீங்கள் "சரி" பொத்தானை கிளிக் செய்ய வேண்டும்.
- இப்போது ODS சின்னங்கள் தோற்றத்தை ஓரளவு மாறும். இது எக்செல் லோகோவை சேர்க்கப்படும். ஒரு முக்கியமான செயல்பாட்டு மாற்றம் ஏற்படும். நீங்கள் இந்த சின்னங்கள் எந்த இடது பொத்தானை கிளிக் போது, ஆவணம் தானாக எக்செல் தொடங்கியது, மற்றும் OpenOffice Calc அல்லது மற்றொரு பயன்பாட்டில் இல்லை.
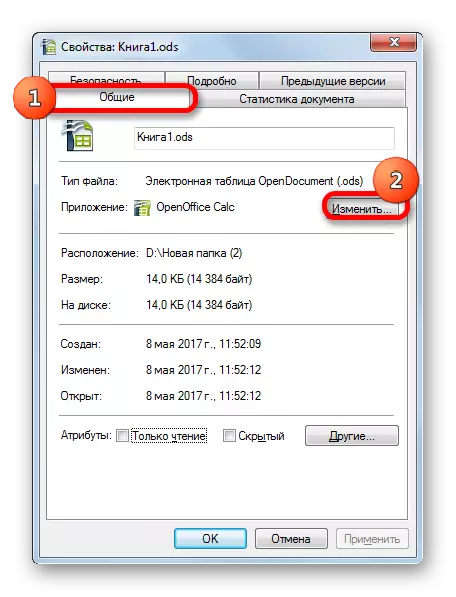


ODS நீட்டிப்புடன் பொருள்களைத் திறக்க எக்செல் இயல்புநிலை பயன்பாட்டை ஒதுக்க மற்றொரு விருப்பம் உள்ளது. இந்த விருப்பம் மிகவும் சிக்கலானது, ஆனால், இருப்பினும், அதை அனுபவிக்க விரும்பும் பயனர்கள் உள்ளனர்.
- திரையின் கீழ் இடது மூலையில் உள்ள "தொடக்க" பொத்தானை சொடுக்கவும். திறக்கும் மெனுவில், இயல்புநிலை நிரல் உருப்படியைத் தேர்ந்தெடுக்கவும்.
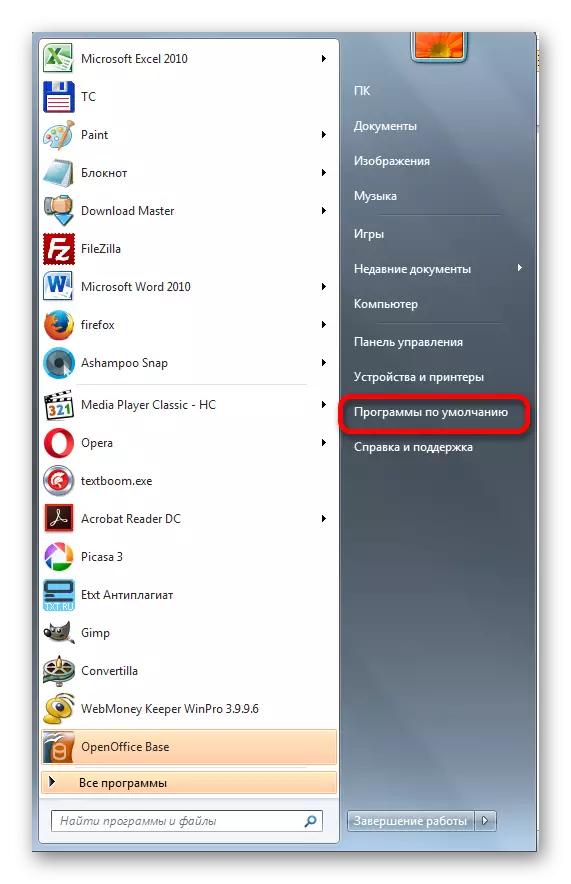
தொடக்க மெனுவில் இந்த உருப்படியை நீங்கள் கண்டறியவில்லை என்றால், "கண்ட்ரோல் பேனல்" நிலையைத் தேர்ந்தெடுக்கவும்.

திறக்கும் கட்டுப்பாட்டு குழு சாளரத்தில், "நிரல்கள்" பிரிவுக்கு செல்க.

அடுத்த சாளரத்தில், இயல்புநிலை நிரல் துணைக்கு தேர்ந்தெடுக்கவும்.
- அதற்குப் பிறகு, அதே சாளரத்தை நேரடியாக "தொடக்க" மெனுவில் நேரடியாக இயல்புநிலை நிரல் உருப்படியை கிளிக் செய்தால் திறக்கும் அதே சாளரத்தை தொடங்குகிறது. குறிப்பிட்ட நிரல்களுக்கு கோப்பு வகைகள் அல்லது நெறிமுறைகளின் வரைபடத்தை தேர்ந்தெடுக்கவும் "என்பதைத் தேர்ந்தெடுக்கவும்.
- "குறிப்பிட்ட நிரல்களுக்கு கோப்பு வகைகள் அல்லது நெறிமுறைகளின் வரைபடம்" சாளரத்தை தொடங்குகிறது. உங்கள் விண்டோஸ் உதாரணமாக பதிவுசெய்யப்பட்ட அனைத்து கோப்பு நீட்டிப்புகளின் பட்டியலிலும், ".DS" என்ற பெயரைத் தேடும். நீங்கள் அதை கண்டுபிடித்த பிறகு, நாம் இந்த பெயரை ஒதுக்குகிறோம். அடுத்து, பொத்தானை கிளிக் செய்யவும் "நிரல் மாற்ற ...", இது சாளரத்தின் வலது பக்கத்தில் அமைந்துள்ள, மேலே இருந்து நீட்டிப்புகள் பட்டியலில் இருந்து.
- மீண்டும் ஒரு பயன்பாடு தேர்வு ஒரு பழக்கமான சாளரத்தை திறக்கிறது. இது "மைக்ரோசாப்ட் எக்செல்" என்ற பெயரில் கிளிக் செய்ய வேண்டும், பின்னர் முந்தைய பதிப்பில் செய்ததைப் போலவே "சரி" பொத்தானை சொடுக்கவும்.
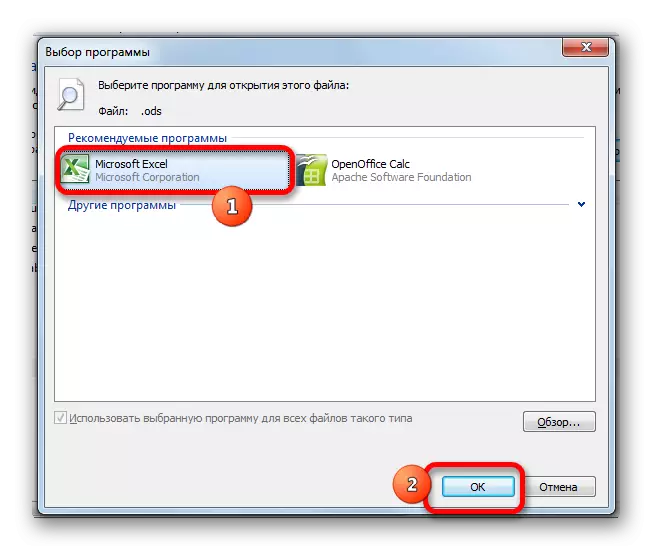
ஆனால் சில சந்தர்ப்பங்களில், பரிந்துரைக்கப்பட்ட பயன்பாடுகளின் பட்டியலில் நீங்கள் "மைக்ரோசாப்ட் எக்செல்" கண்டறிய முடியாது. இந்த திட்டத்தின் பழைய பதிப்பைப் பயன்படுத்தினால், இது இன்னும் ODS கோப்புகளுடன் ஒரு தொடர்பை வழங்கவில்லை. இது கணினியில் தோல்வி காரணமாக அல்லது யாராவது ODS நீட்டிப்புடன் ஆவணங்களுக்கான பரிந்துரைக்கப்பட்ட ஆவணங்களின் பட்டியலிலிருந்து யாராவது வலுக்கட்டாயமாக நீக்கப்பட்டிருக்கலாம் என்ற உண்மையின் காரணமாக இருக்கலாம். இந்த வழக்கில், பயன்பாட்டு தேர்வு சாளரத்தில், "கண்ணோட்டம் ..." பொத்தானை சொடுக்கவும்.
- கடைசி நடவடிக்கையை முடித்தபின், "திறந்த ..." சாளரத்தை தொடங்குகிறது. இது ஒரு கணினியில் நிரல் இருப்பிட கோப்புறையில் திறக்கிறது ("நிரல் கோப்புகள்"). எக்செல் இயங்கும் கோப்பின் இருப்பிடத்தின் அடைவுக்கு நீங்கள் செல்ல வேண்டும். இதை செய்ய, "Microsoft Office" என்று அழைக்கப்படும் கோப்புறைக்கு நகர்த்தவும்.
- பின்னர், திறந்த அடைவில் நீங்கள் "அலுவலகம்" மற்றும் அலுவலக தொகுப்பு பதிப்பு எண் கொண்ட ஒரு அடைவு தேர்ந்தெடுக்க வேண்டும். உதாரணமாக, எக்செல் 2010 க்கு - இது "Office14" என்ற பெயராக இருக்கும். ஒரு விதியாக, மைக்ரோசாப்ட் இருந்து ஒரே ஒரு அலுவலக தொகுப்பு கணினியில் நிறுவப்பட்டுள்ளது. எனவே, வெறுமனே உங்கள் தலைப்பில் "அலுவலகம்" என்ற வார்த்தை "அலுவலகம்" கொண்ட கோப்புறையைத் தேர்ந்தெடுத்து, "திறந்த" பொத்தானை சொடுக்கவும்.
- திறந்த அடைவில், "Excel.exe" என்ற பெயரில் ஒரு கோப்பை தேடும். உங்கள் ஜன்னல்களில் நீட்டிப்பு காட்சி இல்லை என்றால், அது "எக்செல்" என்று அழைக்கப்படலாம். அதே பெயரின் பயன்பாட்டின் துவக்க கோப்பாகும். நாம் அதை முன்னிலைப்படுத்தி, "திறந்த" பொத்தானை சொடுக்கிறோம்.
- அதற்குப் பிறகு, நாங்கள் நிரல் தேர்வு சாளரத்திற்கு திரும்புவோம். முன்னதாகவே, மைக்ரோசாப்ட் எக்செல் பெயர்கள் பட்டியலின் பட்டியலில் மத்தியில், அது இல்லை, இப்போது அது தோன்றும். "சரி" பொத்தானை நாம் அதை முன்னிலைப்படுத்துகிறோம்.
- அதற்குப் பிறகு, மேப்பிங் சாளரத்தின் கோப்பு வகைகள் புதுப்பிக்கப்படும்.
- நீங்கள் கோப்பு வகை மேப்பிங் சாளரத்தில் பார்க்க முடியும் என, இப்போது இயல்புநிலை ODS நீட்டிப்புடன் ஆவணங்கள் எக்செல் உடன் தொடர்புடையதாக இருக்கும். அதாவது, இந்த கோப்பின் ஐகானை இடது சுட்டி பொத்தானைக் கொண்டு இரட்டை சுட்டியைக் கிளிக் செய்தால், அது தானாகவே எக்செல் இல் திறக்கப்படும். நாம் நெருங்கிய பொத்தானை கிளிக் செய்வதன் மூலம் கோப்பு வகை மேப்பிங் சாளரத்தில் வேலை முடிக்க வேண்டும்.
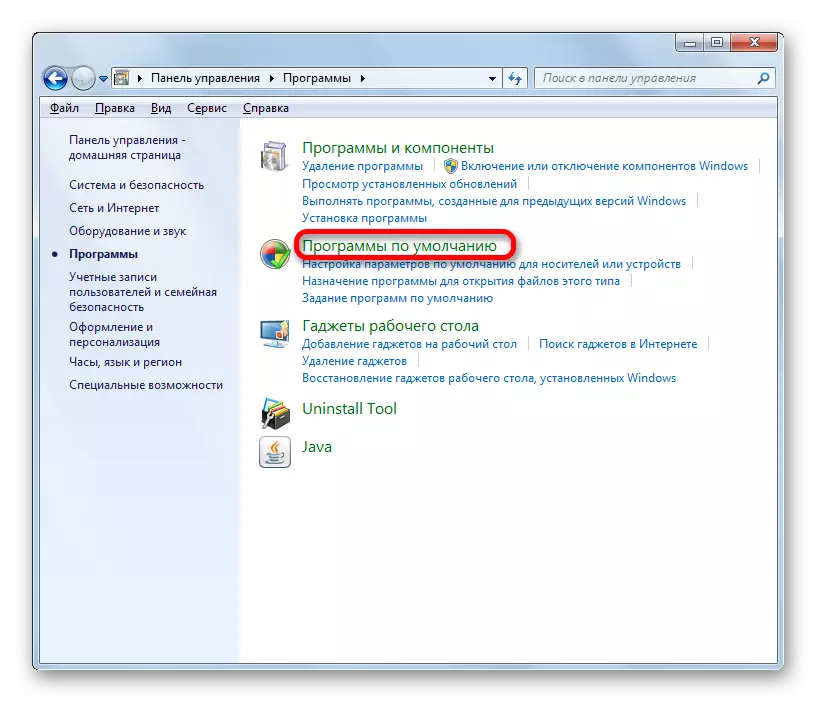
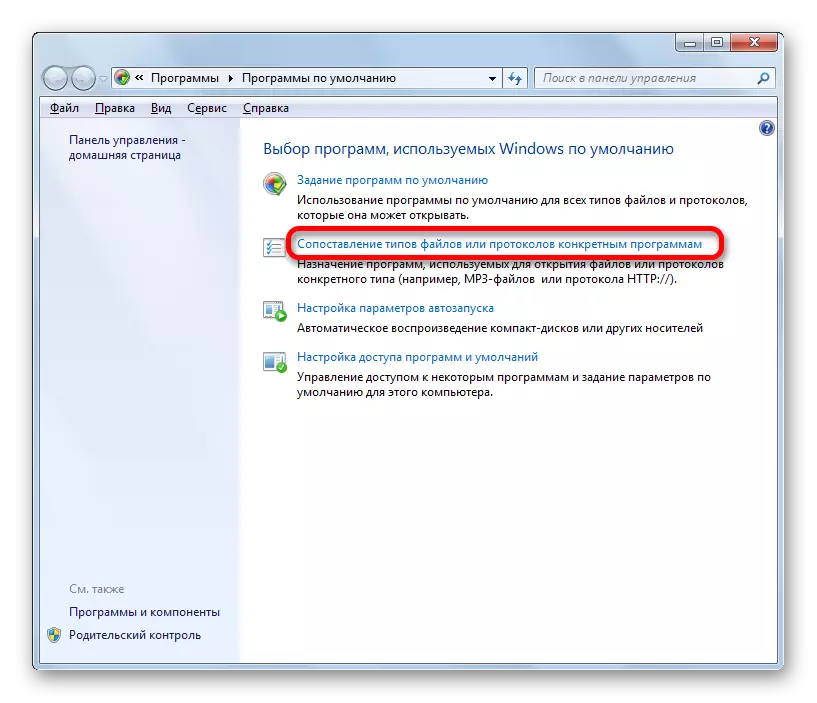

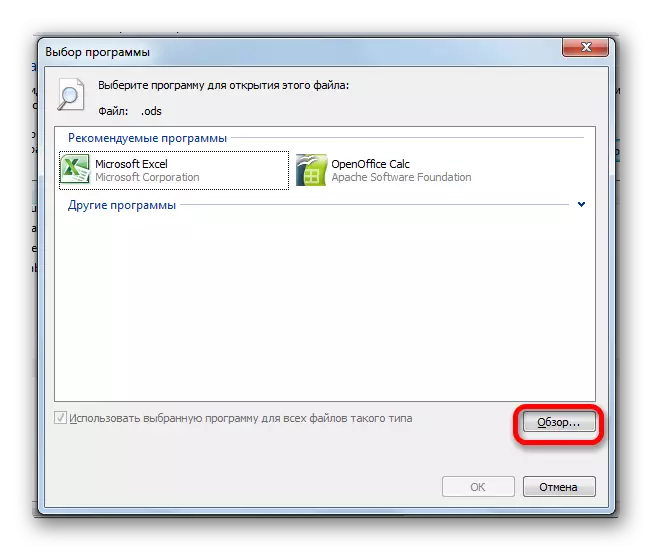


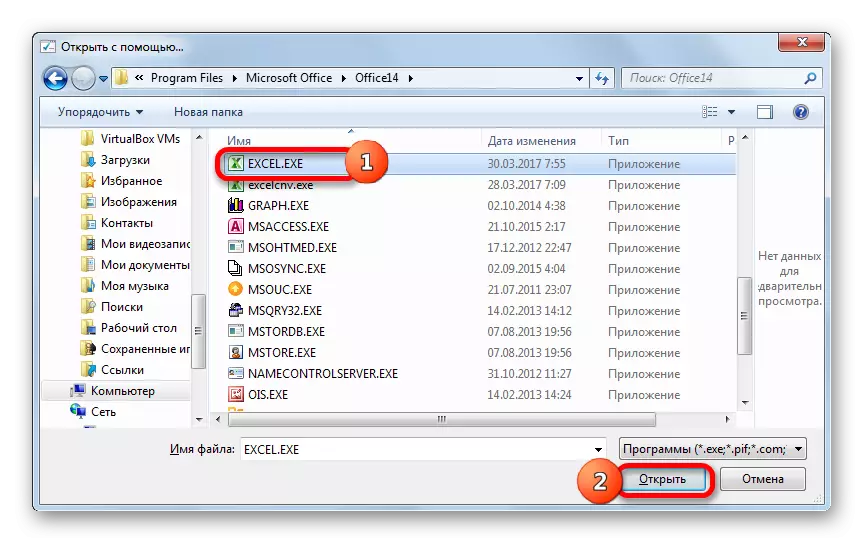

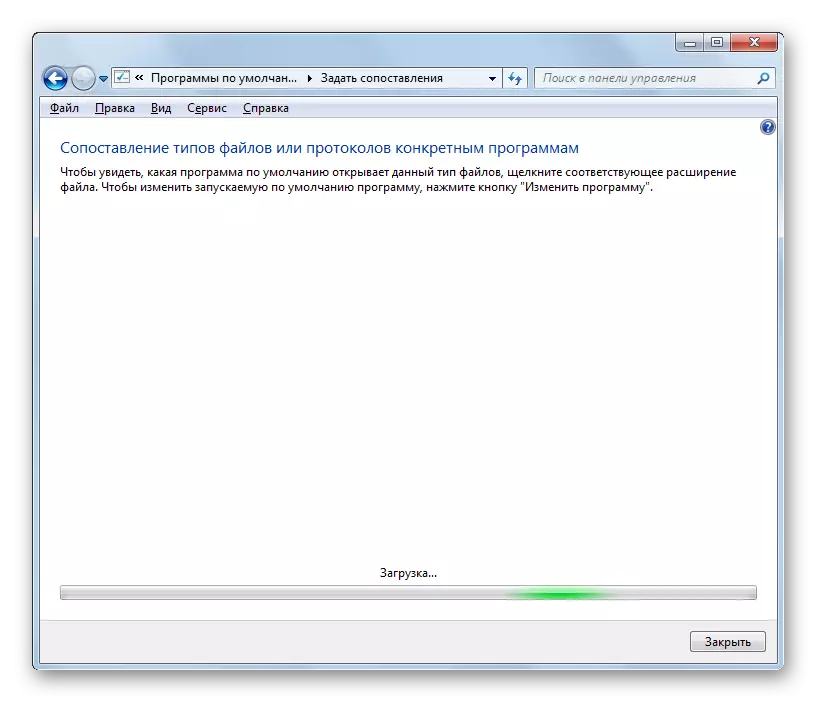

முறை 3: எக்செல் பழைய பதிப்புகளில் ODS வடிவமைப்பு திறப்பு
இப்போது, வாக்குறுதி அளித்தபடி, எக்செல் 2007, 2003 இல் குறிப்பாக எக்செல் பழைய பதிப்புகளில் ODS வடிவமைப்பின் தொடக்கத்தின் நுணுக்கங்களை சுருக்கமாக கவனம் செலுத்துகிறது.
குறிப்பிட்ட நீட்டிப்புடன் ஒரு ஆவணத்தைத் திறப்பதற்கு எக்செல் 2007 இரண்டு விருப்பங்கள்:
- நிரல் இடைமுகம் வழியாக;
- அதன் ஐகானை கிளிக் செய்வதன் மூலம்.
உண்மையில், உண்மையில், எக்செல் 2010 இல் திறக்க இதே போன்ற வழியில் வேறு எதுவும் இல்லை மற்றும் பின்னர் நாம் ஒரு சிறிய உயர் விவரித்தார் பின்னர் பதிப்புகள். ஆனால் இரண்டாவது பதிப்பில் மேலும் விரிவாக வாழ்கிறது.
- "Add-in" தாவலுக்கு செல்க. "ODF கோப்பில் இறக்குமதி கோப்பு" என்பதைத் தேர்ந்தெடுக்கவும். நீங்கள் "கோப்பு" மெனுவின் மூலம் "கோப்பு" மெனுவின் மூலம் அதே செயல்முறையை செய்யலாம்.
- இந்த விருப்பங்களில் ஏதேனும் ஒன்றை நிகழ்த்தும்போது, இறக்குமதி சாளரம் தொடங்கப்பட்டது. இது ODS நீட்டிப்புடன் தேவைப்படும் பொருளை தேர்வு செய்ய வேண்டும், அதைத் தேர்ந்தெடுத்து, "திறந்த" பொத்தானை சொடுக்கவும். அதற்குப் பிறகு, ஆவணம் தொடங்கப்படும்.
எக்செல் 2003 இல், எல்லாம் மிகவும் சிக்கலானது, இந்த பதிப்பு ODS வடிவமைப்பை விட முன்னர் வெளியானது. இந்த விரிவாக்கத்துடன் உள்ள ஆவணங்கள் சூரியன் ODF சொருகி நிறுவ வேண்டும். குறிப்பிட்ட சொருகி நிறுவல் சாதாரண முறையில் செய்யப்படுகிறது.
சன் ODF சொருகி பதிவிறக்கவும்
- சொருகி நிறுவிய பிறகு, "சன் ODF சொருகி" என்று அழைக்கப்படும் ஒரு குழு தோன்றும். இது "ODF வடிவத்தில் இறக்குமதி கோப்பு" பொத்தானைக் கொண்டிருக்கும். அதை கிளிக் செய்யவும். அடுத்து, நீங்கள் "இறக்குமதி கோப்பு ..." என்ற பெயரில் கிளிக் செய்ய வேண்டும்.
- இறக்குமதி சாளரத்தை தொடங்குகிறது. நீங்கள் விரும்பிய ஆவணத்தை முன்னிலைப்படுத்த வேண்டும் மற்றும் "திறந்த" பொத்தானை சொடுக்க வேண்டும். அதற்குப் பிறகு, அது தொடங்கப்படும்.
மேலும் வாசிக்க: ODS வடிவமைப்பைத் திறக்க எப்படி
நீங்கள் பார்க்க முடியும் என, எக்செல் (2010 மற்றும் மேலே) புதிய பதிப்புகளில் ODS வடிவமைப்பு அட்டவணைகள் திறப்பு சிரமங்களை ஏற்படுத்த கூடாது. யாராவது பிரச்சினைகள் இருந்தால், இந்த பாடம் அவர்களை சமாளிக்க அனுமதிக்கும். இருப்பினும், வெளியீட்டின் எளிமை இருந்தபோதிலும், எக்செல் உள்ள இழப்பு இல்லாமல் இந்த ஆவணத்தை காட்ட எப்போதும் சாத்தியம் இல்லை. ஆனால் நிரலின் காலாவதியான பதிப்புகளில், குறிப்பிட்ட விரிவாக்கத்துடன் பொருள்களின் திறப்பு சில சிக்கல்களுடன் தொடர்புடையது, ஒரு சிறப்பு செருகுநிரலை நிறுவ வேண்டிய அவசியம்.
