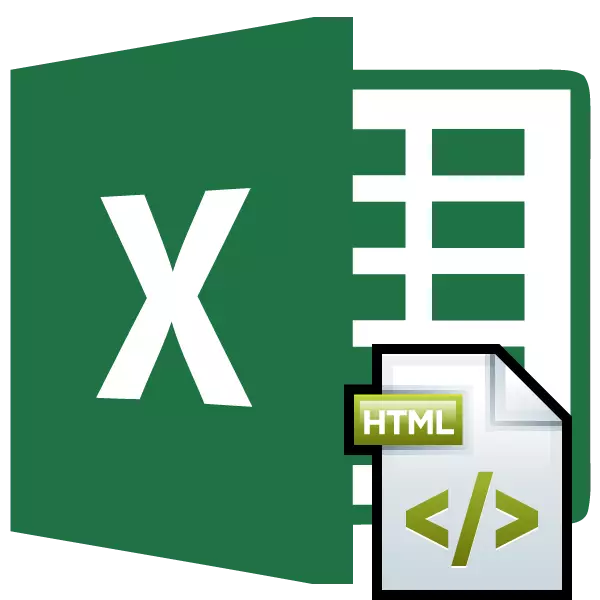
எக்செல் வடிவங்களுக்கு HTML நீட்டிப்புடன் ஒரு அட்டவணையை மாற்ற வேண்டிய அவசியம் பல்வேறு சந்தர்ப்பங்களில் ஏற்படலாம். இணையத்தள அல்லது HTML கோப்புகளிலிருந்து இணையப் பக்கத் தரவை நீங்கள் மற்ற தேவைகளுக்கு சிறப்பு திட்டங்கள் பயன்படுத்த வேண்டும். பெரும்பாலும் டிரான்சிட் மாற்றும். அதாவது, HTML இலிருந்து XLS அல்லது XLSX க்கு முதல் அட்டவணையை மொழிபெயர்க்கவும், அதன் செயலாக்க அல்லது எடிட்டிங் செய்யவும், பின்னர் மீண்டும் அதன் அசல் செயல்பாட்டை செய்ய அதே நீட்டிப்புடன் ஒரு கோப்பை மாற்றவும். அட்டவணைகள் எக்செல் வேலை செய்ய மிகவும் எளிதாக இருக்கும் என்ற உண்மையை காரணமாக உள்ளது. எக்செல் வடிவமைப்பில் இருந்து அட்டவணையை எவ்வாறு மொழிபெயர்க்க வேண்டும் என்பதை அறியலாம்.
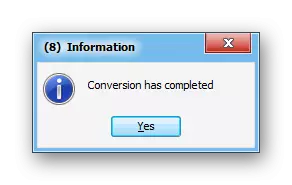
ஆனால் நீங்கள் பயன்பாட்டின் இலவச சோதனை பதிப்பைப் பயன்படுத்தினால், ஆவணத்தின் ஒரு பகுதி மட்டுமே கணக்கிடப்படும் என்று நீங்கள் கருத்தில் கொள்ள வேண்டும்.
முறை 2: நிலையான எக்செல் கருவிகளைப் பயன்படுத்தி மாற்றுதல்
மேலும் எக்செல் வடிவமைப்பிற்கு HTML கோப்பை மாற்றுவது மிகவும் எளிதானது மற்றும் இந்த பயன்பாட்டின் நிலையான கருவிகளைப் பயன்படுத்துகிறது.
- எக்செல் இயக்கவும் மற்றும் "கோப்பு" தாவலுக்கு செல்லவும்.
- திறக்கும் சாளரத்தில், "திறந்த" என்ற பெயரில் களிமண்.
- சாளரத்தைத் திறக்கும் சாளரத்தைத் தொடர்ந்து தொடங்கப்பட்டது. நீங்கள் HTML கோப்பில் அமைந்துள்ள அடைவுக்கு செல்ல வேண்டும், இது மாற்றப்பட வேண்டும். இந்த வழக்கில், பின்வரும் அளவுருக்கள் இந்த சாளரத்தின் கோப்பு வடிவங்களில் நிறுவப்பட வேண்டும்:
- அனைத்து எக்செல் கோப்புகளும்;
- அனைத்து கோப்புகள்;
- அனைத்து வலை பக்கங்கள்.
இந்த வழக்கில் மட்டுமே நீங்கள் சாளரத்தில் தோன்றும் கோப்பு. பின்னர் நீங்கள் அதை முன்னிலைப்படுத்த வேண்டும் மற்றும் "திறந்த" பொத்தானை சொடுக்க வேண்டும்.
- அதன் பிறகு, எக்செல் தாள் மீது HTML அட்டவணை காட்டப்படும். ஆனால் அது எல்லாமே இல்லை. ஆவணத்தை விரும்பிய வடிவமைப்பில் சேமிக்க வேண்டும். இதை செய்ய, சாளரத்தின் மேல் இடது மூலையில் ஒரு நெகிழ் வட்டு வடிவத்தில் ஐகானை கிளிக் செய்யவும்.
- ஒரு சாளரம் திறக்கும், இது ஏற்கனவே இருக்கும் ஆவணம் ஒரு வலை பக்கம் வடிவமைப்புடன் பொருந்தக்கூடிய வாய்ப்புகள் இருக்கலாம் என்று கூறுகிறது. நாம் "இல்லை" பொத்தானை சொடுக்கிறோம்.
- பின்னர், கோப்பு சேமிப்பு சாளரத்தை திறக்கிறது. நாம் இடமளிக்க விரும்பும் அடைவுக்குச் செல்லுங்கள். பின்னர், நீங்கள் விரும்பினால், "கோப்பு பெயர்" புலத்தில் ஆவணத்தின் பெயரை மாற்றவும், அது இடது மற்றும் தற்போதையதாக இருக்கலாம். அடுத்து, புலத்தில் "கோப்பு வகை" என்பதைக் கிளிக் செய்து எக்செல் கோப்புகளை வகைகளில் ஒன்றைத் தேர்ந்தெடுக்கவும்:
- Xlsx;
- Xls;
- Xlsb;
- XLSM.
மேலே உள்ள அனைத்து அமைப்புகளும் உற்பத்தி செய்யப்படும் போது, "சேமி" பொத்தானை சொடுக்கவும்.
- அதன் பிறகு, தேர்ந்தெடுக்கப்பட்ட நீட்டிப்புடன் கோப்பு சேமிக்கப்படும்.

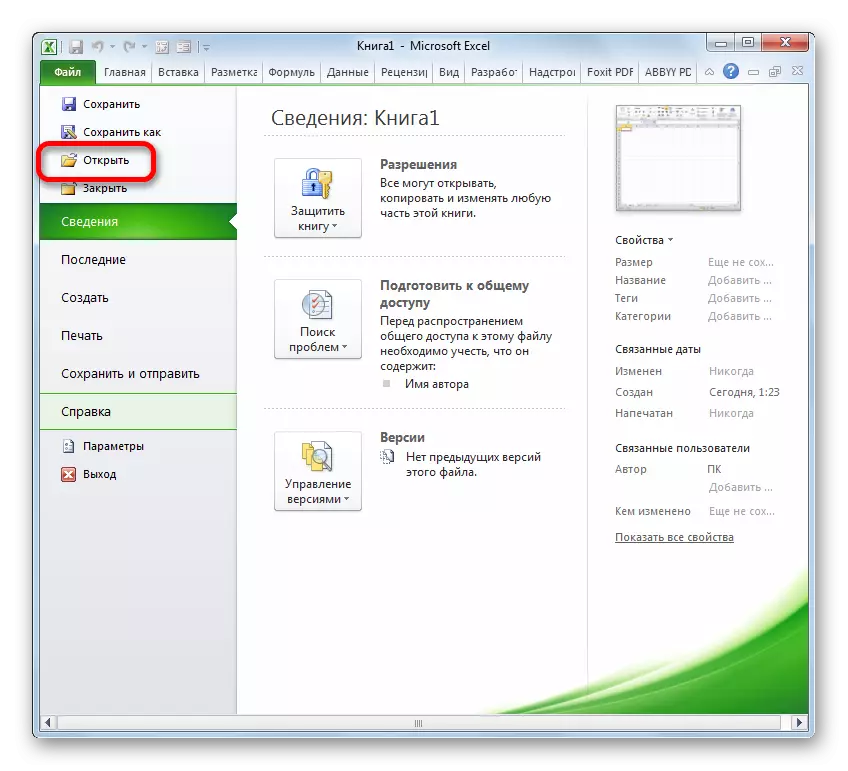
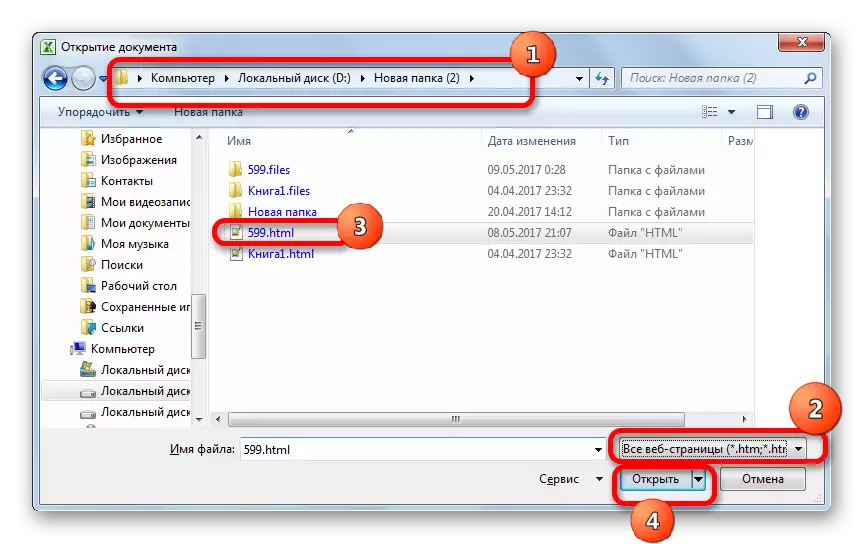
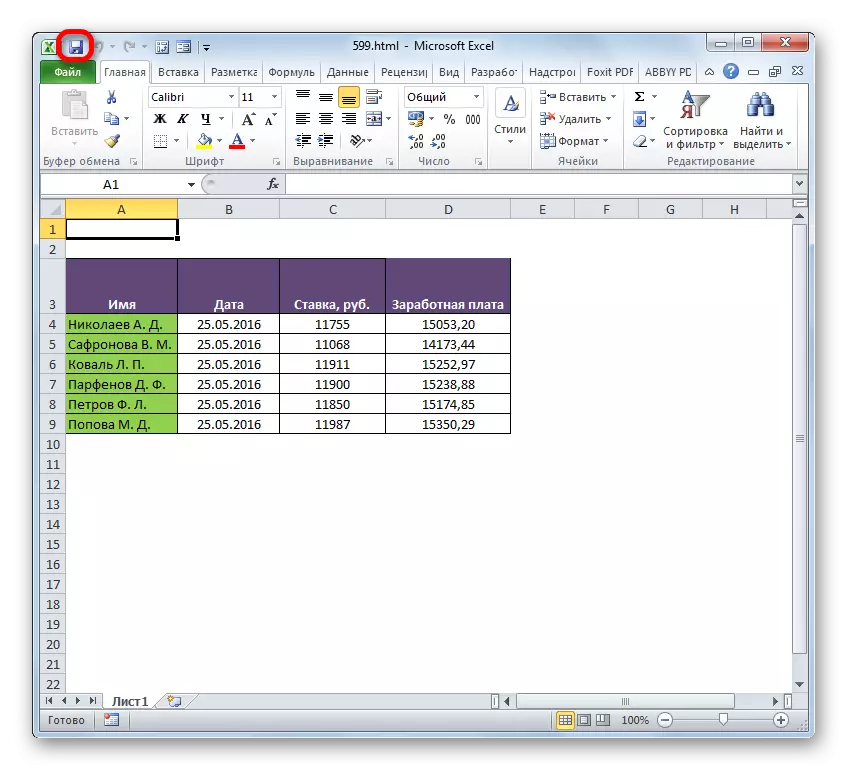


பாதுகாப்பான சாளரத்திற்கு செல்ல மற்றொரு வாய்ப்பு உள்ளது.
- "கோப்பு" தாவலில் நகர்த்தவும்.
- ஒரு புதிய சாளரத்திற்கு சென்று, இடது செங்குத்து மெனுவில் "சேமி" என்பதைக் கிளிக் செய்யவும்.
- அதற்குப் பிறகு, பாதுகாப்பான சாளரம் தொடங்கப்பட்டது, முந்தைய பதிப்பில் விவரிக்கப்பட்டுள்ளபடி அனைத்து நடவடிக்கைகளும் மேற்கொள்ளப்படுகின்றன.
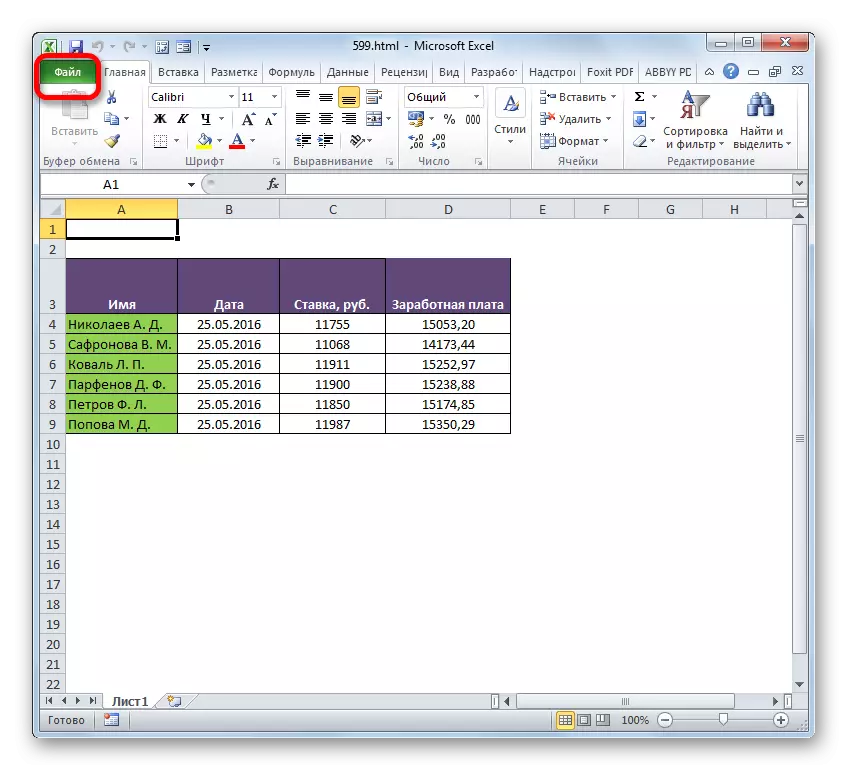
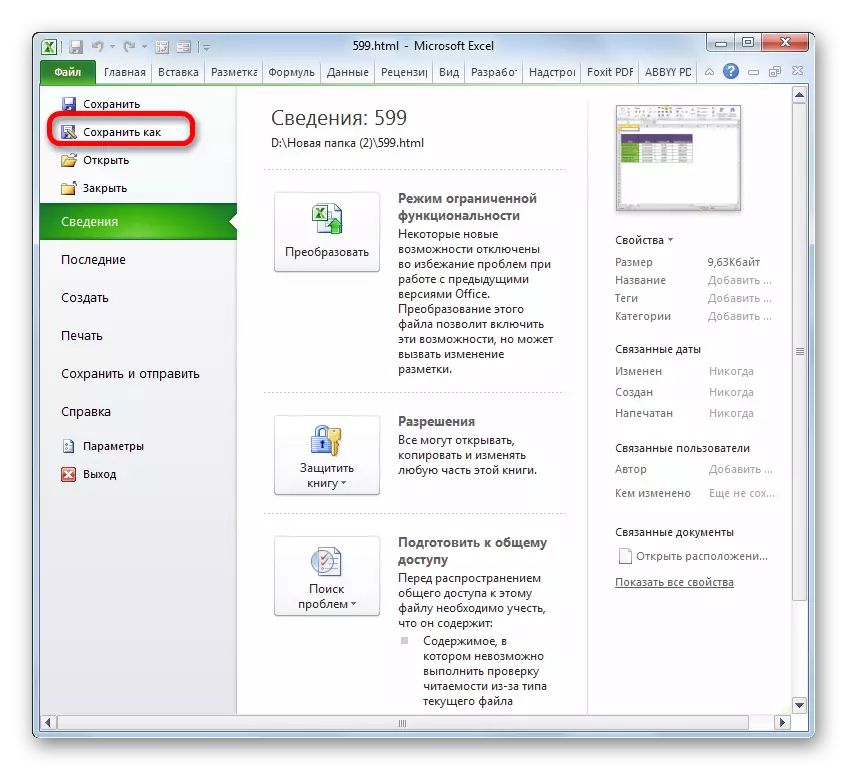
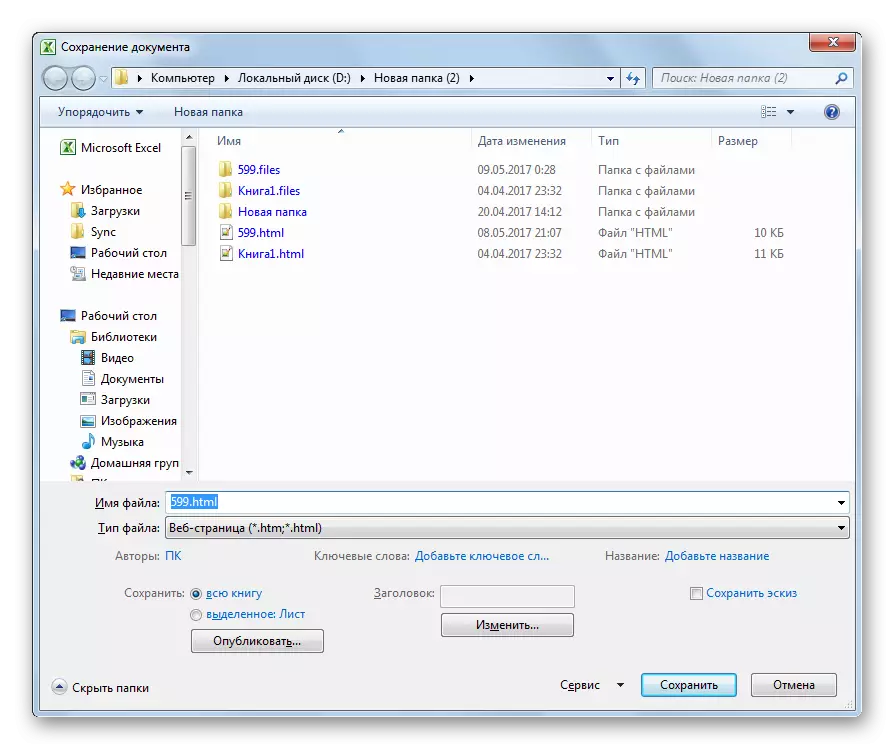
நீங்கள் பார்க்க முடியும் என, எக்செல் வடிவங்களில் ஒன்றுக்கு HTML இலிருந்து ஒரு கோப்பை மாற்றவும், இந்த திட்டத்தின் நிலையான கருவிகளைப் பயன்படுத்துவது மிகவும் எளிது. ஆனால் கூடுதல் அம்சங்களைப் பெற விரும்பும் அந்த பயனர்களுக்கு, எடுத்துக்காட்டாக, குறிப்பிட்ட திசையில் பொருள்களின் மாஸ் மாற்றத்தை உருவாக்க, சிறப்பு ஊதியம் பெறும் பயன்பாடுகளில் ஒன்றை பெற பரிந்துரைக்கப்படலாம்.
