
இன்று, PowerPoint உள்ள விளக்கக்காட்சியாளர்கள் PowerPoint உள்ள விளக்கக்காட்சியாளர்கள் அத்தகைய ஆவணங்களை உருவாக்குதல் மற்றும் வடிவமைப்பதற்கான நடைமுறைக்கான கேனன்ஸ் மற்றும் நிலையான தேவைகளிலிருந்து புறப்பட வேண்டும். உதாரணமாக, தொழில்நுட்ப தேவைகளுக்கு பல்வேறு குறியிடப்பட்ட ஸ்லைடுகளை உருவாக்கும் பொருள் நீண்ட காலமாக உறுதிப்படுத்தப்பட்டுள்ளது. இந்த மற்றும் பல சந்தர்ப்பங்களில் தலைப்பு நீக்க தேவையான இருக்கலாம்.
தலைப்பு நீக்கு
இந்த நடைமுறையின் செயல்திறன் ஸ்லைடு முற்றிலும் பெயரற்றதாக இருக்கும், மற்றவர்களின் பின்னணியில் ஒதுக்கப்படும். தலைப்பு நீக்க இரண்டு வழிகள் உள்ளன.முறை 1: எளிய
எளிதான மற்றும் மிகவும் பொதுவான வழி, அதே நேரத்தில் மிகவும் மலிவு.
நீங்கள் தலைப்புக்கு தலைப்பு பகுதியில் கிளிக் செய்ய வேண்டும், ஒரு பொருளைப் போன்ற துறையில். அதற்குப் பிறகு, நீக்கு பொத்தானை "டெல்" என்பதை கிளிக் செய்யலாம்.
இப்போது தலைப்பு அறிமுகப்படுத்த எங்கும் இல்லை, மற்றும், இதன் விளைவாக, ஸ்லைடு பெயர்கள் இல்லை. இந்த முறை ஒற்றை, பெயரிடப்பட்ட பெயரிடப்படாத பிரேம்களை உருவாக்குவதற்கு வசதியாக உள்ளது.
முறை 2: தலைப்பு இல்லாமல் லேஅவுட்
இந்த முறை முறையாக ஒரே நிரப்புதல் மற்றும் தலைப்பு இல்லாமல் ஒற்றை வகை பக்கங்களை உருவாக்குவதற்கான பயனரின் தேவையை உள்ளடக்கியது. இதை செய்ய, நீங்கள் ஒரு பொருத்தமான டெம்ப்ளேட் உருவாக்க வேண்டும்.
- அமைப்புகளுடன் செயல்பாட்டு முறையில் நுழைய, நீங்கள் "பார்வை" தாவலுக்கு செல்ல வேண்டும்.
- இங்கே நீங்கள் "மாதிரி முறைகள்" ஸ்லைடு மாதிரி பொத்தானை அழுத்த வேண்டும்.
- கணினி வார்ப்புருக்கள் வேலை செய்ய முக்கிய வழங்கல் திருத்தும் இருந்து செல்லும். இங்கே நீங்கள் "செருகு அமைப்பை" தலைப்பு தொடர்புடைய பொத்தானை உங்கள் சொந்த அமைப்பை உருவாக்க முடியும்.
- ஒரு வெற்று தாள் தனியாக தலைப்பை சேர்க்கப்பட்டுள்ளது. முற்றிலும் வெற்று பக்கம் இருக்க மேலே வழி நீக்க வேண்டும்.
- இப்போது நீங்கள் "செருக வடிகட்டி" பொத்தானை பயன்படுத்தி உங்கள் சுவை எந்த பூர்த்தி சேர்க்க முடியும். அது சரியாக ஒரு சுத்தமான தாளை எடுத்தால், நீங்கள் எதையும் செய்ய முடியும்.
- இது ஒரு ஸ்லைடு பெயரை கொடுக்கும். இதை செய்ய, ஒரு சிறப்பு பொத்தானை "மறுபெயரிட" உதவுகிறது.
- பின்னர், நீங்கள் "மூடு மாதிரி முறை" பொத்தானை பயன்படுத்தி டெம்ப்ளேட் கட்டமைப்பாளராக வெளியேறலாம்.
- ஸ்லைடு உருவாக்கிய டெம்ப்ளேட்டைப் பயன்படுத்துவது எளிது. நீங்கள் இடது பட்டியலில் மற்றும் பாப்-அப் மெனுவில் தேர்ந்தெடுக்கப்பட்ட வலது சுட்டி பொத்தானை கிளிக் செய்ய போதுமானதாக உள்ளது.
- இங்கே நீங்கள் எந்த டெம்ப்ளேட் தேர்வு செய்யலாம். இது முன்னர் உருவாக்கியதைக் கண்டறிந்து அதில் சொடுக்கவும் மட்டுமே உள்ளது. மாற்றங்கள் தானாகவே ஏற்படும்.
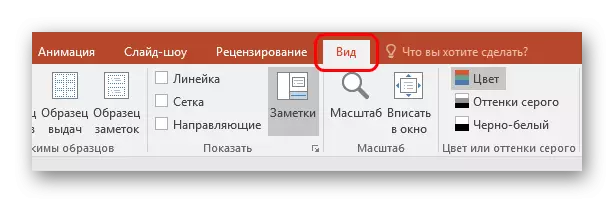


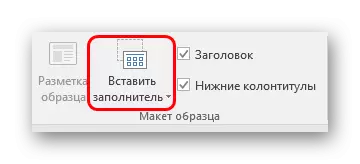

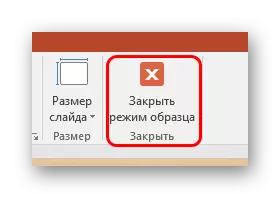

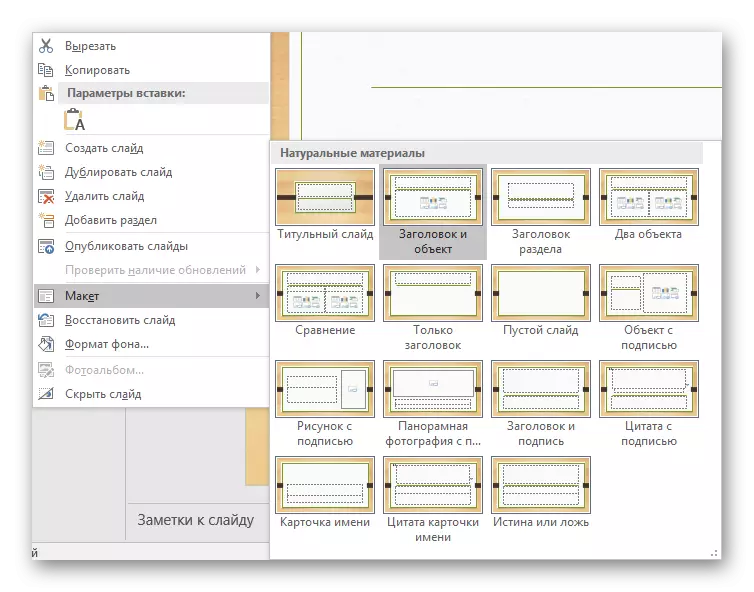
அத்தகைய அணுகுமுறை குறிப்பிட்ட தலைப்புகளில் ஸ்லைடுகளின் முறையான மறுசீரமைப்பிற்காக வடிவமைக்கப்பட்டுள்ளது.
மறைதல் தலைப்பு
நீங்கள் எப்போதும் தலைப்பு நீக்க வேண்டும். ஒரு விளக்கக்காட்சியை உருவாக்கும் போது, எடிட்டிங் மற்றும் மார்க்அப் போது ஒரு தலைப்பைக் கொண்டிருக்கும் ஸ்லைடுகளுக்கான தேவை இருக்கலாம், ஆனால் அது ஆர்ப்பாட்டத்தில் பார்வை இல்லை. அத்தகைய விளைவை அடைவதற்கு பல வழிகள் உள்ளன, ஆனால் அவை அனைத்தும் குறிக்கப்படுகின்றன.முறை 1: மடிப்பு
எளிதான மற்றும் மிகவும் உலகளாவிய வழி.
- தலைப்பு மறைக்க, நீங்கள் ஸ்லைடு எந்த தொடர்புடைய படத்தை நுழைக்க வேண்டும்.
- இப்போது இரண்டு வழிகள் உள்ளன. அதைத் தேர்ந்தெடுப்பதற்கு தலைப்பு எல்லைக்குள் கிளிக் செய்ய வேண்டும், பின்னர் வலது சுட்டி பொத்தானை மெனுவை திறக்க வேண்டும். இங்கே நீங்கள் "பின்னணியில்" தேர்வு செய்ய வேண்டும்.
- படத்தை வலது கிளிக் செய்து முறையே, "முன்புறத்தில்" தேர்வு செய்யவும்.
- இது தலைப்பை மேலே படத்தை மேலே வைக்க முடியாது, அதனால் அது தெரியாது.
- தேவைப்பட்டால், பொருள் குறைவாக மாறும் என்று உரை மற்றும் தலைப்பு துறையின் அளவை மாற்றலாம்.
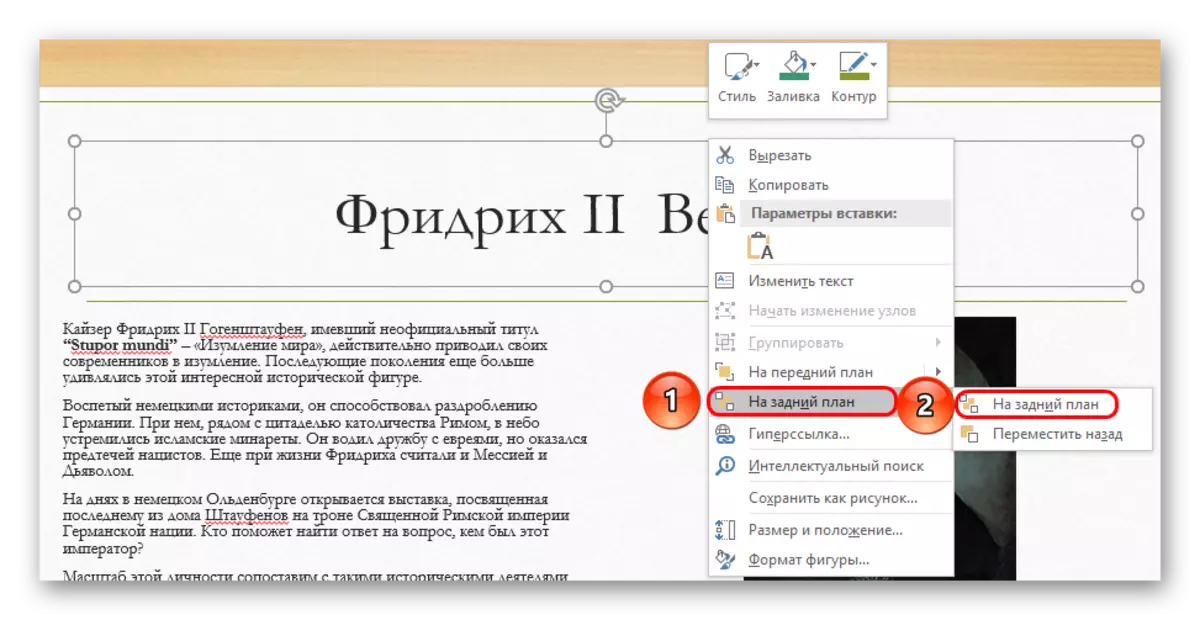
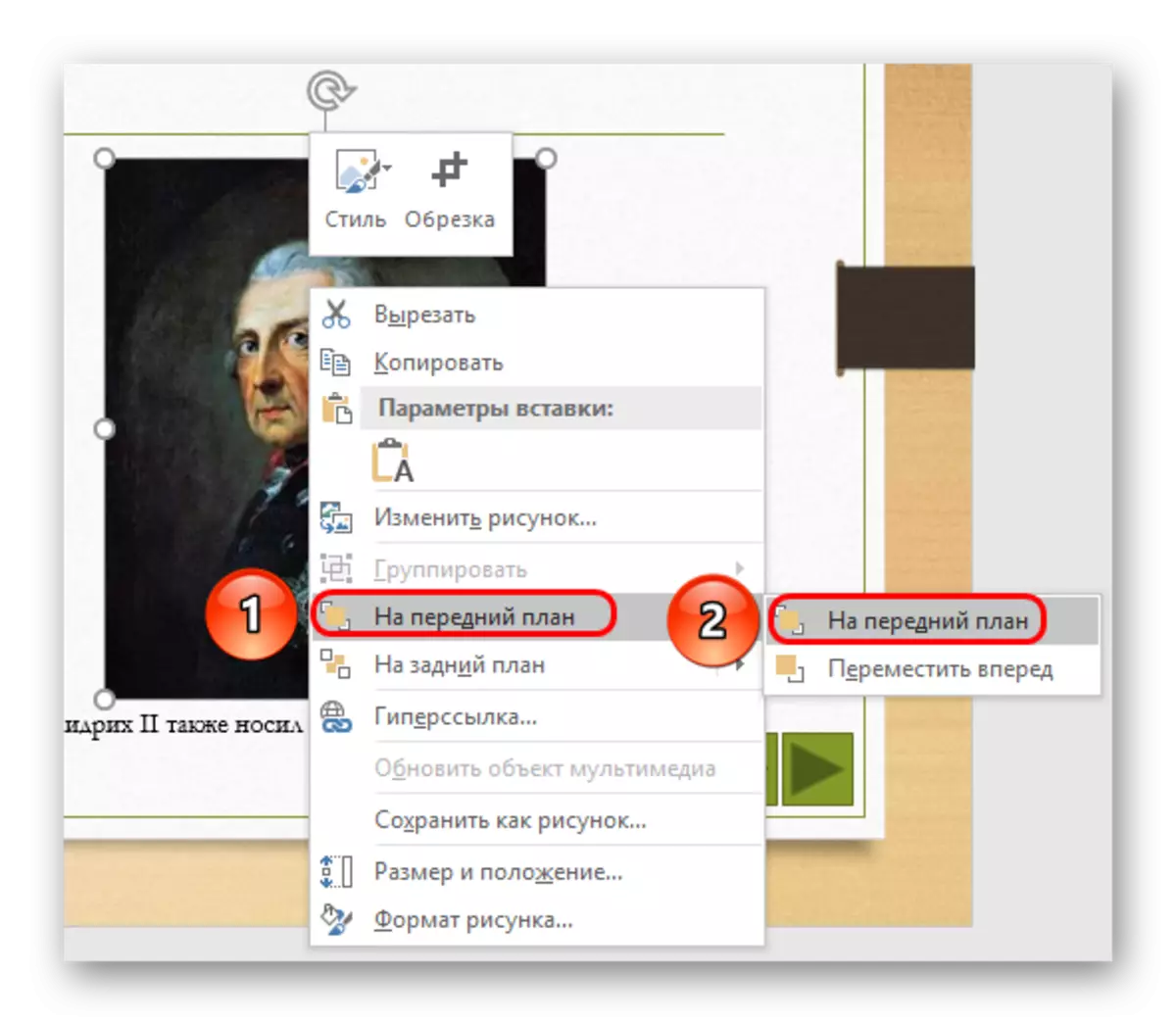

படங்களை ஸ்லைடில் வழங்கப்படாத சூழ்நிலைகளுக்கு ஏற்றது அல்ல. இந்த வழக்கில், நீங்கள் ஸ்லைடு அலங்காரத்தின் கைமுறையாக கூறுகள் மூலம் செருகப்பட்ட துறையில் மறைக்க முயற்சி செய்யலாம்.
முறை 2: பின்னணி கீழ் மாறுவேட
ஒரு எளிய முறையும், ஆனால் அதை இயக்க எப்போதும் எளிதானது அல்ல.
நீங்கள் தலைப்பு உரையின் நிறத்தை மாற்ற வேண்டும், இதனால் பின்னணி படத்துடன் இணைக்கிறது.
பாடம்: PowerPoint இல் உரை வண்ணத்தை மாற்றவும்

எதுவும் பார்க்கும் போது காணப்படும். இருப்பினும், பின்னணி Monophonic இல்லை என்றால் முறை செயல்படுத்த கடினமாக இருக்கும் மற்றும் நிழலின் துல்லியமான தேர்வு ஒரு கடினமான உள்ளது.

பயனுள்ள கருவி "Pipette", இது உரை வண்ண அமைப்புகளின் கீழே அமைந்துள்ள. இது நீங்கள் துல்லியமாக பின்னணி கீழ் ஒரு நிழல் தேர்வு செய்ய அனுமதிக்கிறது - இது இந்த செயல்பாடு தேர்வு மற்றும் பின்னணி படத்தை எந்த இடத்தில் கிளிக் போதும். உரை, சரியான நிழல் தானாகவே தேர்ந்தெடுக்கப்படும், மீண்டும் ஒத்த.
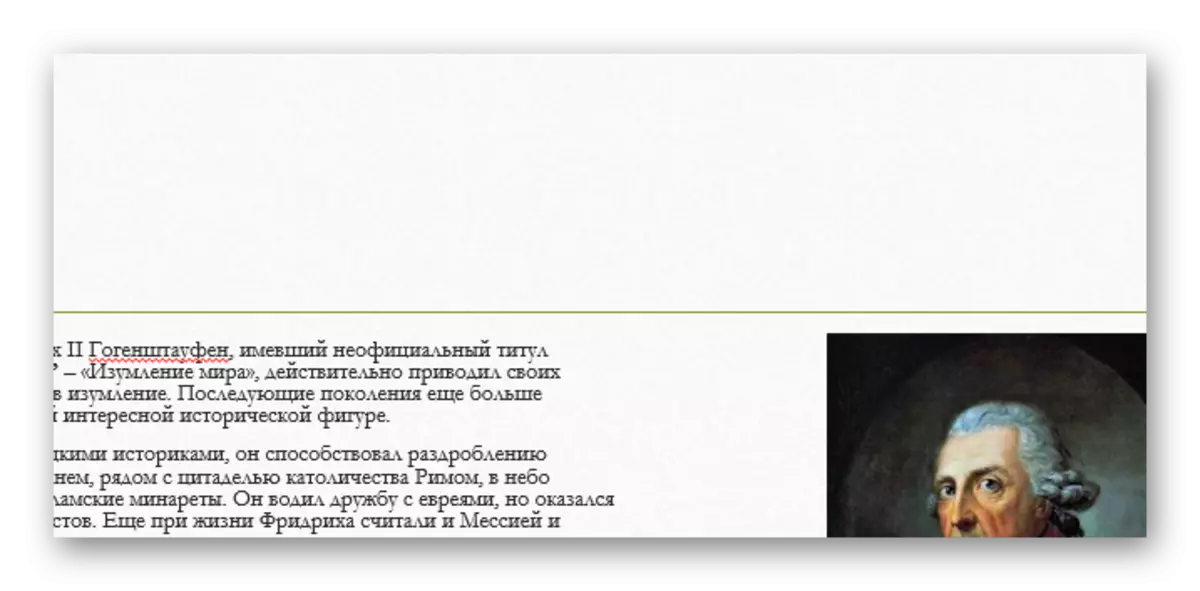
முறை 3: காட்சி
இந்த முறை மேலே விவரிக்கப்பட்ட வழக்குகளில் உலகளாவிய அளவில் உள்ளது.
நீங்கள் வெறுமனே வெளிநாட்டில் தலைப்பு துறையில் இழுக்க முடியும். இதன் விளைவாக, பக்கத்திற்கு வெளியே முற்றிலும் இருக்கும் பகுதியை நீங்கள் அடைய வேண்டும்.

பார்க்கும் போது அது காட்டப்படாது - இதன் விளைவாக அடையப்படுகிறது.
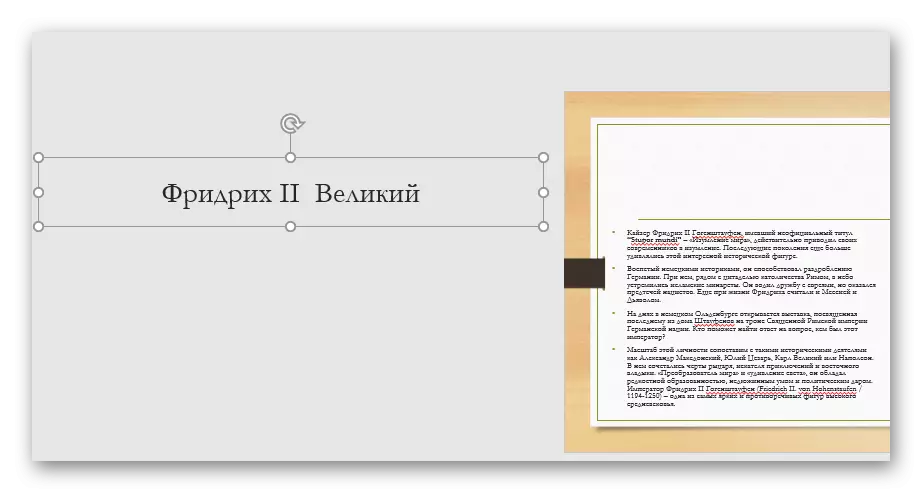
இங்கே முக்கிய பிரச்சனை என்பது ஸ்லைடு பணியிடத்தின் இடப்பெயர்வு மற்றும் நீட்சி அசௌகரியத்தை ஏற்படுத்தும்.
முறை 4: உரைக்கு உட்பொதித்தல்
ஒரு சிறிய சிக்கலான முறை, எனினும், அது ஓய்வு விட மிகவும் நன்றாக இருக்கிறது.
- ஸ்லைடு சில உரைகளுடன் ஒரு பகுதி இருக்க வேண்டும்.
- முதல் நீங்கள் முக்கிய உரை போன்ற எழுத்துருவின் அளவு மற்றும் பாணி என்று தலைப்பு reconfigure வேண்டும்.
- இப்போது நீங்கள் இந்த பிரிவை செருகக்கூடிய ஒரு இடத்தைத் தேர்வு செய்ய வேண்டும். தேர்ந்தெடுக்கப்பட்ட இடத்தில், "விண்வெளி" அல்லது "தாவலை" செருகுவதற்கு இடத்தை துடைக்க வேண்டும்.
- இது ஒரு ஒற்றை தரவு தொகுதி போல் தெரிகிறது அதனால் அது மென்மையாக தலைப்பு செருக மட்டுமே உள்ளது.
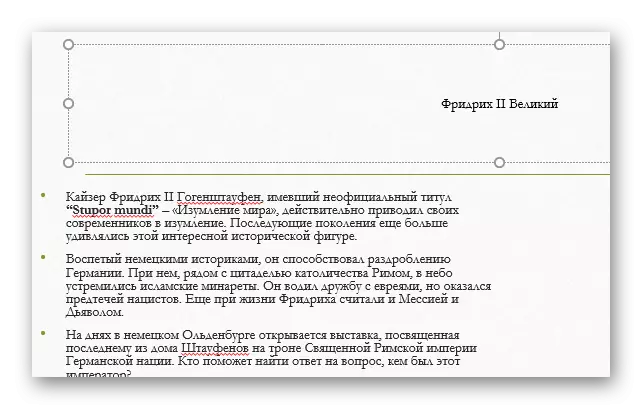
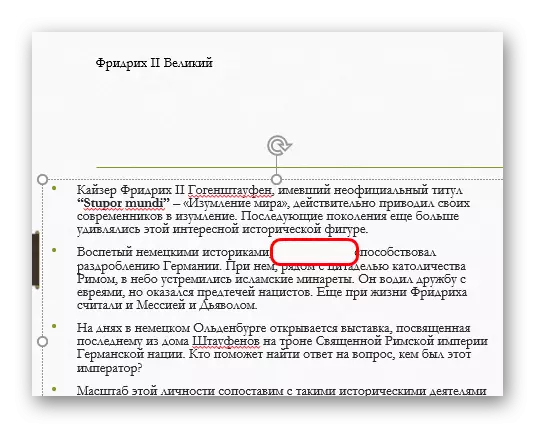

முறையின் பிரச்சனை என்பது தலைப்பு எப்போதும் இல்லை, அது உரை பகுதியில் இணக்கமாக உட்பொதிக்கப்படலாம்.
முடிவுரை
தலைப்பு புலம் வெறுமனே பூர்த்தி செய்யப்படாவிட்டால் ஸ்லைடு பெயரிடப்படாததாக இருப்பதைக் குறிப்பிடுவது மதிப்பு. இருப்பினும், மற்ற பொருள்களின் இடத்தை அது தலையிடலாம். எனவே தேவைப்பட்டால் இந்தப் பகுதியை உண்மையிலேயே நீக்குவதற்கு நிபுணர்கள் வழக்கமாக அறிவுறுத்தப்படுகிறார்கள்.
