
ஒரு அட்டவணை அல்லது பிற ஆவணத்தை அச்சிடும் போது, தலைப்பு ஒவ்வொரு பக்கத்திலும் மீண்டும் மீண்டும் தேவைப்படுகிறது. கோட்பாட்டளவில், நிச்சயமாக, நீங்கள் முன்னோட்ட பகுதியின் மூலம் பக்கங்களின் எல்லைகளை தீர்மானிக்க முடியும் மற்றும் கைமுறையாக ஒவ்வொருவரின் மேல் உள்ளிடவும். ஆனால் இந்த விருப்பம் நிறைய நேரம் எடுக்கும் மற்றும் மேஜையின் ஒருமைப்பாட்டின் முறிவுக்கு வழிவகுக்கும். இது மிகவும் பொருத்தமற்றது, பணி மிக எளிதாகவும், தேவையற்ற இடைவெளிகளிலும் இல்லாமல் பணியைத் தீர்க்கக்கூடிய கருவிகள் இருப்பதாக கருதுகின்றன.
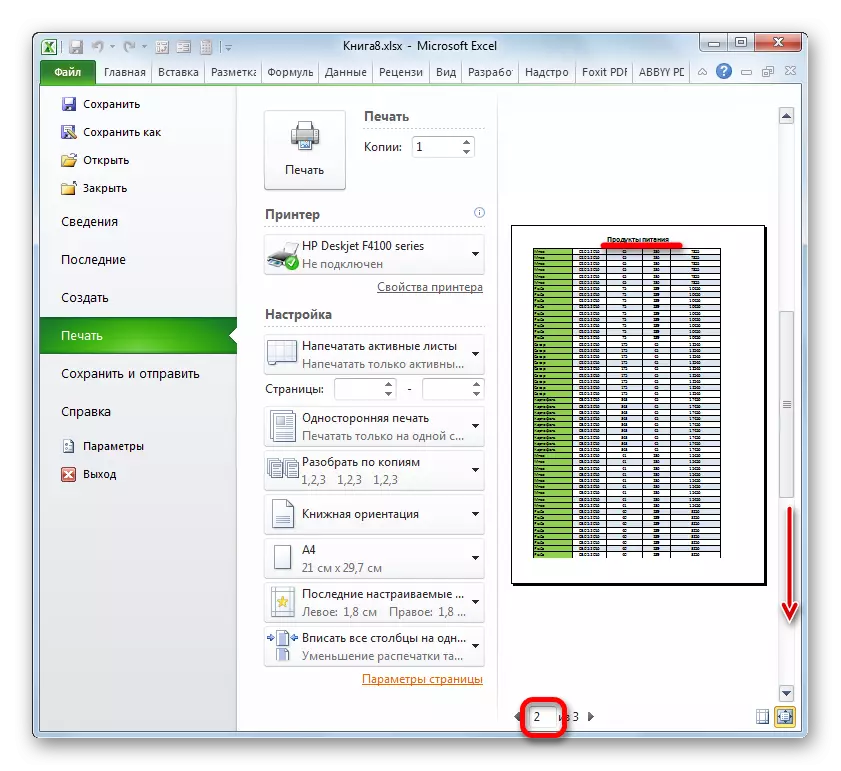
முறை 2: பரிங்ஸ்
கூடுதலாக, அச்சிடும் சரங்களை பயன்படுத்தி அச்சிடும் போது ஒவ்வொரு தாள் ஒரு ஆவணம் தலைப்பு காட்ட.
- எல்லாவற்றிற்கும் மேலாக, வழக்கமான வழிமுறைகளில், மேலே உள்ள அட்டவணையின் பெயரை உள்ளிட வேண்டும். இயற்கையாகவே, அது மையத்தில் அமைந்துள்ளது என்பது அவசியம். அட்டவணைக்கு மேலே உள்ள எந்தச் செல்லும் ஆவணத்தின் பெயரை எழுதுங்கள்.
- இப்போது நீங்கள் மையத்தில் வைக்க வேண்டும். இதை செய்ய, நாம் பெயர் வைக்கப்படும் சரம் அனைத்து செல்கள் பிரிவை முன்னிலைப்படுத்த, அட்டவணை அகலம் சமமாக உள்ளது. அதற்குப் பிறகு, "முகப்பு" தாவலில் உட்கார்ந்து, "சீரமைப்பு" அமைப்புகள் தொகுதிகளில் "சென்டர்" பொத்தானை "இணைந்த மற்றும் இடத்திலேயே சொடுக்கவும்.
- மேஜையின் மையத்தில் பெயரிடப்பட்ட பிறகு, பல்வேறு கருவிகளுடன் உங்கள் சுவைக்காக வடிவமைக்க முடியும், இதனால் அது சிறப்பம்சமாக உள்ளது.
- பின்னர் நாம் "பக்கம் மார்க்அப்" தாவலுக்கு செல்கிறோம்.
- "பக்கம் அளவுருக்கள்" கருவிப்பட்டியில் வைக்கப்படும் தலைப்பு அச்சிடும் நாடா மீது பொத்தானை கிளிக் செய்யவும்.
- பக்க அளவுரு சாளரம் "தாள்" தாவலில் திறக்கிறது. "ஒவ்வொரு பக்கத்திலும் அச்சிடுகையில், எங்கள் பெயர் அமைந்துள்ள வரிசையின் முகவரியை நீங்கள் குறிப்பிட வேண்டும். இதை செய்ய, குறிப்பிட்ட துறையில் கர்சரை நிறுவவும், பின்னர் தலைப்பு எங்கே வரிசையில் எந்த செல் கிளிக் செய்யவும். இந்த சரத்தின் முகவரி உடனடியாக புலத்தில் தோன்றும். அதற்குப் பிறகு, சாளரத்தின் கீழே உள்ள "சரி" பொத்தானை சொடுக்கவும்.
- Print இல் பெயர் காட்டப்படும் என்பதைப் பார்க்க "கோப்பு" தாவலுக்கு நாங்கள் நகர்கிறோம்.
- முந்தைய உதாரணமாக, "அச்சு" பிரிவுக்கு செல்க. நீங்கள் பார்க்க முடியும் என, முன்னோட்ட சாளரத்தில் சுருள் பட்டியை பயன்படுத்தி ஆவணத்தை srolling, மற்றும் இந்த வழக்கில் தலைப்பு ஒவ்வொரு தயாராக பட்டியல் தாள் காட்டப்படும்.

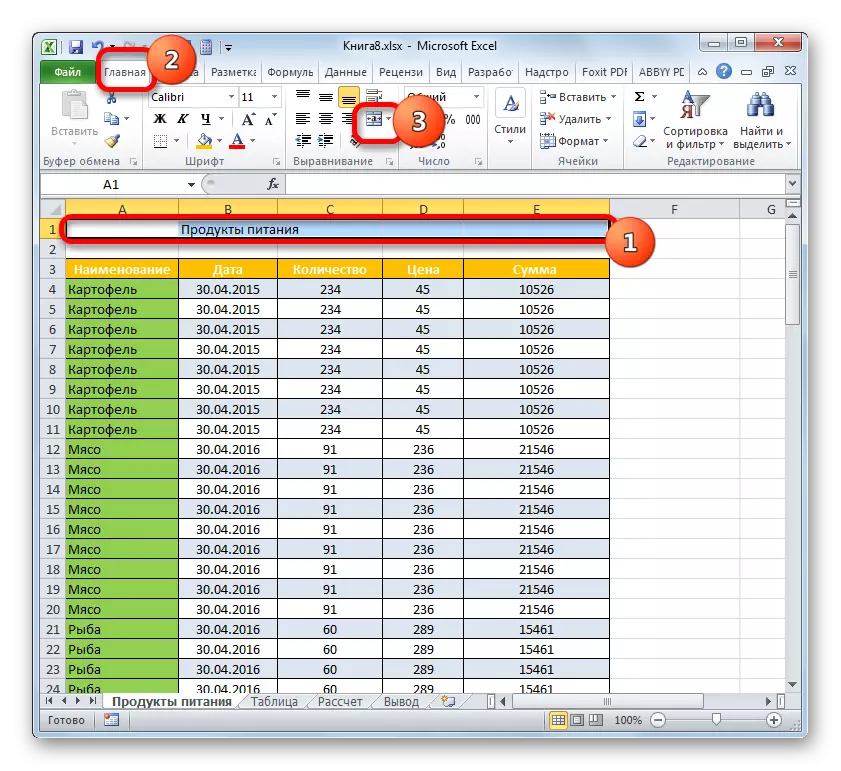

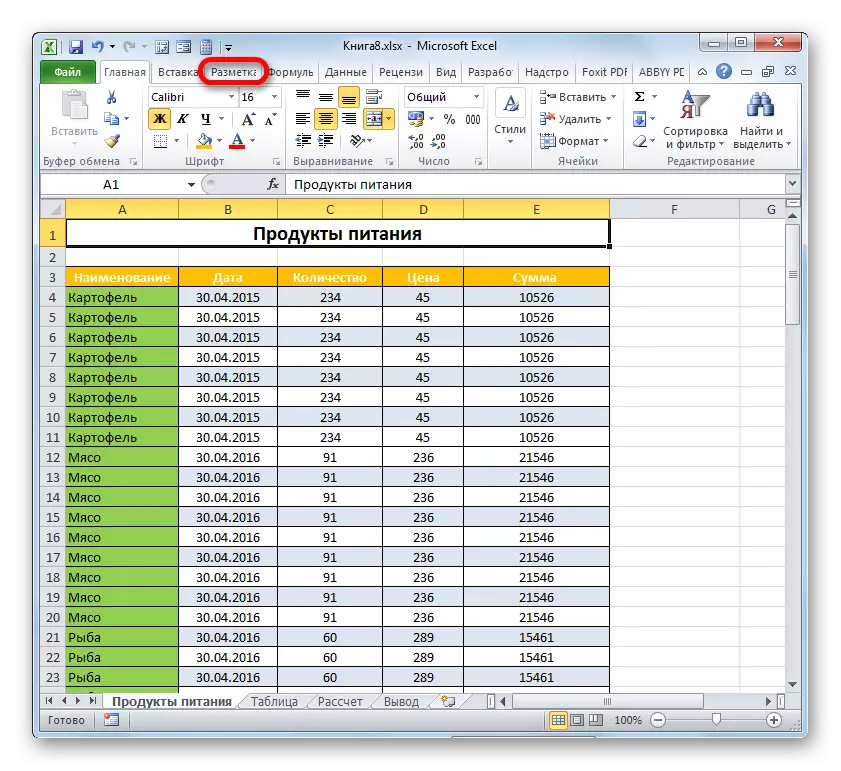
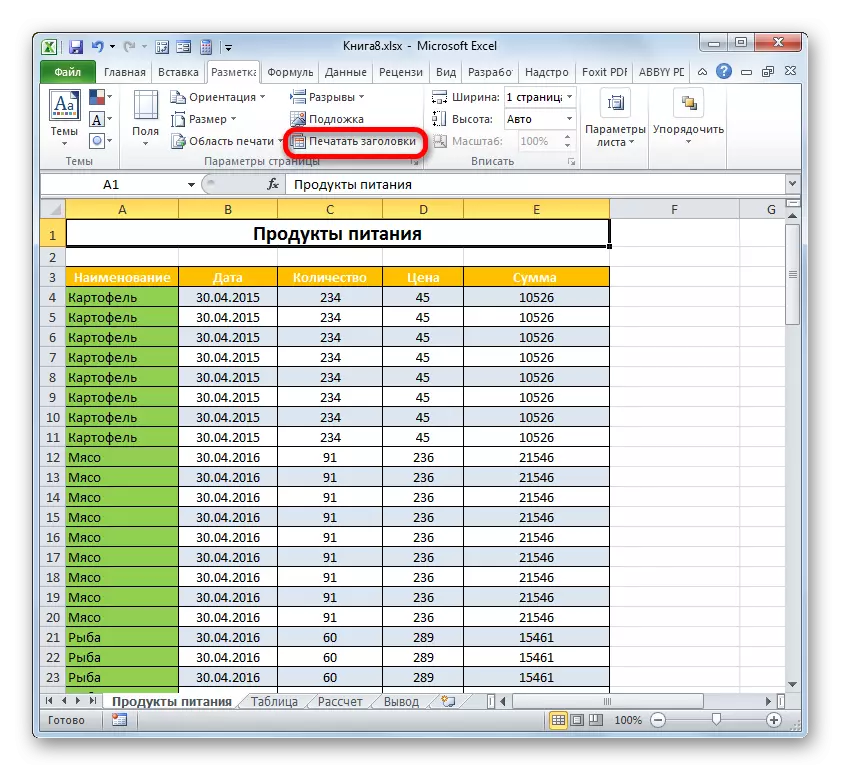


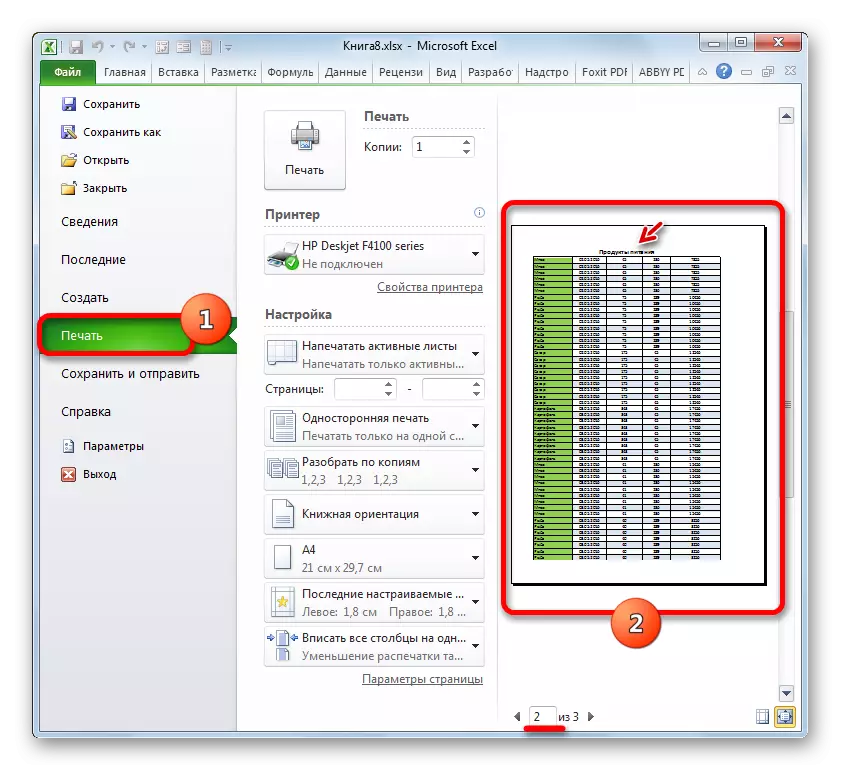
பாடம்: எக்செல் உள்ள trings
எனவே, இந்த குறைந்தபட்ச முயற்சியை இணைத்ததன் மூலம் அனைத்து அச்சிடப்பட்ட தாள்களிலும் விரைவாக அட்டவணையின் தலைப்பைக் காண்பிப்பதற்கு இரண்டு விருப்பங்கள் உள்ளன என்பதை நாங்கள் கண்டுபிடித்தோம். இது அடிக்குறிப்புகளைப் பயன்படுத்தி அல்லது கோடுகள் மூலம் செய்யப்படலாம். ஒவ்வொரு பயனருக்கும் இது மிகவும் வசதியானது எந்த முறையைத் தீர்மானிக்க காத்திருக்கிறது, மேலும் பணியை தீர்ப்பதற்கு சிறந்தது. ஆனால் இன்னும் கோடுகள் மூலம் அதிக வாய்ப்புகளை வழங்குவதாக கூறப்பட வேண்டும். முதல், திரையில் பயன்படுத்தப்படும் போது, பெயர் சிறப்பு காட்சி முறையில் மட்டும் காணலாம், ஆனால் வழக்கமான ஒரு. இரண்டாவதாக, தலைப்பின் பெயரின் பெயர்களைக் குறிக்கவில்லையெனில், ஆவணத்தின் மிக மேல் உள்ள பெயரின் பெயர்களைக் கூறினால், பின்னர் வரிகளின் உதவியுடன், அந்தப் பெயரில் எந்த வரிசையிலும் வைக்கலாம். கூடுதலாக, கோடுகள் மூலம், அடிக்குறிப்புகளுக்கு மாறாக, ஆவணத்தில் தலைப்புகளை ஏற்பாடு செய்வதற்காக குறிப்பாக டெவலப்பரால் கருதப்படுகிறது.
