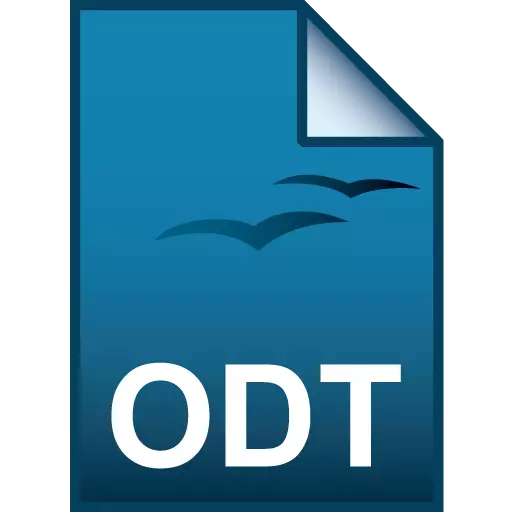
ODT (திறந்த ஆவணம் உரை) ஆவணம் மற்றும் DOCX Vordic வடிவங்களின் ஒரு இலவச அனலாக் ஆகும். குறிப்பிட்ட நீட்டிப்புடன் கோப்புகளை திறக்க எந்த திட்டங்கள் உள்ளன என்பதை பார்க்கலாம்.
OPT கோப்புகளை திறக்கும்
அந்த ஒற்றுமை வடிவமைப்பாளர்களின் ஒரு அனலாக் என்று கருதுகிறது, உரை செயலிகள் அவருடன் வேலை செய்ய முடியும் என்று யூகிக்க கடினமாக இல்லை, முதலில் அனைத்து, உரை செயலிகளிடமும். கூடுதலாக, ஒற்றைப்படை ஆவணங்களின் உள்ளடக்கங்களை சில உலகளாவிய பார்வையாளர்களைப் பயன்படுத்தி பார்க்க முடியும்.முறை 1: OpenOffice எழுத்தாளர்
முதலில், OpenOffice தொகுதி தயாரிப்பு பகுதியாக இது எழுத்தாளர் உரை செயலி, ஒற்றுமை இயக்க எப்படி பார்ப்போம். எழுத்தாளருக்கு, குறிப்பிட்ட வடிவமைப்பானது இயற்கையில் அடிப்படையானது, அதாவது, இயல்புநிலை நிரல் ஆவணங்களை காப்பாற்றுகிறது.
- OpenOffice தொகுதி தயாரிப்பு இயக்கவும். தொடக்க சாளரத்தில், "திறந்த ..." என்பதைக் கிளிக் செய்யவும் அல்லது ஒருங்கிணைந்த Ctrl + O என்பதைக் கிளிக் செய்யவும்.
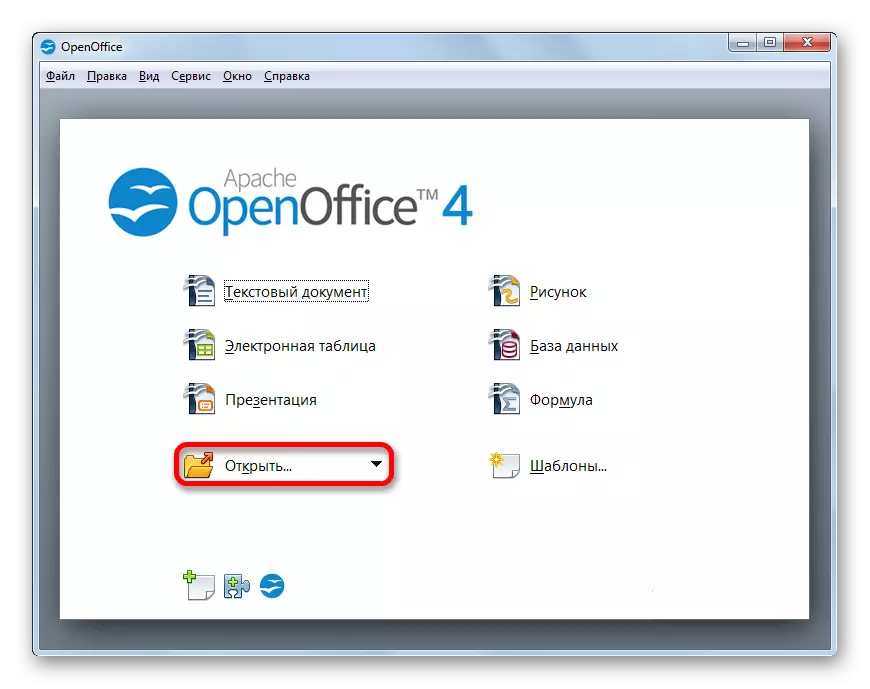
நீங்கள் மெனுவில் செயல்பட விரும்பினால், கோப்பு உருப்படியை கிளிக் செய்து பட்டியல் பட்டியலில் இருந்து "திறந்த ..." என்பதைத் தேர்ந்தெடுக்கவும்.
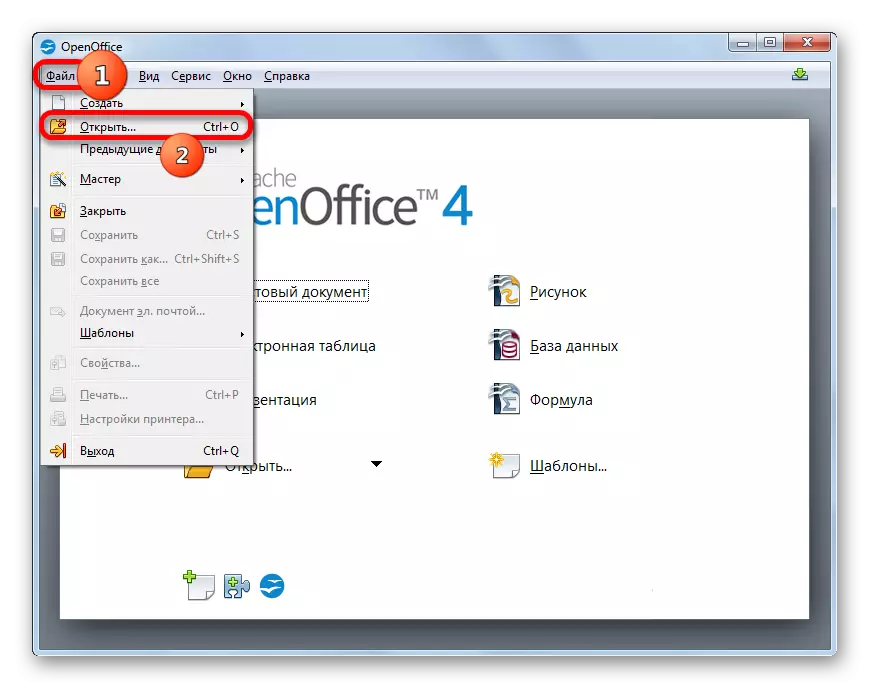
- விவரிக்கப்பட்ட செயல்களின் பயன்பாடு "திறந்த" கருவியின் செயல்பாட்டிற்கு வழிவகுக்கும். ஒற்றைப்படை இலக்கு பொருள் மொழிபெயர்க்கப்பட்ட அடைவு அது இயக்கம் இயக்கத்தில் செய்ய. பெயரை குறிக்கவும், "திறந்த" என்பதைக் கிளிக் செய்யவும்.
- ஆவணம் எழுத்தாளர் சாளரத்தில் காட்டப்படும்.
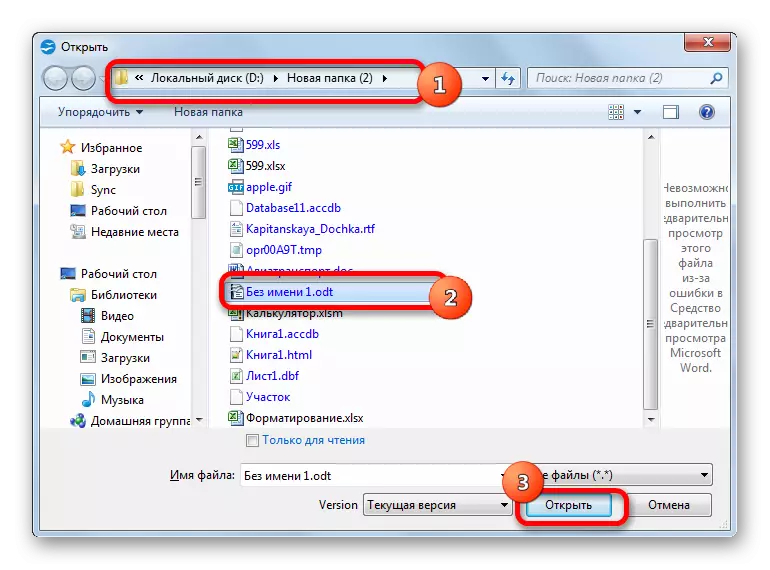
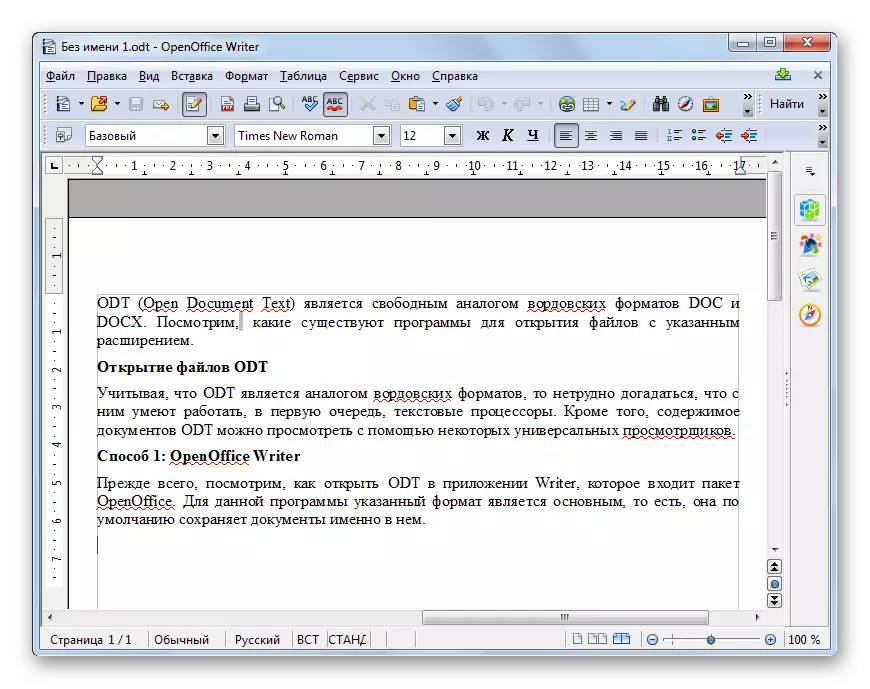
நீங்கள் OpenOffice ஸ்டார்டர் சாளரத்திற்கு விண்டோஸ் எக்ஸ்ப்ளோரரில் இருந்து ஒரு ஆவணத்தை இழுக்கலாம். இந்த வழக்கில், இடது சுட்டி பொத்தானை அழுத்தும். இந்த நடவடிக்கை ஒற்றை கோப்பை திறக்கும்.
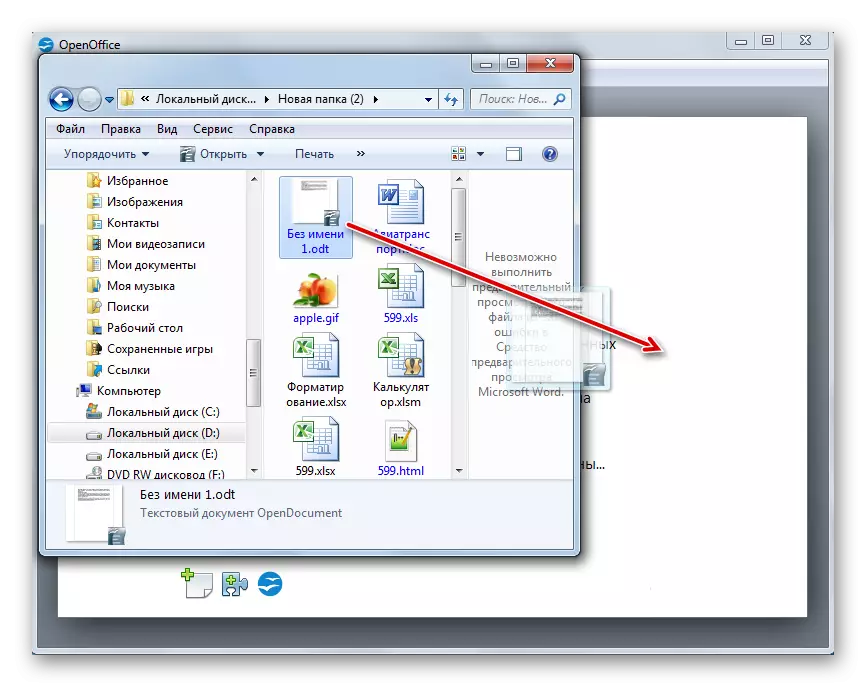
எழுத்தாளர் விண்ணப்பத்தின் உள் இடைமுகத்தின் மூலம் ODT ஐத் தொடங்குவதற்கான விருப்பங்கள் உள்ளன.
- எழுத்தாளர் சாளரத்தை எவ்வாறு திறக்கும் என்பதைத் தொடர்ந்து, மெனுவில் கோப்பு பெயரை கிளிக் செய்யவும். வரிசைப்படுத்தப்பட்ட பட்டியலில் இருந்து, "திறக்க ..." என்பதைத் தேர்ந்தெடுக்கவும்.
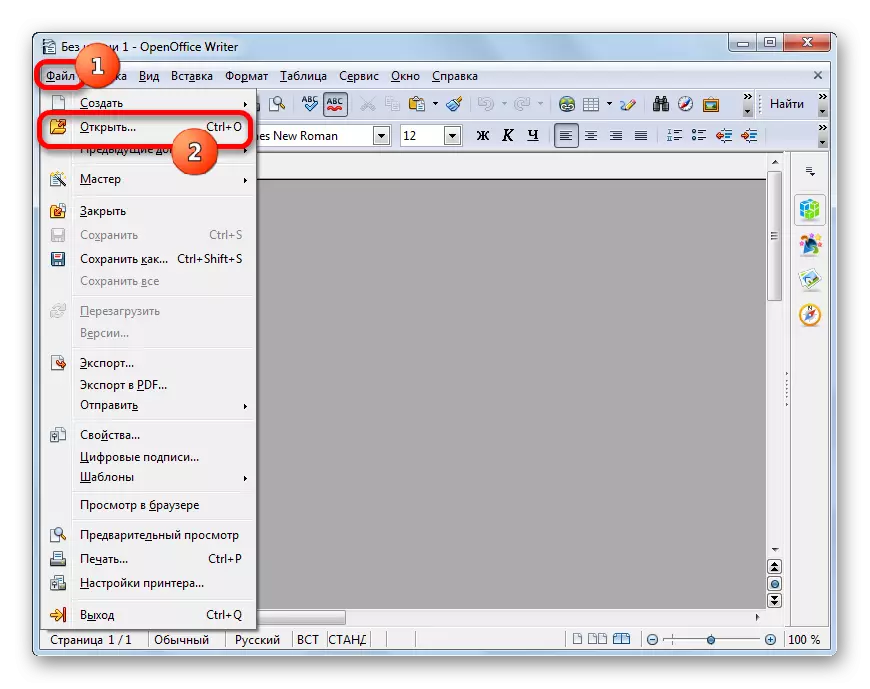
மாற்று செயல்கள் கோப்புறை வடிவத்தில் "திறந்த" ஐகானில் கிளிக் செய்யவும் அல்லது Ctrl + O கலவையைப் பயன்படுத்துகின்றன.
- அதற்குப் பிறகு, தெரிந்த "திறந்த" சாளரம் தொடங்கப்படும், இதற்கு முன்னர் குறிப்பிட்ட அதே செயல்களை நீங்கள் சரியாகச் செய்ய வேண்டும்.
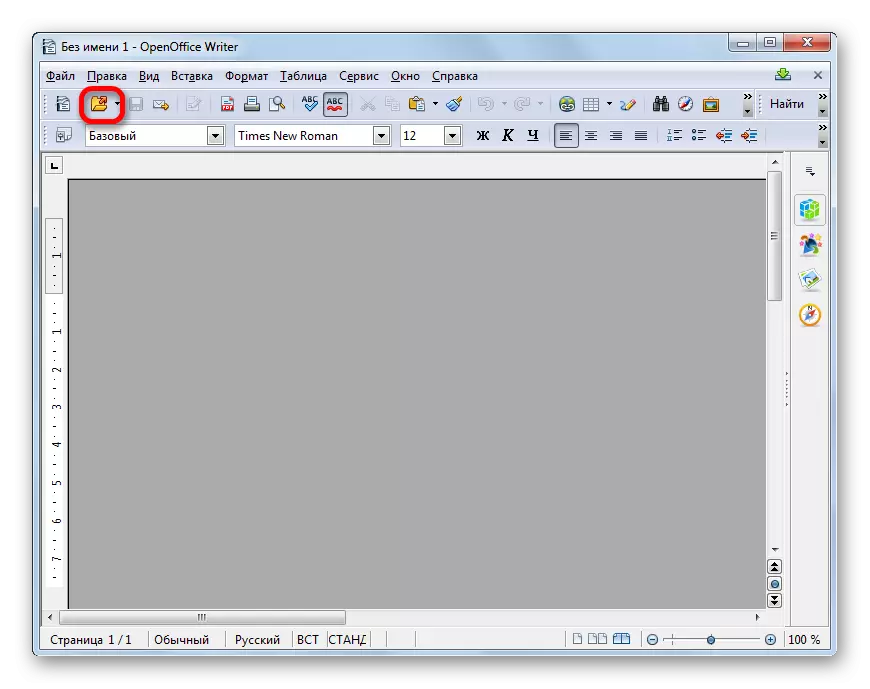
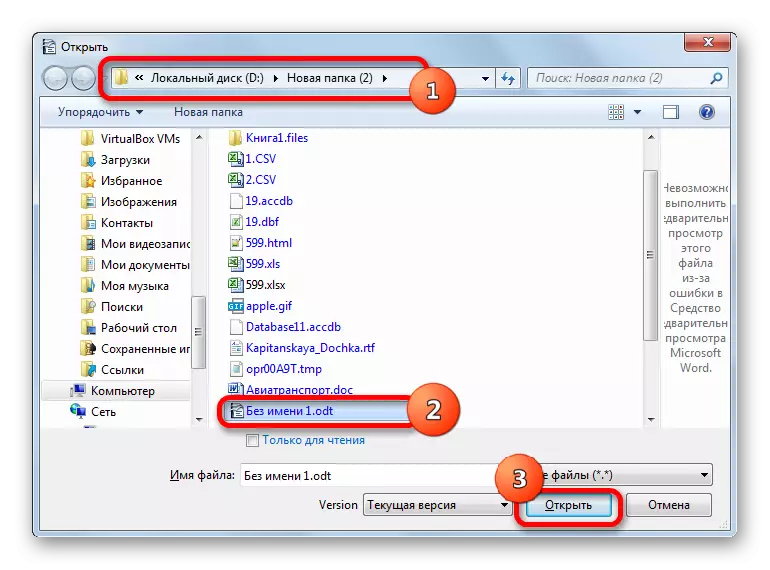
முறை 2: Libreoffice எழுத்தாளர்
பிரதான ஒற்றுமை வடிவமைப்பு எழுத்தாளர் விண்ணப்பம் லிபிரெயிஸ் அலுவலகம் தொகுப்பில் இருந்து எழுத்தாளர் விண்ணப்பமாகும். இந்த பயன்பாட்டைப் பயன்படுத்தி குறிப்பிட்ட வடிவமைப்பின் ஆவணங்கள் எவ்வாறு பார்க்கப்படுகின்றன என்பதைப் பார்ப்போம்.
- LibreOffice தொடக்க சாளரத்தை ஆரம்பித்த பிறகு, "திறந்த கோப்பு" பெயரில் கிளிக் செய்யவும்.
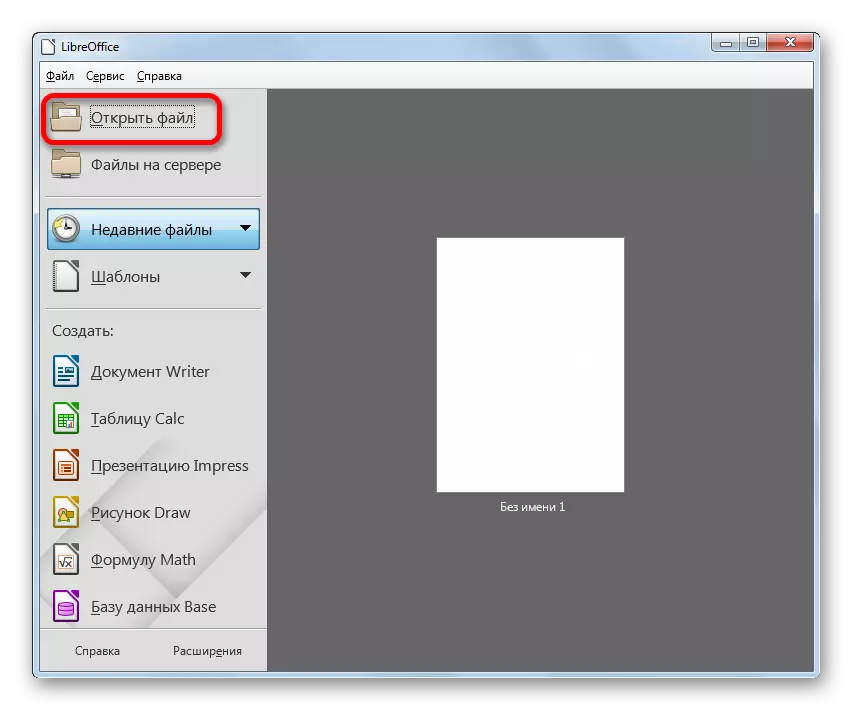
மேலே உள்ள நடவடிக்கை "கோப்பு" மெனுவில் கிளிக் செய்வதன் மூலம் மாற்றப்படலாம், ஆனால் கைவிடுதல் பட்டியலில் இருந்து "திறந்த ..." விருப்பத்தை தேர்ந்தெடுப்பதன் மூலம்.
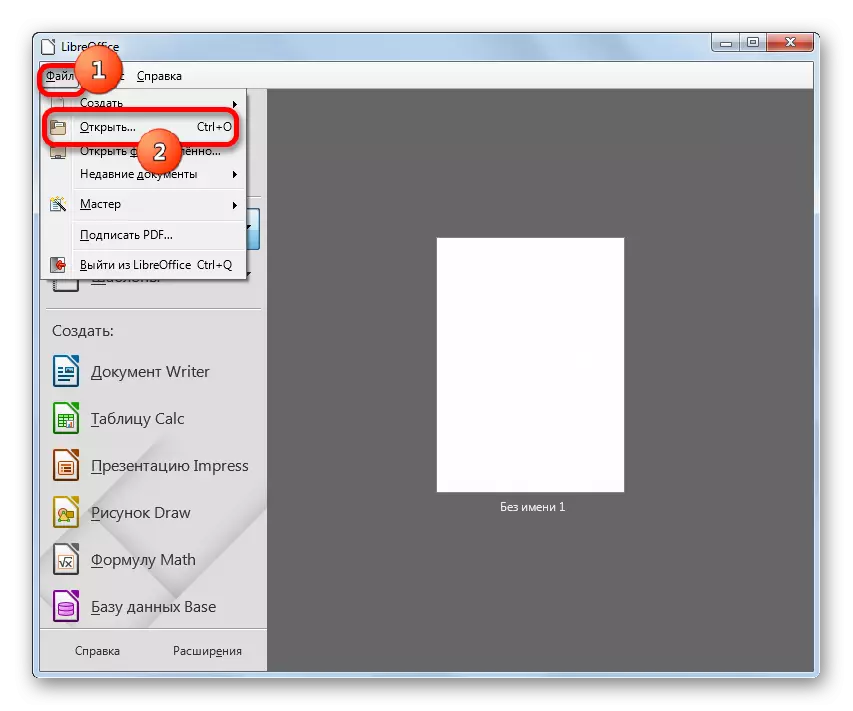
நீங்கள் Ctrl + o கலவையைப் பயன்படுத்தலாம்.
- துவக்க சாளரம் திறக்கப்படும். அதில், ஆவணம் அமைந்துள்ள கோப்புறைக்கு நகர்த்தவும். அதை ஒதுக்கீடு செய்து "திறந்த" கிளிக் செய்யவும்.
- Idt வடிவம் கோப்பு LibreOffice எழுத்தாளர் சாளரத்தில் திறக்கும்.
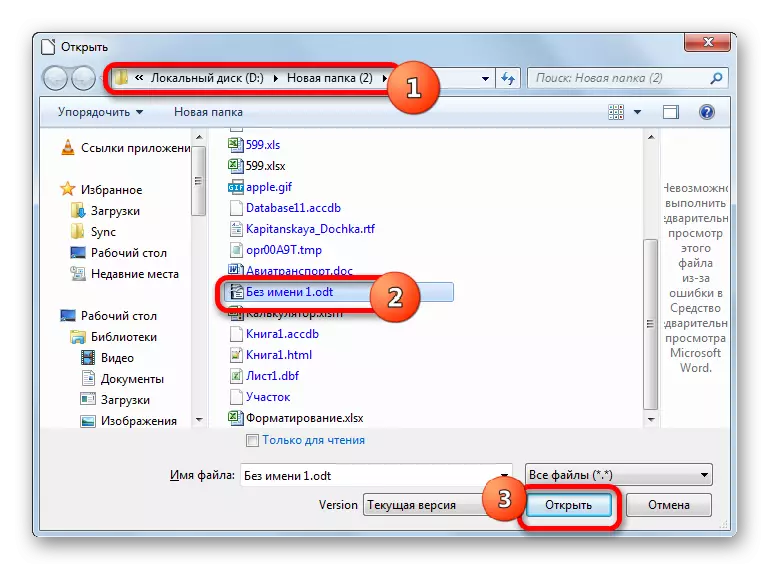
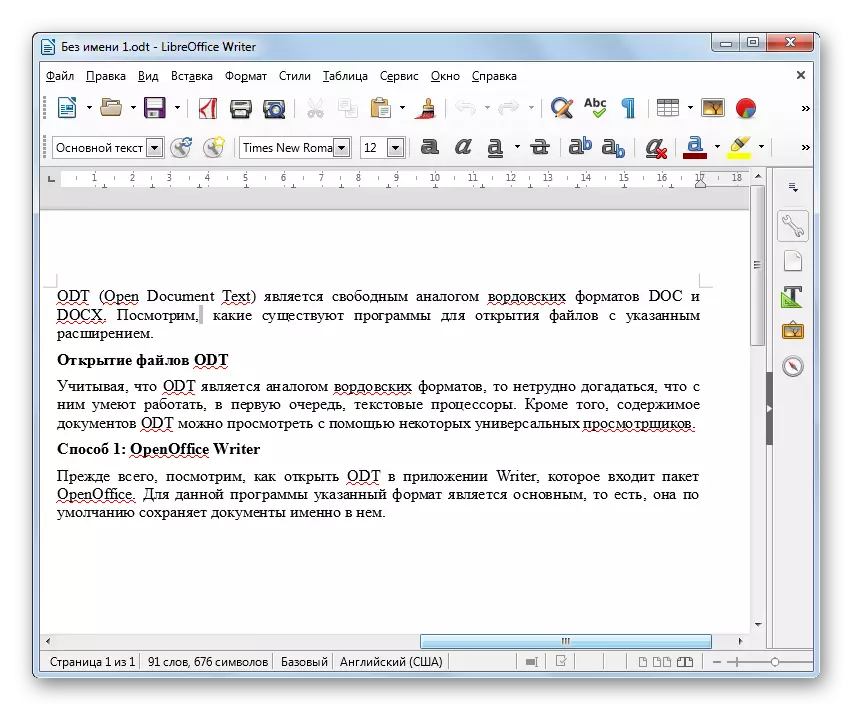
நீங்கள் கோப்பை இருந்து LibreOffice ஸ்டார்டர் சாளரத்தில் கோப்பை இழுக்கலாம். அதற்குப் பிறகு, அது உடனடியாக எழுத்தாளர் பயன்பாட்டு சாளரத்தில் தோன்றும்.
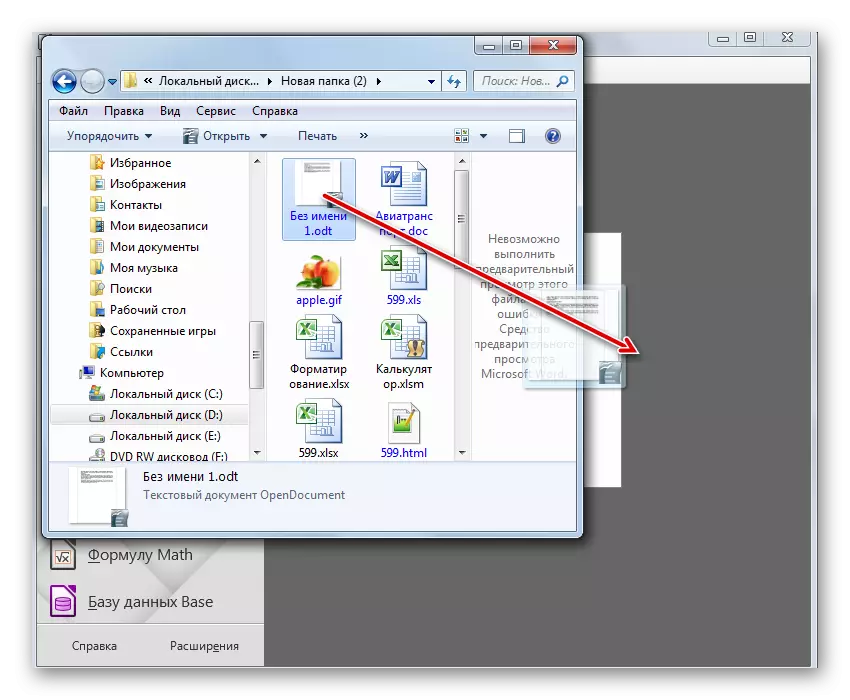
முந்தைய உரை செயலி போலவே, LibreOffice எழுத்தாளர் இடைமுகத்தின் வழியாக ஒரு ஆவணத்தை இயக்கும் திறனைக் கொண்டுள்ளது.
- Libreoffice எழுத்தாளரைத் துவித்த பிறகு, கோப்புறையில் உள்ள "திறந்த" ஐகானை கிளிக் செய்யவும் அல்லது Ctrl + O கலவையை உருவாக்கவும்.
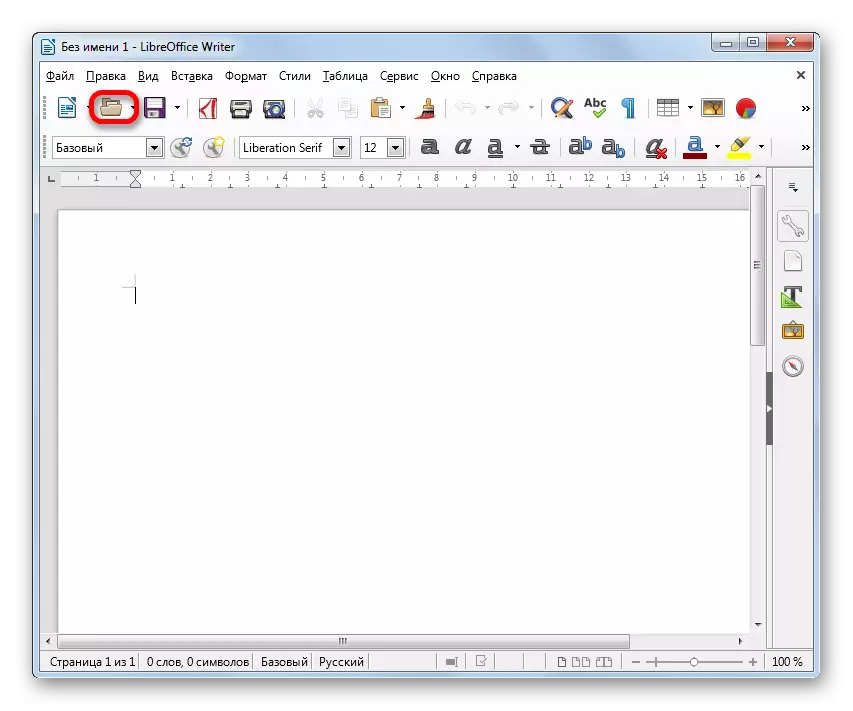
நீங்கள் மெனு மூலம் செயல்களை செய்ய விரும்பினால், நீங்கள் தொடர்ந்து "கோப்பு" கல்வெட்டு மீது கிளிக் செய்யலாம், பின்னர் வெளிப்படும் பட்டியலில் "திறந்த ...".
- முன்மொழியப்பட்ட நடவடிக்கைகளில் ஏதேனும் திறந்த சாளரத்தின் துவக்கத்திற்கு வழிவகுக்கிறது. ஆரம்ப சாளரத்தின் மூலம் ஒற்றுமை வெளியீட்டின் போது நடவடிக்கை படிநிலையில் தெளிவுபடுத்தப்படும்போது அது கையாளுதல் விவரிக்கப்பட்டது.
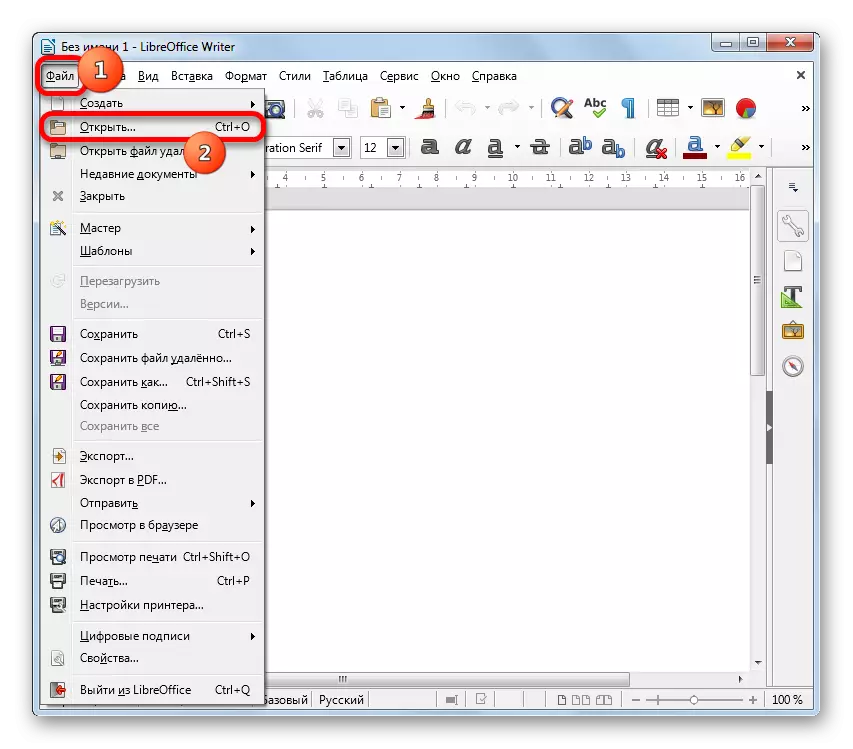
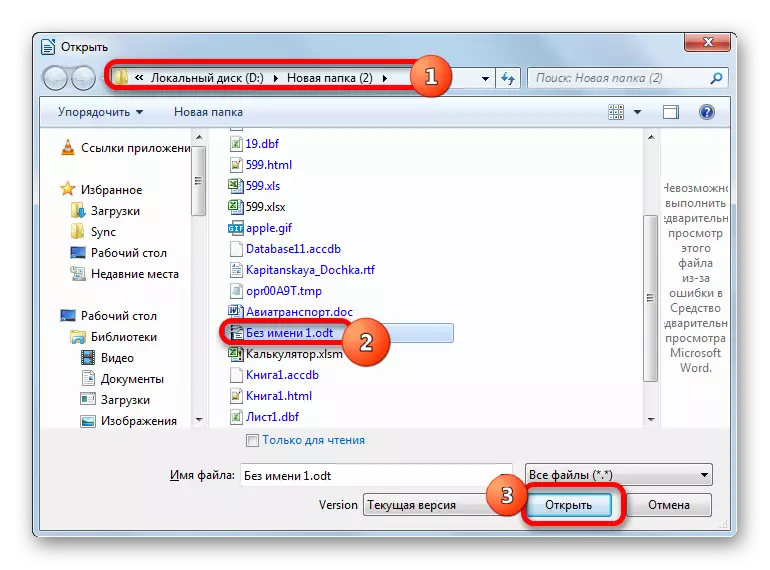
முறை 3: மைக்ரோசாப்ட் வேர்ட்
ஒற்றைப்படை நீட்டிப்புடன் ஆவணங்களை திறக்கும் ஆவணங்கள் மைக்ரோசாஃப்ட் ஆபிஸிலிருந்து பிரபலமான வார்த்தை திட்டத்தை ஆதரிக்கிறது.
- வார்த்தையைத் தொடங்கி, "கோப்பு" தாவலை நகர்த்தவும்.
- பக்க மெனுவில் "திறந்த" என்பதைக் கிளிக் செய்யவும்.
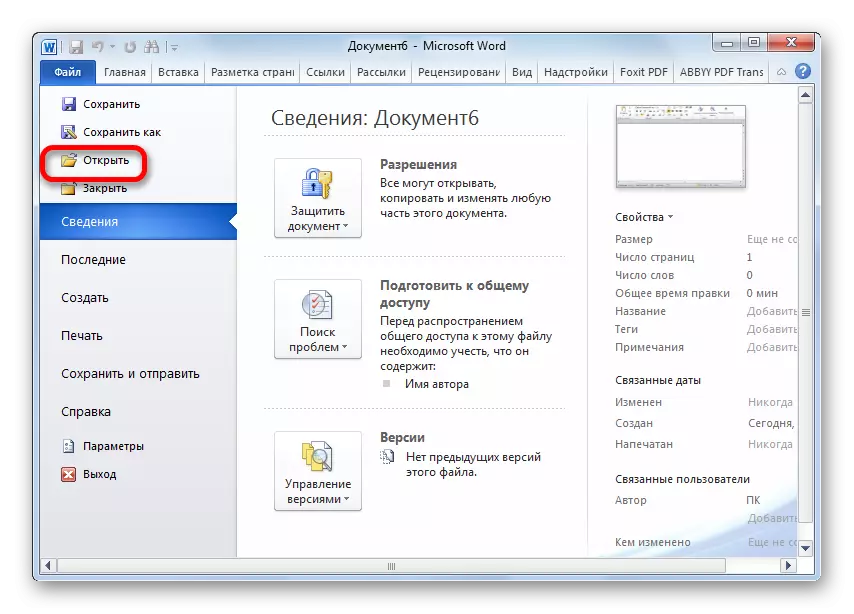
மேலே உள்ள இரண்டு படிகள் Ctrl + O ஐ அழுத்துவதன் மூலம் மாற்றப்படலாம்.
- ஆவணத்தில் திறந்த சாளரத்தில், தேடல் கோப்பு அமைந்துள்ள அடைவுக்கு நகர்த்தவும். அதை ஒதுக்கீடு செய்யுங்கள். திறந்த பொத்தானை இயக்கவும்.
- வார்த்தை இடைமுகம் மூலம் பார்க்க மற்றும் எடிட்டிங் கிடைக்கும் ஆவணம் கிடைக்கும்.
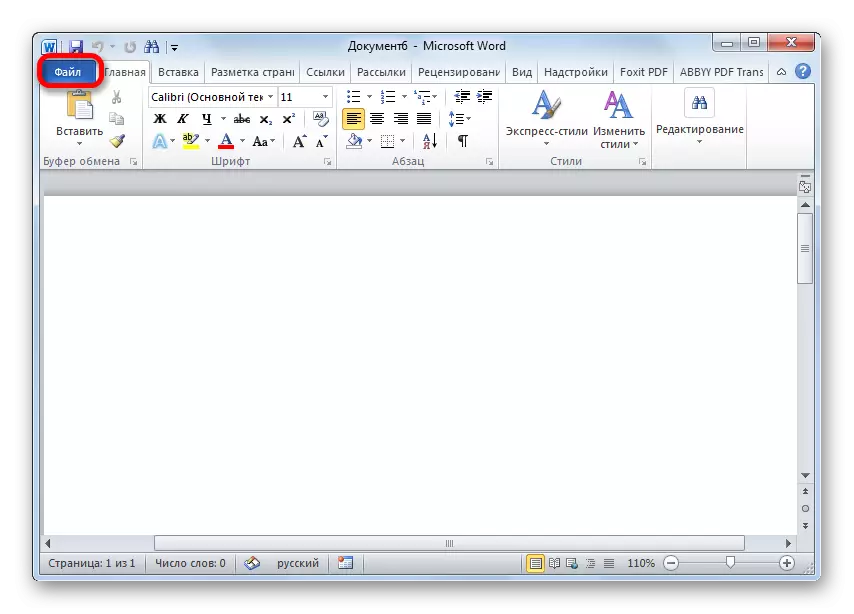
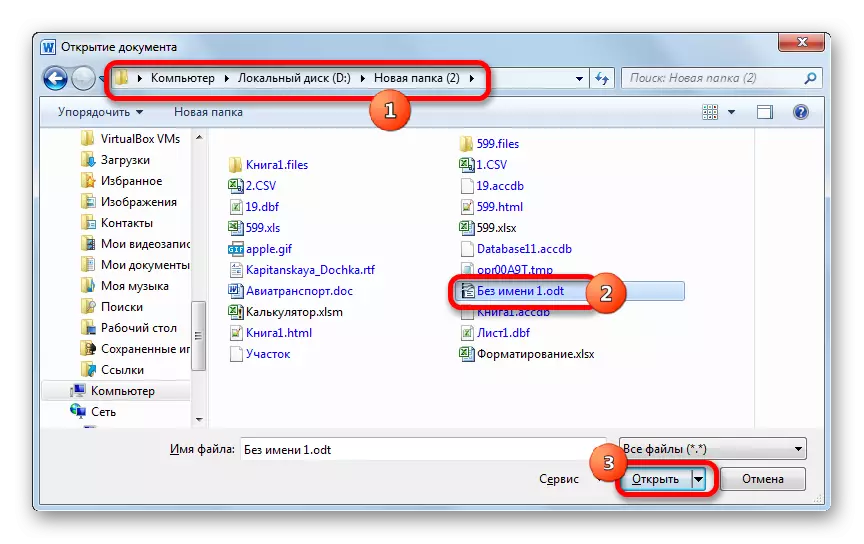
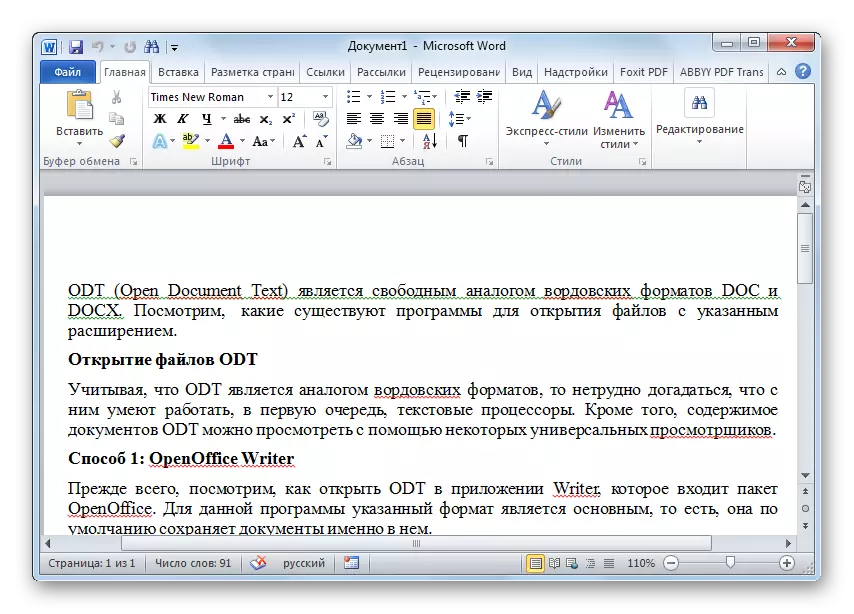
முறை 4: யுனிவர்சல் பார்வையாளர்
உரை செயலிகளுடன் கூடுதலாக, உலகளாவிய பார்வையாளர்கள் ஆய்வு வடிவமைப்புடன் வேலை செய்யலாம். இந்த திட்டங்களில் ஒன்று உலகளாவிய பார்வையாளர்.
- உலகளாவிய பார்வையாளரை இயக்கிய பிறகு, "திறந்த" ஐகானை ஒரு கோப்புறையாகக் கிளிக் செய்யவும் அல்லது நன்கு அறியப்பட்ட Ctrl + O கலவையைப் பயன்படுத்தவும்.
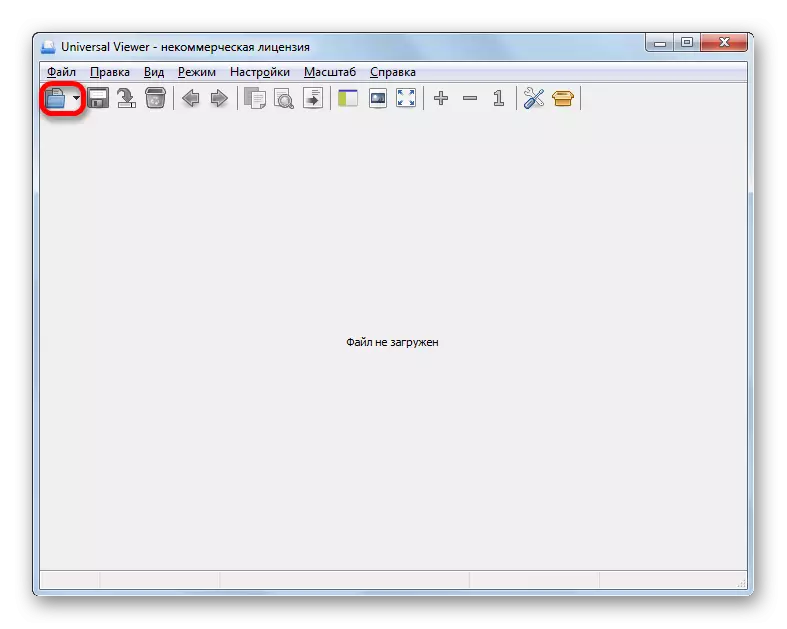
இந்த செயல்களை மெனுவில் "கோப்பு" கல்வெட்டுக்கு பதிலாக மாற்றலாம் மற்றும் "திறந்த ..." அடுத்தடுத்த நடவடிக்கை.
- இந்த நடவடிக்கைகள் பொருள் திறப்பு சாளரத்தை செயல்படுத்தும் வழிவகுக்கும். வின்செஸ்டர் டைரக்டரிக்கு நகர்த்தவும், இது ஒற்றை பொருளை வைத்தது. அதை ஒதுக்கீடு செய்த பிறகு, "திறந்த" என்பதைக் கிளிக் செய்யவும்.
- ஆவணம் உள்ளடக்கங்களை உலகளாவிய பார்வையாளர் சாளரத்தில் காட்டப்படும்.
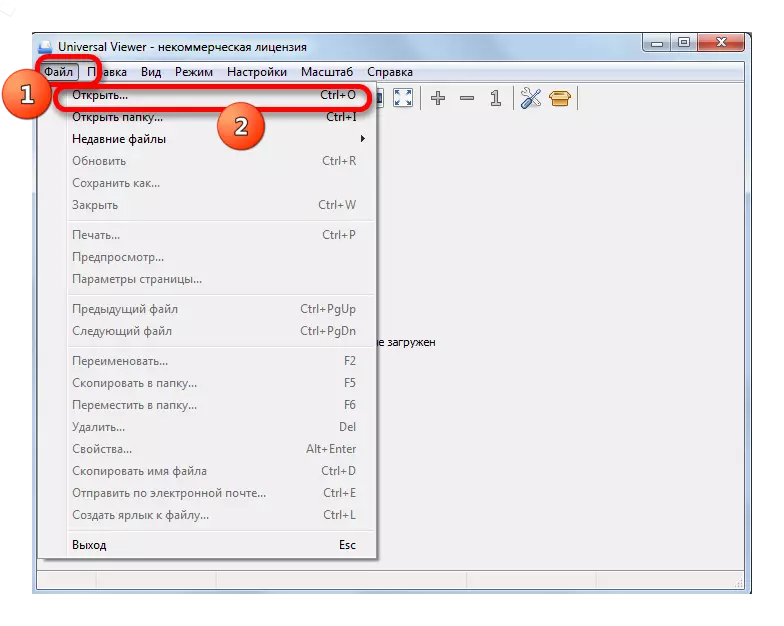
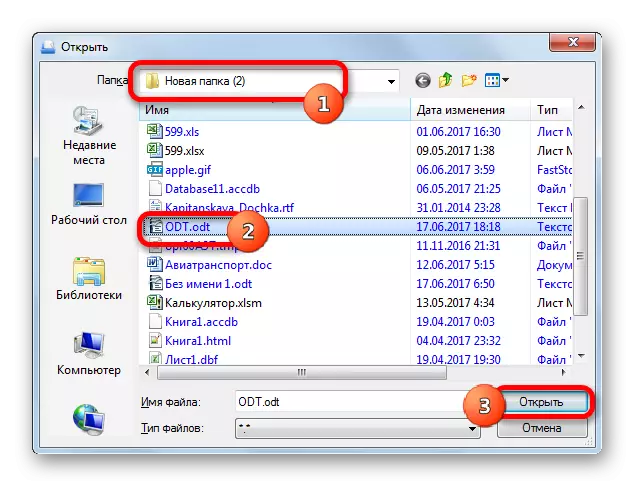
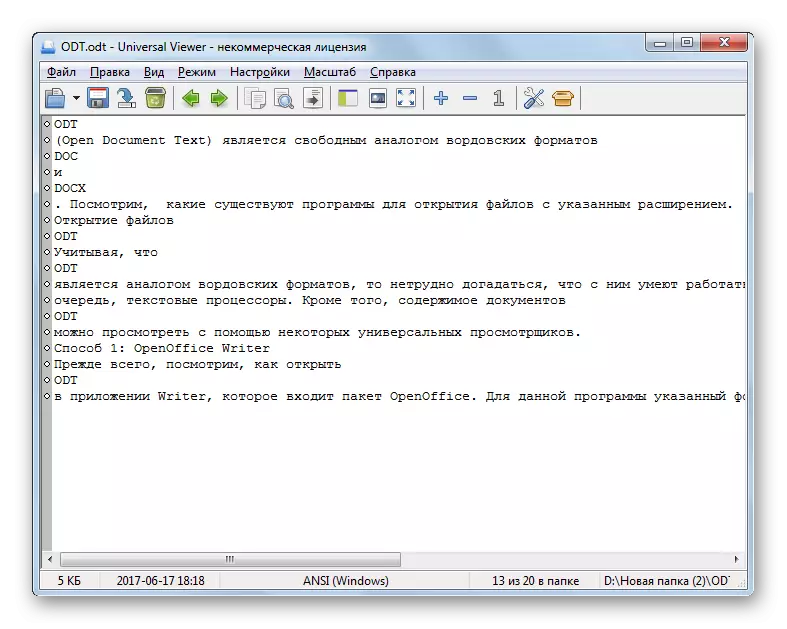
நிரல் சாளரத்தில் நடத்துதாரரின் பொருளை இழுப்பதன் மூலம் ஒற்றைப்படைத் தொடங்கலாம்.
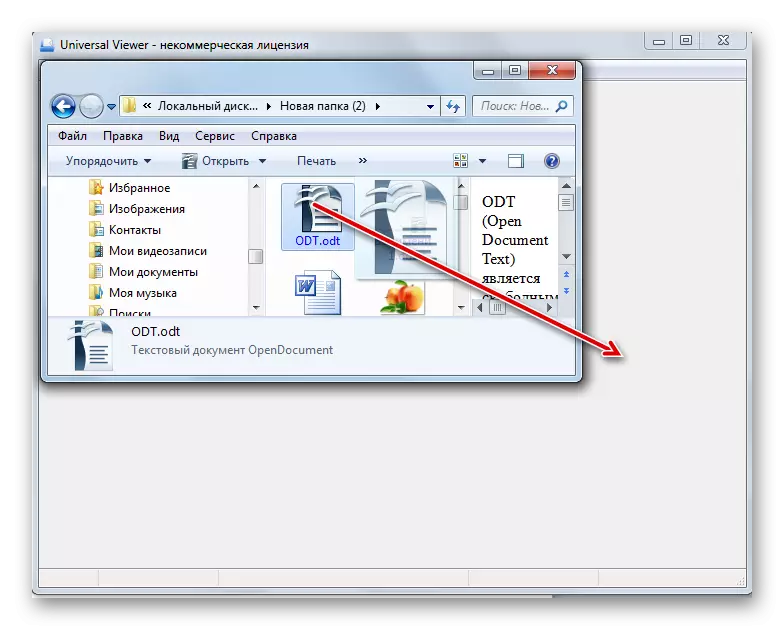
ஆனால் உலகளாவிய பார்வையாளர் இன்னும் ஒரு உலகளாவிய, மற்றும் ஒரு சிறப்பு திட்டம் அல்ல என்று கணக்கில் எடுத்து கொள்ள வேண்டும். எனவே, சில நேரங்களில் குறிப்பிட்ட பயன்பாடு அனைத்து நிலையான ஒற்றுமை ஆதரிக்கிறது, படிக்கும் போது பிழைகள் அனுமதிக்கிறது. கூடுதலாக, முந்தைய நிரல்களுக்கு மாறாக, இந்த வகை கோப்பை யுனிவர்சல் பார்வையாளரில் மட்டுமே காணலாம், மேலும் ஆவணத்தை திருத்த முடியாது.
நீங்கள் பார்க்க முடியும் என, OPT வடிவம் கோப்புகளை பல பயன்பாடுகள் பயன்படுத்தி தொடங்க முடியும். Office Packages OpenOffice, LibreOffice மற்றும் Microsoft Office இல் உள்ள சிறப்பு உரை செயலிகளைப் பயன்படுத்த இந்த நோக்கங்களுக்காக சிறந்தது. மேலும், முதல் இரண்டு விருப்பங்கள் கூட விரும்பத்தக்கவை. ஆனால், தீவிர வழக்கில், உள்ளடக்கங்களை பார்வையிட உலகளாவிய பார்வையாளர் போன்ற உரை அல்லது உலகளாவிய பார்வையாளர்களில் ஒருவரை நீங்கள் பயன்படுத்தலாம்.
