
வீடியோ அட்டை விண்டோஸ் 7 உடன் ஒரு கணினியில் கிராபிக்ஸ் காட்ட ஒரு முக்கிய பங்கு வகிக்கிறது. மேலும், ஒரு பலவீனமான வீடியோ அட்டை ஒரு பிசி ஒரு பிசி ஒரு PC மீது நவீன கணினி விளையாட்டுகள் வெறுமனே செயல்பட முடியாது. எனவே, உங்கள் கணினியில் நிறுவப்பட்ட சாதனத்தின் பெயர் (உற்பத்தியாளர் மற்றும் மாதிரியை) தீர்மானிக்க மிகவும் முக்கியம். இதைச் செய்தபின், கணினி ஒரு குறிப்பிட்ட நிரலின் குறைந்தபட்ச தேவைகளுக்கு ஏற்றதா இல்லையா என்பதை பயனர் கண்டுபிடிக்க முடியும். வழக்கில், உங்கள் வீடியோ அடாப்டர் பணியை சமாளிக்க முடியாது என்று நீங்கள் பார்த்தால், அதன் மாதிரி மற்றும் பண்புகள் தெரிந்தும் பெயர், நீங்கள் ஒரு சக்திவாய்ந்த சாதனம் எடுக்க முடியும்.
உற்பத்தியாளர் மற்றும் மாதிரியை நிர்ணயிக்கும் முறைகள்
உற்பத்தியாளர் மற்றும் வீடியோ அட்டை மாதிரியின் பெயர், நிச்சயமாக, அதன் மேற்பரப்பில் பார்க்கப்படலாம். ஆனால் கணினியைத் திறக்க மட்டுமே இது பகுத்தறிவு அல்ல. மேலும், ஒரு நிலையான பிசி அல்லது மடிக்கணினி வீடுகளின் கணினி அலகு திறக்காமல் தேவையான தகவல்களைக் கண்டுபிடிக்க பல வழிகள் உள்ளன. இந்த விருப்பத்தேர்வுகள் அனைத்தும் இரண்டு பெரிய குழுக்களாக பிரிக்கப்படலாம்: உள் அமைப்பு கருவிகள் மற்றும் மூன்றாம் தரப்பு மென்பொருள். Windows 7 இயக்க முறைமையுடன் கணினி வீடியோ கார்டின் தயாரிப்பாளரின் பெயரைத் தெரிந்துகொள்ள பல்வேறு வழிகளைக் கவனியுங்கள்.முறை 1: AIDA64 (எவரெஸ்ட்)
மூன்றாம் தரப்பு மென்பொருளை நீங்கள் கருதினால், ஒரு கணினி மற்றும் இயக்க முறைமையை கண்டறிய மிகவும் சக்திவாய்ந்த கருவிகளில் ஒன்று AIDA64 திட்டம், முந்தைய பதிப்புகள் எவரெஸ்ட் என்று அழைக்கப்படும் முந்தைய பதிப்புகள். பிசி பன்முகத்தன்மை மத்தியில், இந்த பயன்பாடு வழங்கக்கூடிய திறன் சாத்தியமானதாக இருக்கும், இது வீடியோ அட்டை மாதிரியை தீர்மானிக்க முடியும்.
- AIDA64 இயக்கவும். தொடக்க செயல்முறை போது, பயன்பாடு தானாக ஒரு முன் ஸ்கேனிங் அமைப்பு செய்கிறது. "மெனு" தாவலில், "காட்சி" என்பதைக் கிளிக் செய்யவும்.
- பட்டியலில் பட்டியலில், "கிராபிக்ஸ் செயலி" உருப்படியை சொடுக்கவும். "கிராஃபிக் செயலி பண்புகள்" தொகுதி சாளரத்தின் வலது பகுதியில், "வீடியோ அடாப்டர்" அளவுருவைக் கண்டறியவும். இது பட்டியலில் முதல் இருக்க வேண்டும். எதிர்மறையானது வீடியோ அட்டை மற்றும் அதன் மாதிரியின் உற்பத்தியாளரின் பெயர்.
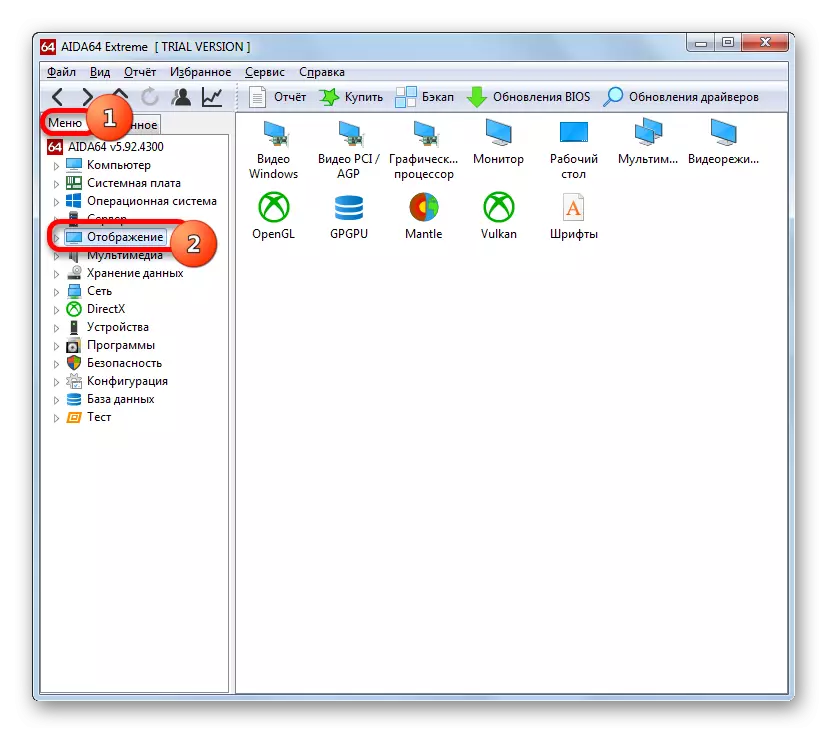
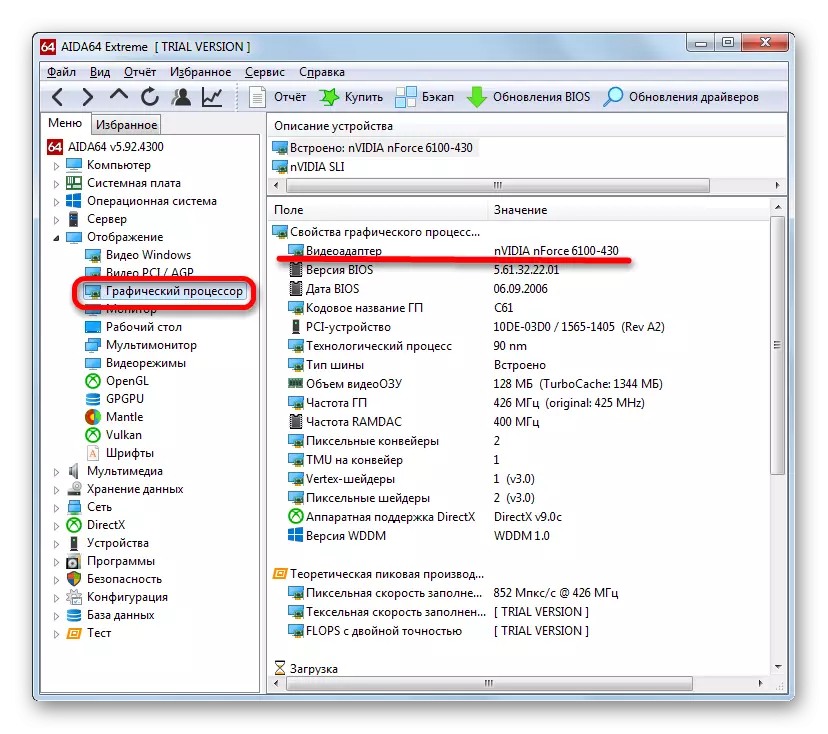
இந்த முறையின் முக்கிய குறைபாடு என்பது பயன்பாடு செலுத்தப்படுவதாகும், இருப்பினும் 1 மாதத்தில் நீடித்த ஒரு இலவச சோதனை காலம் உள்ளது.
முறை 2: GPU-Z.
கேள்விக்கு பதிலளிக்கும் மற்றொரு மூன்றாம் தரப்பு பயன்பாடு உங்கள் கணினியில் வீடியோ அடாப்டர் மாதிரி நிறுவப்பட்டதுதான் PC - GPU-Z இன் முக்கிய சிறப்பியல்புகளை தீர்மானிக்க ஒரு சிறிய வேலைத்திட்டமாகும்.
இந்த முறை கூட எளிதானது. நிறுவல் தேவையில்லை என்று ஒரு நிரலைத் தொடங்கி, "கிராபிக்ஸ் கார்டுகள்" தாவலுக்குச் செல்வது போதும் (இது மூலம், வழிமுறையால், இயல்பாகவே திறக்கிறது). தொடக்க சாளரத்தின் மிக உயர்ந்த துறையில், இது "பெயர்" என்று அழைக்கப்படுகிறது, இது வீடியோ கார்டு பிராண்ட் என்ற பெயரில்.
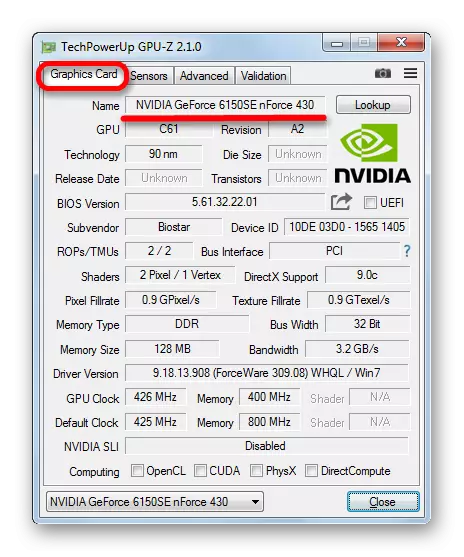
இந்த முறை நல்லது என்பதால் GPU-Z கணிசமாக குறைந்த வட்டு இடத்தை எடுக்கும் மற்றும் AIDA64 ஐ விட கணினி வளங்களை பயன்படுத்துகிறது. கூடுதலாக, வீடியோ அட்டை மாதிரி கண்டுபிடிக்க, நேரடியாக திட்டத்தை தொடங்குவதற்கு கூடுதலாக, எந்த கையாளுதல்களையும் நிறைவேற்ற வேண்டிய அவசியமில்லை. முக்கிய பிளஸ் பயன்பாடு முற்றிலும் இலவசம் என்று. ஆனால் ஒரு குறைபாடு உள்ளது. GPU-Z ஒரு ரஷ்ய மொழி பேசும் இடைமுகம் இல்லை. இருப்பினும், வீடியோ அட்டையின் பெயரை தீர்மானிக்க, செயல்முறையின் உள்ளுணர்வு புரிதலைக் கொடுத்தது, இந்த குறைபாடு மிகவும் குறிப்பிடத்தக்கது அல்ல.
முறை 3: சாதன மேலாளர்
Windows Tools இல் உள்ளமைக்கப்பட்ட விண்டோஸ் கருவிகளைப் பயன்படுத்தி மேற்கொள்ளப்படும் வீடியோ அடாப்டர் உற்பத்தியாளரின் பெயரை கண்டுபிடிப்பதற்கான வழிகளுக்குத் திரும்புவோம். சாதன நிர்வாகிக்கு செல்வதன் மூலம் இந்த தகவலை முதன்மையாக பெறலாம்.
- திரையின் அடிப்பகுதியில் உள்ள "தொடக்க" பொத்தானை சொடுக்கவும். திறக்கும் மெனுவில், "கண்ட்ரோல் பேனலைக் கிளிக் செய்யவும்" என்பதைக் கிளிக் செய்யவும்.
- கட்டுப்பாட்டு குழு பிரிவுகள் பட்டியல் திறக்கிறது. "கணினி மற்றும் பாதுகாப்புக்கு" செல்லுங்கள்.
- பெயர்களின் பட்டியலில், கணினியைத் தேர்ந்தெடுக்கவும். அல்லது உடனடியாக சாதன நிர்வாகியின் உட்பிரிவின் பெயரில் கிளிக் செய்யலாம்.
- நீங்கள் முதல் விருப்பத்தை தேர்ந்தெடுத்தால், பக்க மெனுவில் "கணினி" சாளரத்தை மாற்றிய பிறகு, சாதன மேலாளர் உருப்படி இருக்கும். நீங்கள் அதை கிளிக் செய்ய வேண்டும்.
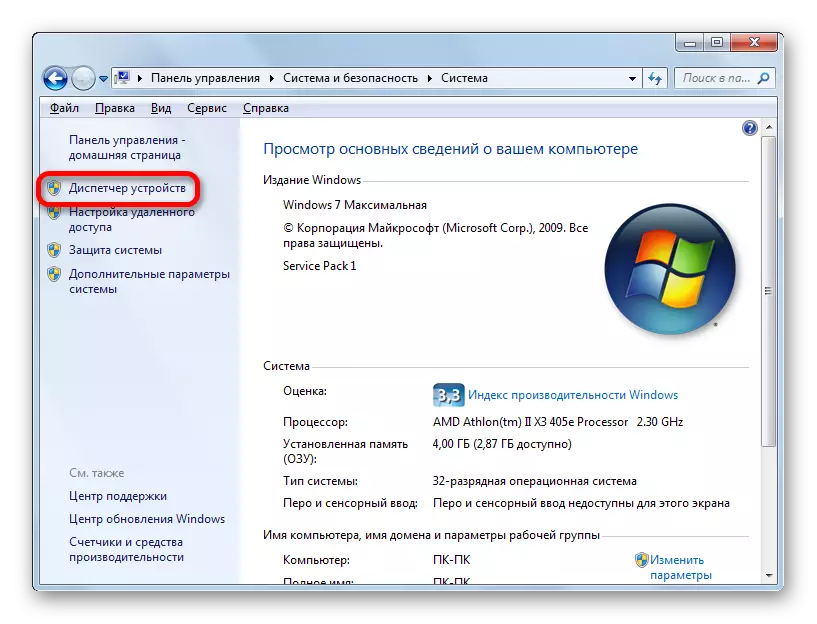
"தொடக்க" பொத்தானைப் பயன்படுத்தாத ஒரு மாற்று மாற்று விருப்பம் உள்ளது. இது "ரன்" கருவியைப் பயன்படுத்தி செய்யப்படலாம். வெற்றிகரமாக வெற்றி பெறுவதன் மூலம், இந்த கருவியை நாங்கள் அழைக்கிறோம். அதன் துறையில் இயக்கி:
Devmgmt.msc.
"சரி" என்பதைக் கிளிக் செய்க.
- சாதன மேலாளருக்கு மாற்றப்பட்ட பிறகு, "வீடியோ அடாப்டர்" என்ற பெயரில் சொடுக்கவும்.
- ஒரு வீடியோ அட்டை பிராண்ட் மூலம் பதிவு. மேலும் விவரங்களைப் பற்றி மேலும் அறிய விரும்பினால், இந்த உருப்படியை இரட்டை கிளிக் செய்யவும்.
- வீடியோ அடாப்டர் பண்புகள் சாளரத்தை திறக்கிறது. மேல் வரிசையில் அதன் மாதிரிக்கு ஒரு பெயர் உள்ளது. "பொது", "டிரைவர்" தாவல், "தகவல்" மற்றும் "வளங்கள்" நீங்கள் வீடியோ அட்டை பற்றிய பல்வேறு தகவல்களை கண்டுபிடிக்க முடியும்.

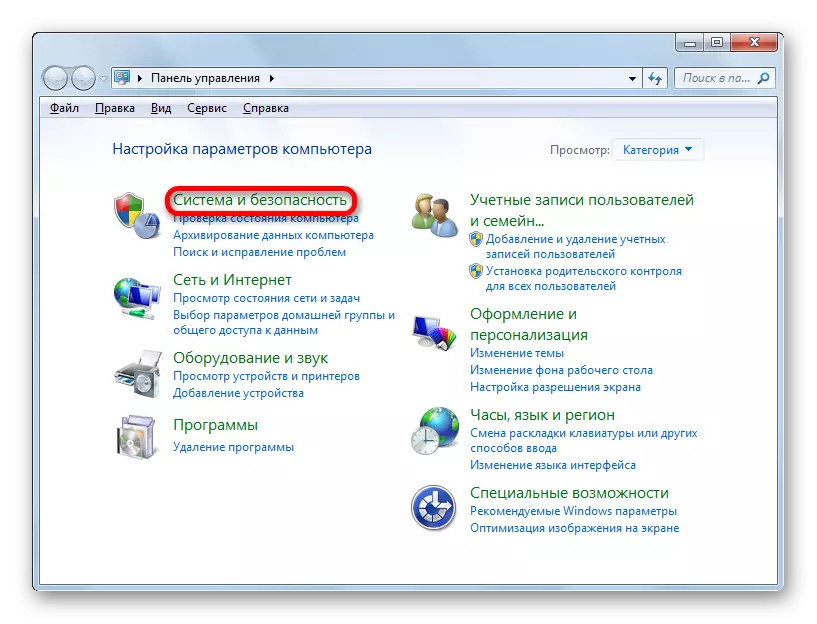
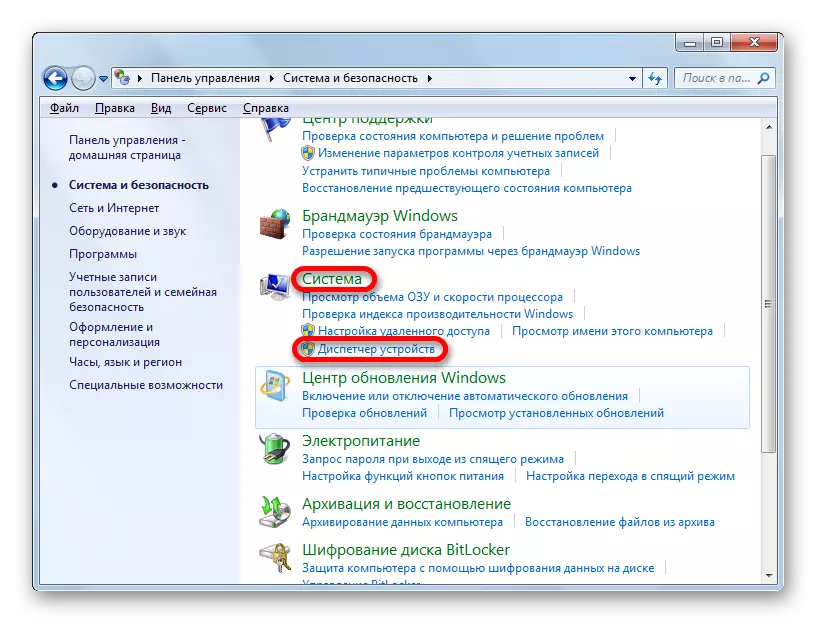
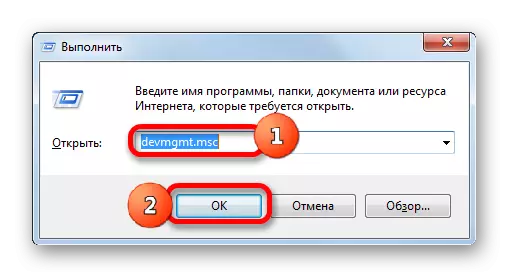
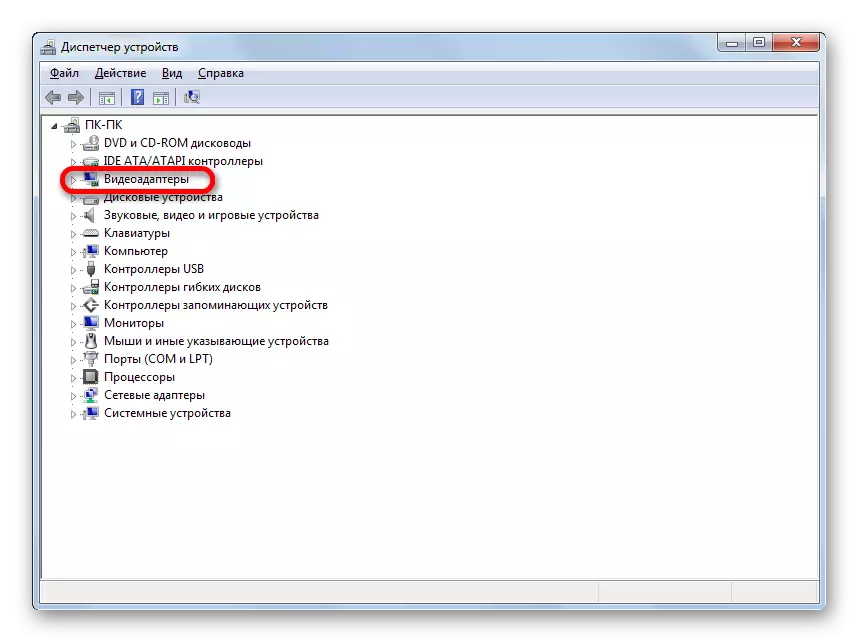
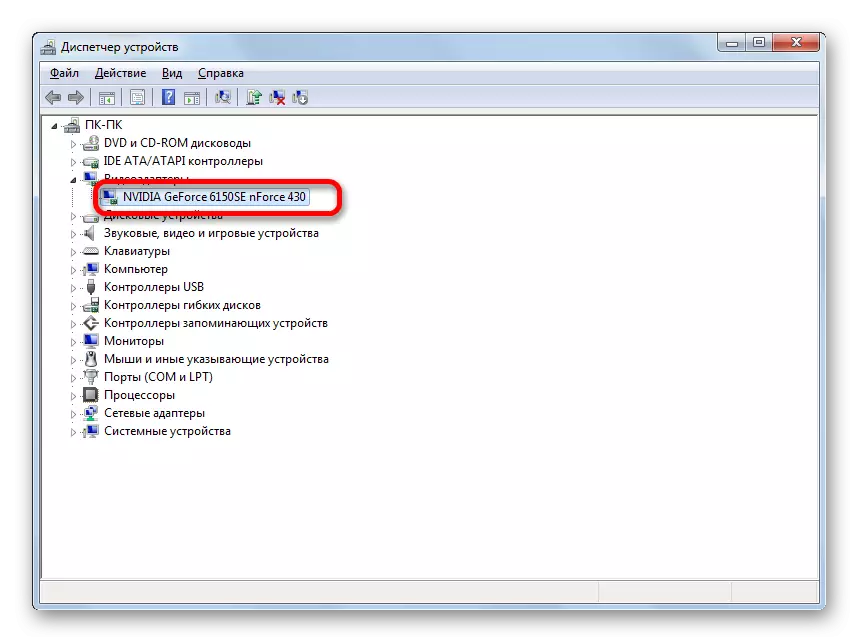
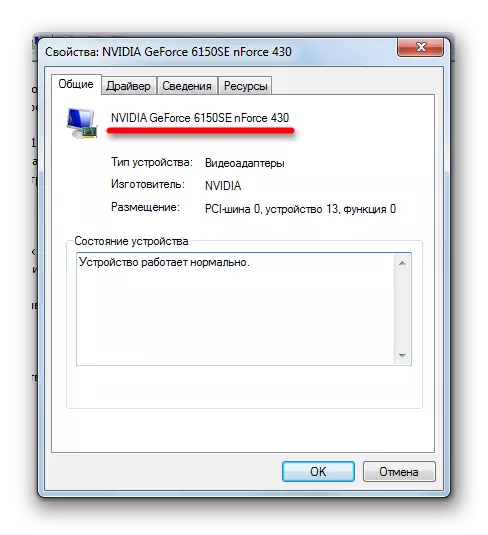
இந்த முறை அது கணினியின் உள் கருவிகளால் முழுமையாக மேற்கொள்ளப்படுகிறது, மூன்றாம் தரப்பு மென்பொருளை நிறுவ தேவையில்லை.
முறை 4: டைரக்ட்எக்ஸ் கண்டறிதல் கருவி
வீடியோ அடாப்டர் பிராண்ட் பற்றிய தகவல்கள் டைரக்ட்எக்ஸ் கண்டறிதல் கருவிகள் சாளரத்தில் காணலாம்.
- ஏற்கனவே "ரன்" ஏற்கனவே தெரிந்திருந்தால் ஒரு குறிப்பிட்ட கட்டளையை அறிமுகப்படுத்துவதன் மூலம் இந்த கருவிக்கு செல்லலாம். நாங்கள் "இயக்கவும்" (Win + R) என்று அழைக்கிறோம். நாங்கள் கட்டளையை உள்ளிடுகிறோம்:
Dxdiag.
"சரி" என்பதைக் கிளிக் செய்க.
- DIATICX DIAGNOCTICS கருவிகள் சாளரத்தை தொடங்குகிறது. "திரை" பிரிவுக்கு செல்க.
- சாதனத்தில் திறக்கும் "சாதன" தாவலில், பெயர் "அளவுரு முதல் ஆகும். இந்த அளவுருவை எதிர்த்து, இந்த PC இன் வீடியோ அட்டை மாதிரியின் பெயர் அமைந்துள்ளது.
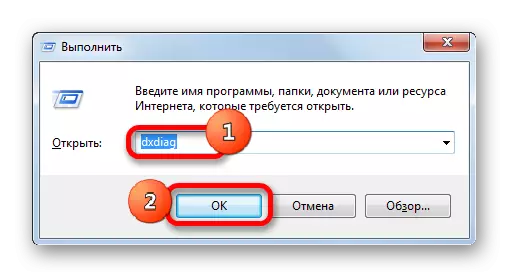
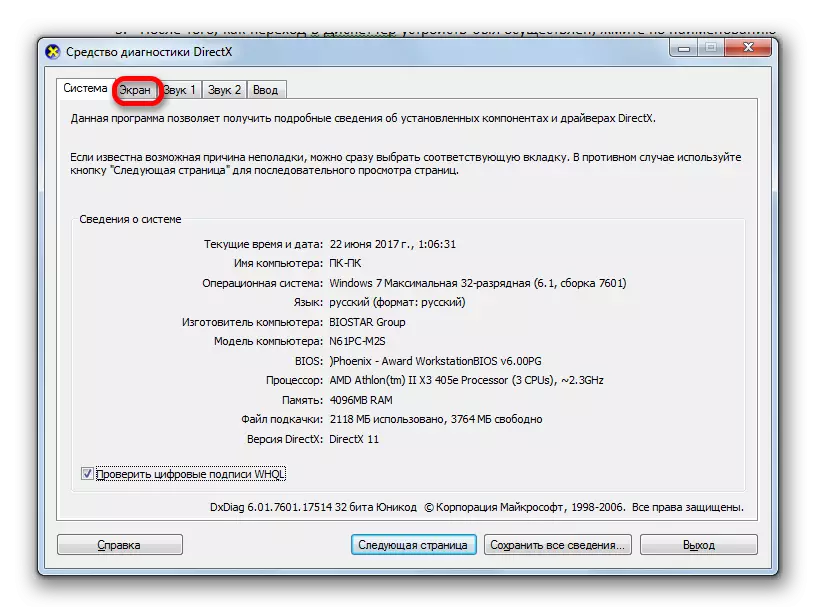
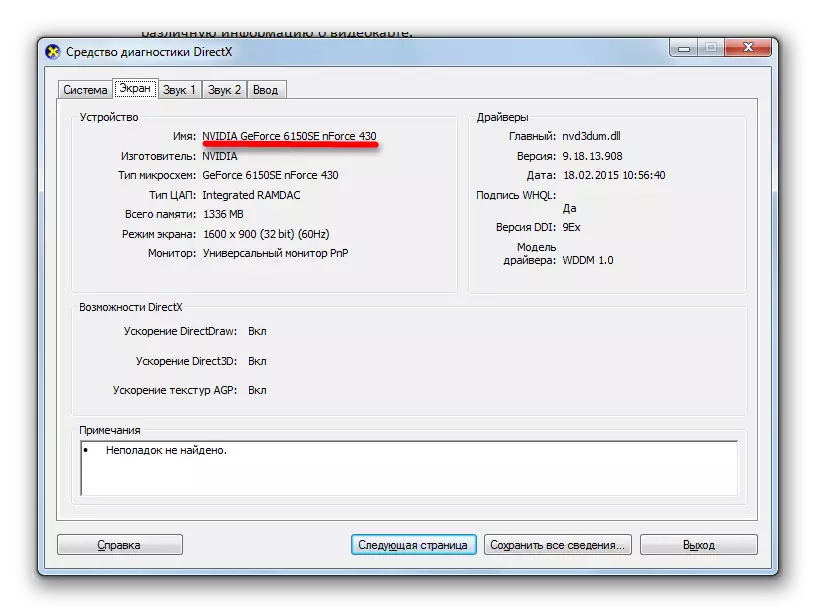
நீங்கள் பார்க்க முடியும் என, பணி தீர்க்க இந்த விருப்பத்தை கூட அழகாக எளிது. கூடுதலாக, அது பிரத்தியேகமாக கணினி கருவிகளைப் பயன்படுத்தி செய்யப்படுகிறது. DirectX Diagnostics கருவிக்கு செல்ல ஒரு கட்டளையை நாம் கற்றுக்கொள்ள அல்லது எழுத வேண்டும் என்று ஒரே சிரமத்திற்குரியது.
முறை 5: திரை பண்புகள்
திரையில் பண்புகளில் எங்களுக்கு ஆர்வம் பற்றிய கேள்விக்கு பதிலை நீங்கள் காணலாம்.
- இந்த கருவிக்கு செல்ல, டெஸ்க்டாப்பில் வலது கிளிக் செய்யவும். சூழல் மெனுவில், தேர்ந்தெடுக்கப்பட்டதை நிறுத்த "திரை தீர்மானம்".
- திறக்கும் சாளரத்தில், "மேம்பட்ட அளவுருக்கள்" என்பதைக் கிளிக் செய்யவும்.
- பண்புகள் சாளரம் தொடங்கும். "அடாப்டர்" பிரிவில் "அடாப்டர்" பிரிவில் "அடாப்டர்" பிரிவில், வீடியோ அட்டை பிராண்டின் விரும்பிய பெயர் உள்ளது.
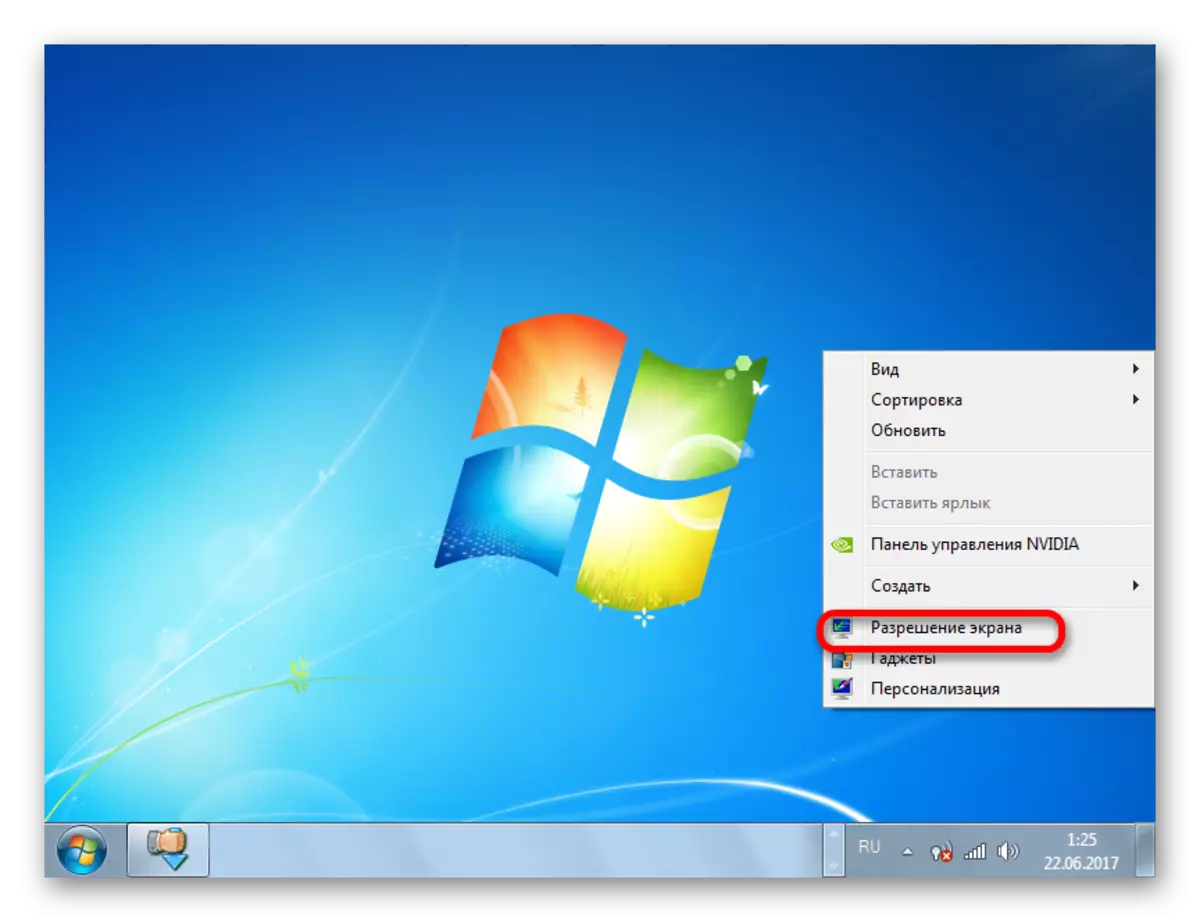
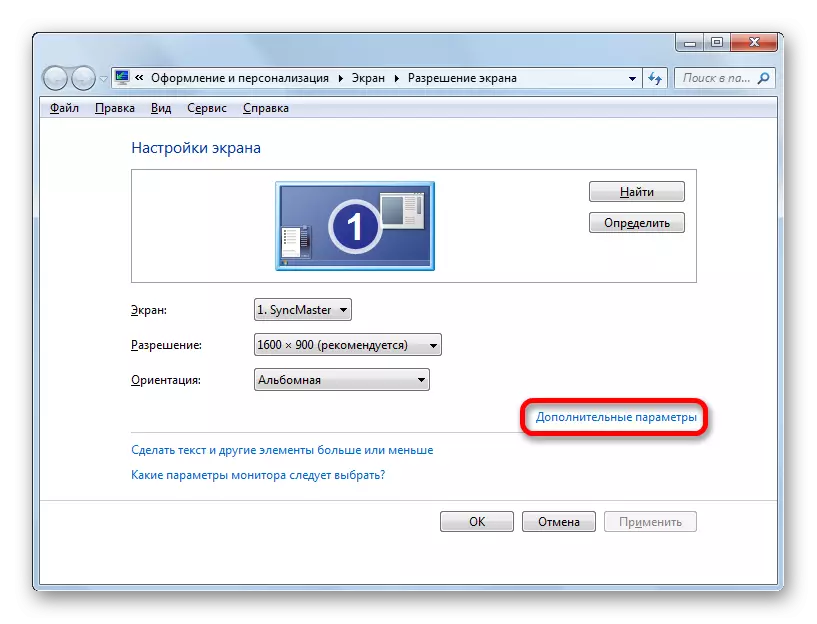
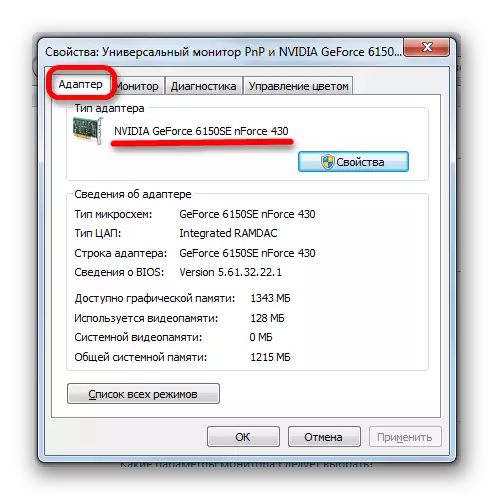
விண்டோஸ் 7 இல், வீடியோ அடாப்டர் மாதிரியின் பெயரை கண்டுபிடிக்க பல விருப்பங்கள் உள்ளன. அவர்கள் மூன்றாம் தரப்பு மென்பொருள் மற்றும் பிரத்தியேகமாக உள் அமைப்பு கருவிகள் இருவரும் செயல்படுத்தப்படுகின்றன. நீங்கள் பார்க்க முடியும் என, மாதிரியின் பெயர் மற்றும் வீடியோ அட்டை உற்பத்தியாளரின் பெயரை கண்டுபிடிப்பதற்காக, மூன்றாம் தரப்பு திட்டங்களை அமைக்க எந்த அர்த்தமும் இல்லை (நிச்சயமாக, அவர்கள் இனி நிறுவப்படவில்லை). இந்த தகவல் உள்ளமைக்கப்பட்ட OS திறன்களைப் பயன்படுத்தி எளிதானது. மூன்றாம் தரப்பு திட்டங்களைப் பயன்படுத்துவது, PC இல் ஏற்கனவே நிறுவப்பட்டிருந்தால் மட்டுமே நியாயப்படுத்தப்படுகிறது அல்லது நீங்கள் வீடியோ அட்டை மற்றும் கணினியின் பிற ஆதாரங்களைப் பற்றிய விரிவான தகவல்களை அறிய விரும்பினால், வீடியோ அடாப்டர் அல்ல.
