
Kali Linux ni usambazaji unaoendelea kwa msingi wa bure kwa namna ya picha ya kawaida ya ISO na picha kwa mashine za kawaida. Watumiaji wa Virtual Virtualization hawawezi tu kutumia Kali kama LiveCD / USB, lakini pia kuiweka kama mfumo wa uendeshaji wa wageni.
Kuandaa kwa ajili ya ufungaji wa Kali Linux kwenye VirtualBox.
Ikiwa bado haujaweka VirtualBox (hapa VB), basi unaweza kufanya hivyo kwa kutumia mwongozo wetu.
Soma zaidi: Jinsi ya kufunga VirtualBox.
Usambazaji wa Kali unaweza kupakuliwa kutoka kwenye tovuti rasmi. Waendelezaji wametoa matoleo kadhaa, ikiwa ni pamoja na lightweight classical, mkutano na shells tofauti graphic, dischargers, nk.

Wakati kila kitu unachohitaji kinapakuliwa, unaweza kuanza kwa kufunga Kali.
Kuweka Kali Linux kwenye VirtualBox.
Kila mfumo wa uendeshaji katika VirtualBox ni mashine tofauti ya kawaida. Ina mipangilio yake ya kipekee na vigezo vinavyotengenezwa kwa uendeshaji thabiti na sahihi wa usambazaji.Kujenga mashine ya kawaida
- Katika meneja wa VM, bofya kitufe cha "Unda".

- Katika uwanja wa "Jina", kuanza katika "Kali Linux". Mpango huo unatambua usambazaji, na mashamba "Aina", "toleo" itajaza mwenyewe.
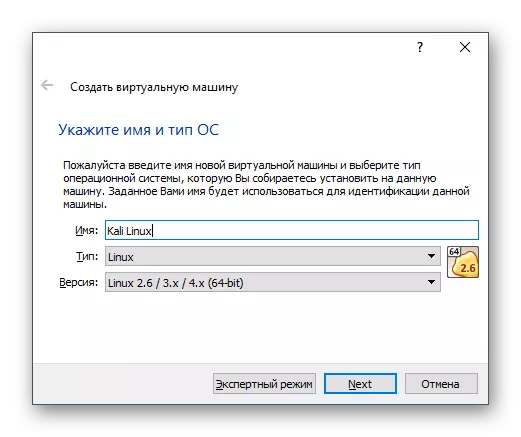
Tafadhali kumbuka ikiwa umepakua OS ya betri ya 32-bit, basi uwanja wa "toleo" utabadilika, kwani VirtualBox yenyewe inaonyesha toleo la 64-bit.
- Taja kiasi cha RAM ambacho uko tayari kuonyesha Kali.

Licha ya mapendekezo ya mpango wa kutumia 512 MB, kiasi hiki kitakuwa kidogo sana, na kwa sababu hiyo, matatizo yanaweza kutokea kwa programu ya kasi na inayoendesha. Tunakushauri kutenga 2-4 GB ili kuhakikisha uendeshaji thabiti wa OS.
- Katika dirisha la uteuzi wa disk la ngumu, kuondoka kuweka bila mabadiliko na bonyeza "Unda".

- VB itaomba kutaja aina ya gari la kawaida, ambalo litaundwa kwa Kali. Ikiwa disk haitatumiwa katika mipango mingine ya virtualization, kwa mfano, katika VMware, pia sio lazima kubadilisha mipangilio hii.

- Chagua muundo wa kuhifadhi unaofaa zaidi. Kawaida, watumiaji huchagua diski yenye nguvu ili wasiweze kuchukua nafasi ya ziada, ambayo haiwezi kutumika katika siku zijazo.

Ikiwa unachagua muundo wa nguvu, kisha kabla ya ukubwa uliochaguliwa, gari la kawaida litaongezeka hatua kwa hatua, kama linajaza. Fomu ya kudumu mara moja inahifadhi idadi maalum ya gigabytes kwenye HDD ya kimwili.
Bila kujali muundo uliochaguliwa, katika hatua inayofuata itakuwa muhimu kutaja kiasi ambacho hatimaye kitatenda kama limiter.
- Ingiza jina la disk ngumu, na pia kutaja ukubwa wake wa juu.

Tunapendekeza kutenga kiwango cha chini cha GB 20, vinginevyo kunaweza kuwa na uhaba wa nafasi ya kufunga programu na sasisho za mfumo.
Katika hatua hii, kuundwa kwa mashine ya kawaida. Sasa unaweza kufunga mfumo wa uendeshaji yenyewe. Lakini ni bora kufanya mipangilio michache zaidi, vinginevyo utendaji wa VM inaweza kuwa haifai.
Kuanzisha mashine ya kawaida
- Katika sehemu ya kushoto ya meneja wa VM, pata mashine iliyoundwa, bonyeza-haki juu yake na chagua "Weka".

- Dirisha na mipangilio inafungua. Badilisha kwenye mfumo> tab ya processor. Ongeza kernel moja zaidi kwa kuhamisha mdhibiti wa "processor (s) kwa haki, na pia angalia sanduku karibu na parameter ya PAE / NX.

- Ikiwa utaona taarifa "zilizogunduliwa vibaya", basi hakuna kitu cha kutisha. Mpango huo unafahamisha kuwa kazi maalum ya io-apic haijaamilishwa kutumia wasindikaji wa virusi nyingi. VirtualBox itafanya mwenyewe wakati wa kuokoa mipangilio.
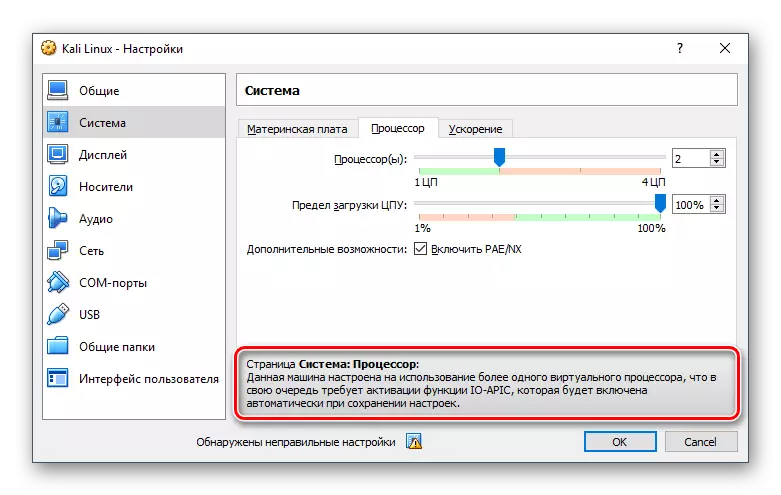
- Kwenye kichupo cha "Mtandao" unaweza kubadilisha aina ya uunganisho. Ni awali iliyowekwa na Nat, na inalinda afisa wa mgeni kwenye mtandao. Lakini unaweza kusanidi aina ya uunganisho kulingana na madhumuni ambayo yanawekwa kwa Kali Linux.

Unaweza pia kujitambulisha na mipangilio yote. Unaweza kuendelea kubadili wakati mashine ya kawaida itazimwa, kama sasa.
Kuweka Kali Linux.
Sasa kwamba kila kitu ni tayari kufunga OS, unaweza kukimbia mashine ya kawaida.
- Katika meneja wa vm, chagua Kali Linux kushoto mouse click na bonyeza kifungo Run.

- Programu itakuomba kutaja disk ya boot. Bonyeza kifungo na folda na uchague mahali ambapo picha iliyopakuliwa ya Kali Linux imehifadhiwa.

- Baada ya kuchagua picha, utaanguka kwenye orodha ya makao ya Kali. Chagua aina ya ufungaji: chaguo kuu bila mipangilio ya ziada na hila ni "kufunga graphical".

- Chagua lugha ambayo itatumika kwa ajili ya ufungaji na baadaye katika mfumo wa uendeshaji yenyewe.

- Taja eneo lako (nchi) ili mfumo uweze kusanidi eneo la wakati.
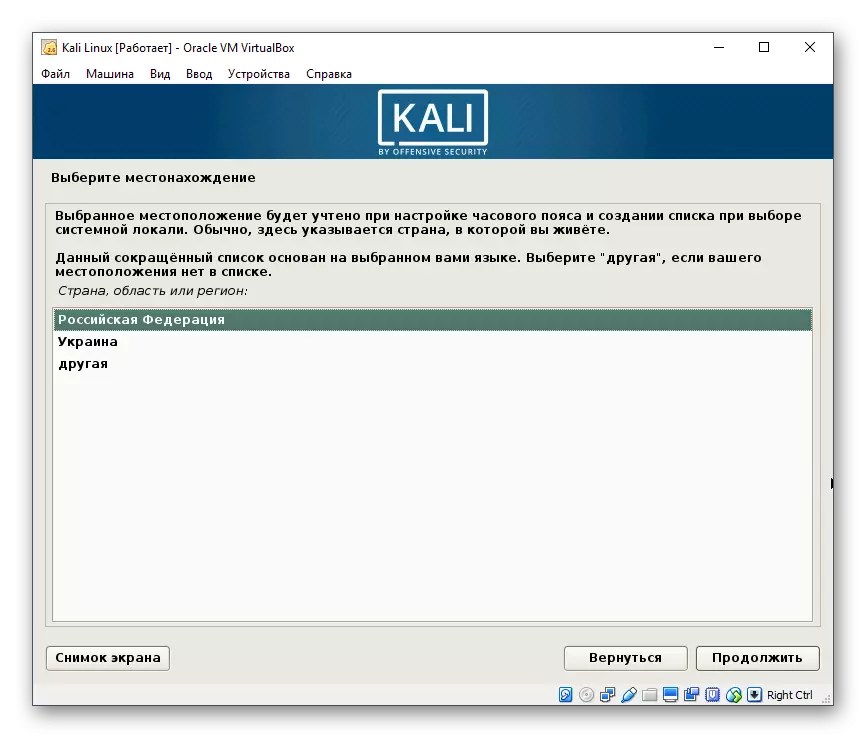
- Chagua mpangilio wa kibodi ambao hutumia kwa kuendelea. Mpangilio wa Kiingereza utapatikana kama msingi.

- Taja njia iliyopendekezwa ya kubadili lugha kwenye kibodi.

- Mpangilio wa moja kwa moja wa vigezo vya mfumo wa uendeshaji utaanza.

- Dirisha la mipangilio itaonekana tena. Sasa itastahili kutaja jina la kompyuta. Acha jina lililofanywa tayari au kuingia moja ya taka.

- Mpangilio wa kikoa unaweza kupunguzwa.

- Installer itapendekeza kuunda akaunti ya Superuser. Ina upatikanaji wa faili zote za mfumo wa uendeshaji, hivyo inaweza kutumika kwa ajili ya tuning yake nzuri na kwa uharibifu kamili. Chaguo la pili hutumiwa na washambuliaji au inaweza kuwa matokeo ya vitendo vilivyofufuliwa na wasio na ujuzi wa mmiliki wa PC.
Katika siku zijazo, data ya akaunti ya mizizi itahitajika, kwa mfano, wakati wa kufanya kazi na console, kufunga programu mbalimbali, sasisho na faili nyingine na amri ya sudo, na pia kuingia - kwa default, vitendo vyote katika Kali hutokea kupitia mizizi.
Unda nenosiri salama na uingie kwenye nyanja zote mbili.

- Chagua eneo lako la wakati. Kuna chaguzi chache, hivyo kama jiji lako halijaorodheshwa, unapaswa kutaja moja ambayo yanafaa kwa thamani.

- Configuration moja kwa moja ya vigezo vya mfumo itaendelea.
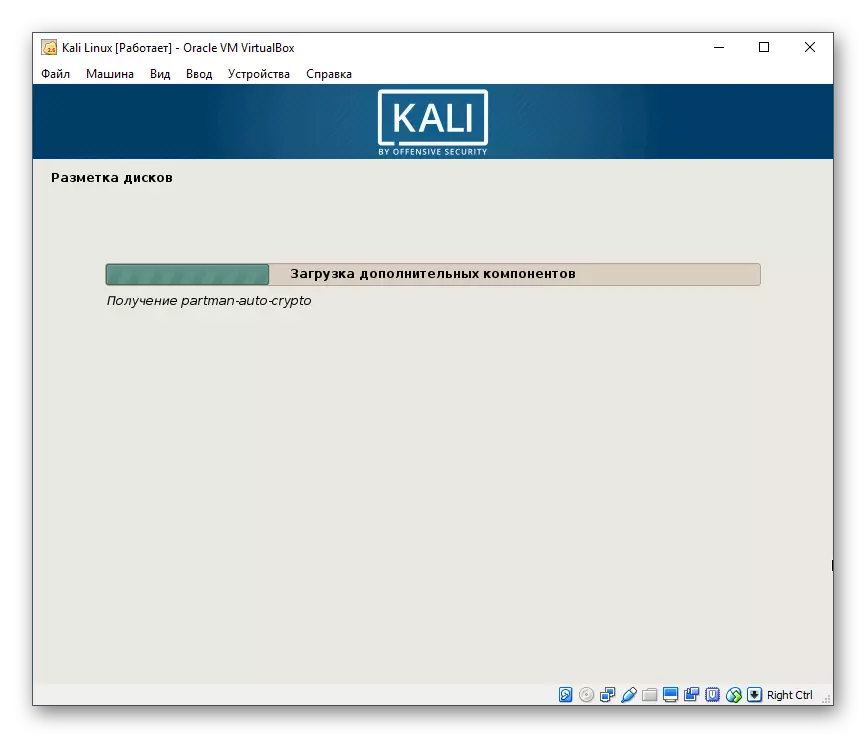
- Kisha, mfumo utatoa kuweka disk, yaani, kugawanywa katika sehemu. Ikiwa hii sio lazima, chagua kitu chochote cha "auto", na ikiwa unataka kuunda disks nyingi za mantiki, kisha chagua mwongozo.

- Bonyeza "Endelea".

- Chagua chaguo sahihi. Ikiwa huelewi jinsi ya kuweka disk, au hakuna haja ya hayo, basi bonyeza tu "Endelea."

- Mtazamaji atakuomba kuchagua chaguo kwa mipangilio ya kina. Ikiwa huna haja ya kuweka kitu chochote, bofya "Endelea."

- Angalia mabadiliko yote yaliyofanywa. Ikiwa unakubaliana nao, kisha bofya "Ndiyo, na kisha" Endelea. " Ikiwa unahitaji kurekebisha kitu, chagua "Hapana"> "Endelea".

- Kuweka Kali itaanza. Kusubiri hadi mwisho wa mchakato.

- Sakinisha meneja wa mfuko.

- Acha shamba tupu ikiwa hutatumia wakala wa kufunga meneja wa mfuko.

- Kuanzia na programu ya usanidi itaanza.

- Ruhusu ufungaji wa mzigo wa mfumo wa grub.

- Taja kifaa ambapo bootloader itawekwa. Kawaida, disk ngumu ya kawaida (/ dev / sda) hutumiwa kwa hili. Ikiwa umevunja disk kwenye vipande kabla ya kufunga Kali, chagua eneo la ufungaji uliohitajika, ukitumia kipengee cha kifaa cha mwongozo.

- Kusubiri mpaka ufungaji ukamilika.

- Utapokea taarifa ya kukamilika kwa ufungaji.

- Mwishoni mwa ufungaji, unaweza kushusha Kali na kuanza kutumia. Lakini kutakuwa na shughuli nyingi zaidi katika hali ya moja kwa moja, ikiwa ni pamoja na reboot ya OS.

- Mfumo utakuuliza uingie jina la mtumiaji. Katika Kali, unaingia akaunti ya Superuser (mizizi), nenosiri ambalo liliwekwa kwenye hatua ya 11 ya ufungaji. Kwa hiyo, katika shamba, usiingie jina la kompyuta yako (ambayo umeelezea katika hatua ya ufungaji wa 9), na jina la akaunti yenyewe, i.e. neno "mizizi".
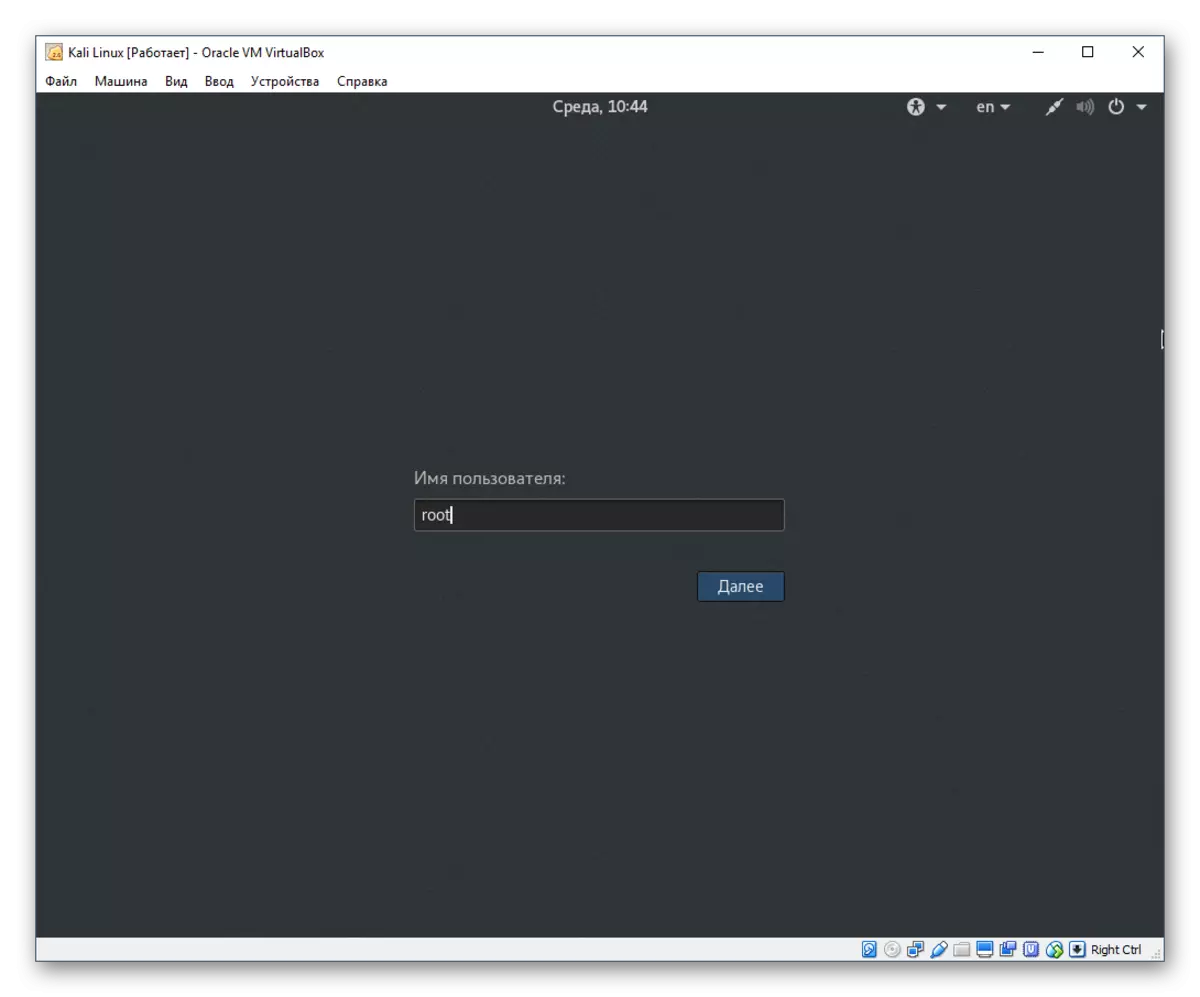
- Utahitaji pia kuingia nenosiri ambalo umekuja wakati wa ufungaji wa Kali. Kwa njia, kubonyeza icon ya gear, unaweza kuchagua aina ya mazingira ya kazi.

- Baada ya kuingia kwa ufanisi, utafika kwenye desktop ya Kali. Sasa unaweza kuanza kujifunza mfumo huu wa uendeshaji na kurekebisha.

Tulizungumzia juu ya ufungaji wa hali ya uendeshaji wa Kali Linux kulingana na usambazaji wa Debian. Baada ya ufungaji wa mafanikio, tunapendekeza kufunga nyongeza ya virtualbox kwa OS ya wageni, sanidi mazingira ya kazi (Kali inasaidia KDE, LXDE, mdalasini, XFCE, Gnome, Mate, E17) na, ikiwa ni lazima, fanya akaunti ya kawaida ya mtumiaji ili sio kufanya vitendo vyote chini ya mizizi.
