
Wakati mwingine kuna haja ya kubadilisha nenosiri kwenye PC na Windows Windows 10. Inaweza kutokea baada ya kuona kwamba mtu alikuja chini ya akaunti yako au uliripoti kwa nenosiri la mtu kwa muda mfupi. Katika mfano wowote, mabadiliko ya mara kwa mara katika data ya idhini kwenye PC ambayo watumiaji kadhaa wanapata ni haja ya kulinda data ya kibinafsi.
Chaguo za mabadiliko ya nenosiri katika Windovs 10.
Fikiria kwa undani zaidi jinsi unaweza kubadilisha nenosiri la kuingia kwenye Windows 10, katika mazingira ya aina mbili za akaunti ambazo zinaweza kutumika katika mfumo huu wa uendeshaji.Ni muhimu kutambua kwamba baadaye tutajadili hasa kuhusu kubadilisha data ya idhini, ambayo inahusisha kujua ujuzi wa mtumiaji wa nenosiri la sasa. Ikiwa umesahau nenosiri, basi unahitaji kukumbuka nenosiri la msimamizi wa mfumo, au kutumia njia za upyaji wa nenosiri.
Njia ya 1: Universal.
Njia rahisi ambayo unaweza kubadilisha data ya idhini kwa urahisi, licha ya aina ya akaunti, ni matumizi ya chombo hicho cha kawaida kama vigezo vya mfumo. Utaratibu wa mabadiliko ya cipher katika kesi hii ni kama ifuatavyo.
- Fungua dirisha la "vigezo". Hii inaweza kufanyika ikiwa unabonyeza kitufe cha "Mwanzo", na kisha bofya kwenye icon kwa namna ya gear.
- Nenda kwenye sehemu ya "Akaunti".
- Baada ya hapo, bofya "Chaguzi za Kuingiza".
- Kisha, labda matukio kadhaa.
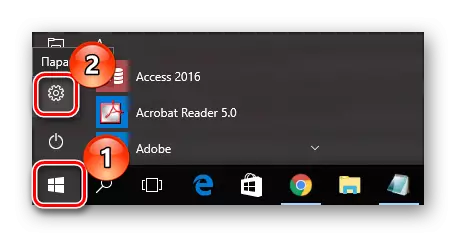
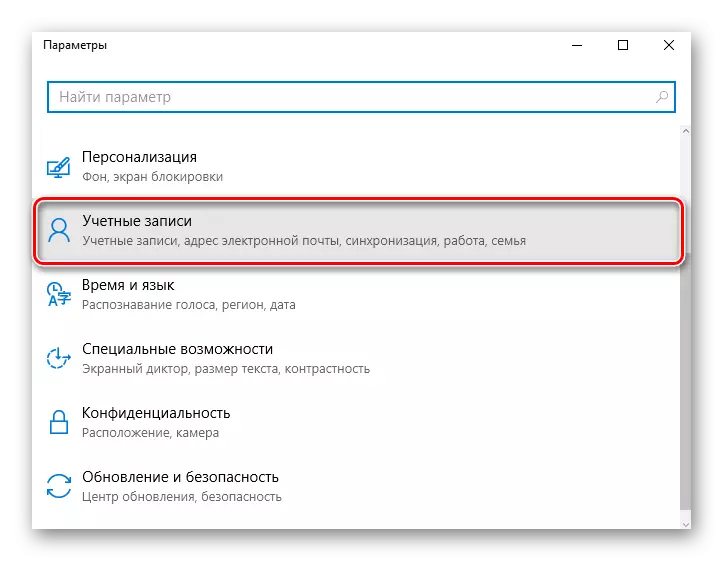

- Ya kwanza ni mabadiliko ya kawaida katika data ya idhini. Katika kesi hii, unahitaji tu kubofya kitufe cha "Hariri" chini ya kipengele cha "nenosiri".
- Ingiza data ambayo ni kawaida kutumika kuingia.
- Kuja na cipher mpya, kuthibitisha na kuanzisha ladha.
- Mwishoni, bofya kitufe cha "Mwisho".
- Pia, badala ya nenosiri la kawaida, unaweza kufunga msimbo wa PIN. Ili kufanya hivyo, bofya kitufe cha "Ongeza" chini ya icon inayofaa katika dirisha la "Mipangilio ya Input".
- Kama ilivyo katika mfano uliopita, lazima kwanza uingie cipher ya sasa.
- Kisha, tu ingiza msimbo mpya wa PIN na uhakikishe uchaguzi wako.
- Password ya graphic ni mbadala nyingine kwa login ya kawaida. Inawezekana kutumika kwenye vifaa vya kugusa. Lakini hii sio mahitaji ya lazima, kama unaweza kuingia aina hii ya nenosiri kwa kutumia panya. Unapoingia kwenye mfumo, utahitaji kuingia pointi tatu za udhibiti, ambazo hutumika kama kitambulisho cha usahihi wa uthibitishaji.
- Ili kuongeza cipher kama hiyo, unahitaji bonyeza kitufe cha "Ongeza" chini ya dirisha la "Password".
- Zaidi ya hayo, kama ilivyo katika kesi zilizopita, lazima uingie msimbo wa sasa.
- Hatua inayofuata ni uteuzi wa picha ambayo itatumika kwenye mlango wa OS.
- Ikiwa ungependa picha iliyochaguliwa, bofya "Tumia picha hii."
- Weka mchanganyiko wa pointi tatu au ishara juu ya picha ya kutumiwa kama msimbo wa pembejeo na kuthibitisha kuteka.
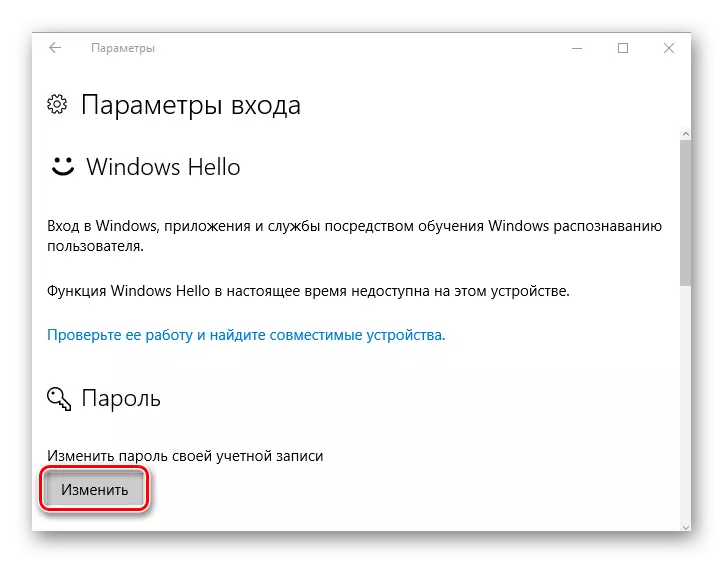
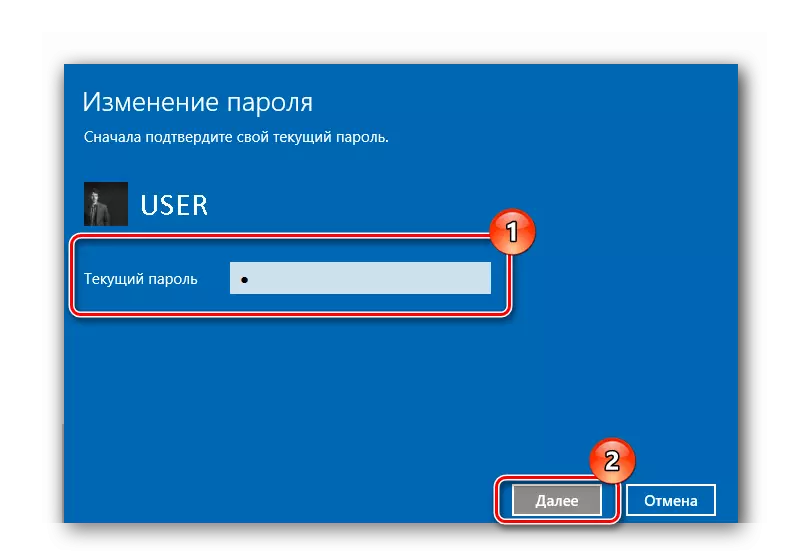
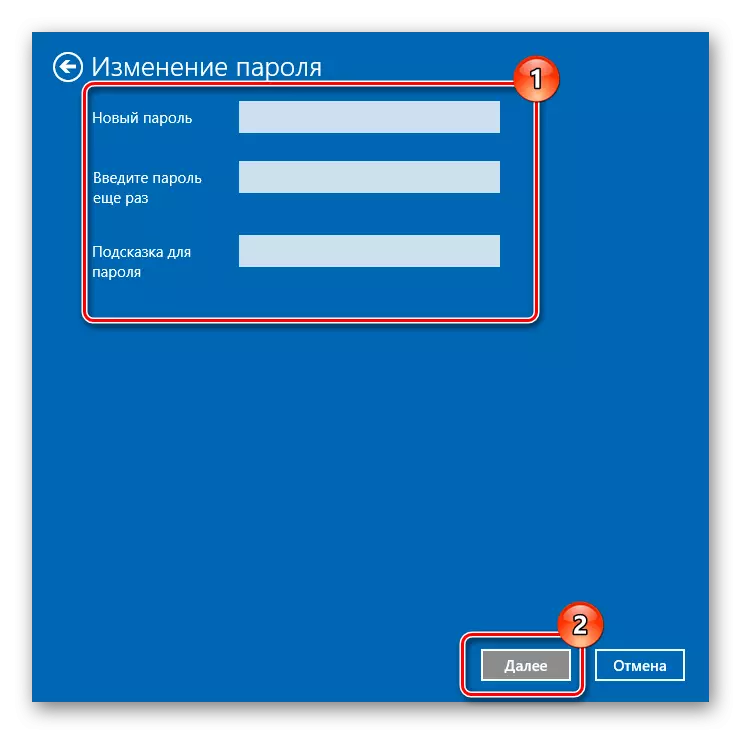
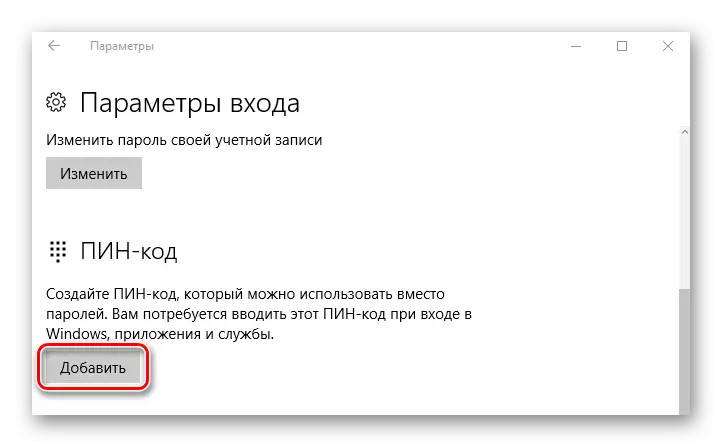
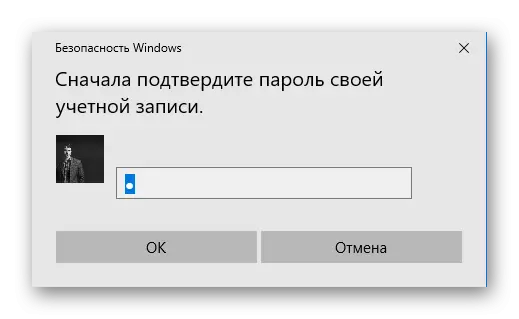
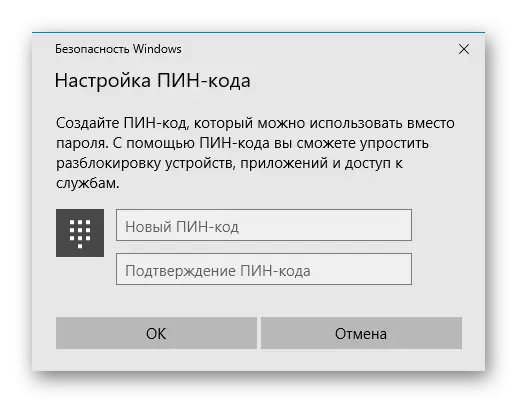
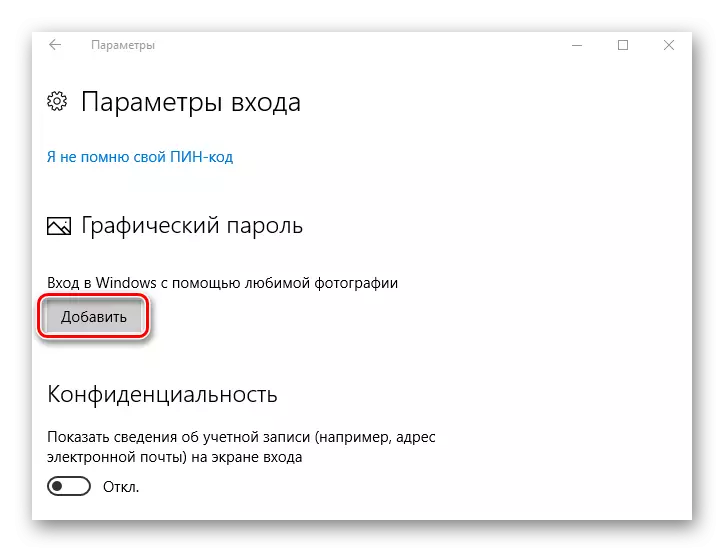
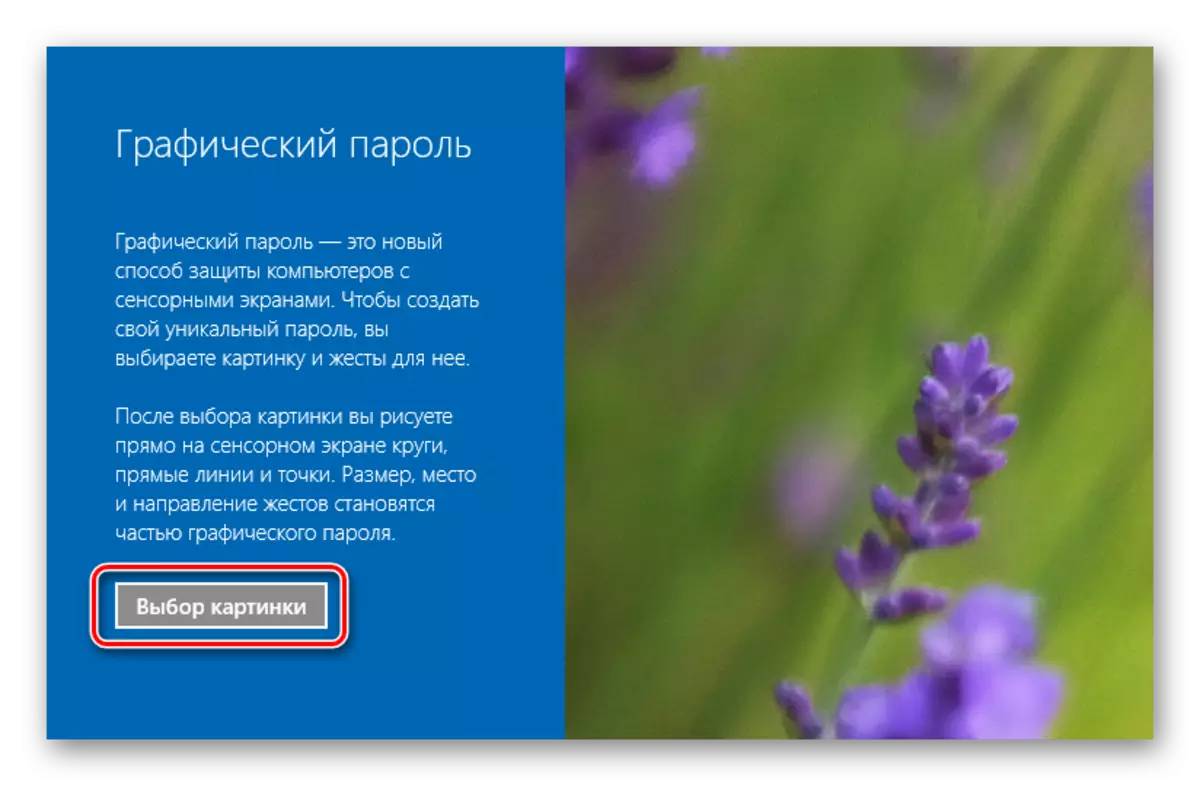
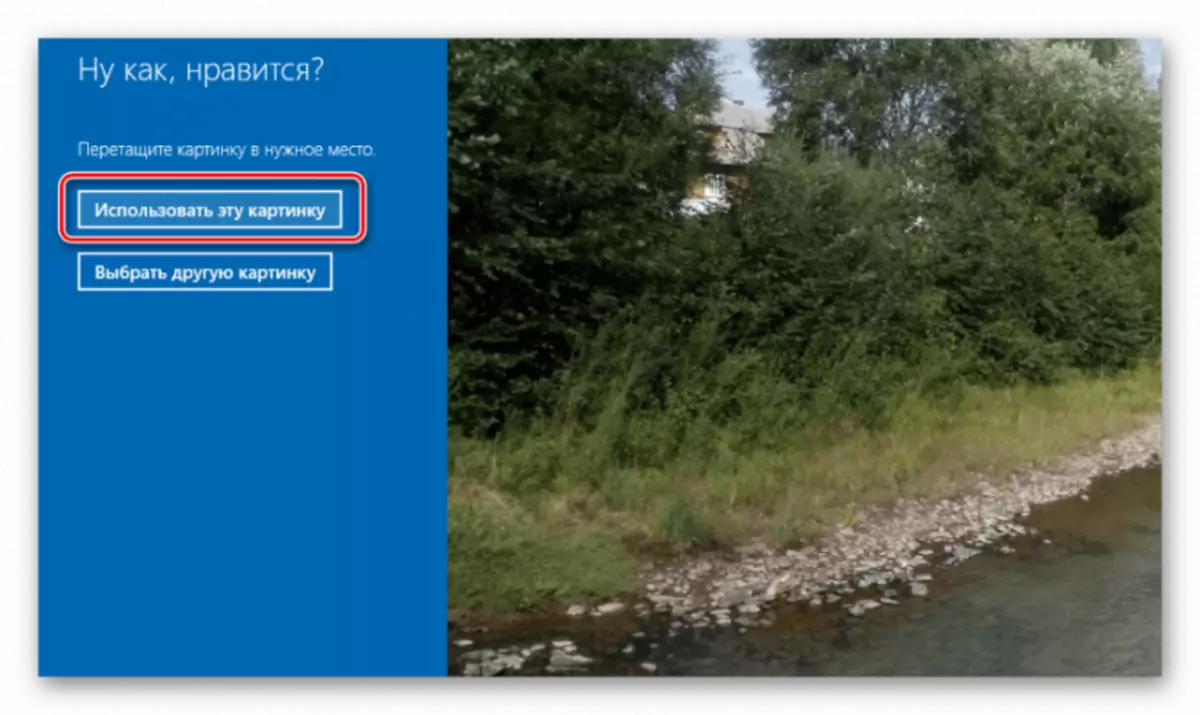
Matumizi ya msimbo wa primitive au pin hupunguza mchakato wa idhini. Wakati huo huo, ikiwa ni muhimu kuingia nenosiri la desturi, chaguo lake la kawaida litatumika kufanya shughuli zinazohitaji mamlaka maalum.
Njia ya 2: Kubadilisha data mtandaoni
Wakati wa kutumia akaunti ya Microsoft, unaweza kubadilisha nenosiri kwenye tovuti ya shirika katika mipangilio ya akaunti kutoka kwa kifaa chochote kilicho na upatikanaji wa mtandao. Aidha, kwa ajili ya idhini na cipher mpya, PC inapaswa pia kuwa na uhusiano na mtandao wa dunia nzima. Unapotumia akaunti ya Microsoft, unahitaji kufanya hatua zifuatazo kubadili nenosiri.
- Nenda kwenye ukurasa wa shirika unaotumikia kama fomu ya kurekebisha sifa.
- Ingia na data ya zamani.
- Bonyeza kitu cha "kubadilisha nenosiri" kwenye mipangilio ya akaunti.
- Unda msimbo mpya wa siri na uhakikishe (kufanya operesheni hii inawezekana kuthibitisha data ya akaunti).

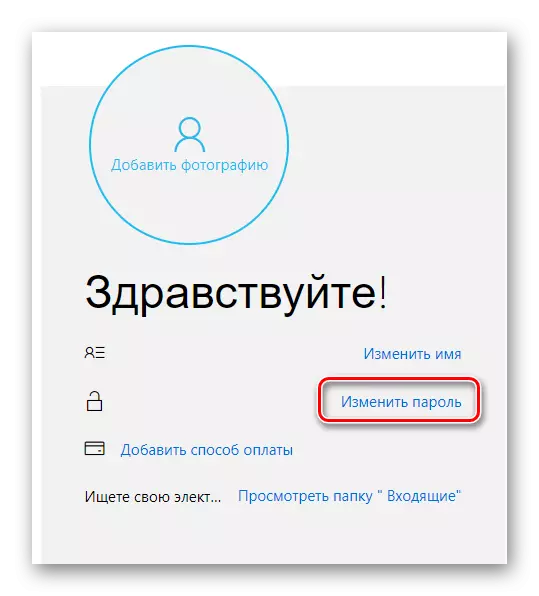
Kama ilivyoelezwa tayari, tumia cipher mpya iliyoundwa kwa akaunti ya Microsoft, itawezekana tu baada ya kuingiliana kwenye kifaa.
Ikiwa akaunti ya ndani hutumiwa wakati wa kuingia Windows 10, basi, kinyume na toleo la awali, kuna njia kadhaa za kubadilisha data ya idhini. Fikiria rahisi kuelewa.
Njia ya 3: Funguo za Moto.
- Bonyeza "CTRL + ALT + DEL", kisha chagua "Badilisha Password".
- Ingiza msimbo wa kuingia sasa katika Windows 10, mpya na uthibitisho wa cipher iliyoundwa.
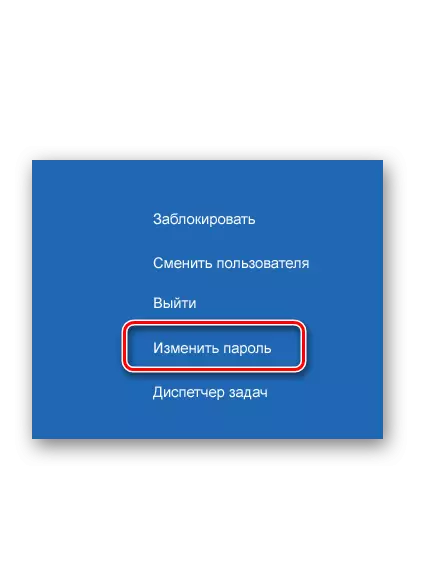
Njia ya 4: Mstari wa amri (CMD)
- Run cmd. Unahitaji kufanya operesheni hii kwa niaba ya msimamizi, kupitia orodha ya Mwanzo.
- Piga amri:
Jina la mtumiaji wa Nambari ya mtumiaji
Ambapo chini ya jina la mtumiaji inamaanisha jina la mtumiaji, ambalo msimbo wa kuingia hubadilika, na userpassword ni nenosiri lake jipya.
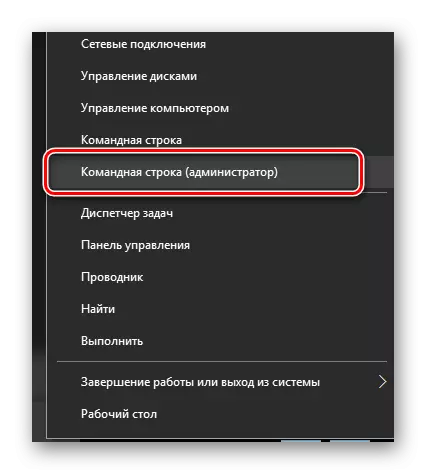
Njia ya 5: Jopo la Kudhibiti.
Ili kubadilisha data kwa pembejeo kwa njia hii, unahitaji kufanya vitendo vile.
- Bonyeza kipengele cha "Mwanzo" na kifungo cha haki cha panya (PCM) na uende kwenye jopo la kudhibiti.
- Katika hali ya "Icons Kubwa", bofya sehemu ya "Akaunti ya Watumiaji".
- Bofya kwenye kipengee kilichowekwa kwenye picha na uchague akaunti ambayo cipher inahitaji kubadilishwa (haki za msimamizi wa mfumo zitahitajika.
- Next "kubadilisha nenosiri".
- Kama hapo awali, basi unahitaji kuingia msimbo wa sasa na mpya wa kuingia, pamoja na hint ambayo itatumika kama kukumbusha data iliyoundwa na majaribio ya idhini ya kufanikiwa.
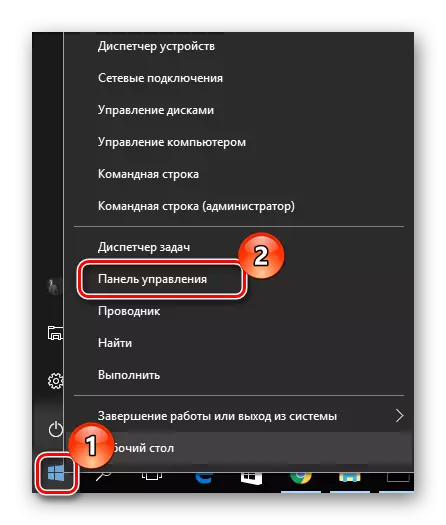
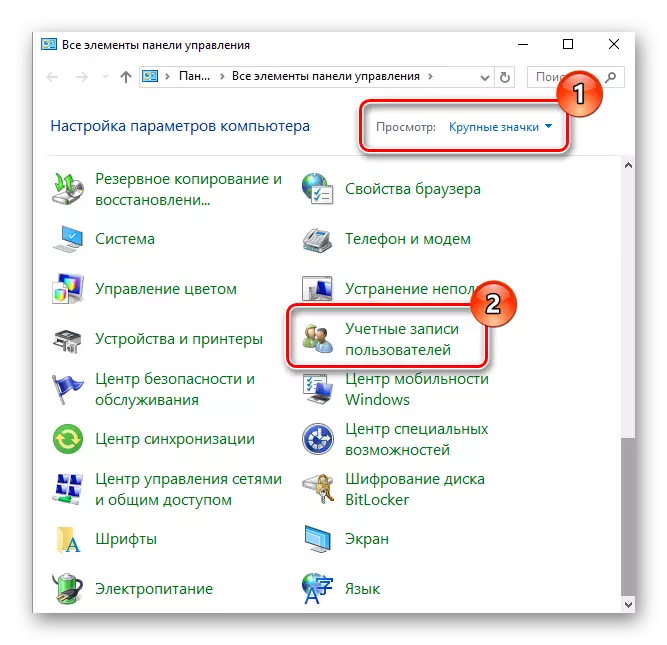

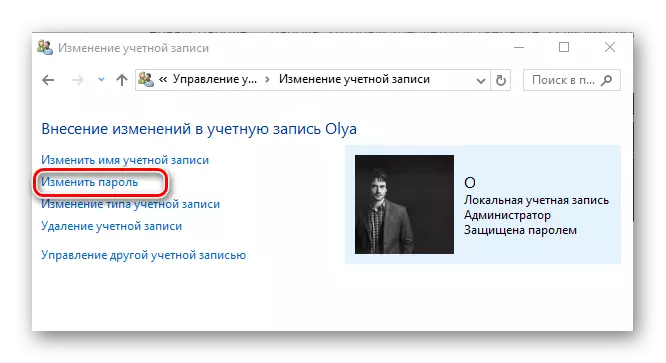
Njia ya 6: Usimamizi wa Kompyuta Snap.
Njia nyingine rahisi ya kubadilisha data kwa kuingia ndani ni kutumia "usimamizi wa kompyuta" snap. Fikiria njia hii kwa undani zaidi.
- Tumia chombo cha juu. Njia moja ya kufanya ni kushinikiza PCM kwenye kipengele cha "Mwanzo", chagua sehemu ya "Run" na uingie kamba ya compMGMT.msc.
- Fungua tawi la "watumiaji wa ndani" na mpito kwa saraka ya "watumiaji".
- Kutoka kwenye orodha iliyojengwa, lazima uchague kuingia kwa taka na bonyeza kwenye PCM. Kutoka kwenye orodha ya mazingira, chagua kipengee cha "Weka nenosiri ...".
- Katika dirisha la onyo, bofya kipengele cha "Endelea".
- Piga cipher mpya na kuthibitisha matendo yako.
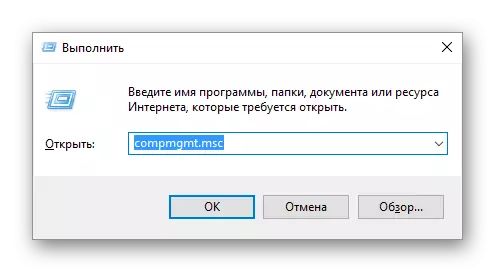
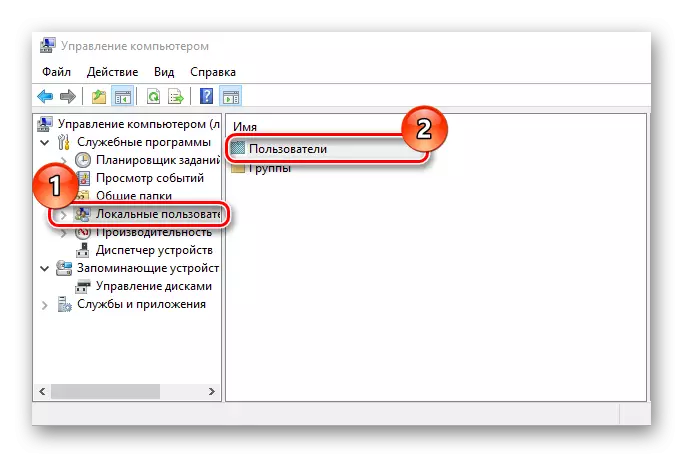
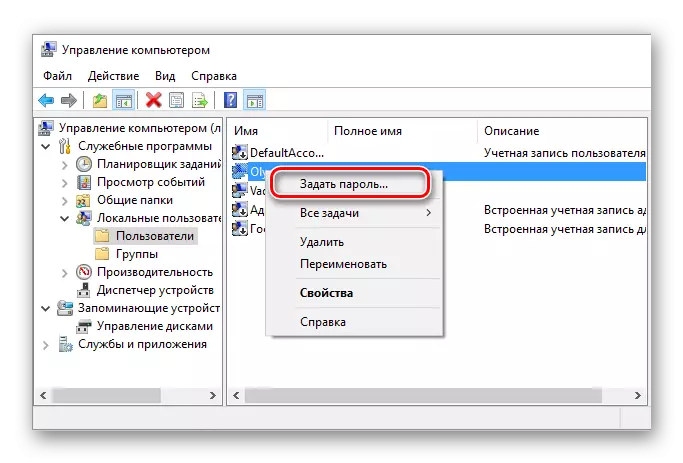
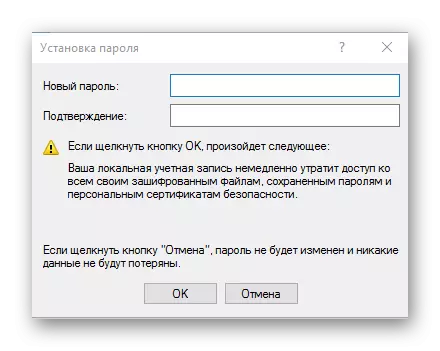
Kwa wazi, kubadilisha nenosiri ni rahisi sana. Kwa hiyo, usipuuzie usalama wa data binafsi na kubadilisha ciphers yako ya kupendeza kwa wakati!
