
Sio siri kwamba kwa wachunguzi tofauti ni ukubwa tofauti wa azimio la skrini, ambayo inaonyesha idadi ya pointi kwenye maonyesho. Thamani hii kubwa, picha ya juu zaidi. Lakini, kwa bahati mbaya, si wachunguzi wote wana uwezo wa kudumisha kazi ya juu ya azimio kwa usahihi. Kwa kuongeza, watumiaji wengine hupunguza kwa makusudi ili kupata utendaji mzuri wa kompyuta kwa kurudi kwenye graphics nzuri. Pia mabadiliko ya parameter hii inahitajika kufanya kazi kadhaa maalum. Hebu tuchunguze jinsi ya kusanidi njia mbalimbali za kutatua kwenye Windows 7.
Njia za kubadilisha ruhusa.
Njia zote zilizopo za kubadilisha parameter hii ya skrini kwenye Windows 7 inaweza kugawanywa katika vikundi vitatu:- Matumizi ya programu ya tatu;
- Kutumia kadi ya video;
- Tumia zana za mfumo wa uendeshaji.
Wakati huo huo, hata wakati wa kutumia mbinu na zana za OS zilizoingizwa, chaguzi mbalimbali zinaweza kutumiwa. Hebu tuzungumze juu ya kila mmoja wao kwa undani zaidi.
Njia ya 1: Meneja wa azimio la skrini.
Kwanza kabisa, fikiria kutumia mipango ya chama cha tatu ili kutatua kazi katika makala hii juu ya mfano wa programu ya meneja wa azimio la screen.
Pakua Meneja wa Azimio la Screen.
- Baada ya faili ya usanidi wa kufungwa kwa skrini, programu inapaswa kuwekwa. Ili kufanya hivyo, uzindua installer. Dirisha ya kuwakaribisha itafungua. Bofya ni "Next".
- Kisha, makubaliano ya leseni yanazinduliwa. Hapa ni muhimu kukubali kwa kuweka kubadili kwa "Nakubali mkataba". Kisha bonyeza "Next".
- Kisha, dirisha linafungua, ambapo eneo la faili inayoweza kutekelezwa kwa programu iliyowekwa imeelezwa. Ikiwa hakuna sababu maalum, huna haja ya saraka hii, hivyo bonyeza tu "Next".
- Katika dirisha ijayo, unaweza kubadilisha jina la icons za programu katika orodha ya "Mwanzo". Lakini, tena, bila sababu nyingi, haina maana. Bonyeza "Next".
- Baada ya hapo, dirisha linafungua, ambapo data uliyoingiza ni ya jumla. Ikiwa unataka kubadilisha kitu, kisha bonyeza "nyuma" na kuzalisha wahariri. Ikiwa kila kitu kinastahili kabisa na wewe, basi unaweza kuanza utaratibu wa kufunga programu, ambayo ni ya kutosha kubonyeza "kufunga".
- Utaratibu wa kufunga skrini ni resolverrava.
- Baada ya kukamilisha mchakato maalum, dirisha inafungua, ambayo inaripoti kwamba ufungaji umekamilika kwa ufanisi. Ni ya kutosha kubonyeza kitufe cha "Mwisho".
- Kama unaweza kuona, mpango huu hautoi uwezo wa kuanza moja kwa moja baada ya ufungaji. Kwa hiyo, unapaswa kukimbia kwa manually. Lebo haitakuwa kwenye desktop, na kwa hiyo kufuata mapendekezo yafuatayo. Bonyeza kifungo cha "Mwanzo" na chagua "Programu zote".
- Katika orodha ya mipango, angalia folda ya "Meneja wa Resilution ya Screen". Njoo ndani yake. Bonyeza kwa jina "Configure Meneja wa Azimio la Screen".
- Kisha dirisha limeanza, ambalo unahitaji kwenda kwenye msimbo wa logi, ukicheza "kufungua", au tumia toleo la bure kwa siku saba kwa kubonyeza jaribu.
- Dirisha la programu linafungua ambapo mipangilio ya azimio ya moja kwa moja inafanywa. Kwa madhumuni yetu unahitaji kuzuia "mipangilio ya skrini". Sakinisha Jibu karibu na "Weka Azimio la Screen iliyochaguliwa wakati ninapoingia kwenye" kipengee. Hakikisha kwamba mashamba ya "skrini" yamekuwa jina la kadi ya video kwenye kompyuta yako. Ikiwa sio kesi, chagua chaguo la taka kutoka kwenye orodha. Ikiwa kadi yako ya video haijaonyeshwa kwenye orodha, kisha bofya kwenye kifungo cha kutambua kwa utaratibu wa kitambulisho. Kisha, akivuta slider ya azimio upande wa kushoto au wa kulia, chagua azimio la skrini ambalo unaona kuwa ni muhimu. Ikiwa unataka, katika uwanja wa "mzunguko", unaweza pia kubadilisha mzunguko wa skrini ya skrini. Ili kutumia mipangilio, bofya "OK".
- Kisha kufanya reboot ya kompyuta. Ikiwa unatumia toleo la majaribio ya programu, kisha baada ya upya upya, dirisha la kuanzia la Meneja wa Azimio la Screen inafungua tena. Bofya kitufe cha "jaribu" na skrini unahitaji ruhusa iliyochaguliwa hapo awali.
- Sasa, ikiwa unataka kubadilisha azimio wakati ujao kwa kutumia Meneja wa Azimio la Screen, itawezekana kuifanya iwe rahisi zaidi. Mpango huo umeagizwa kwa AutoRun na daima hufanya kazi kwenye tray. Ili kufanya marekebisho, ni ya kutosha kwenda kwenye tray na bonyeza kitufe cha kulia cha panya (PCM) na icon yake kwa njia ya kufuatilia. Orodha ya chaguzi za azimio la kufuatilia. Ikiwa haina chaguo la taka, kisha uhamishe mshale kwenye kipengee "zaidi ...". Orodha ya ziada itafungua. Bofya kwenye kipengee kilichohitajika. Vigezo vya skrini vitabadilika mara moja, na wakati huu hauna hata kuanza upya kompyuta.
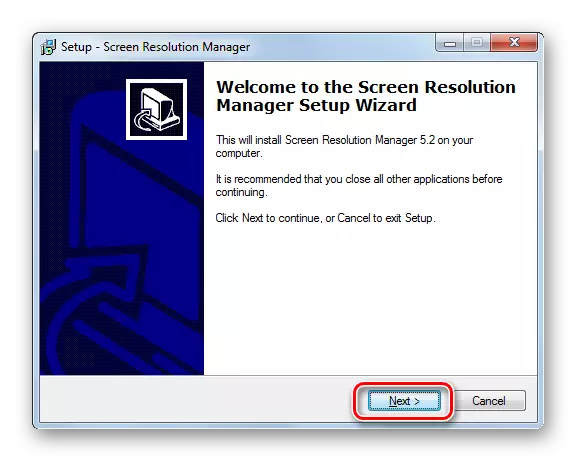


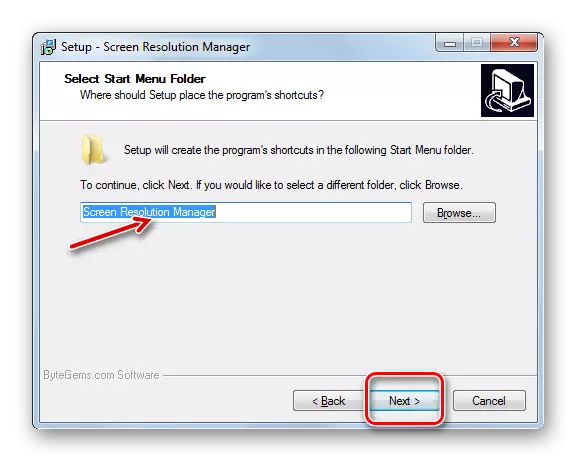

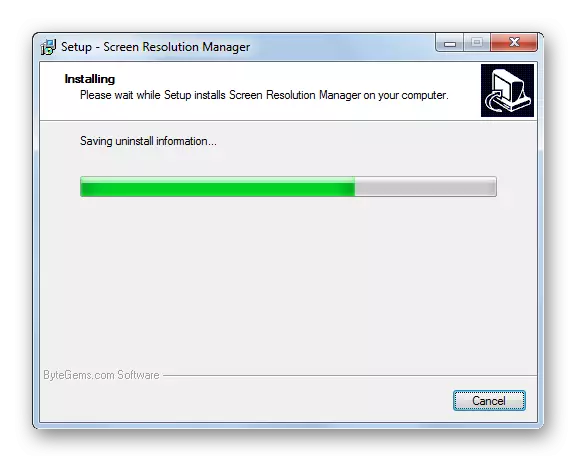
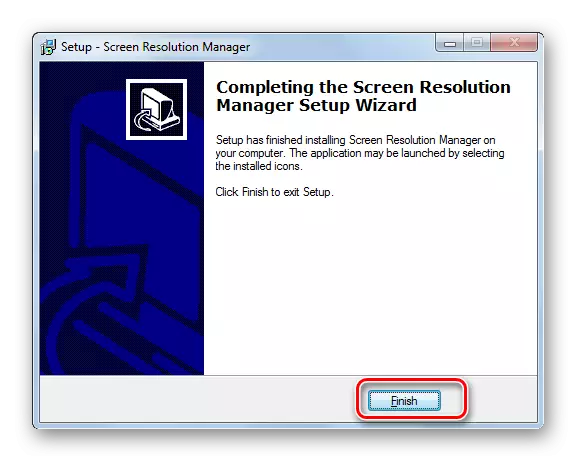






Hasara kubwa ya njia hii ni kwamba matumizi ya bure ya programu ya meneja wa azimio ya skrini ni mdogo kwa wiki nzima. Kwa kuongeza, programu hii sio Warusi.
Njia ya 2: PowerStrip.
Programu nyingine ya tatu ambayo unaweza kutatua kazi ni PowerStrip. Ni nguvu zaidi kuliko ya awali na mtaalamu, hasa juu ya kasi ya kadi ya video na mabadiliko katika vigezo vyake, lakini pia inafanya uwezekano wa kutatua kazi na kutolewa katika makala hii.
Pakua PowerStrip.
- Ufungashaji wa nguvu una idadi ya vipengele, hivyo ni busara kuacha juu yake kwa undani. Baada ya kupakuliwa na kuzindua faili ya ufungaji, makubaliano ya leseni hufunguliwa mara moja. Ili kukubali, angalia sanduku mbele ya "Nakubaliana na maneno na masharti" hapo juu. Kisha bonyeza "Next".
- Baada ya hapo, orodha ya mkono na mpango wa mifumo ya uendeshaji na kadi za video. Inashauriwa kuona mapema kama jina la OS yako na kadi ya video katika orodha ni ili usiingie matumizi. Mara moja haja ya kusema kwamba PowerStrip inasaidia toleo la 32-bit na 64-bit la Windows 7. Kwa hivyo mmiliki wa OS hii anaweza tu kuangalia upatikanaji wa kadi ya video katika orodha. Ikiwa umeona vigezo vinavyohitajika, kisha bofya "Next".
- Dirisha ijayo inafungua ambayo saraka ya ufungaji ya programu imeelezwa. Kwa default, hii ni folda ya "PowerStrip" katika saraka ya mpango wa jumla kwenye gari la C. Haipendekezi kubadili parameter hii ikiwa hakuna sababu maalum. Bonyeza "Anza" ili kuanza utaratibu wa ufungaji.
- Utaratibu wa ufungaji unafanywa. Baada ya hapo, dirisha linafungua ambayo unataka kama unataka kuongeza funguo za ziada kwenye Usajili wa Windows kwa operesheni zaidi sahihi. Ili kufanya hivyo, bonyeza "Ndiyo."
- Dirisha ijayo inafungua ambayo unaweza kurekebisha maonyesho ya icons za matumizi katika orodha ya "Mwanzo" na kwenye "desktop". Hii inaweza kufanyika kwa kufunga au kuondokana na ticker kinyume na "kuunda kundi la programu ya POWERSTIP katika orodha ya Mwanzo" kwa orodha ya "Mwanzo" na uweke njia ya mkato kwa PowerStrip kwenye desktop kwa "desktop" (default). Baada ya kutaja mipangilio hii, bofya "OK".
- Baada ya hapo, kukamilisha ufungaji wa programu, itasababishwa kuanzisha upya kompyuta. Kuhifadhi hati zote zilizo wazi lakini zisizohifadhiwa na programu za karibu za kazi. Kisha, kuamsha utaratibu wa kuanzisha upya, bonyeza "Ndiyo" katika sanduku la mazungumzo.
- Baada ya upya upya huduma ya PC itawekwa. Inaelezwa katika AutoRun katika Usajili wa mfumo, hivyo wakati wa kupakia mfumo, itaanza kufanya kazi kwa moja kwa moja. Kwa madhumuni yetu, bofya kwenye icon yake ya Tray ya PCM. Katika orodha inayofungua, panya juu ya kipengee cha "Profaili". Katika orodha ya ziada, bofya "Weka ...".
- Dirisha la "Kuonyesha Profaili" linazinduliwa. Tutakuwa na nia ya kuzuia mipangilio ya "azimio". Kwa kuvuta slider katika block hii upande wa kushoto au kulia, kuweka thamani taka. Katika kesi hiyo, thamani katika saizi itaonyeshwa hapa chini. Kwa njia hiyo hiyo, kwa kusonga slider katika kuzuia "Urejeshaji wa mzunguko", unaweza kubadilisha mzunguko wa sasisho la skrini. Kwenye haki ya slider inaonyesha thamani sawa katika Hertz. Baada ya mipangilio yote imefanywa, bonyeza "Weka" na "Sawa".
- Baada ya hapo, vigezo vya kuonyesha vitabadilishwa kuwa maalum.
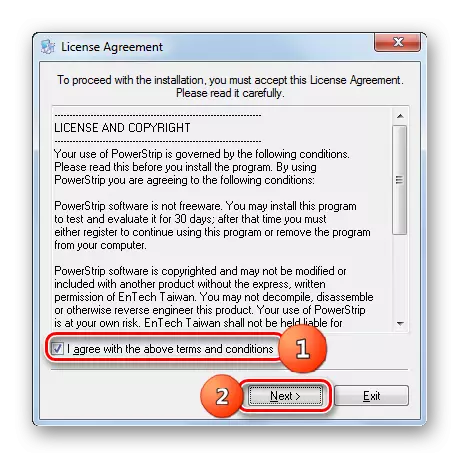

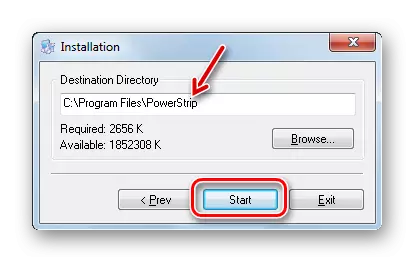

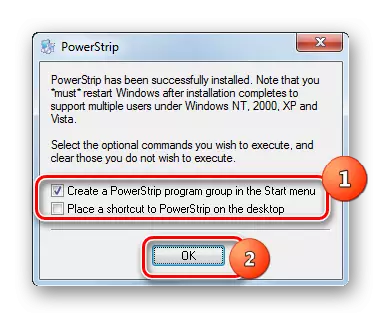
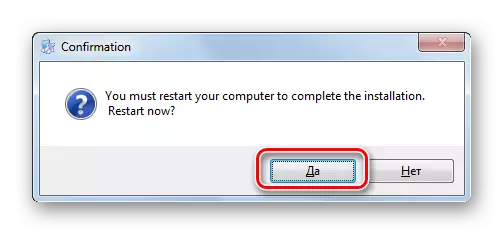

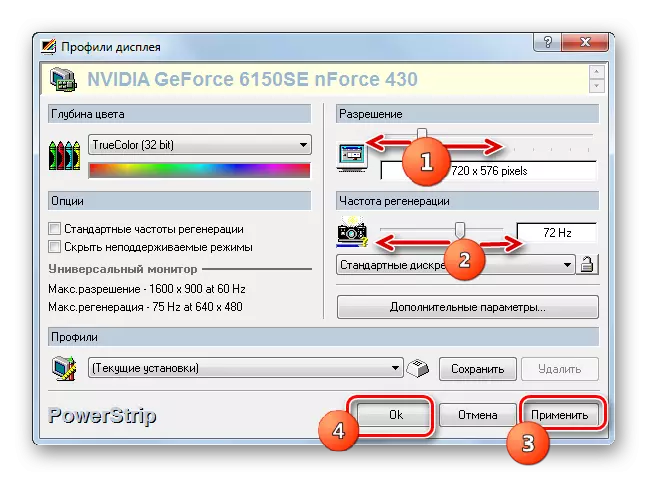
Njia ya 3: Kutumia kadi ya video
Kipimo cha skrini tulijifunza pia kinaweza kubadilishwa kwa kutumia programu ya mtengenezaji wa kadi ya video ambayo imewekwa nayo na hutumikia kuidhibiti. Katika idadi kubwa ya matukio ya aina hii ya programu imewekwa kwenye kompyuta pamoja na madereva ya kadi ya video. Hebu angalia jinsi ya kubadilisha mipangilio ya skrini kwenye Windows 7 kwa kutumia udhibiti wa kadi ya video ya Nvidia.
- Ili kuanza shirika linalofanana, nenda kwenye "Desktop" na bonyeza kwenye PCM. Katika orodha ya orodha, chagua "Jopo la Kudhibiti Nvidia".

Kuna chaguo jingine kuanza chombo hiki. Kwa default, matumizi daima hufanya kazi nyuma. Ili kuamsha dirisha la udhibiti, nenda kwenye tray na bofya kwenye icon ya Setup ya NVIDIA.
- Kwa utaratibu wowote wa hatua, dirisha la kudhibiti NVIDIA linazinduliwa. Kwenye upande wa kushoto wa dirisha ni eneo "chagua kazi". Bofya kwenye kipengee cha "Azimio" kilicho katika kikundi cha "kuonyesha".
- Dirisha hufungua, katika sehemu ya kati ambayo aina mbalimbali za ukubwa wa skrini zinawasilishwa. Unaweza kuchagua chaguo katika eneo la "azimio". Katika uwanja wa "update mzunguko", kuna uwezekano wa kuchagua kutoka orodha ya mzunguko wa kuonyesha. Baada ya kuweka mipangilio, waandishi wa habari "Tumia".
- Screen itatoka kwa muda, na kisha itaangazia tena na vigezo vipya. Hii inaonekana sanduku la mazungumzo. Ikiwa unataka kutumia vigezo hivi kwa msingi unaoendelea, basi katika kesi hii unahitaji kuwa na muda wa kubonyeza kitufe cha "Ndiyo" kabla ya muda wa muda. Katika kesi kinyume, baada ya muda kumalizika, mipangilio itarejeshwa moja kwa moja kwa hali ya awali.
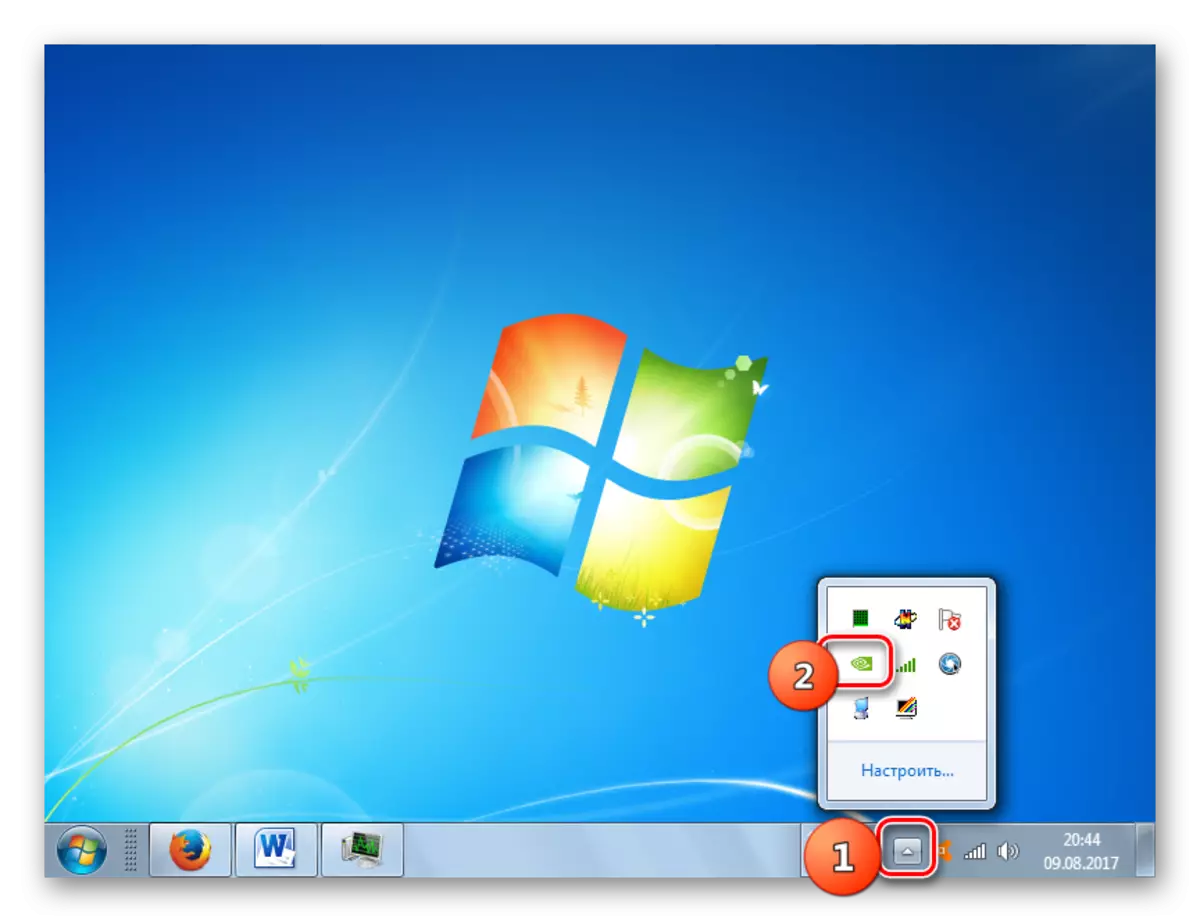

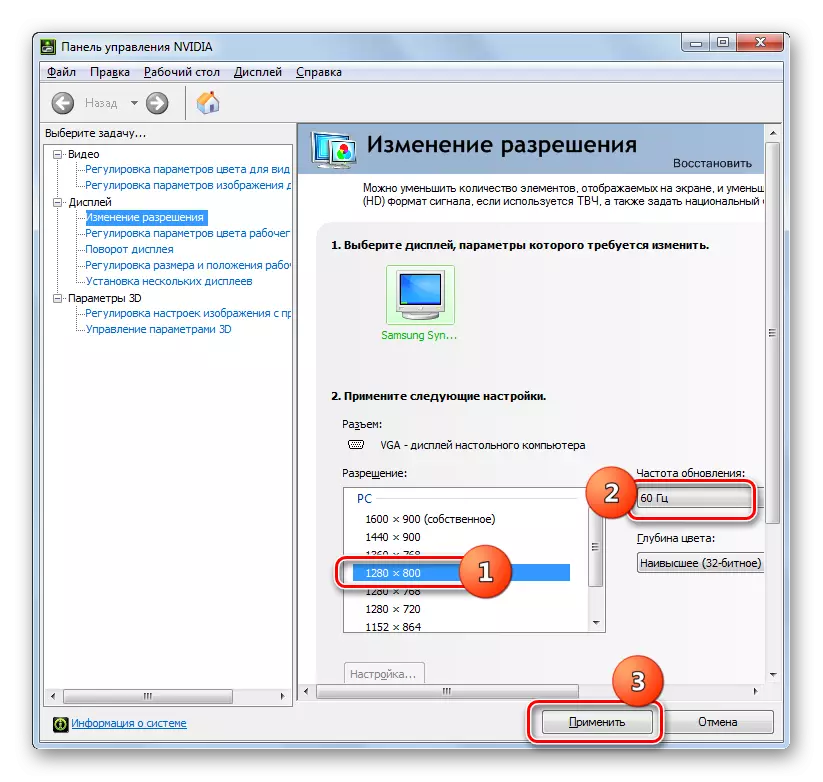

Katika "Jopo la Kudhibiti Nvidia" kuna kipengele cha kuvutia sana ambacho kinakuwezesha kuweka ruhusa, hata kama haijaungwa mkono katika mipangilio ya kufuatilia kiwango.
ATTENTION! Kwa kuzalisha vitendo vya kufuatilia, unahitaji kuelewa kwamba unafanya utaratibu kwa hatari yako mwenyewe. Hata chaguo zinawezekana wakati vitendo hapa chini vinaweza kuharibu kufuatilia.
- Kwa upande wetu, azimio la kufuatilia kiwango cha juu ni 1600 × 900. Mbinu za kawaida hazitaweza kufunga thamani kubwa. Tutajaribu kutumia "Jopo la Kudhibiti Nvidia" ili kuweka takwimu ya 1920 × 1080. Ili kwenda kubadilisha vigezo, bofya kitufe cha "Mipangilio ...".
- Dirisha hufungua, ambapo vigezo vya ziada vinawasilishwa, ambazo hatukuzingatiwa kwenye dirisha kuu. Wengi wao unaweza kuongezeka kwa kuweka tick, ambayo huondolewa kwa default, kinyume na "kuonyesha 8-bit na 16-bit azimio" bidhaa. Ili kuongeza mchanganyiko uliochaguliwa kwenye dirisha kuu, ni ya kutosha kuweka lebo ya hundi kinyume nao na bonyeza OK.
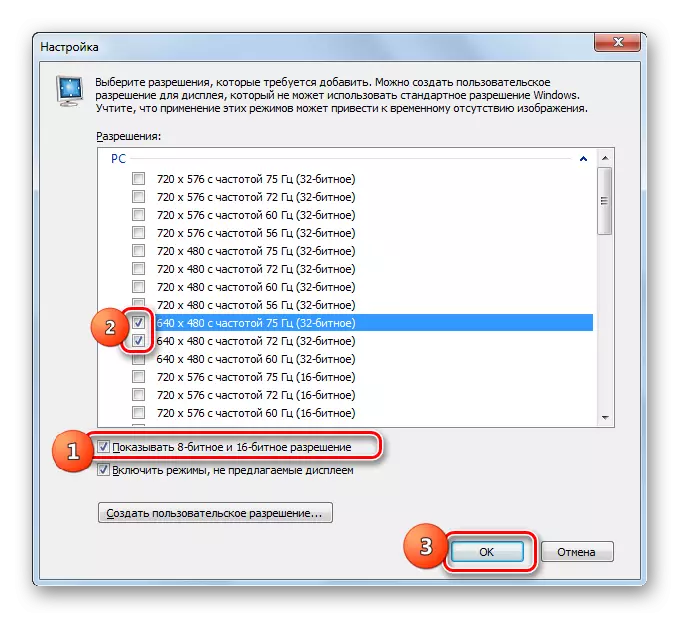
Baada ya maadili kuonyeshwa kwenye dirisha kuu, ni muhimu kuzalisha utaratibu huo wa maombi yao, ambayo tayari yamekuwa mazungumzo hapo juu.

Lakini, kama ni rahisi kutambua, katika dirisha hili la ziada, vigezo vya ubora wa chini huwekwa. Hazionyeshwa kwenye dirisha kuu tu kwa sababu hutumiwa mara kwa mara. Waendelezaji wanataka tu kuandika "jopo la kudhibiti nvidia" mara chache husika vigezo vya chini. Sisi pia tuna kazi ya nyuma - kuunda ruhusa ni ya juu kuliko mipangilio ya kawaida. Ili kufanya hivyo, bonyeza "Unda kibali cha desturi ...".
- Dirisha la mipangilio ya desturi linafungua. Hapa unahitaji kutenda kwa makini sana, kama ilivyoelezwa hapo juu, vitendo vibaya katika sehemu hii vinaweza kuhusisha amana kwa ajili ya kufuatilia na kwa mfumo. Nenda kwenye mazingira ya kuzuia "mode ya kuonyesha (kama ilivyoripotiwa Windows)". Katika maeneo ya kuzuia hii inaonyesha azimio la sasa la skrini kwa wima na kwa usawa katika saizi, pamoja na kiwango cha sasisho huko Hertz. Hifadhi katika mashamba haya maadili unayohitaji. Kwa upande wetu, tangu parameter ya 1920 × 1080 inapaswa kuweka, katika shamba "Pixels kwa usawa" ingiza thamani "1920", na katika shamba "masharti ya wima" - "1080". Sasa waandishi wa "mtihani."
- Katika tukio ambalo maadili maalum hayazidi uwezo wa kiufundi wa kufuatilia, sanduku la mazungumzo litaonekana ambapo mtihani ulipitia kwa ufanisi. Ili kuokoa vigezo, ni muhimu katika dirisha hili mpaka mwisho wa timer imeshuka "ndiyo".
- Inarudi parameter kubadilisha dirisha. Orodha katika kikundi cha "desturi" kinaonyesha parameter tuliyoiumba. Ili kuwa na uwezo wa kutumia, angalia sanduku mbele yake na bonyeza "OK".
- Rudi moja kwa moja kwenye "Jopo la Kudhibiti Nvidia". Kama unaweza kuona, parameter iliyoundwa hapa pia inaonyeshwa kwenye kikundi cha "desturi". Ili kuitumia, fanya hesabu, na kisha bonyeza "Tumia".
- Kisha sanduku la mazungumzo linaonekana ambalo unapaswa kuthibitisha mabadiliko katika usanidi kabla ya timer kumalizika kwa kushinikiza kitufe cha "Ndiyo".

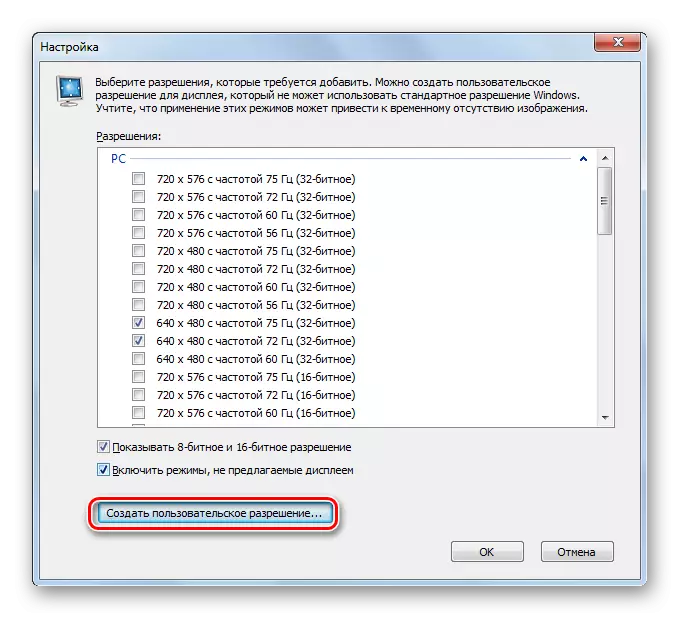


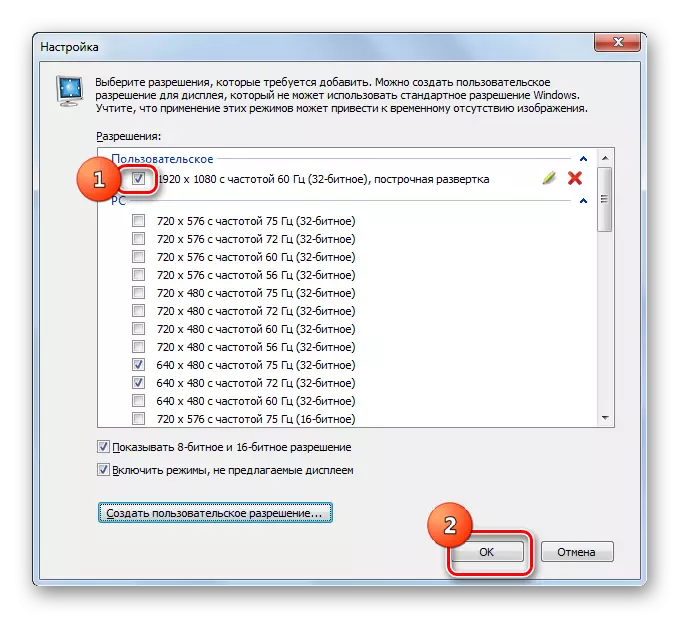


Yote ya hapo juu inatumika kwa kompyuta na laptops na adapta ya discrete kutoka Nvidia. Matumizi sawa yanaweza pia kufanya washindi wa kadi za video za AMD kwa kutumia moja ya mipango ya "asili" - programu ya AMD Radeon Crimson (kwa kadi ya kisasa ya graphics) au kituo cha kudhibiti kichocheo cha AMD (kwa mifano ya zamani).
Njia ya 4: Kutumia zana za mfumo wa kujengwa
Lakini pia unaweza kutatua kazi, kwa kutumia tu zana za mfumo wa kujengwa. Aidha, watumiaji wengi wa kazi zao ni wa kutosha.
- Bonyeza "Anza". Kisha, chagua "Jopo la Kudhibiti".
- Kisha bonyeza "mapambo na kibinafsi."
- Katika dirisha jipya, katika kizuizi cha "Screen", chagua chaguo la "Kuweka Azimio la Kuweka".
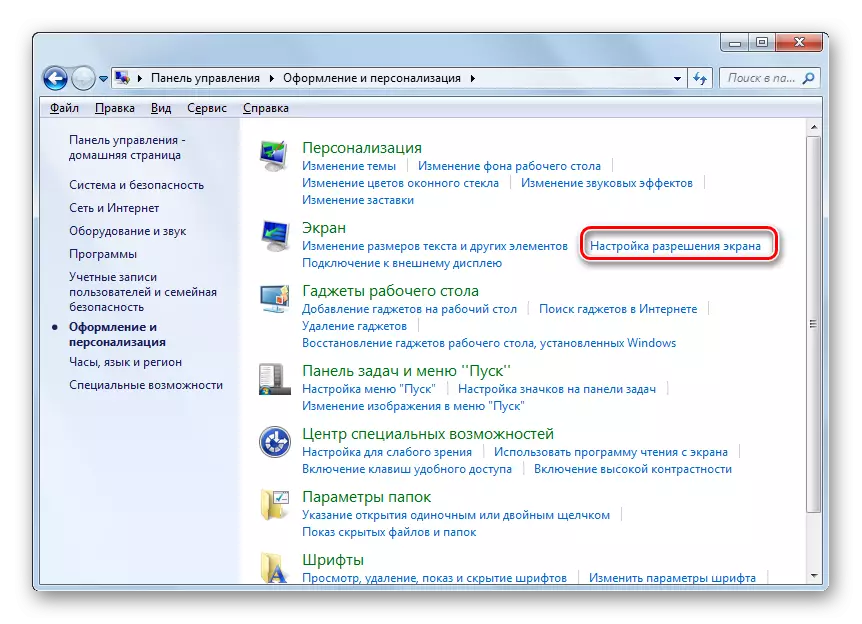
Kuna chaguo jingine la kuingia kwenye dirisha unayohitaji. Ili kufanya hivyo, bofya PCM kwenye "desktop". Katika orodha, chagua "Azimio la Screen".
- Unapotumia algorithms yoyote iliyoelezwa, chombo cha kawaida cha kubadilisha parameter ya skrini tuliyojifunza inafunguliwa. Sehemu ya "Azimio" inaonyesha thamani ya sasa. Ili kuibadilisha, bofya kwenye uwanja huu.
- Orodha ya chaguo na slider inafungua. Ili kuongeza ubora wa nyenzo zilizoonyeshwa, kuvuta slider up, kupunguza - chini. Wakati huo huo, thamani ya nafasi ya slider katika saizi itaonyeshwa kwenye shamba. Baada ya slider imewekwa kinyume na thamani ya taka, bonyeza juu yake.
- Thamani iliyochaguliwa itaonyeshwa kwenye shamba. Ili kuitumia, bofya "Weka" na "Sawa".
- Screen itatoka kwa muda. Baada ya hapo, vigezo vilivyochaguliwa vitatumika. Katika dirisha lililoonekana, unahitaji kubonyeza kitufe cha "Hifadhi Mabadiliko" mpaka timer imekamilika, vinginevyo mipangilio ya skrini inarudi kwenye maadili ya awali.
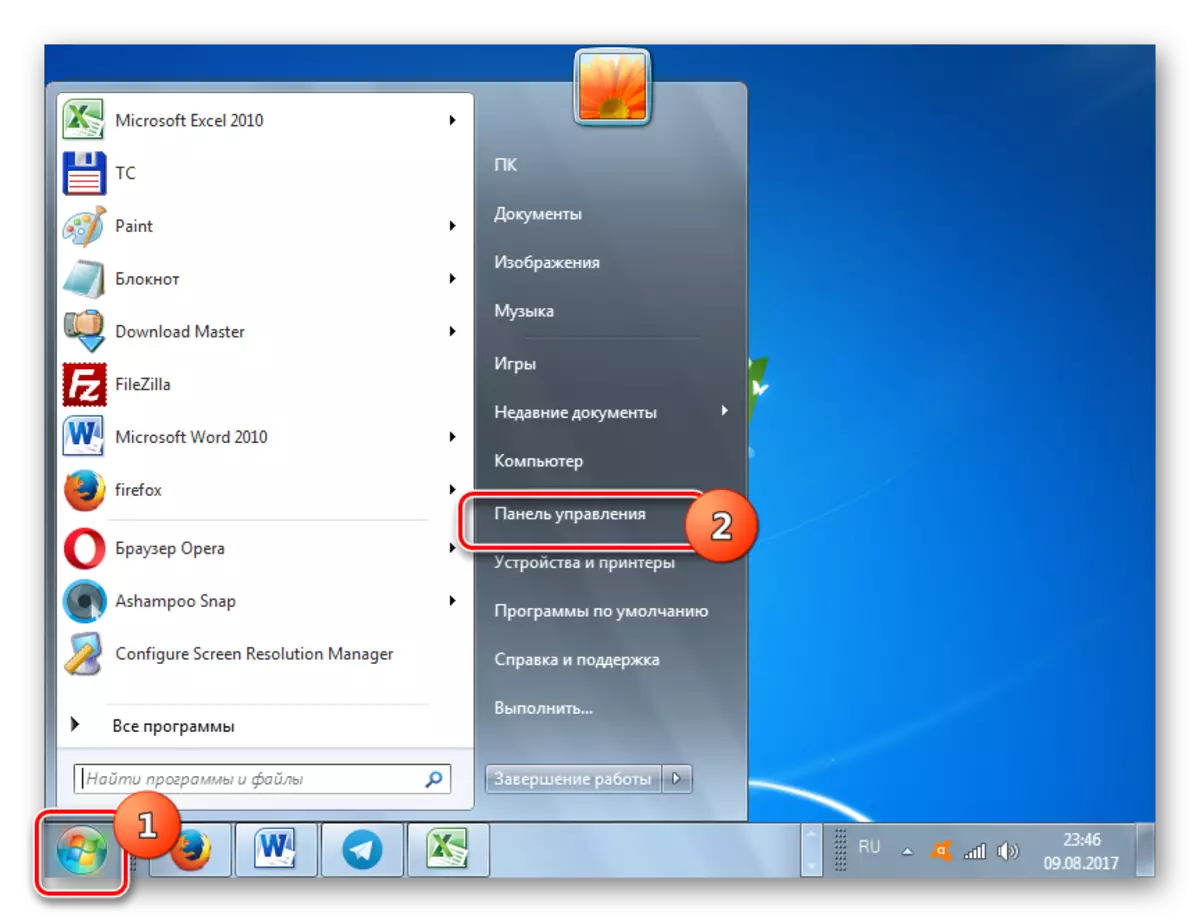
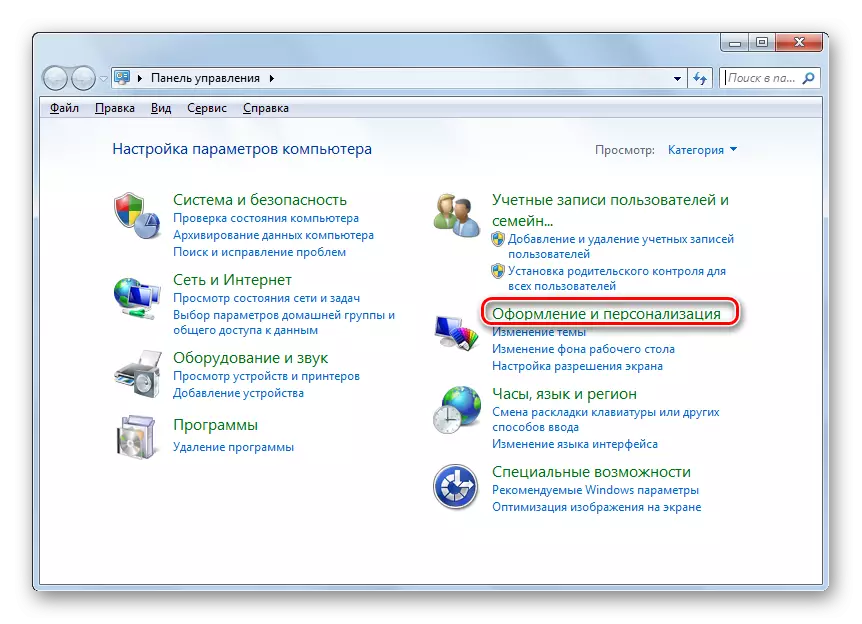

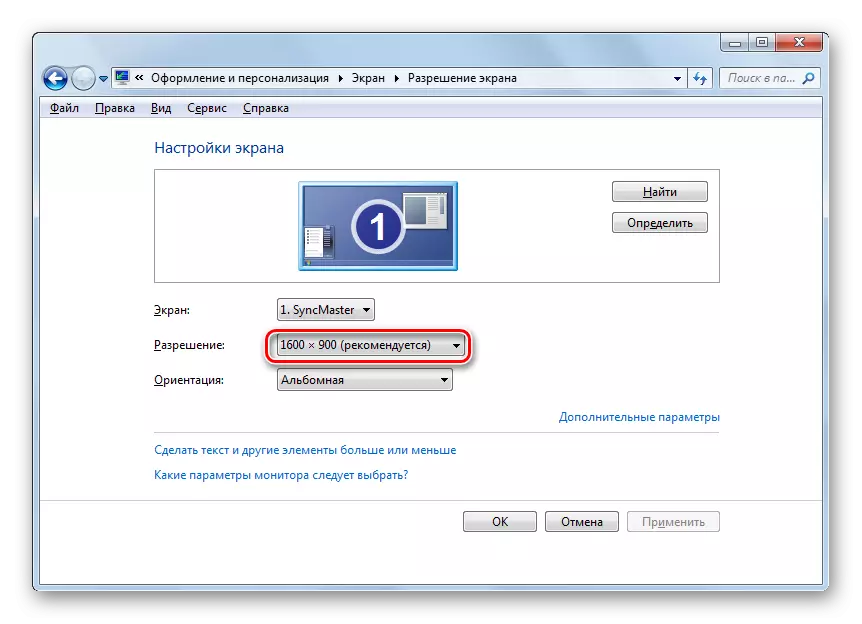



Unaweza kubadilisha azimio la skrini, kwa kutumia programu za tatu au programu, kusonga pamoja na kadi ya video, na kutumia chombo cha mfumo wa uendeshaji. Wakati huo huo, katika hali nyingi za uwezo ambao OS hutoa ni ya kutosha kukutana na maswali ya watumiaji wengi. Wasiliana na mipangilio ya kadi ya tatu au video ina maana tu wakati unahitaji kuweka ruhusa ambayo haifai katika kiwango cha kawaida, au kutumia vigezo ambavyo si katika mipangilio ya msingi.
