
Kwa udhibiti wa urahisi wa OS ya kawaida inayoendesha katika VirtualBox, inawezekana kuunda folda zilizoshirikiwa. Wao pia hupatikana kutoka kwa mifumo ya mwenyeji na wageni na inalenga kwa kubadilishana data rahisi kati yao.
Folders zilizoshiriki katika VirtualBox.
Kupitia folda za jumla, mtumiaji anaweza kuona na kutumia faili zilizohifadhiwa za ndani sio tu kwenye mashine ya mwenyeji, lakini pia katika OS ya wageni. Kipengele hiki kinapunguza mahusiano ya mifumo ya uendeshaji na hupunguza haja ya kuunganisha anatoa flash, nyaraka za uhamisho kwa huduma za hifadhi ya wingu na njia zingine za kuhifadhi data.Hatua ya 1: Kujenga folda iliyoshirikiwa kwenye mashine ya mwenyeji
Folders ya kawaida ambayo mashine zote zinaweza kufanya kazi katika siku zijazo zinapaswa kuwa katika OS kuu. Wao huundwa kwa njia sawa sawa na folda za kawaida katika madirisha yako au Linux. Kwa kuongeza, unaweza kuchagua moja iliyopo kama folda iliyoshirikiwa.
Hatua ya 2: Kuweka VirtualBox.
Kuundwa au folda zilizochaguliwa zinapaswa kufanywa kwa mifumo yote ya uendeshaji kupitia mipangilio ya VirtualBox.
- Fungua meneja wa VB, onyesha mashine ya kawaida na bofya "Weka".
- Nenda kwenye sehemu ya "Folders" na bonyeza kwenye icon na pamoja, ambayo iko upande wa kulia.
- Dirisha itafungua, ambapo itastahili kutaja njia ya folda. Bofya kwenye mshale na uchague "Nyingine" kutoka kwenye orodha ya kushuka. Taja eneo kupitia mendeshaji wa mfumo wa kawaida.
- "Jina la folda" shamba ni kawaida kujazwa moja kwa moja, kwa kubadilisha jina la awali folder, lakini kama unataka, unaweza kubadilisha kwa mwingine.
- Tumia parameter ya kuunganisha auto.
- Ikiwa unataka kuzuia mabadiliko kwenye folda kwa OS ya mgeni, angalia sanduku karibu na sifa ya kusoma tu.
- Wakati kuanzisha kukamilika, folda iliyochaguliwa itaonekana kwenye meza. Unaweza kuongeza folda kadhaa, na wote wataonyeshwa hapa.
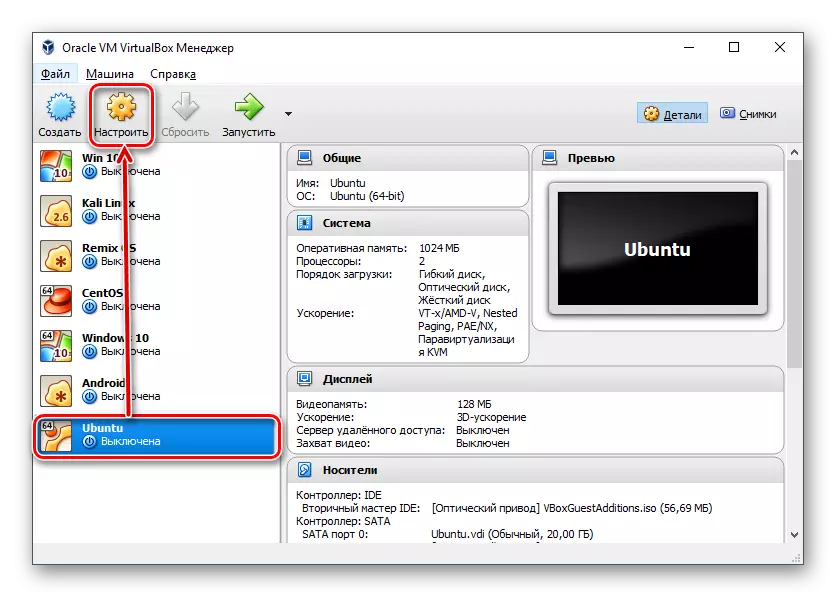
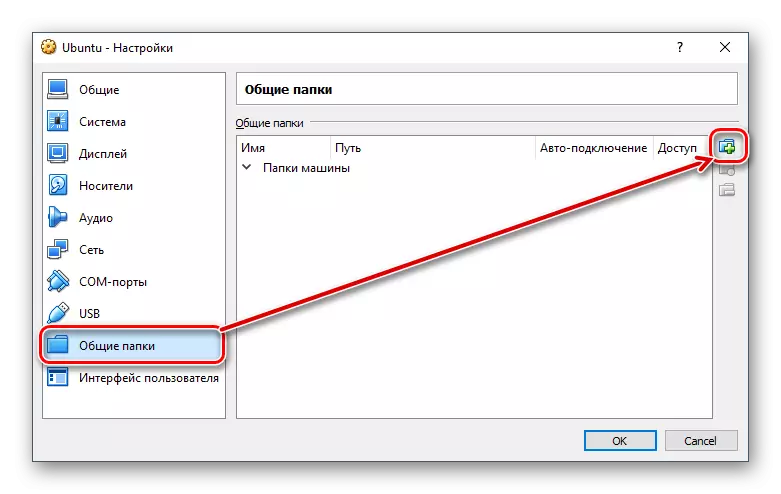
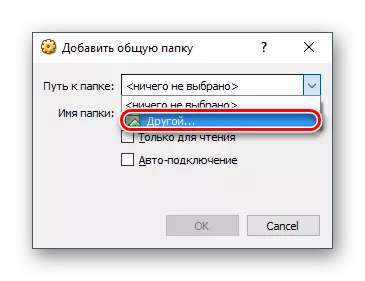
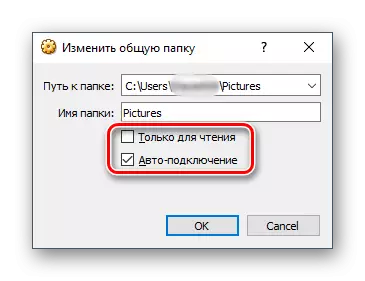
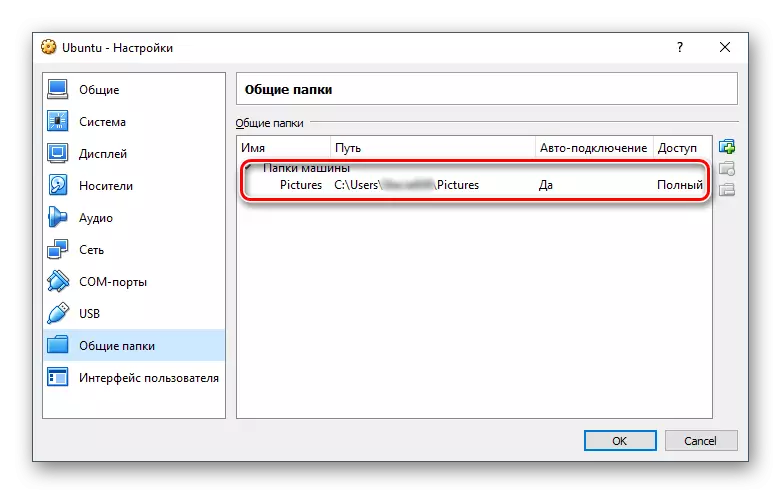
Wakati hatua hii imekamilika, utahitaji kutumia programu ya hiari iliyoundwa kwa ajili ya virtualbox nzuri.
Hatua ya 3: Kufunga virutubisho vya wageni.
VirtualBox ya Wageni ni seti ya ushirika ya vipengele vya juu kwa kufanya kazi zaidi na mifumo ya uendeshaji.
Kabla ya kufunga, usisahau kusasisha VirtualBox kwa toleo la hivi karibuni ili kuepuka matatizo na utangamano wa programu na nyongeza.
Tembea kupitia kiungo hiki kwenye ukurasa wa kupakua wa tovuti rasmi ya VirtualBox.
Bofya kwenye kiungo cha "majukwaa yote yaliyotumika" na kupakua faili.
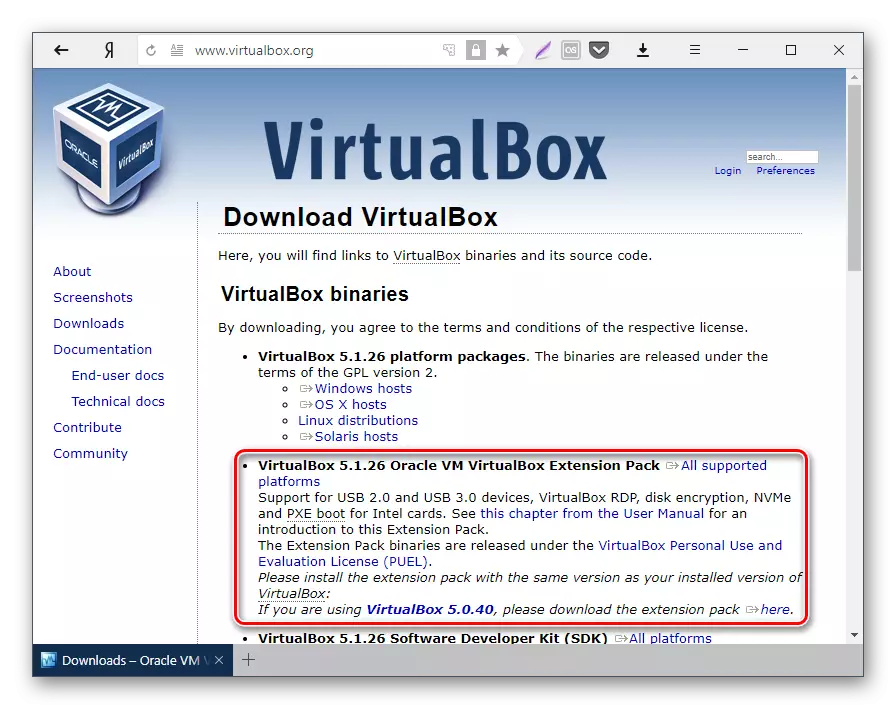
Juu ya Windows na Linux imewekwa kwa njia tofauti, hivyo basi tutaangalia chaguzi zote mbili.
- Kuweka Ufungashaji wa VM Virtualbox Upanuzi katika Windows.
- Kwenye Jopo la Menyu ya VirtualBox, chagua "Vifaa"> "Unganisha picha ya disk ya kuongeza OS ya mgeni ...".
- Conductor itaonekana disk iliyosababishwa na mtayarishaji wa nyongeza za wageni.
- Bofya kwenye diski mara mbili kifungo cha kushoto cha mouse ili kuanza mtayarishaji.
- Chagua folda katika OS ya kawaida, ambapo nyongeza zitawekwa. Inashauriwa si kubadili njia.
- Vipengele vitatokea kwa ajili ya ufungaji. Bonyeza "Sakinisha.
- Ufungaji utaanza.
- Kwa swali: "Weka programu ya kifaa hiki?" Chagua "Weka".
- Baada ya kukamilika, utapewa reboot. Kukubaliana na kumaliza kumaliza.
- Baada ya upya upya, nenda kwa kondakta, na katika sehemu ya "Mtandao" unaweza kupata folda ya kawaida.
- Katika hali nyingine, kugundua mtandao kunaweza kuzima, na unapobofya kwenye "Mtandao" Ujumbe huu wa hitilafu unaonekana:
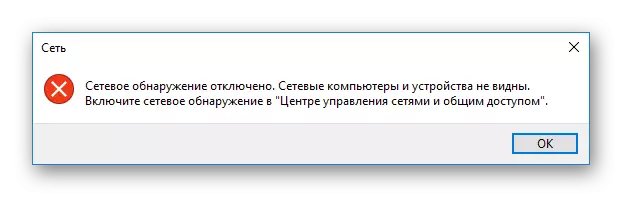
Bonyeza OK.
- Folda itafungua ambayo kutakuwa na taarifa kwamba vigezo vya mtandao hazipatikani. Bofya kwenye taarifa hii na chagua "Wezesha kugundua mtandao na faili za kugawana" kwenye menyu.
- Katika dirisha na swali kuhusu kuingizwa kwa kugundua mtandao, chagua chaguo la kwanza: "Hapana, fanya mtandao ambao kompyuta hii imeunganishwa, binafsi."
- Sasa, kwa kubonyeza "Mtandao" upande wa kushoto wa dirisha tena, utaona folda ya kawaida inayoitwa "VBoxSVR".
- Ndani itaonyesha faili zilizohifadhiwa za folda ambazo unatatuliwa.
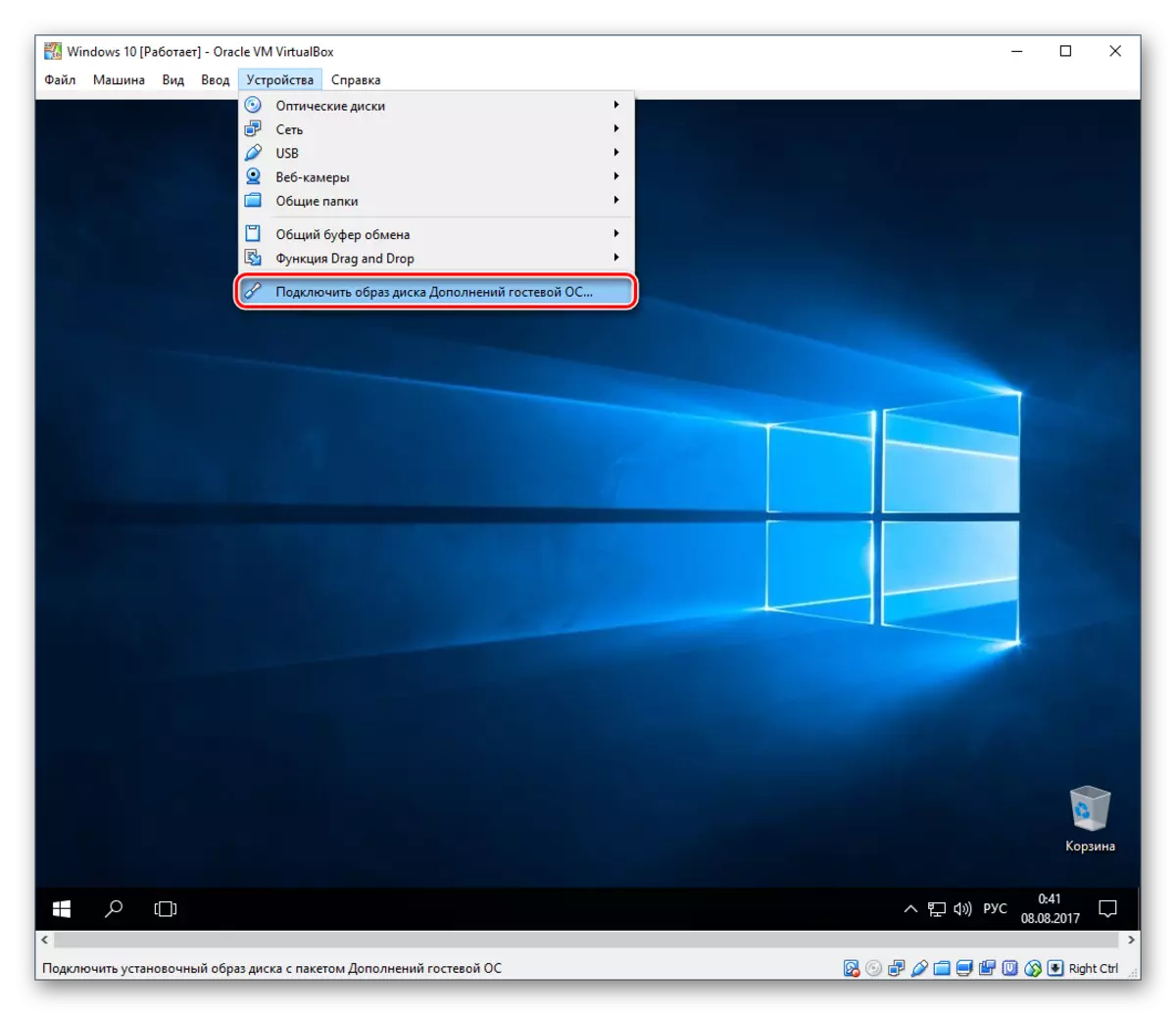
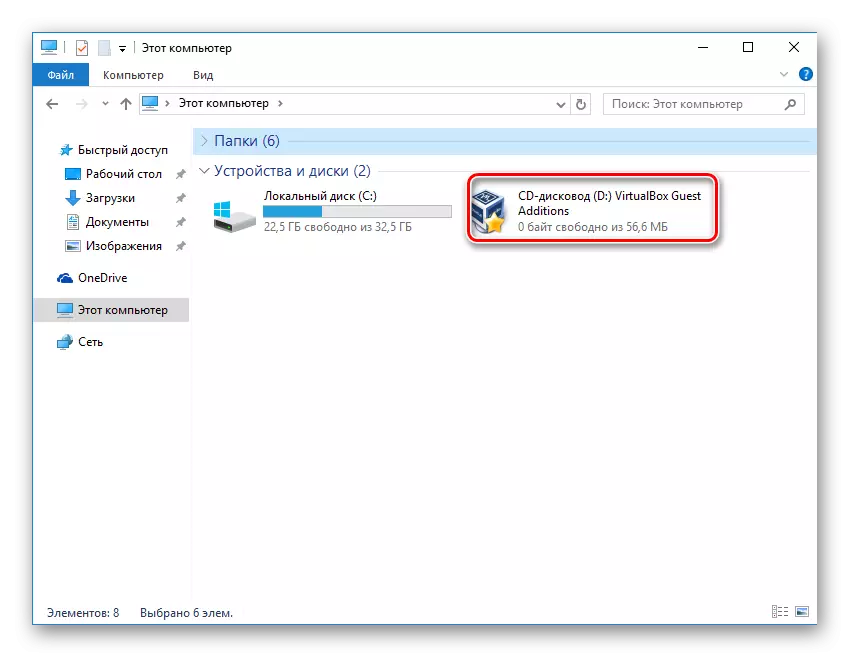
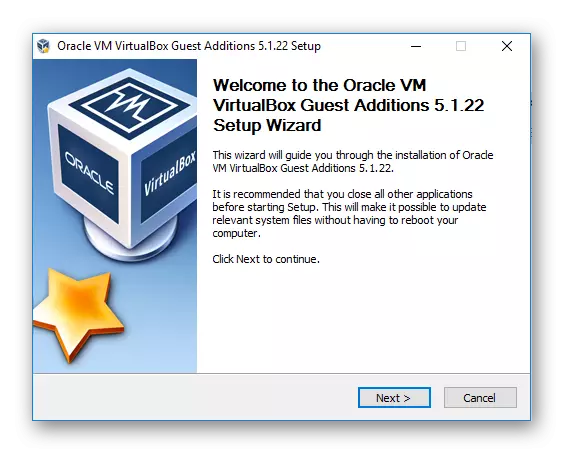
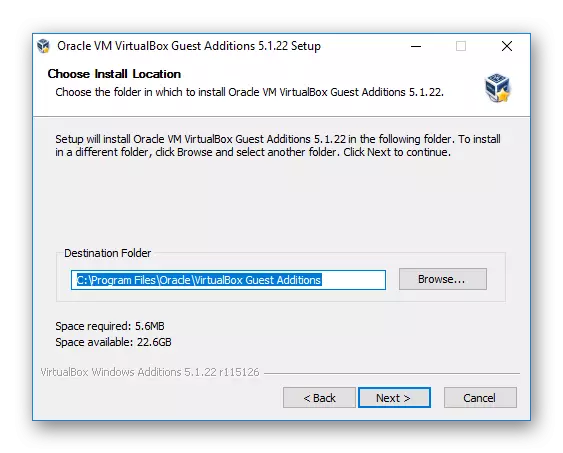
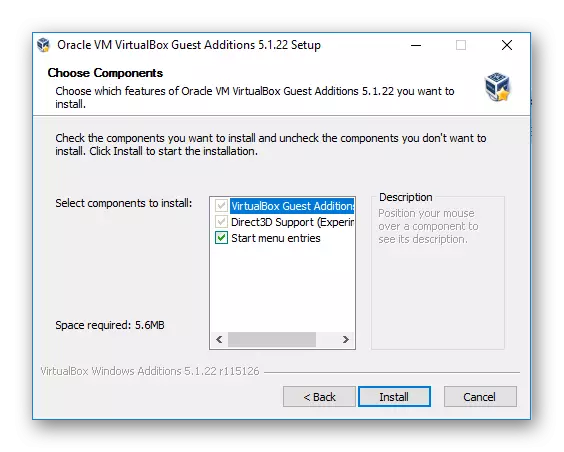



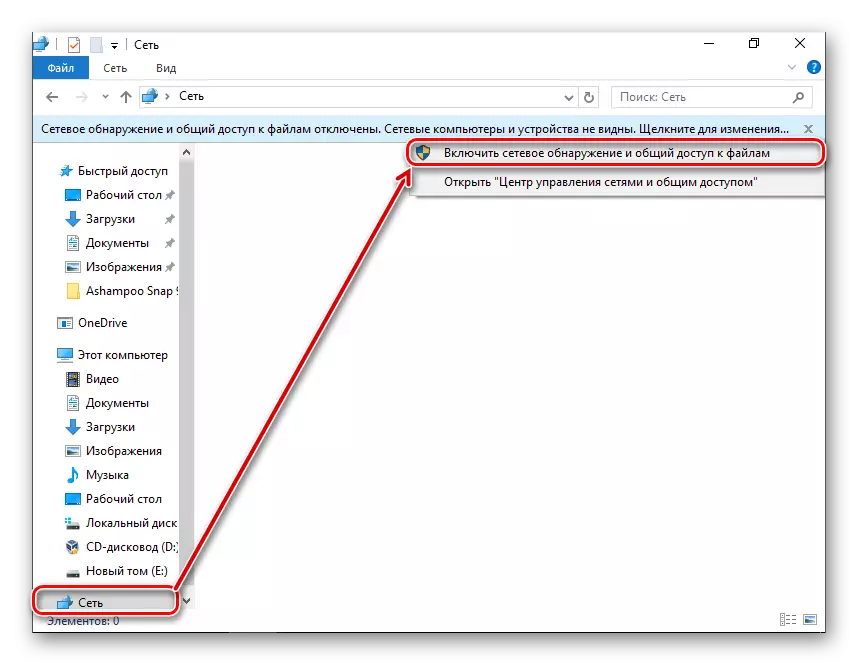
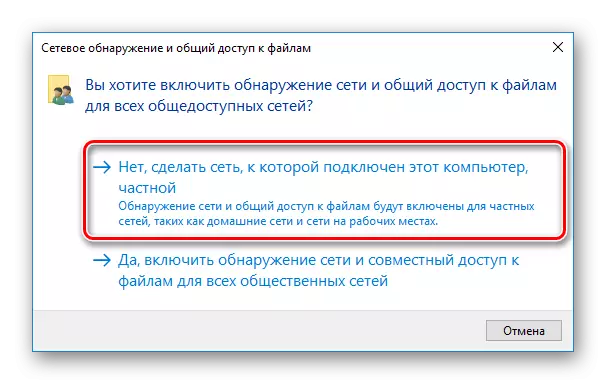
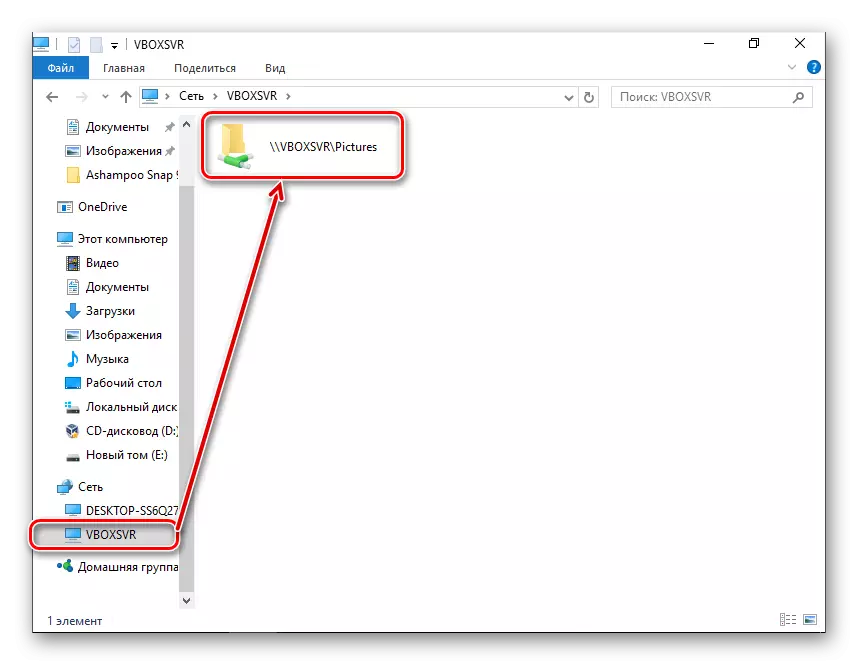
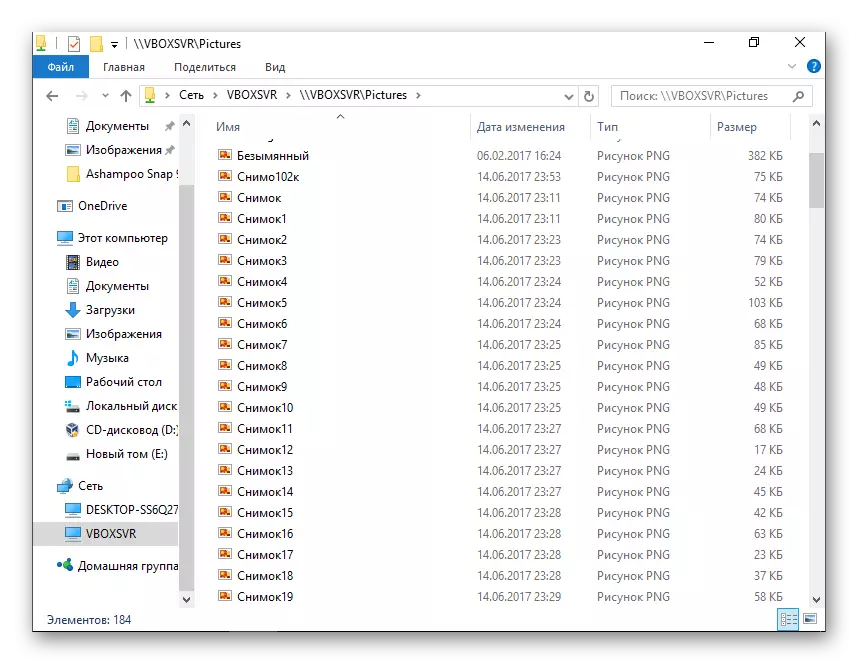
- Kuweka Ufungashaji wa VM Virtualbox Upanuzi katika Linux.
Kuweka virutubisho katika OS kwenye Linux itaonyeshwa juu ya mfano wa usambazaji wa kawaida - Ubuntu.
- Tumia Mfumo wa Virtual na kwenye Jopo la Menyu ya VirtualBox, chagua "Vifaa"> Unganisha picha ya disk ya kuongeza OS ya wageni ... ".
- Sanduku la mazungumzo linafungua ili kuanza faili inayoweza kutekelezwa kwenye diski. Bofya kwenye kifungo cha kukimbia.
- Utaratibu wa ufungaji utaonyeshwa kwenye terminal, ambayo inaweza kufungwa.
- Folda iliyopangwa ya pamoja haiwezi kupatikana na hitilafu ifuatayo:
"Imeshindwa kuonyesha yaliyomo ya folda hii. Haitoshi haki za kuona yaliyomo ya kitu cha sf_pape. "
Kwa hiyo, inashauriwa kufungua dirisha jipya la "terminal" mapema na kuagiza amri ifuatayo ndani yake:
Sudo adduser vboxsf_ping jina.
Ingiza nenosiri kwa sudo na kusubiri mtumiaji kwenye kikundi cha vboxSF.
- Weka upya mashine ya kawaida.
- Baada ya kuanza mfumo, nenda kwa kondakta, na katika saraka upande wa kushoto, pata folda iliyoshiriki. Katika kesi hii, folda ya kawaida ya folda "picha" imekuwa ya kawaida. Sasa anaweza kutumia kupitia mifumo ya uendeshaji na wageni.
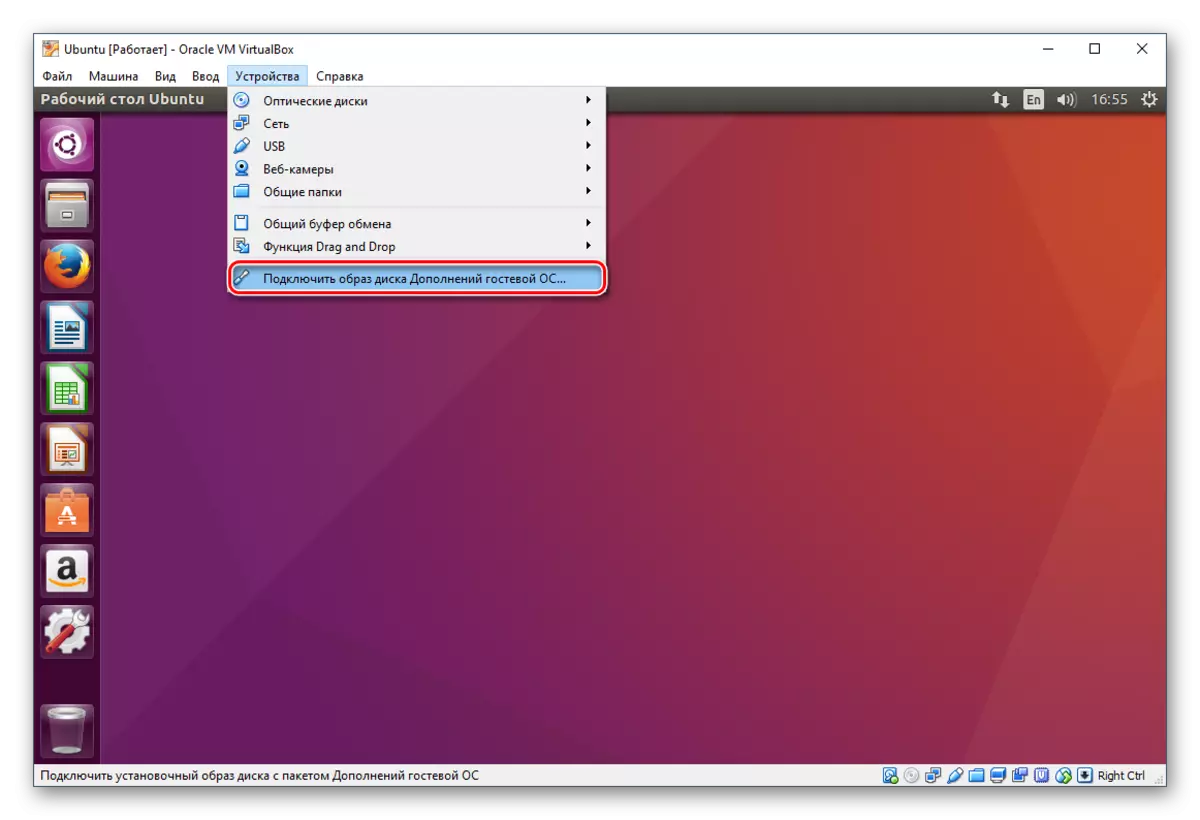

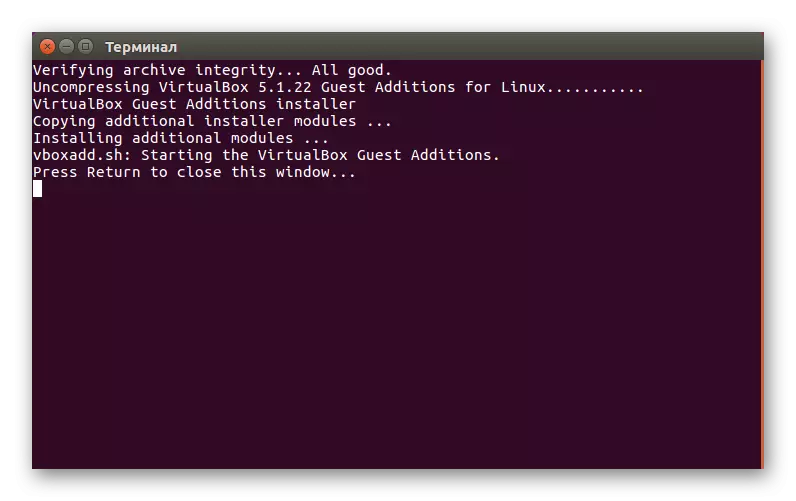
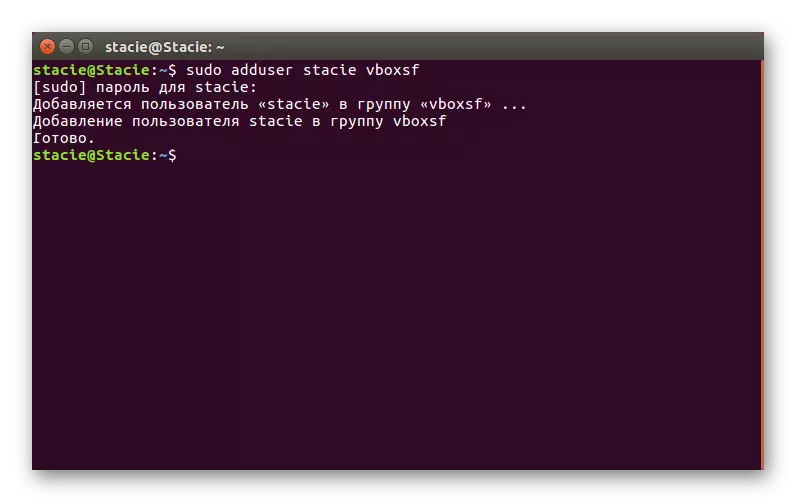
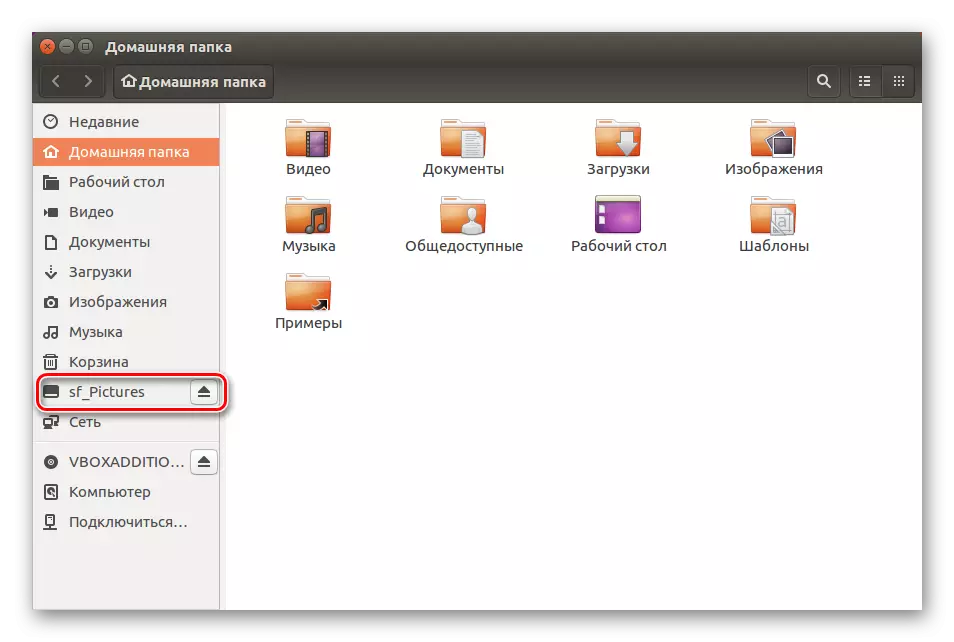
Katika mgawanyiko mwingine wa Linux, hatua ya mwisho inaweza kuwa tofauti, lakini mara nyingi kanuni ya kuunganisha folda iliyoshirikiwa inabakia sawa.
Kwa njia rahisi sana, unaweza kuunganisha idadi yoyote ya folda za umma katika VirtualBox.
